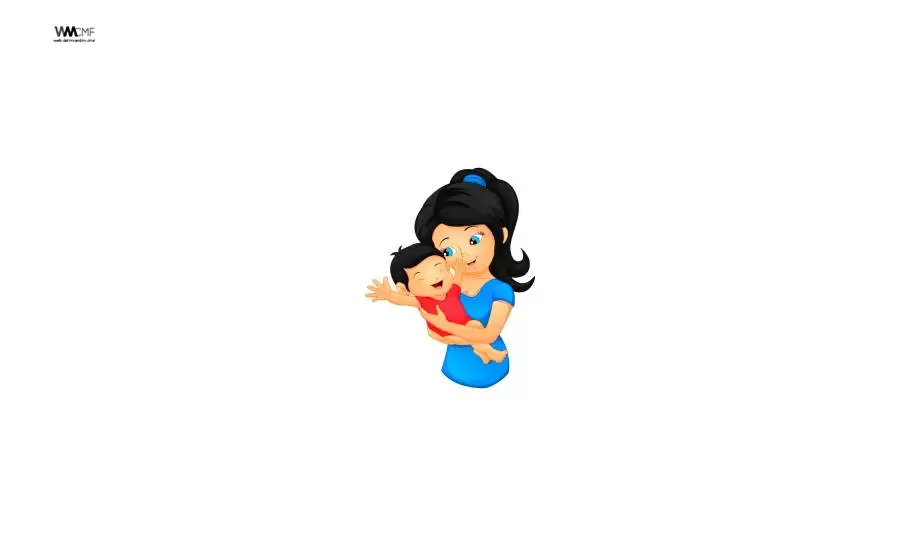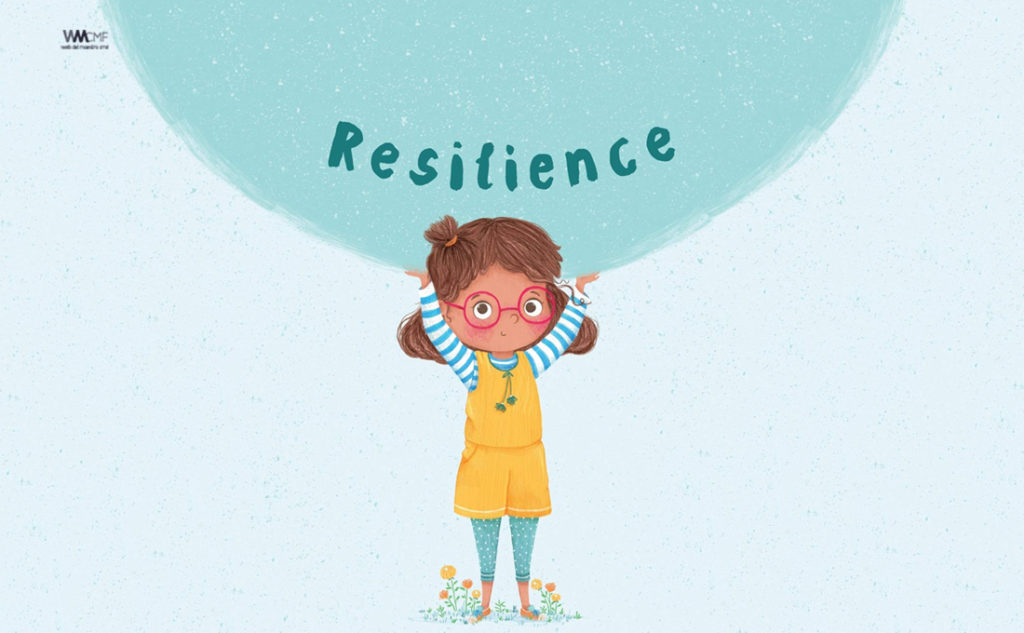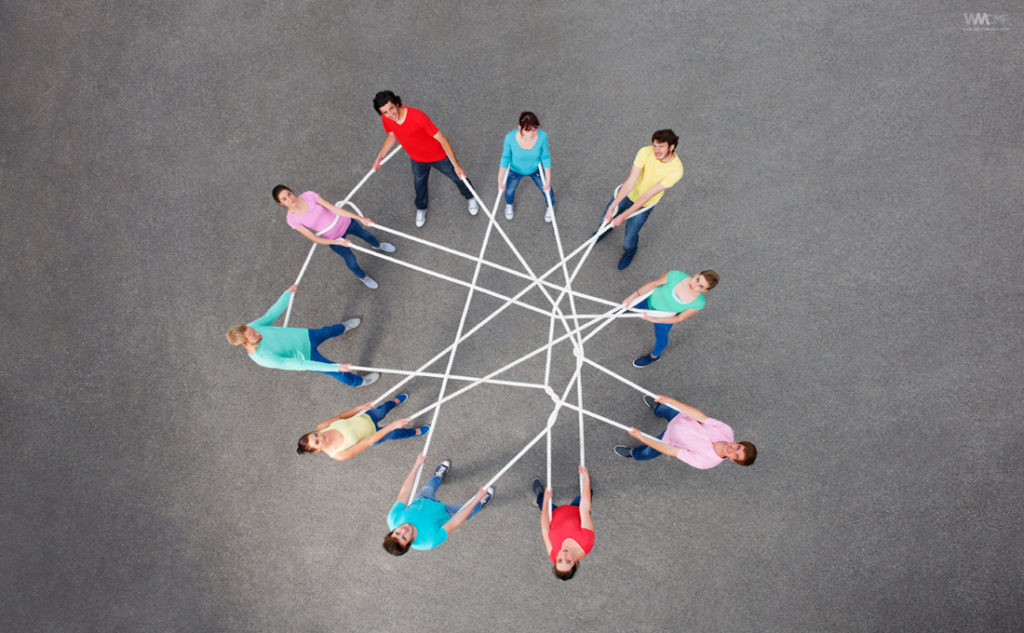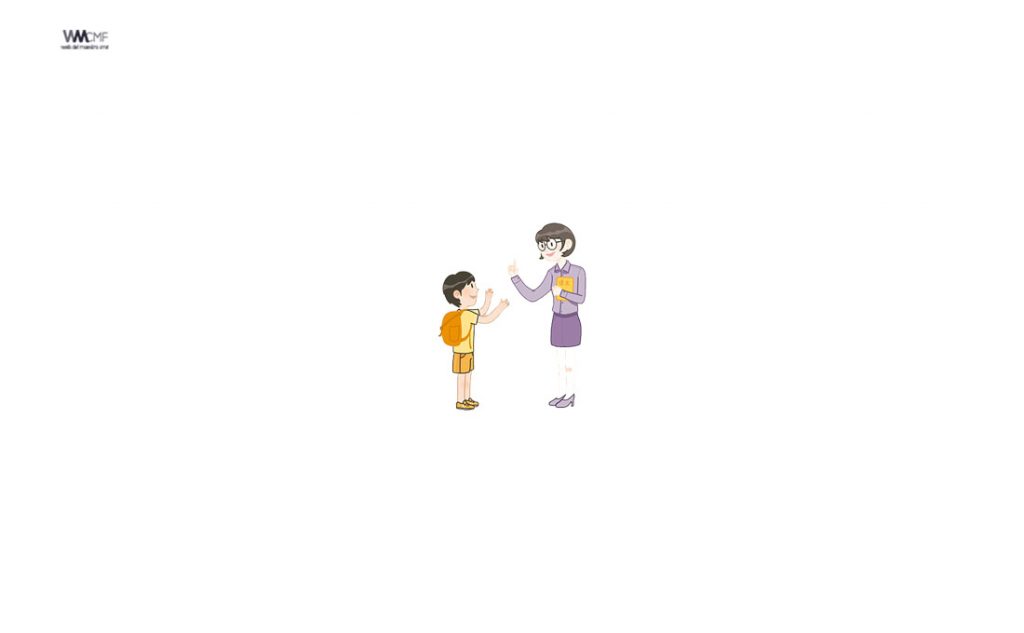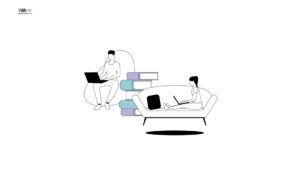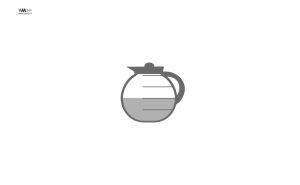Una tabla dinámica sirve para resumir los datos que hay en una hoja de cálculo. Lo mejor de todo es que puedes cambiarla fácil y rápidamente para ver los datos de una manera diferente, haciendo de ésta una herramienta muy poderosa.
Junto a las funciones, las tablas dinámicas son una de las características de Excel que más juego dan para trabajar con hojas de cálculo.
A diferencia de las tablas por defecto, las tablas dinámicas sirven para filtrar y destacar datos de una hoja de cálculo de manera versátil.

Para entendernos, las tablas dinámicas nos dan una mejor perspectiva de una tabla repleta de datos monolíticos.
Convertir una tabla normal y corriente en tabla dinámica es tan fácil como seleccionar la tabla o las columnas y filas que queremos aprovechar y desde Insertar pulsar en Tabla dinámica.
Cómo crear una tabla dinámica:
- Seleccione las celdas a partir de las que quiera crear una tabla dinámica.
Nota: Los datos no deben tener filas o columnas vacías. Debe tener un encabezado de solo una fila.
- Seleccione Insertar > Tabla dinámica.
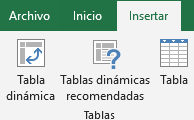
- En Seleccione los datos que desea analizar, haga clic en Seleccionar una tabla o rango.
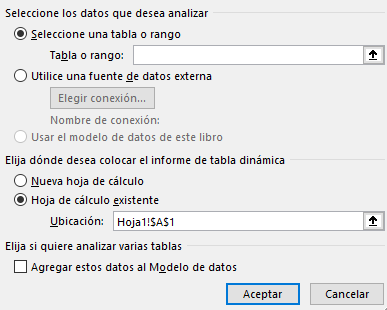
- En Tabla o rango, compruebe el rango de celdas.
- En Elija dónde desea colocar el informe de tabla dinámica, seleccione Nueva hoja de cálculo para colocar la tabla dinámica en una nueva hoja de cálculo u Hoja de cálculo existente y, después, seleccione la ubicación en la que quiera que aparezca la tabla dinámica.
- Seleccione Aceptar.
Crear una tabla dinámica
- Para agregar un campo a la tabla dinámica, active la casilla del nombre del campo en el panel Campos de tabla dinámica.
Nota: Los campos seleccionados se agregan a sus áreas predeterminadas: los campos no numéricos se agregan a Filas, las jerarquías de fecha y hora se agregan a Columnas y los campos numéricos se agregan a Valores.
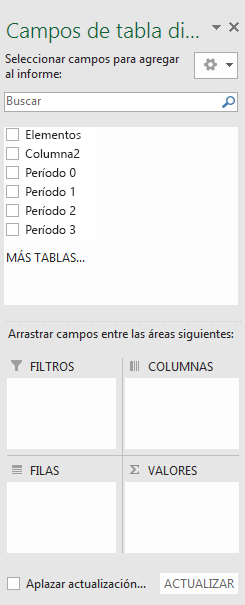
- Para mover un campo de un área a otra, arrastre el campo al área de destino.
Este contenido ha sido publicado originalmente por Support Microsoft en la siguiente dirección: support.microsoft.com
Recomendamos a la Comunidad Educativa Digital tener en cuenta que, el enlace y/o la carpeta en donde están alojados los libros, recursos y/o materiales, no es administrado por la Web del Maestro CMF, pueda ser que en cuestión de días (o según el tiempo transcurrido desde su publicación), los enlaces no funcionen y el material ya no se encuentre disponible. Gracias por su comprensión.
ENLACE DE LECTURA:
¡Comparte y así más docentes utilizarán estos recursos gratis! Muchas gracias.
LECTURA 1: MANUAL EXCEL – PRIMEROS PASOS