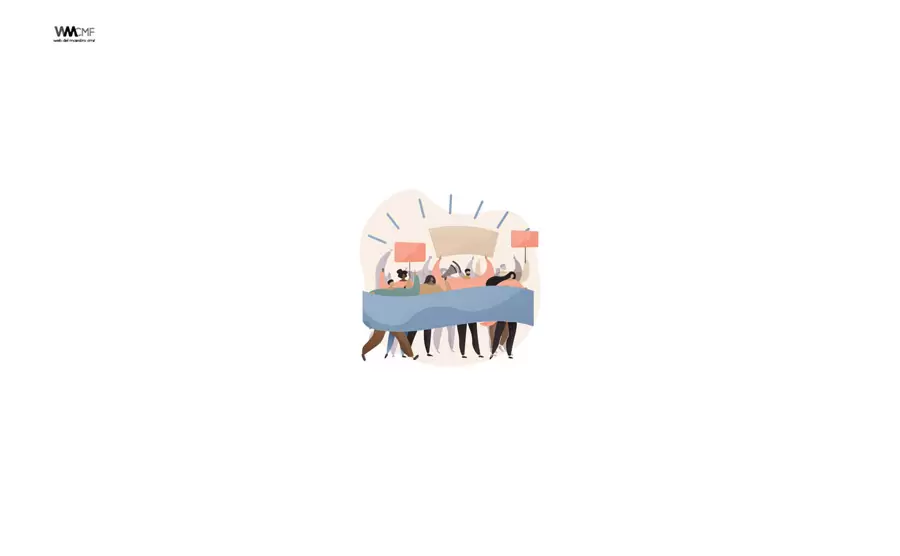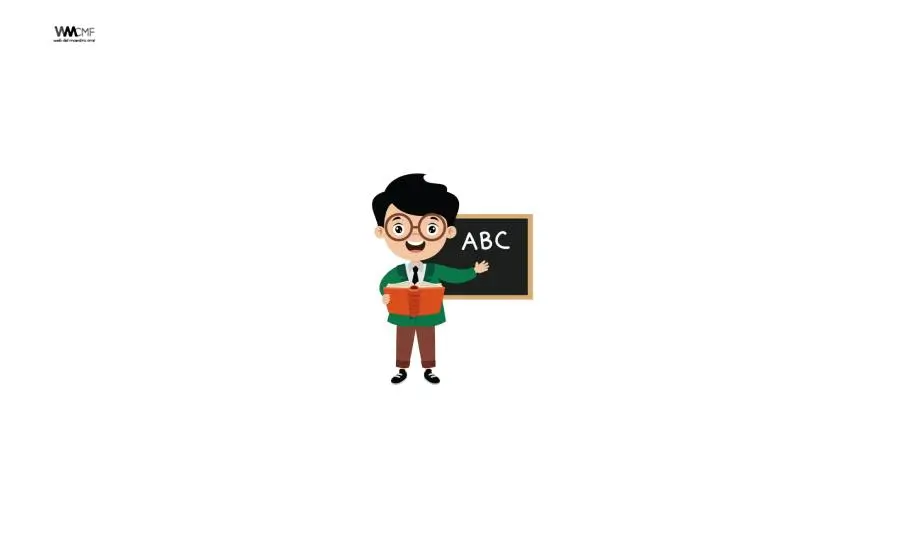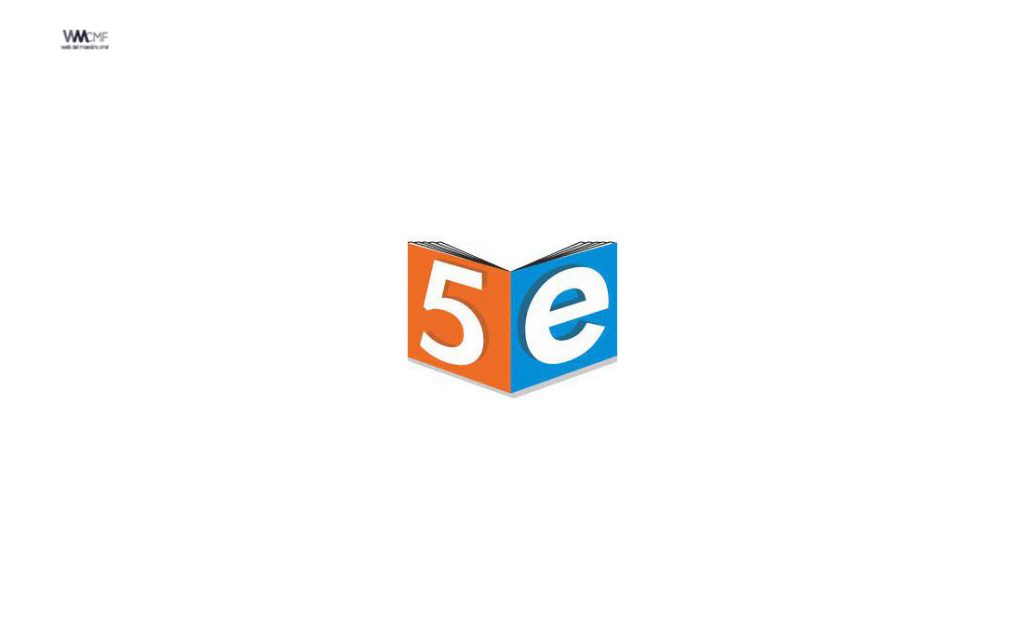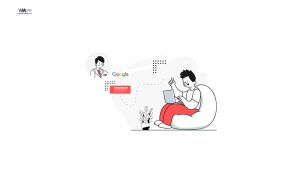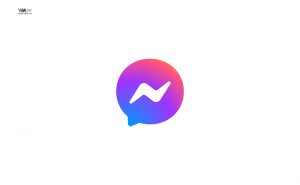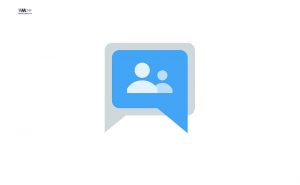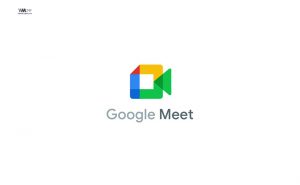Aprende a manejar adecuadamente esta aplicación de mensajería instantánea en tus clases virtuales.
WhatsApp es una de las aplicaciones de mensajería instantánea más utilizadas. La preferida por muchos, puedes tanto enviar mensajes, documentos, imágenes, así como realizar videollamadas y llamadas de manera totalmente gratuita.
Esta herramienta es utilizada también en educación, tanto por profesores como por estudiantes, padres y apoderados. Es fundamental, en este caso, darle un uso adecuado y que favorezca los procesos educativos que desarrollan los estudiantes.
Con este curso gratuito, aprenderás a utilizar esta aplicación desde los primeros pasos, y seguir ampliando conocimientos, con trucos, sobre todas las cosas que puede hacer WhatsApp hasta en las etapas más avanzadas.
Agradecemos a la plataforma GCF Global por proporcionar la información y videos tutoriales para la realización de esta capacitación que compartimos únicamente con fines educativos y de formación permanente.

¿Quieres conocer sus principales características? ¡Sigue leyendo!
Usar WhatsApp para dar clases
WhatsApp ha publicado una pequeña guía de cómo las funciones de su app pueden ser usadas por diferentes sectores profesionales. Y uno de ellos es el de los Educadores, que pueden interactuar de esta manera con sus alumnos durante el Estado de emergencia Sanitaria por el Covid – 19.
Profesores conectados con sus estudiantes
Si no tienes los números de teléfono de tus estudiantes, puedes crear un enlace universal que estos puedan usar para iniciar un chat privado contigo mediante WhatsApp. Comparte el enlace por email, tu página de Facebook o cualquier otro canal no público que uses con frecuencia.
Lecciones por WhatsApp
Puedes compartir lecciones usando tanto mensajes de texto como mensajes de voz. Facilita la discusión entre los estudiantes como lo harías en persona. Para ello, crea un grupo para cada salón.
Lista de Difusión para deberes
Usa las listas de difusión para asignar tareas a muchos estudiantes a la vez. Solo los usuarios que tengan tu número guardado en sus libretas de contactos recibirán el mensaje enviado por lista de difusión. Las respuestas solo te llegarán a ti, por lo que los alumnos podrán responder con las asignaciones completas.
Clases en tiempo real
Proporciona oportunidades de aprendizaje en tiempo real mediante llamadas y videollamadas en grupo. Y también puedes usar WhatsApp Web, la interfaz para utilizar WhatsApp en un ordenador portátil o de sobremesa, para responder rápido en un chat de grupo con varios alumnos, tecleando desde el PC.
Fuente: El Profe Huitzy
Publicado por Web del Maestro CMF en Jueves, 21 de enero de 2021
Instalar y configurar WhatsApp
1. Cómo instalar y crear una cuenta
WhatsApp es un aplicación de mensajería instantánea, desde la cual se pueden enviar mensajes de texto, de voz y compartir archivos como fotografías o videos con otros usuarios de esta aplicación. Para poder tenerla es necesario descargarla de una tienda de aplicaciones como Google Play Store, Appstore o Microsoft Store.
- Haz clic aquí para conocer el procedimiento de descarga de una aplicación desde la tienda de Google.
- Haz clic aquí para conocer el procedimiento de descarga de una aplicación desde la tienda de Apple.
2. ¿Cómo usar WhatsApp en tu iPad?
Si tienes una tableta con sistema operativo iOS de Apple, por medio de WhatsPad puedes configurar tu cuenta de WhatsApp para enviar mensajes, fotos o usar cualquiera de las herramientas de esta aplicación desde tu iPad. Veamos cómo puedes hacerlo:
- Paso 1: Abre la App Store y allí busca la aplicación Whatspad.
- Paso 2: Haz clic en Obtener para instalar la aplicación en tu dispositivo.
- Paso 3: Al abrir la aplicación, verás un código QR. Abre tu celular y activa la opción Whatsapp Web.
- Paso 4: Con tu celular escanea el código QR que te aparece en la pantalla de tu iPad y automáticamente se sincronizará tu cuenta.
3. ¿Cómo usar WhatsApp web?
Aunque WhatsApp es usualmente utilizada desde teléfonos inteligentes, también existe la posibilidad de ingresar desde un computador de escritorio y disfrutar de todas las funcionalidades que esta aplicación nos ofrece. El único requisito es tener una cuenta de WhatsApp activa en tu teléfono celular.
Mira este breve video para aprender a usar WhatsApp Web desde tu celular iPhone.
4. Cómo cambiar la foto y el nombre
WhatsApp te permite modificar el nombre y la foto de tu perfil que mostrarás dentro de esta aplicación. En la siguiente lección aprenderás cómo configurar quién puede ver tu nombre y foto, por ahora veamos como hacer este proceso en dispositivos con sistemas Android y iOS.
Cómo cambiar tu foto y nombre en Android
- Paso 1: Pulsa el comando Menú, lo reconoces porque son tres pequeños círculos ubicados en la parte superior derecha, y allí elige la opción Ajustes.
- Paso 2: Verás que se abre otro menú, allí pulsa sobre la opción Perfil.
- Paso 3: Pulsa el ícono en forma de lápiz para subir una foto desde tu dispositivo móvil o para activar la cámara del mismo.
- Paso 4: Pulsa OK para guardar la foto escogida.
- Paso 5: Si quieres cambiar tu nombre, pulsa el ícono en forma de lápiz, escribe tu nuevo nombre y pulsa sobre OK.
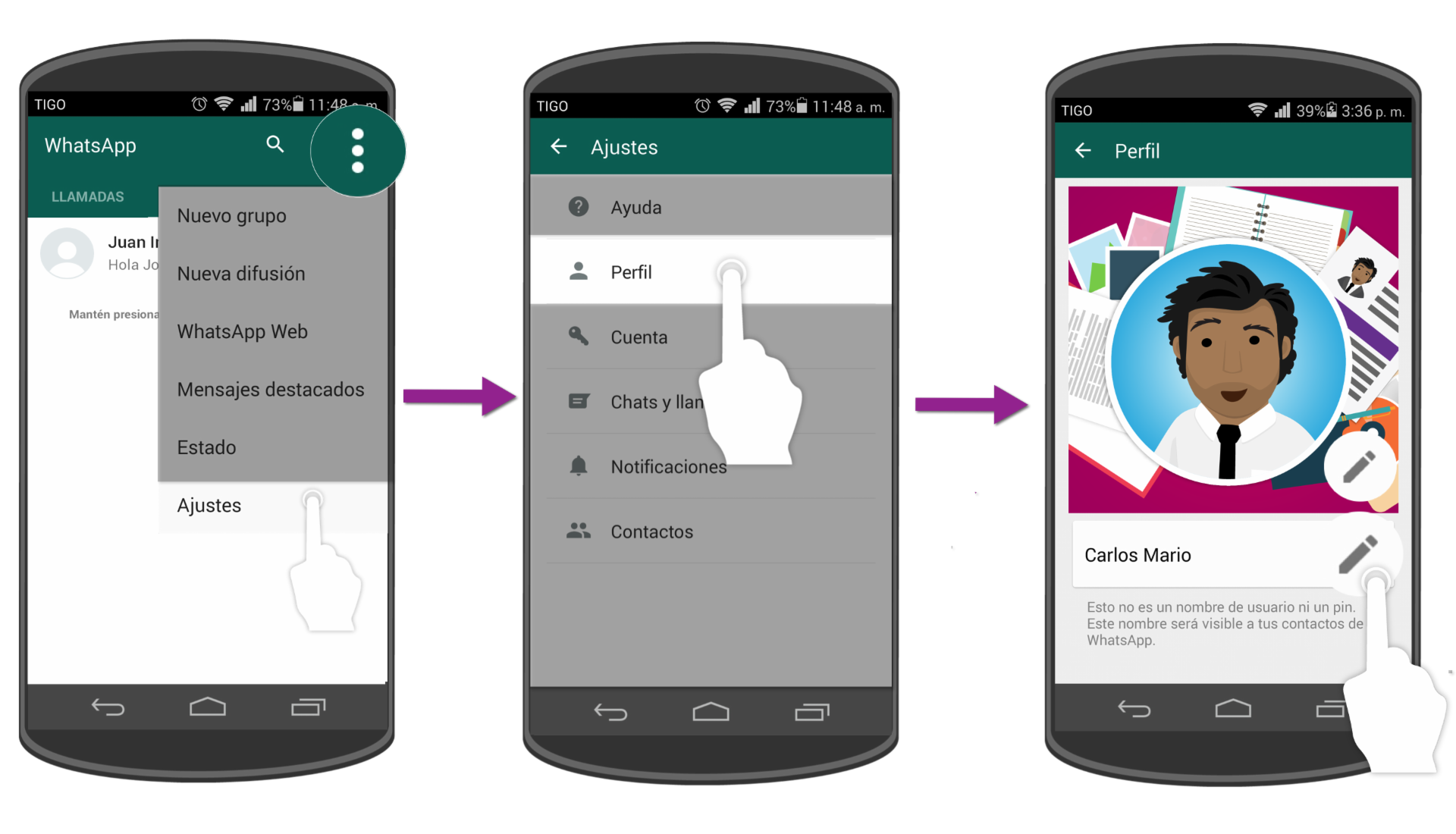
Cómo cambiar tu nombre y foto en iPhone
- Paso 1: Pulsa sobre el comando Configuración. En las opciones que te aparecen, pulsa sobre tu nombre actual.
- Paso 2: Pulsa sobre tu nombre para escribir uno nuevo.
- Paso 3: Presiona la opción Añadir foto. Te aparecerán dos opciones: Hacer foto y Seleccionar foto. Si eliges la primera opción se activará la cámara de tu teléfono para que tomes una fotografía. La segunda opción te llevará a la galería de fotos de tu celular.
- Paso 4: Cuando hayas elegido la foto, haz clic en Seleccionar y listo. La imagen se cargará automáticamente.
Seguridad y Privacidad de WhatsApp
5. Configurar la privacidad
Una de las herramientas más útiles de WhatsApp es que te permite configurar tu privacidad y así decidir quién puede ver la confirmación de lectura de un mensaje, la hora de la última conexión, la foto de perfil y el estado.
Es importante tener en cuenta que si ocultas la opción de última conexión o la confirmación de lectura, tampoco podrás ver estas opciones en otros contactos. No obstante, la confirmación de lectura sí se podrá ver en chats de grupos.
En Android
En iPhone
6. Las notificaciones de WhatsApp
Cuando te llega un nuevo mensaje de WhatsApp a tu celular, la notificación puede llegar de varias maneras, según la configuración que tengas: un sonido con un tono que te avisará que tienes un nuevo mensaje; tiras o alertas, que verás en la parte superior de la pantalla, o globos que aparecen en el centro de la pantalla de tu celular.
¿Cómo configurar las notificaciones en iOS?
- Paso 1: Pulsa sobre la opción Configuración, ubicada en la esquina inferior derecha, y allí selecciona Notificaciones.
- Paso 2: Pulsa sobre Notificaciones en la app.
- Paso 3: Pulsa sobre el tipo de notificación que deseas dejar activa en tu teléfono. Allí podrás elegir si también quieres que suene y vibre cuando te llegue un nuevo mensaje.
¿Cómo configurar las notificaciones en Android?
Si tu dispositivo utiliza el sistema operativo Android podrás activar o desactivar las notificaciones para grupos, chats personales y llamadas. También podrás elegir tonos personalizados y activar o desactivar el modo de vibración.
Del mismo modo, según el modelo de tu teléfono, podrás elegir el color de la luz LED y ver el contenido de los mensajes en una ventana emergente, que son aquellas que ves en el medio de la pantalla de tu celular. Veamos cómo podemos acceder a estas opciones:
- Paso 1: Pulsa sobre el botón Menú, ubicado en la parte superior derecha de la pantalla. Lo reconoces porque son tres puntos y allí selecciona la opción Ajustes.
- Paso 2: En el menú que te aparece, presiona sobre la opción Notificaciones.
- Paso 3: Te aparecerán tres subtítulos: Notificaciones de mensaje, para configurar los chats personales; Notificaciones de grupo, para chats grupales, y Notificaciones de llamadas, para modificar las notificaciones de las llamadas. Según lo que quieras modificar, pulsa sobre la opción y elige el tono, modo de vibración, notificación emergente o la luz y haz clic en Aceptar.
7. Eliminar la cuenta de WhatsApp
Si no quieres seguir con tu cuenta de WhatsApp y que tu número de celular no siga vinculado a esta aplicación puedes eliminar tu cuenta. Se perderán tu historial de conversaciones, tus contactos favoritos y se eliminará la participación en los grupos en que te encuentras.
Ten presente que eliminar una cuenta es irreversible, así lo hayas hecho por accidente.
Para eliminar tu cuenta, sigue los siguientes pasos:
¿Cómo hacerlo en iPhone?
- Paso 1: Presiona sobre el botón Configuración, ubicado en la esquina inferior derecha, y luego pulsa en Cuenta.
- Paso 2: Pulsa sobre la opción Eliminar Cuenta.
- Paso 3: Escribe tu número en el campo que dice Tu número de teléfono y pulsa el botón Eliminar mi cuenta.
¿Cómo eliminar la cuenta en Android?
- Paso 1: Pulsa sobre el botón Menú o los tres puntos (…), ubicados en la parte superior derecha de la pantalla.
- Paso 2: Allí selecciona la opción Ajustes y en el menú que aparece pulsa sobre el botón Cuenta.
- Paso 3: En el menú que te aparece selecciona Eliminar cuenta.
- Paso 4: Escribe tu número en el campo que dice Número de tlf. y pulsa el botón Eliminar mi cuenta.
Almacenamiento y uso de red
8. Descarga automática de archivos
Por defecto, WhatsApp viene predeterminado para que se descarguen las imágenes que te llegan en un mensaje y estas se guardan en tu celular inmediatamente. Asimismo, los videos, audios y documentos se descargan cuando estás conectado a wifi. Sin embargo, tú puedes modificar cómo quieres que la descarga automática se efectúe en el dispositivo.
Ten en cuenta que si dejas activa la opción de descargar cualquier elemento por medio de Datos móviles, esto podría generarte algún cobro por parte de tu operador de internet.
Mira cómo puedes configurar esta opción desde tu teléfono con sistema operativo Android:
¿Cómo configurar la descarga automática en iPhone?
Uso de WhatsApp
9. ¿Cómo enviar un mensaje?
Una de las herramientas de WhatsApp es la mensajería instantánea o comunicación entre dos o varias personas en tiempo real a través de equipos conectados a internet, sin importar en qué parte del mundo se encuentren. Aprende a enviar mensajes por medio de esta aplicación.
10. ¿Cómo hacer una llamada?
Si no tienes minutos con tu operador de telefonía móvil, pero sí cuentas con acceso a internet, WhatsApp te permite realizar llamadas a cualquier parte del mundo a otro usuario que tenga instalada esta aplicación.
Ten en cuenta que desde WhatsApp no podrás realizar llamadas a servicios de emergencia como Policía o Bomberos.
Para realizar una llamada desde tu equipo, sigue estos pasos:
- Paso 1: Pulsa sobre el comando Nuevo mensaje, ubicado en la parte superior de la pantalla, busca a la persona que deseas llamar y presiona su nombre.
- Paso 2: Se abrirá la ventana de chat. En la parte superior, pulsa sobre el ícono con forma de teléfono y listo.
11. Cómo enviar una foto o video
Si quieres compartir imágenes a otro usuario de esta aplicación lo puedes hacer de dos formas: WhatsApp te permite enviar una foto o un video que tengas guardado en tu dispositivo o activar la cámara de tu celular para hacer una toma. Hacerlo es muy sencillo, solo sigue estos pasos:
- Paso 1: Pulsa sobre el comando Nuevo mensaje, ubicado en la parte superior de la pantalla. Busca a la persona a la cual deseas enviarle la foto o el video y presiona su nombre.
- Paso 2: Presiona el ícono Compartir, que tiene forma de clip, y pulsa sobre Cámara, para tomar una foto o hacer un video; o sobre Galería, para ver las imágenes que tienes guardas en tu celular.
- Paso 3: Si elegiste Cámara, se activará la cámara para que tomes una fotografía. Pulsa sobre el botón blanco para hacerlo. Si quieres hacer un video, mantén ese botón presionado. Si por el contrario elegiste Galería, se abrirá la galería de fotos de tu celular para que busques la imagen que deseas enviar. Pulsa sobre la foto elegida.
- Paso 4: Verás una imagen previa de la foto que vas a enviar. Puedes añadirle un emoticono, algún texto o dibujar sobre ella. también podrás recortarla, pulsando sobre alguna de las opciones en la parte superior de la pantalla.
- Paso 5: Cuando hayas finalizado, pulsa sobre el ícono de flecha para compartir la imagen.
12. ¿Cómo enviar un archivo?
Si tienes algún documento como una hoja de vida, una carta o cualquier otro archivo similar puedes compartirlo con cualquier otro usuario de WhatsApp.
Ten en cuenta que si tu equipo es iPhone, solo podrás enviar archivos que se encuentren almacenados en la nube en plataformas como iCloud o Google Drive.
Desde Android verifica que el documento se encuentre guardado en tu celular. En ambos casos, el peso del archivo no debe exceder los 100 mb.
13. ¿Cómo enviar un archivo en Android?
- Paso 1: Pulsa sobre el comando Nuevo mensaje, ubicado en la parte superior de la pantalla. Busca a la persona a la cual deseas enviarle el archivo y presiona su nombre.
- Paso 2: Presiona el ícono Compartir, que tiene forma de clip, y pulsa sobre Documento.
- Paso 3: Verás un listado con todos los documentos que tienes guardado en tu celular. Pulsa sobre el archivo que quieres enviar.
- Paso 4: Te aparecerá un cuadro de diálogo para que confirmes la operación. Pulsa en Enviar.
14. Enviar un mensaje de voz o audio
Si quieres hacer una grabación de voz, puedes realizarla desde la misma aplicación y enviarla a otro usuario de WhatsApp. Esta herramienta es muy útil cuando no se puede escribir un mensaje de texto.
- Paso 1: Pulsa sobre el comando Nuevo mensaje, ubicado en la parte superior de la pantalla. Busca a la persona a la cual deseas enviarle el mensaje de voz y presiona su nombre.
- Paso 2: Se abrirá la ventana de chat. Allí pulsa sobre el ícono con forma de micrófono para grabar un audio y enviarlo a esa persona.
- Paso 3: Si no quieres enviar un mensaje grabado, sino un audio que tienes en tu celular, pulsa sobre el botón Compartir, que tiene forma de clip, y presiona Audio.
- Paso 4: Allí podrás elegir si enviar una grabación de WhatsApp o un archivo de audio. Pulsa sobre Seleccionar canción.
- Paso 5: Se abrirá una carpeta donde verás los audios que tienes guardados en tu celular, elige el que deseas enviar y pulsa en Aceptar.
15. Enviar un mensaje de difusión
Si quieres que más de una persona reciba un mismo mensaje, no hay necesidad de abrir múltiples ventanas de chats y enviarlo uno por uno. Tampoco es necesario crear un grupo para hacerlo. Puedes crear una lista de difusión y así enviar un mensaje a varios destinatarios. ¿Cómo hacerlo? Veamos:
- Paso 1: Pulsa sobre el botón Menú, ubicado en la parte superior derecha de la pantalla y que podrás reconocer porque son tres puntos.
- Paso 2: En el menú que te aparece, pulsa sobre Nueva difusión.
- Paso 3: Te aparecerá la lista de contactos que tienes en WhatsApp. Pulsa sobre cada uno de los contactos a los que quieres enviarles el mensaje para crear una lista de difusión y presiona el botón verde para seguir adelante.
- Paso 4: Se abrirá una ventana de chat. Allí escribe el mensaje que deseas enviar y compártelo con todas las personas que elegiste para crear la lista de difusión.
Grupos de WhatsApp
16. ¿Cómo crear un grupo de WhatsApp?
Si quieres tener una conversación con varias personas a la vez, puedes crear un chat de grupo, donde todas verán lo que se comparta allí. Uno o varios administradores podrán añadir o eliminar usuarios de un grupo.
Aprende a crear un grupo en Android siguiendo estos pasos:
¿Cómo crear un grupo en iPhone?
17. Agregar o eliminar miembros de un grupo
En WhatsApp es posible añadir o eliminar personas de un grupo cuantas veces se quiera. Sin embargo, el único que puede realizar esta acción es el administrador del grupo, que generalmente es quien lo crea.
Añade contactos a un grupo
- Paso 1: Abre la ventana de chat del grupo y pulsa sobre el nombre, en la parte superior de la pantalla.
- Paso 2: Para agregar un contacto al grupo, pulsa en Añadir participante.
- Paso 3: Se abrirá tu lista de contactos. Busca a la persona que quieres añadir y pulsa sobre ella. Te aparecerá un mensaje para confirmar la operación, presiona en Ok.
Elimina a un contacto de un grupo
- Paso 1: Abre la ventana de chat del grupo y pulsa sobre el nombre, en la parte superior de la pantalla.
- Paso 2: Busca donde se encuentran los participantes del grupo y pulsa sobre el que quieres eliminar.
- Paso 3: En el menú que te aparece, pulsa en Eliminar. Te aparecerá un mensaje para confirmar la operación, presiona en Ok.
19: Cómo borrar el historial de grupo
Si no deseas que aparezca una conversación en tu chat de grupo en WhatsApp, pero quieres seguir siendo parte del grupo, solo debes vaciar el chat para borrar el historial del grupo.
Ten en cuenta que si has recibido contenido multimedia (fotos, audios o videos), estos solo se podrán borrar desde la carpeta donde se almacenaron en tu teléfono.
Borrar el historial del grupo
- Paso 1: Abre la ventana de chat del grupo y pulsa sobre el botón Menú, ubicado en la parte superior derecha de la pantalla.
- Paso 2: En las opciones que te aparecen, pulsa sobre Más.
- Paso 3: Te aparecerán unas nuevas opciones. Presiona Vaciar Chat.
- Paso 4: Te aparecerá un mensaje para que confirmes esta acción. Pulsa en Vaciar.
20. ¿Cómo hacer stickers para WhatsApp en Android?
Así como es posible usar emoticones y notas de voz en Whatsapp, también puedes utilizar stickers en tus chats. A continuación, te mostraremos cómo hacerlo en teléfonos inteligentes Android.
¿Cómo hacer stickers para WhatsApp en iOS?
Así como es posible usar emoticones y notas de voz en Whatsapp, también puedes utilizar stickers en tus chats. A continuación, te mostraremos cómo hacerlo en teléfonos inteligentes iOS.
21. Cómo tomar asistencia por WhatsApp
22. Cómo enviar vídeos largos y pesados por WhatsApp
23. Cómo almacenar tareas o archivos de WhatSapp a Google Drive
24. Cómo calificar tareas y evaluar por WhatsApp
Clases por WhatsApp nivel avanzado
25. Cómo dar clases por WhatsApp I
Al finalizar sabrás cómo diseñar Clases en la herramienta WhatsApp.
26. Cómo dar clases por WhatsApp II
Al finalizar sabrás cómo diseñar Clases en la herramienta WhatsApp.
27. Cómo dar clases por WhatsApp III
Al finalizar sabrás cómo diseñar Clases en la herramienta WhatsApp.
Otros cursos que les puede interesar
Dele un vistazo al siguiente curso:
Dele un vistazo al siguiente curso:
Dele un vistazo al siguiente curso:
Dele un vistazo al siguiente curso:
Este contenido ha sido publicado originalmente por CGF Global en la siguiente dirección: edu.gcfglobal.org
Recomendamos a la Comunidad Educativa Digital tener en cuenta que, el enlace y/o la carpeta en donde están alojados los libros, recursos y/o materiales, no es administrado por la Web del Maestro CMF, pueda ser que en cuestión de días (o según el tiempo transcurrido desde su publicación), los enlaces no funcionen y el material ya no se encuentre disponible. Gracias por su comprensión.
ENLACE DE LECTURA:
¡Comparte y así más docentes utilizarán estos recursos gratis! Muchas gracias.
ENLACE 1: MANUAL DE WHATSAPP
ENLACE 2: MANUAL DE WHATSAPP PARA DOCENTES Y ESTUDIANTES