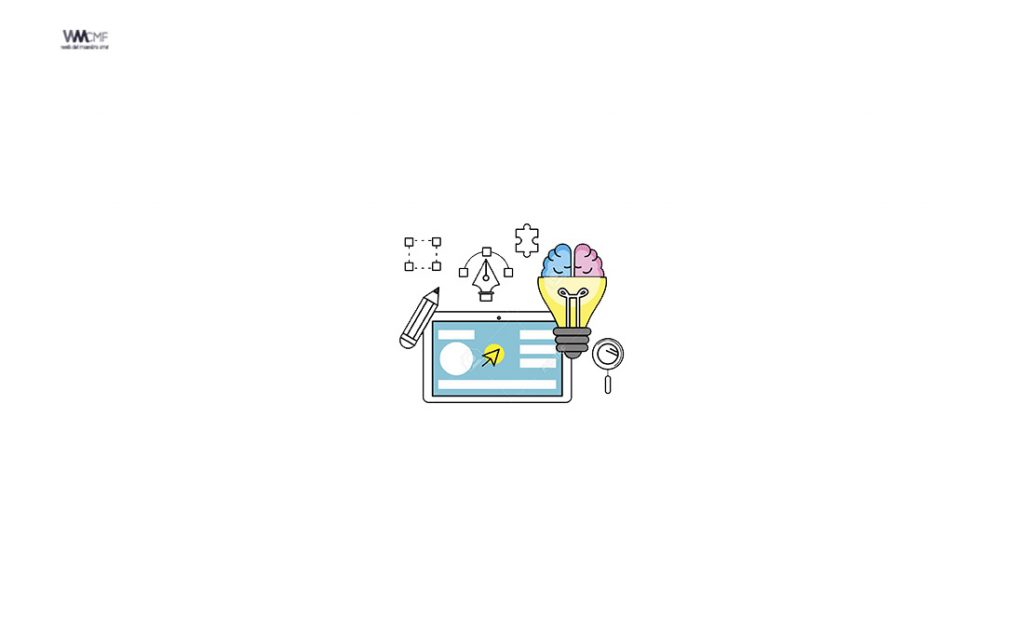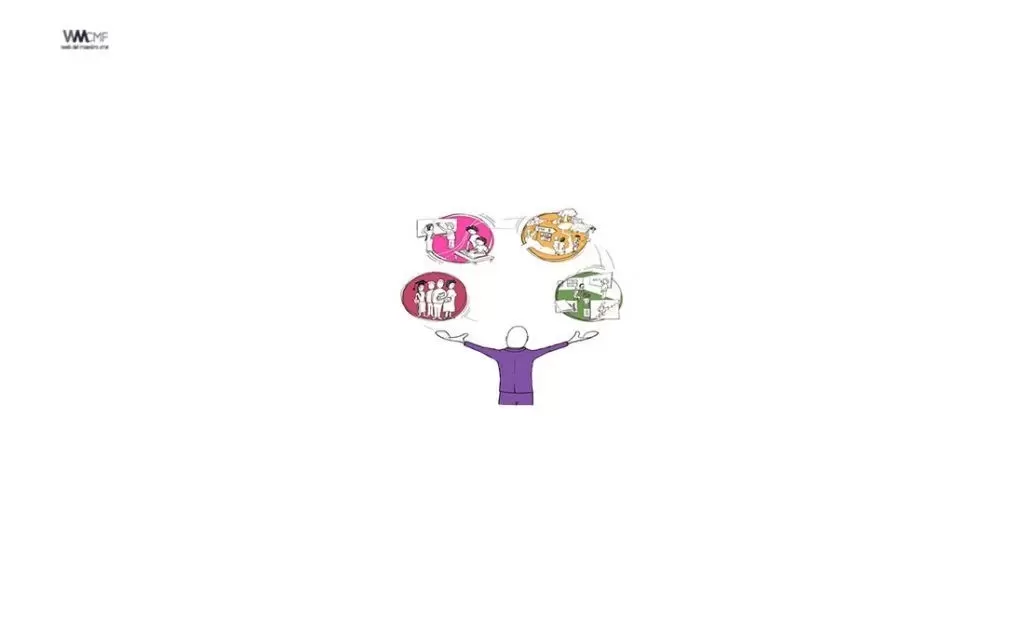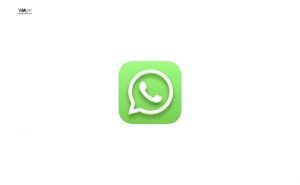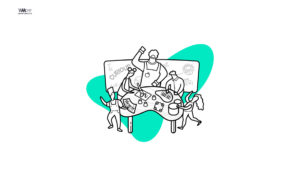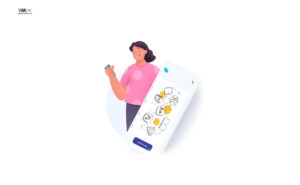Los educadores pueden involucrar a todos los estudiantes en el proceso de aprendizaje, ya sea trabajando juntos en un aula tradicional, un seminario grupal o mediante el aprendizaje a distancia. El sitio web y la aplicación de Jamboard para Android e iOS facilitan que los estudiantes y profesores se unan a la creatividad desde su teléfono, tableta o Chromebook.
Jamboard es un espacio de pizarra colaborativa con opciones para dibujar, agregar imágenes, formas, notas adhesivas y cuadros de texto. Es una colaboración simplista y ahora tiene la opción de agregar Jam como tareas en Google Classroom.
Puedes compartir una jam para que los demás puedan verla o editarla. La persona con la que compartas una jam podrá buscar y abrir el archivo en Google Drive, o bien abrir la jam directamente en un dispositivo Jamboard. También puedes enviar una copia de tu jam en formato PDF o compartir un marco como archivo PNG.
A continuación presentamos un video tutorial preparado por el canal Laita Digital en donde explica paso a paso cómo usar o adjuntar un Jam en una tarea de Classroom.
Compartir una jam desde un dispositivo Jamboard
Para permitir que los usuarios vean o editen tu jam:
- Abre o inicia una jam.
- Toca Menú
Compartir esta jam.
- Introduce una dirección de correo electrónico y toca Añadir.
Para enviar la jam en formato PDF o un solo marco como archivo PNG:
- Abre o inicia una jam.
- Toca Menú
Enviar una copia.
- Toca Todos los marcos (PDF) o Marco actual (PNG).
- Introduce una dirección de correo electrónico y toca Enviar.
Compartir una jam desde la aplicación
Para permitir que los usuarios vean o editen tu jam:
- Abre la aplicación Jamboard.
- Abre o inicia una jam.
- Toca Más
Añadir a personas.
- Introduce un nombre o una dirección de correo electrónico y selecciona si esa persona podrá editar la jam o solo verla.
Para compartir tu jam en formato PDF:
- Abre la aplicación Jamboard.
- Abre o inicia una jam.
- Arriba a la derecha, toca Más
Compartir la jam como PDF.
- Selecciona cómo quieres enviar el archivo PDF.
Para compartir un único marco como archivo PNG:
- Abre la aplicación Jamboard.
- Abre o inicia una jam.
- Accede al marco que quieres compartir.
- Arriba a la derecha, toca Más
Compartir este marco como una imagen.
- Selecciona cómo quieres enviar la imagen.

Compartir una jam desde tu ordenador
Para permitir que los usuarios vean o editen tu jam:
- Abre Jamboard en una ventana del navegador.
- Abre o inicia una jam.
- Arriba a la derecha, haz clic en Compartir.
- Introduce un nombre o una dirección de correo electrónico y selecciona si esa persona podrá editar la jam o solo verla.
- Haz clic en Listo.
Para compartir la jam como un archivo desde tu ordenador, primero descarga el archivo PDF o PNG. A continuación, envía el archivo a través de otro programa.
- Abre Jamboard.
- Abre o inicia una jam.
- Arriba a la derecha, haz clic en Más
Descargar como PDF o Guardar marco como imagen.
- Abre un programa para compartir el archivo.
Solicitar tarea por Jamboard en Classroom
Compartimos distintas maneras de solicitar tareas en Classroom. Aquí van a aprender a realizar una tarea en Jamboard (que se genere una copia para cada alumno o que trabajen en un mismo documento).
Organizar trabajo cooperativo online: Jamboard y Classroom
En este vídeo vamos a conocer cómo organizar trabajo cooperativo con herramientas del entorno de GoogleWorkSpace: Jamboard y Classroom.
Recomendamos a la Comunidad Educativa Digital tener en cuenta que, el enlace y/o la carpeta en donde están alojados los libros, recursos y/o materiales, no es administrado por la Web del Maestro CMF, pueda ser que en cuestión de días (o según el tiempo transcurrido desde su publicación), los enlaces no funcionen y el material ya no se encuentre disponible. Gracias por su comprensión.
ENLACE DE LECTURA:
¡Comparte y así más docentes utilizarán estos recursos gratis! Muchas gracias.
LECTURA 1: MANUAL JAMBOARD 2021