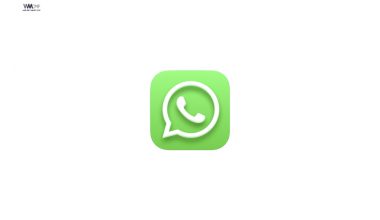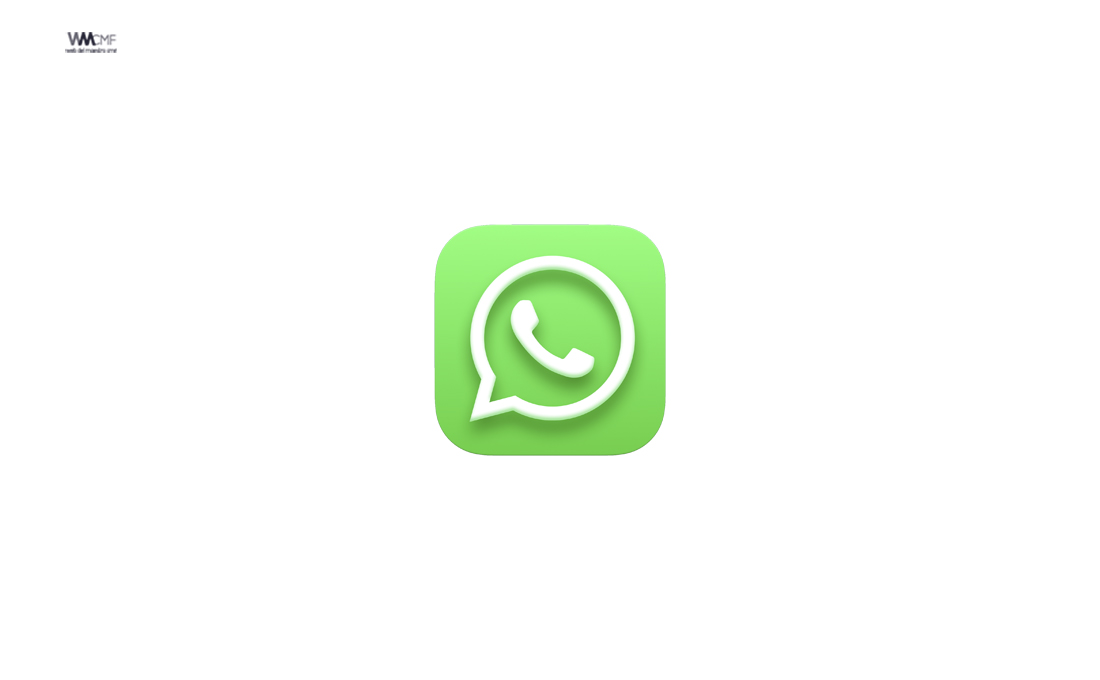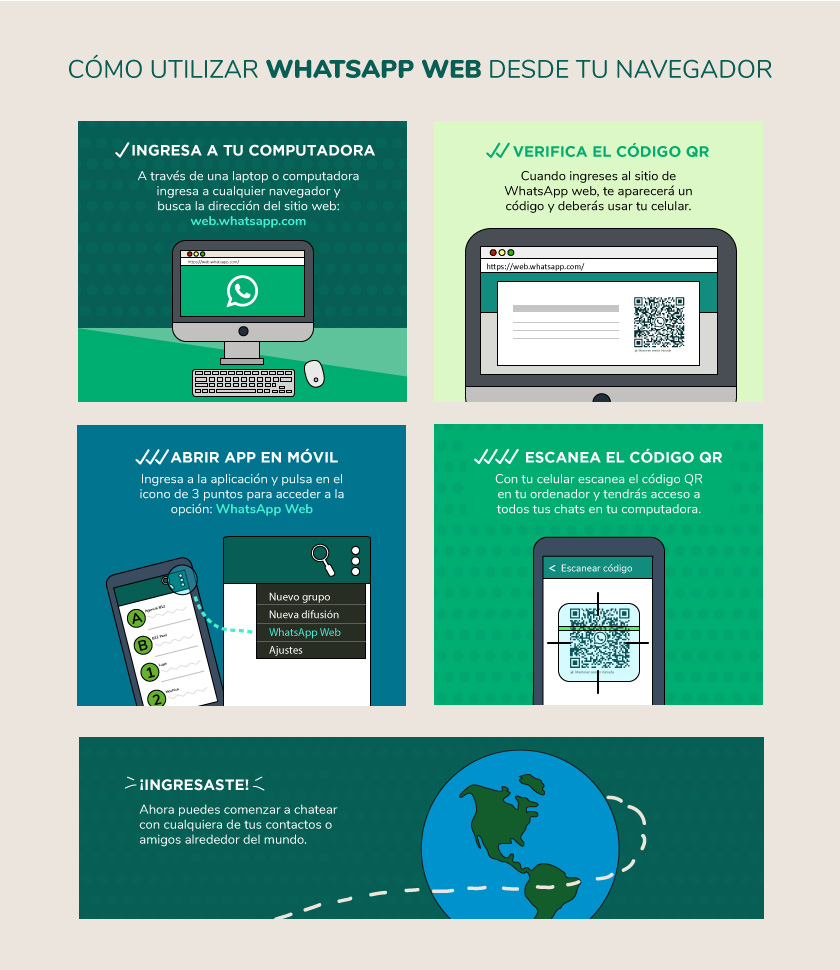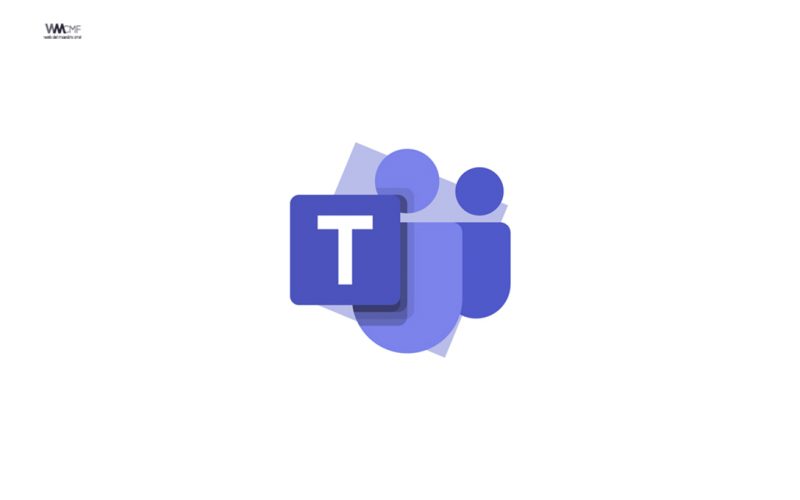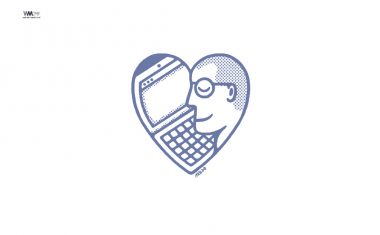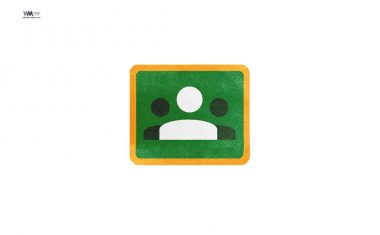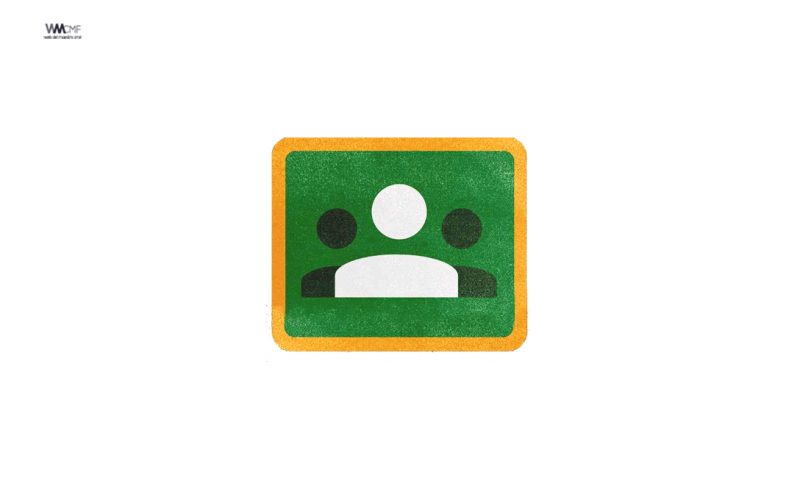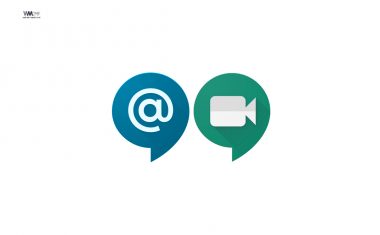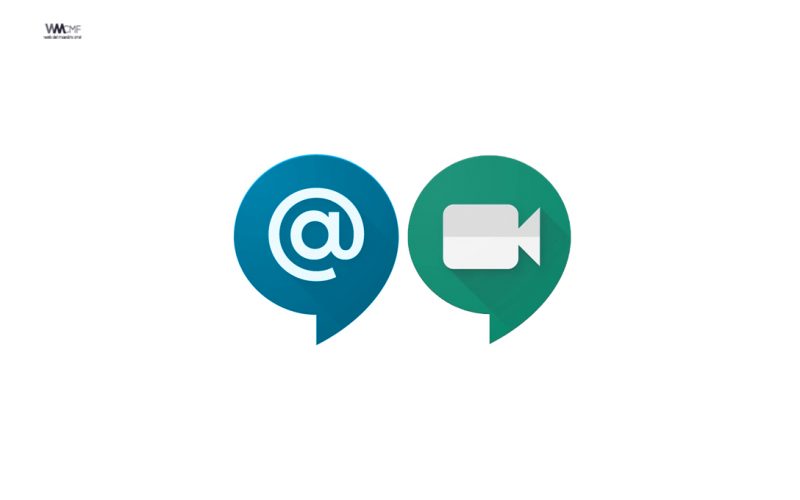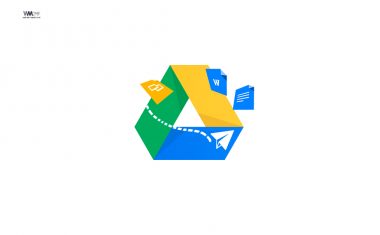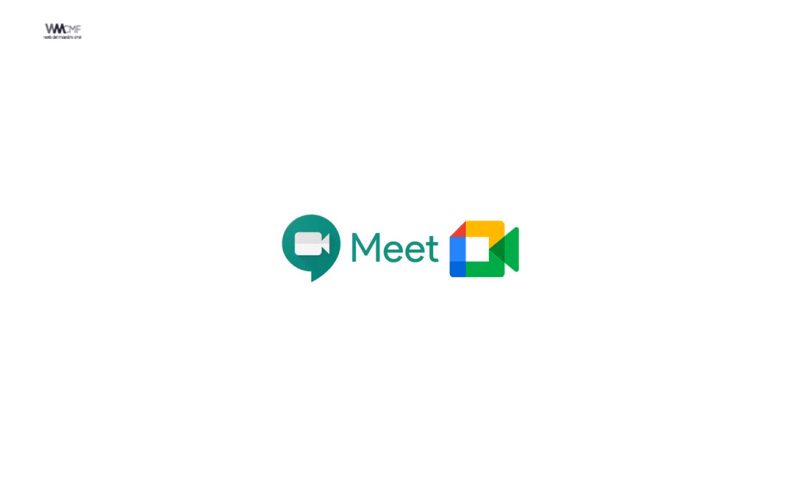Escribir largos mensajes, mandar o adjuntar imágenes o sostener múltiples conversaciones de WhatsApps en tu teléfono es posible, pero hoy con la continencia del coronavirus y la necesidad de estar en contacto con nuestros alumnos, se nos hace prioritario y hay ocasiones en que escribir en un teclado completo y ver mensajes en una pantalla entera de computadora sería mejor.
Para esas ocasiones, puedes usar la plataforma Web de WhatsApp para intercambiar mensajes con tus contactos de WhatsApp.
En esta guía, te mostraremos cómo usar WhatsApp Web, una aplicación que te permite configurarlo rápidamente en tu computadora, independientemente de tu sistema operativo. También, hablaremos sobre un par de opciones si prefieres utilizar la aplicación de escritorio WhatsApp o tienes otras necesidades de mensajería.

I. Cómo configurar WhatsApp Web
La parte principal del proceso es conectar tu teléfono con WhatsApp Web.
- Usando Chrome, Firefox, Opera, Safari o Edge, dirígete a https://web.whatsapp.com/.
- Verás un código QR para escanearlo con tu app de WhatsApp en el teléfono. Justo debajo del código, verás las instrucciones sobre en qué parte del app tienes las opciones de escaneo. Por ejemplo, en el app de iOS, pulsa en settings (configuración), y luego en WhatsApp Web.
- Luego de escanear el código, tus mensajes de WhatsApp se desplegarán en tu teléfono y en el navegador. No se requiere conexión Wi-Fi para tu teléfono, pero WhatsApp recomienda reducir la cantidad de datos que usas con tu teléfono.
El diseño de WhatsApp Web reproduce la experiencia móvil, pero a escala más grande. Puedes seguir enviando emojis, fotos y notas de voz, ver tu lista de contactos y recibir notificaciones en la computadora.
Paso 1. Para todas las plataformas: usa la aplicación web WhatsApp
Con mucho, la opción más rápida y versátil de WhatsApp en una computadora es la versión web. No requieres descargar software para un sistema operativo específico, puedes acceder a través de la mayoría de los navegadores, incluidos Safari, Chrome, Microsoft Edge, Opera y Firefox.
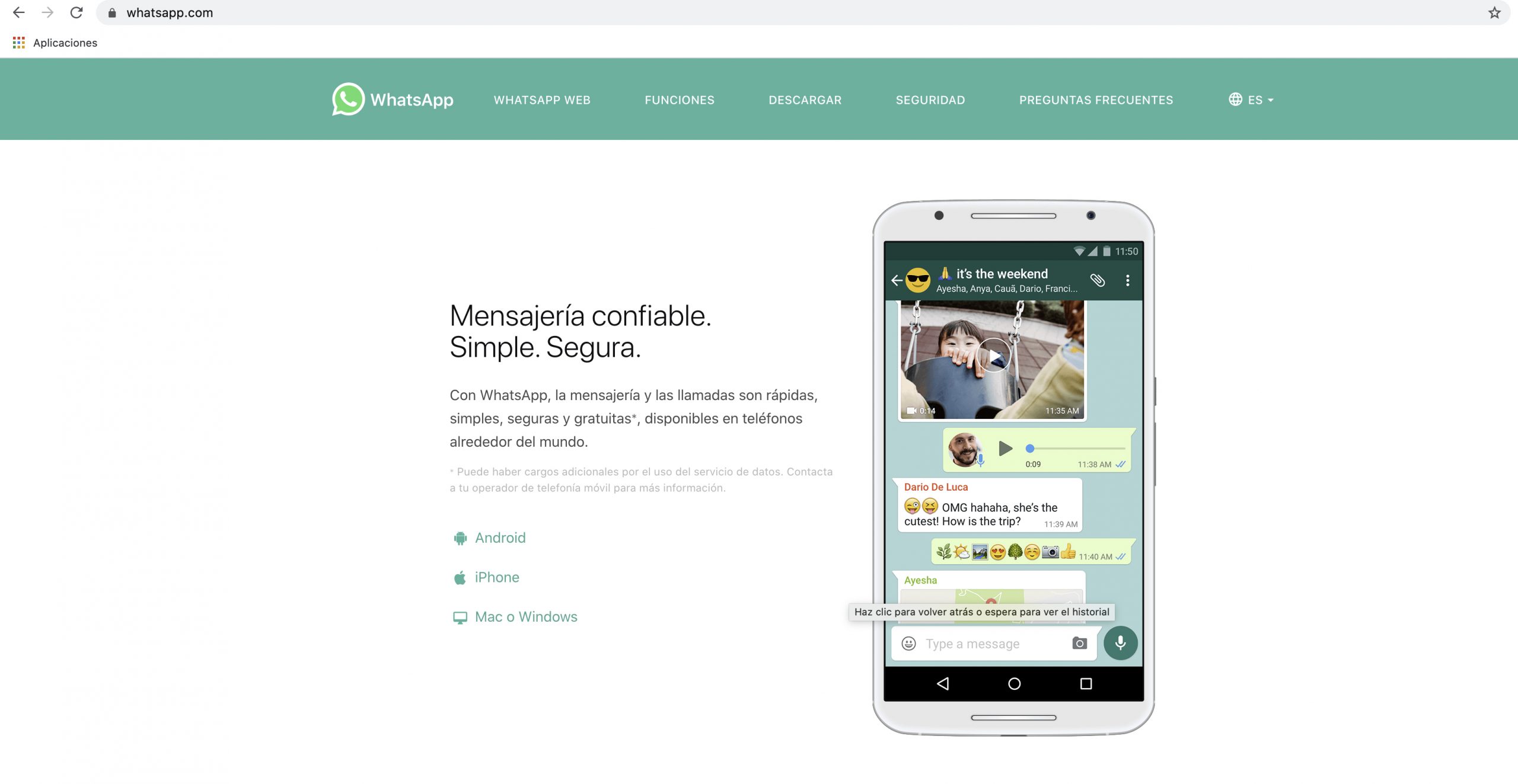
Paso 2: navega al sitio web de WhatsApp a través del navegador que hayas elegido.
Abre tu navegador favorito y ve al sitio web de WhatsApp. Notarás que cuenta con un código QR. Necesitarás este código más adelante para conectar tu celular a WhatsApp Web.
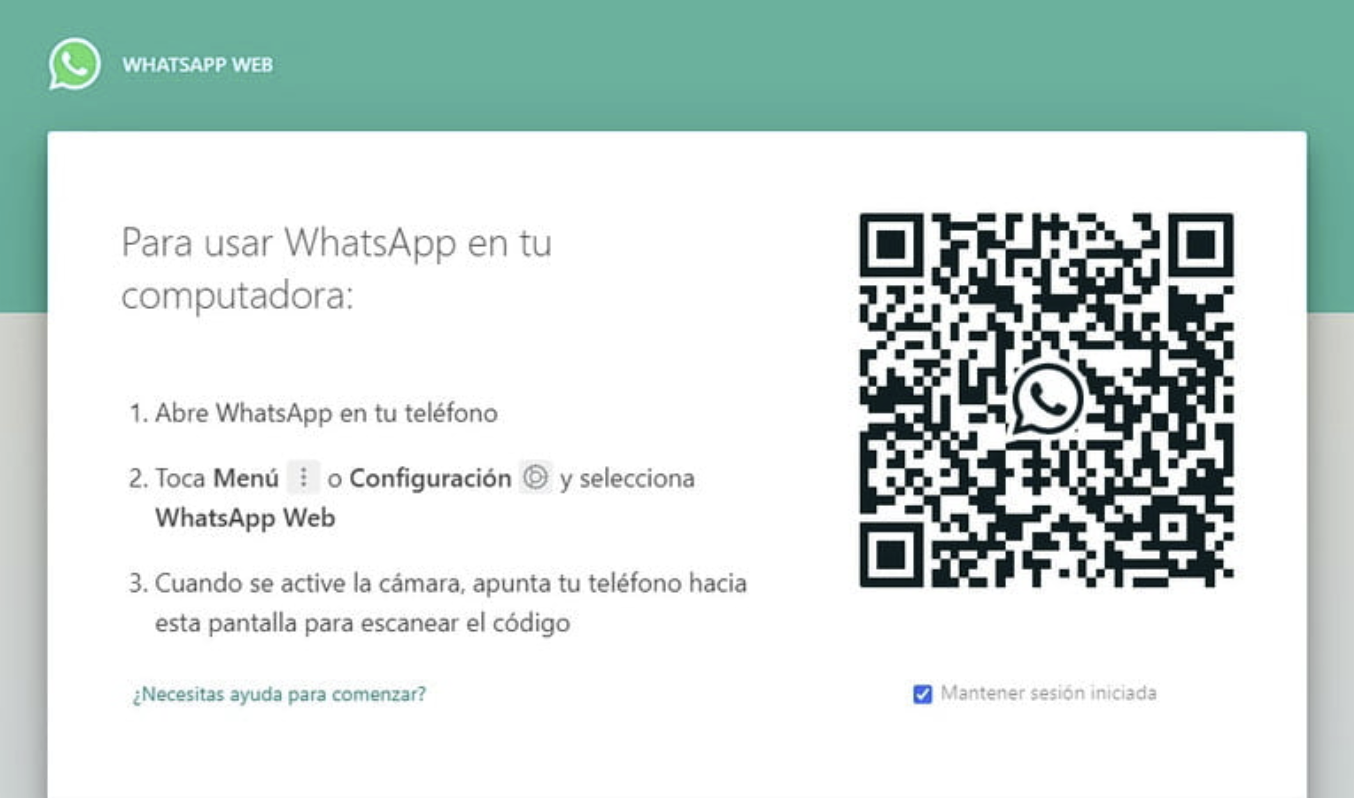
Paso 3: abre la aplicación móvil WhatsApp en tu celular y selecciona WhatsApp Web.
La aplicación móvil WhatsApp está disponible tanto para celulares Android y iPhone.
Para Android, abre WhatsApp en tu celular y selecciona el ícono de menú de tres puntos verticales en la esquina superior derecha de tu pantalla o Ajustes. Luego, toca el botón verde azulado OK que aparece en la parte inferior. En el siguiente menú, haz clic en WhatsApp Web.
Para iPhone, selecciona Configuración en la esquina inferior derecha. Una vez en la pantalla de configuración, haz clic en el icono verde azulado con forma de portátil que dice WhatsApp Web/Escritorio.
Es posible que te solicite que permitas que WhatsApp tenga acceso a la cámara de tu celular, toca Continuar y luego Permitir para otorgar este permiso. La pantalla de tu celular ahora debería verse como un escáner de código QR.
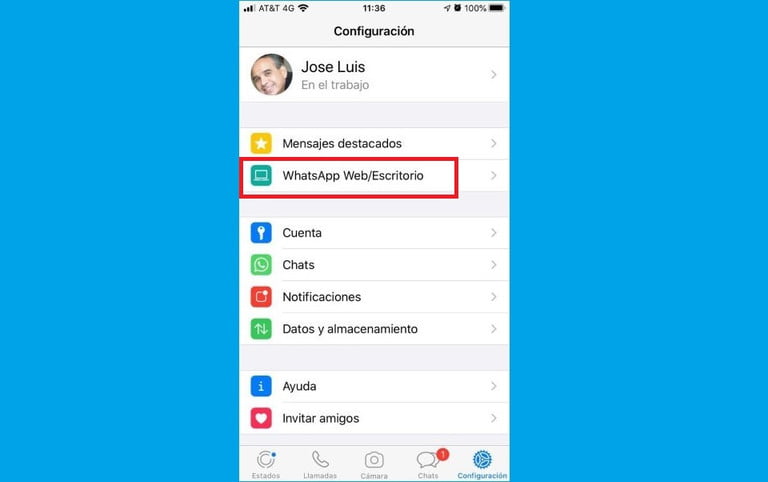
Paso 4: enlaza WhatsApp Web escaneando el código QR en tu computadora con tu celular.
Regresa a tu computadora a verificar el sitio web de WhatsApp. Es posible que debas Hacer clic para recargar el código QR y volver a cargar uno nuevo, ya que tienen un tiempo establecido de vencimiento por seguridad, y poder escanearlo en tu celular.
Si planeas usar WhatsApp Web a menudo en una computadora en particular, asegúrate de marcar la casilla que aparece junto a Mantener sesión iniciada, de lo contrario, tendrás que repetir este procedimiento cada vez que requieras utilizar la aplicación en tu PC.
Apunta el lente de la cámara de tu celular al código QR que aparece en la pantalla de tu computadora, como si fueras a tomarle una foto al código. Tu celular te indicará con una leve sacudida si pudo leer el código, validar la lectura y te permitirá el ingreso a WhatsApp Web en tu PC.
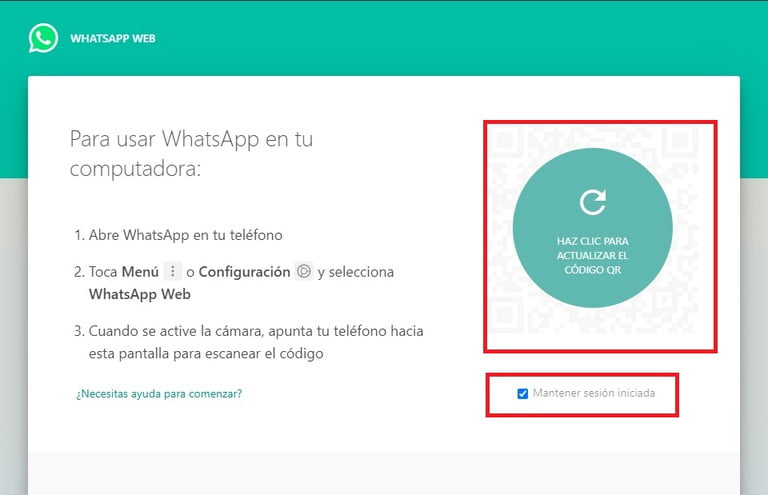
Paso 5: comienza a usar WhatsApp en tu computadora
Una vez que escanees el código QR con tu celular, la aplicación web WhatsApp debería abrirse inmediatamente en tu navegador y mostrar tus contactos y chats recientes. Haz clic en el icono de burbuja de mensaje en el lado izquierdo de la pantalla para iniciar un nuevo chat.
Haz clic en el icono de tres puntos para acceder a tu configuración, editar tu perfil o cerrar sesión. Si es la primera vez que usas WhatsApp Web, también puedes recibir notificaciones de nuevos mensajes haciendo clic en Activar notificaciones de escritorio en el lado izquierdo de la pantalla.
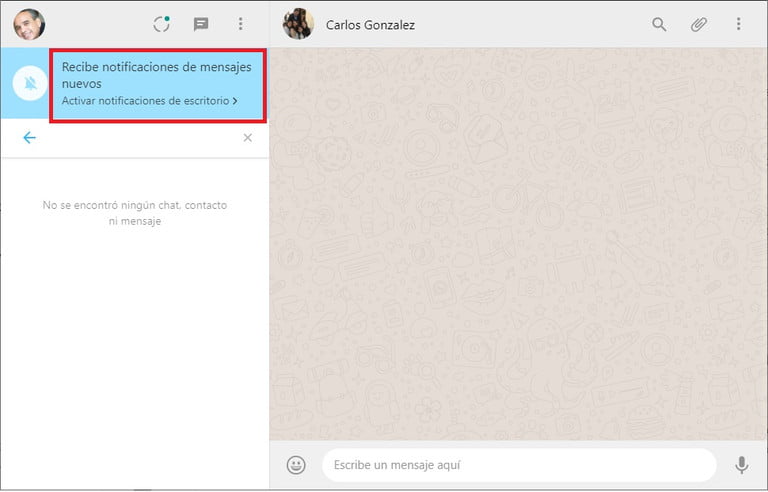
II. Clases virtuales por WhatsApp
Sabemos que esta aplicación no fue creada para fines educativos, sin embargo, debemos reconocer que su propósito principal es facilitar la comunicación, y la educación parte de una comunicación efectiva.
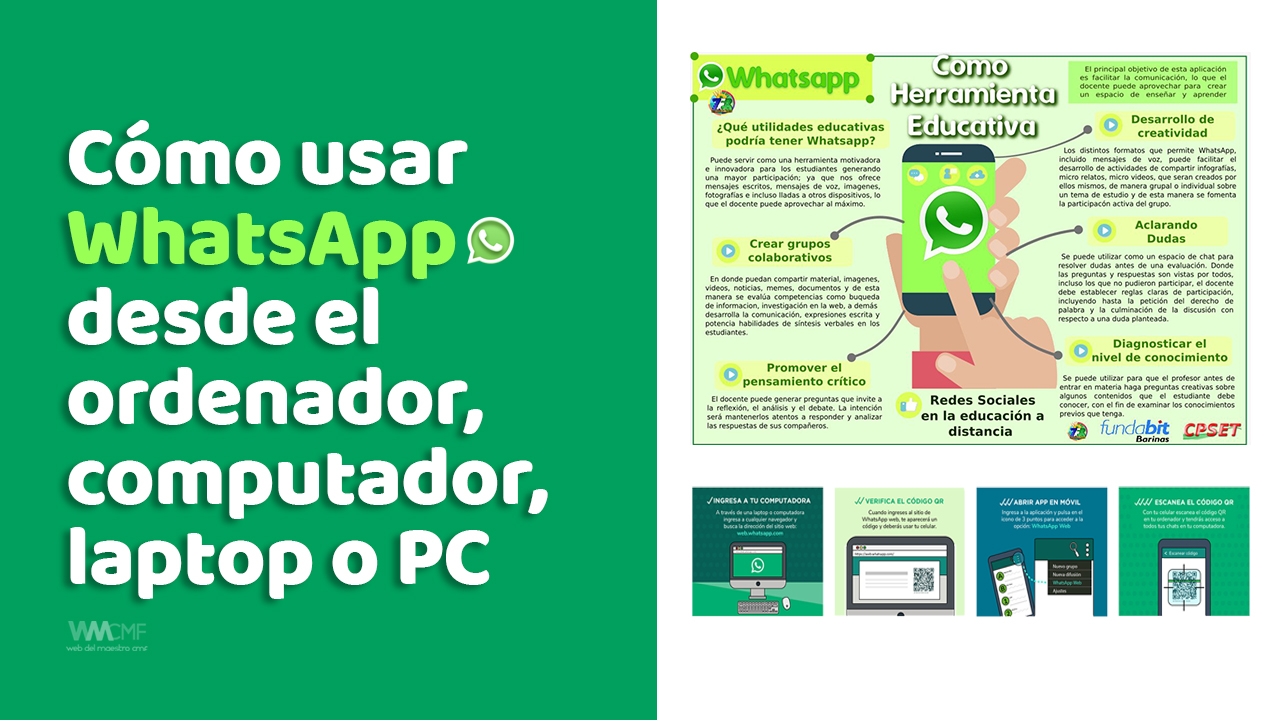
Por lo tanto, podemos aprovechar la popularidad de WhatsApp para ampliar los canales, a través del cual los Docentes puedan generar un feedback más rápido, transparente y en la misma sintonía por el cual interactúan a diario nuestros estudiantes.
Este contenido ha sido publicado originalmente por Digital Trends en la siguiente dirección: digitaltrends.com
Recomendamos a la Comunidad Educativa Digital tener en cuenta que, el enlace y/o la carpeta en donde están alojados los libros, recursos y/o materiales, no es administrado por la Web del Maestro CMF, pueda ser que en cuestión de días (o según el tiempo transcurrido desde su publicación), los enlaces no funcionen y el material ya no se encuentre disponible. Gracias por su comprensión.
ENLACE DE LECTURA:
¡Comparte y así más docentes utilizarán estos recursos gratis! Muchas gracias.
LECTURA 1: TUTORIAL DE WHATSAPP