Google Meet no tiene una función oficial para tomar la asistencia, pero gracias a una extensión de Chrome puedes hacerlo fácilmente. Aquí tienes todo lo que necesitas para asistir a tu clase en Google Meet.
Google Meet es una de las plataformas de videoconferencia más refinadas que existen. Este producto de Google, anteriormente llamado Hangouts Meet, está dirigido a organizaciones e instituciones sensatas que valoran la privacidad y la productividad por encima de todo.
En el lanzamiento, Google Meet solo estaba reservado para usuarios premium de G Suite. Sin embargo, a raíz de la pandemia de COVID-19, Google ha decidido ponerlo a disposición también para los usuarios habituales de Gmail .
Todo lo que necesita es una cuenta de Gmail normal y podrá organizar conferencias con hasta 100 miembros de forma totalmente gratuita. Actualmente, las reuniones están restringidas a 60 minutos, que es un 33% más que el límite de 40 minutos de Zoom .
Como era de esperar, Google ha envuelto su plataforma de videollamadas premium en funciones de utilidad esenciales. Sin embargo, todavía hay un par de áreas que el equipo de desarrollo pasó por alto.
Levantar la mano, una herramienta invaluable para tomar la asistencia, es una de las características que se pasan por alto en Google Meet . Es posible que la herramienta, que está disponible en Zoom, no sea decisiva para la mayoría de los usuarios, pero sigue siendo una opción bastante útil, especialmente cuando se realizan reuniones grandes.
Afortunadamente, existe una solución bastante simple para este molesto inconveniente, y esta pieza trata de familiarizarte con ella. Así que, sin más preámbulos, empecemos.
Contenido
- Extensión de Chrome de asistencia de Google Meet
- ¿Cómo tomar la asistencia en Google Meet?
Extensión de Chrome de asistencia de Google Meet

Hay una ingeniosa extensión para el navegador Google Chrome que le permite asistir durante una sesión de Meet.
Utiliza la hoja de cálculo de Google para almacenar información sobre las personas que asisten a la reunión, incluida la hora a la que se unieron. A continuación, se explica cómo configurar la extensión:
Paso 1: vaya a Chrome Web Store y busque «Meet Attendance». Alternativamente, también puede hacer clic en este enlace para avanzar.
Paso 2: Después de localizar la extensión, presione ‘Agregar a Chrome’. Deja que se instale. Después de instalarla correctamente, la extensión se iluminará cuando estés en una página compatible: el portal oficial de Meet.
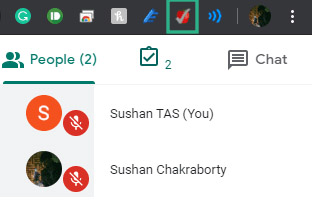
¿Cómo tomar la asistencia en Google Meet?
Paso 1: abre Google Meet en tu navegador.
Paso 2 : Ahora, cuando una sesión / reunión de Google Meet esté en curso, verá una pestaña adicional (casilla de verificación) justo al lado de la pestaña ‘Personas’.
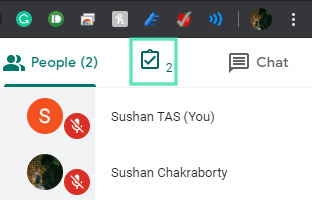
Paso 3 : Haga clic en la pestaña para ir a la hoja de Google donde se almacenan los detalles de asistencia.
Paso 4 : coloca el cursor sobre la pestaña y encontrarás un par de opciones. Haga clic en el icono de hoja de cálculo ‘+’ para crear una hoja de cálculo separada para reuniones más largas. La primera palanca horizontal sin nombre, por otro lado, se usa para registrar automáticamente a los participantes.
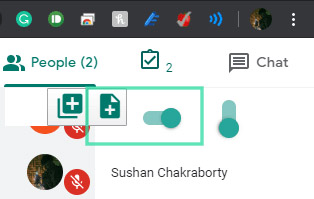
Paso 5 : Apague y encienda para capturar a los asistentes actuales, y luego haga clic en la pestaña de la casilla de verificación para acceder a la hoja de cálculo.

El nombre de los asistentes, junto con la URL de la reunión y la hora de entrada se mostrarán en la hoja.
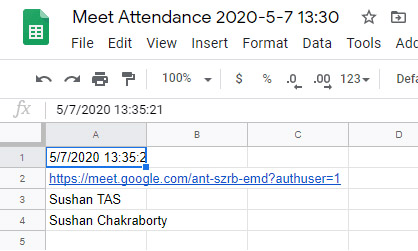
¡Comparte y así más docentes utilizarán estos recursos gratis! Muchas gracias.










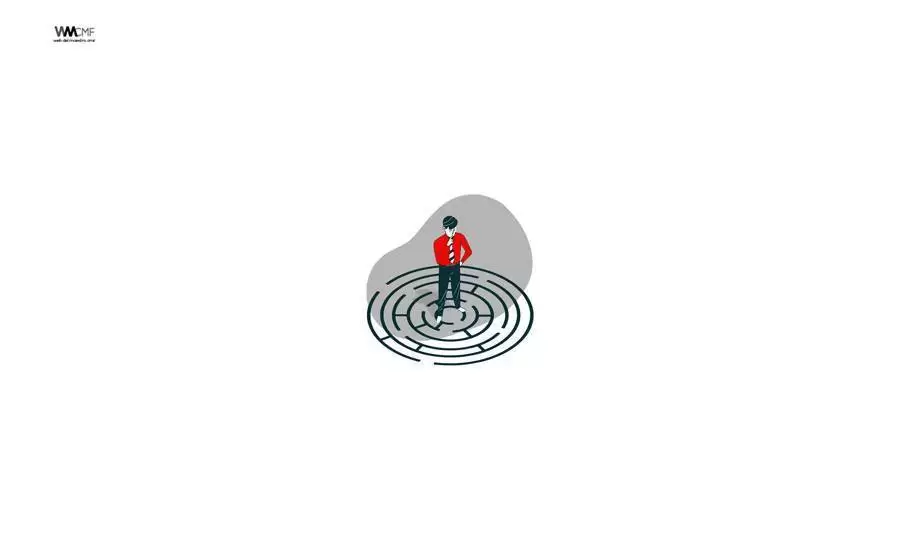

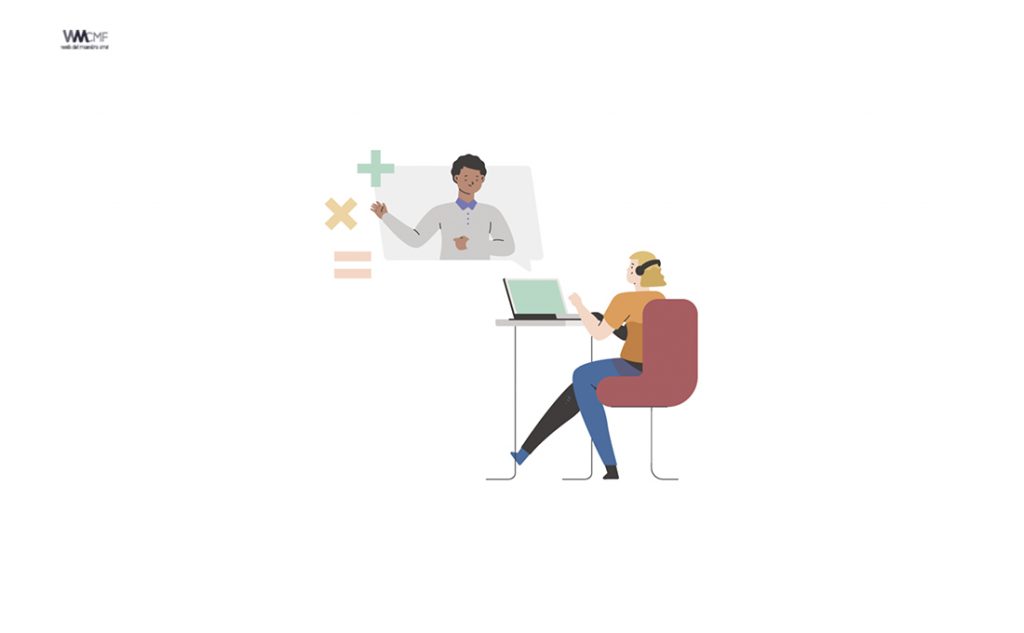

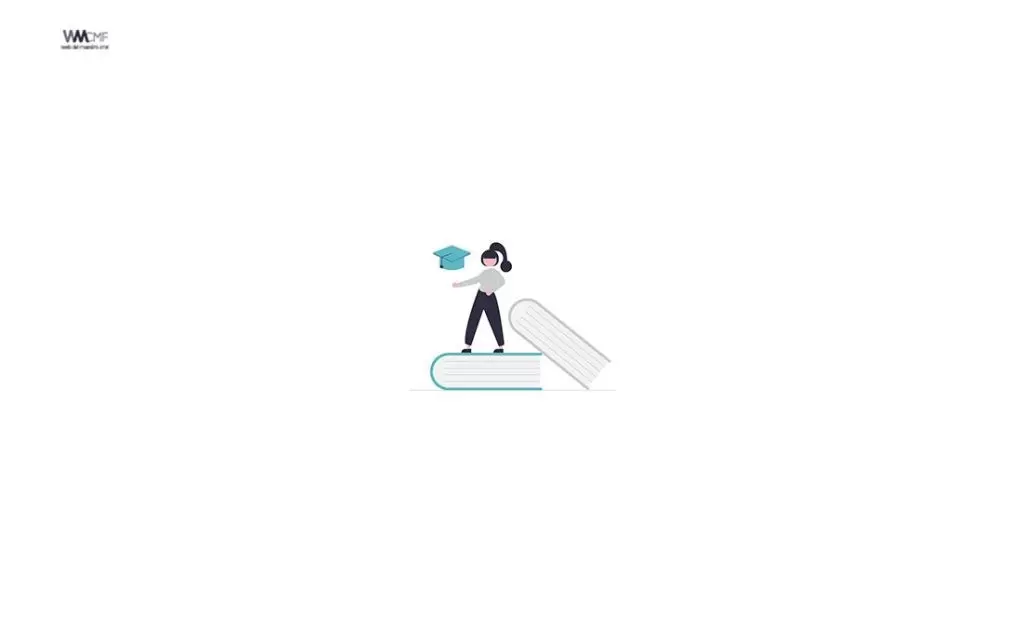

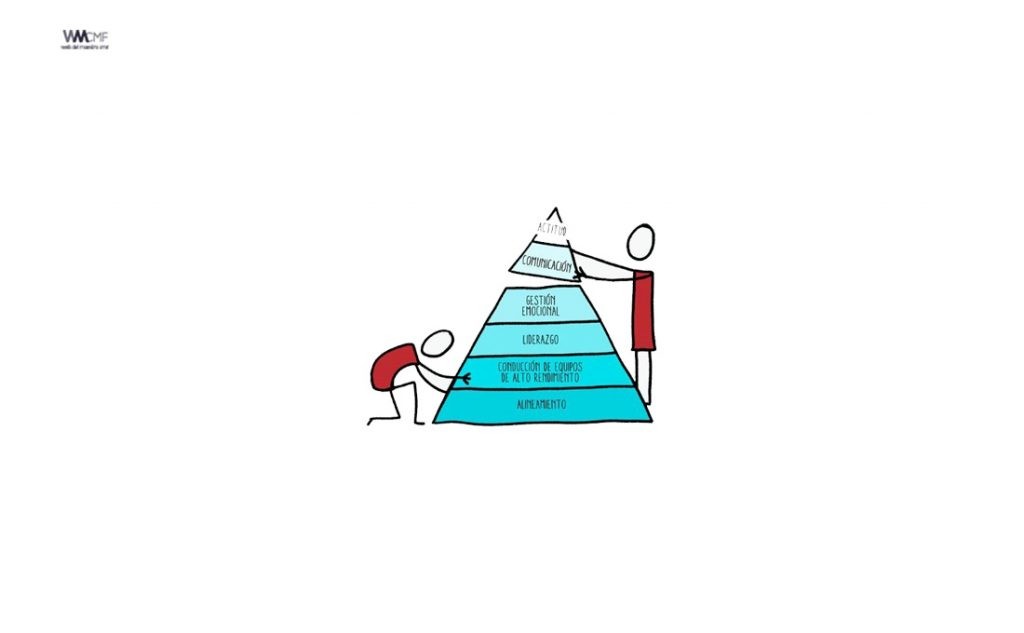



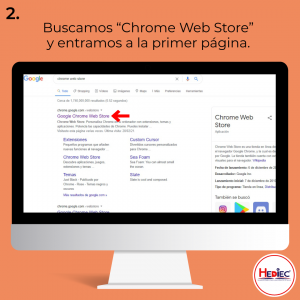

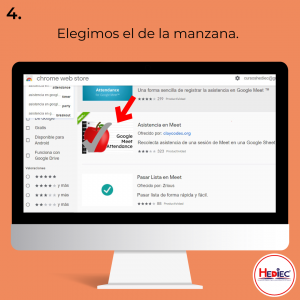
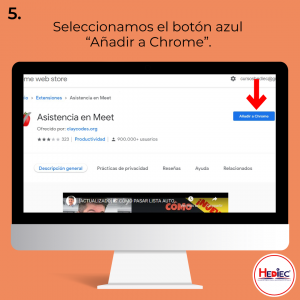
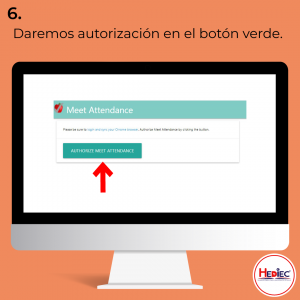


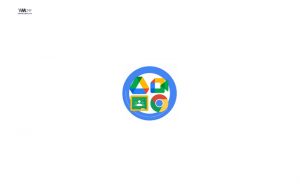
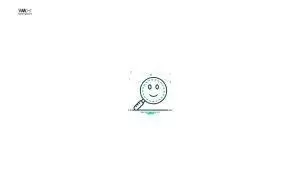

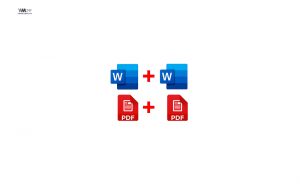

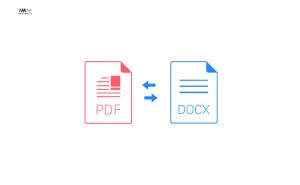
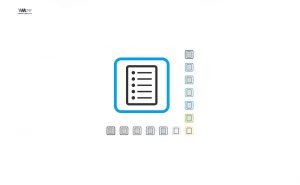
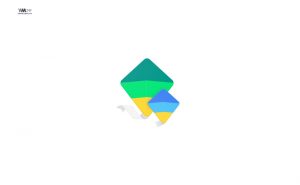
no recomiendo esa extensión, ha puesto muchos problemas al ejecutar la hoja de excel.