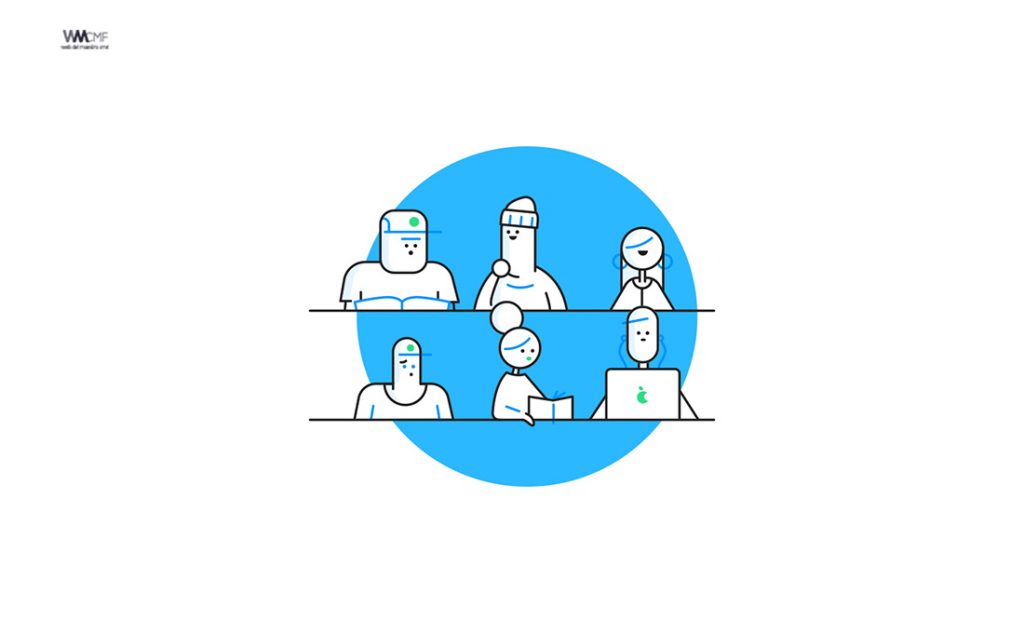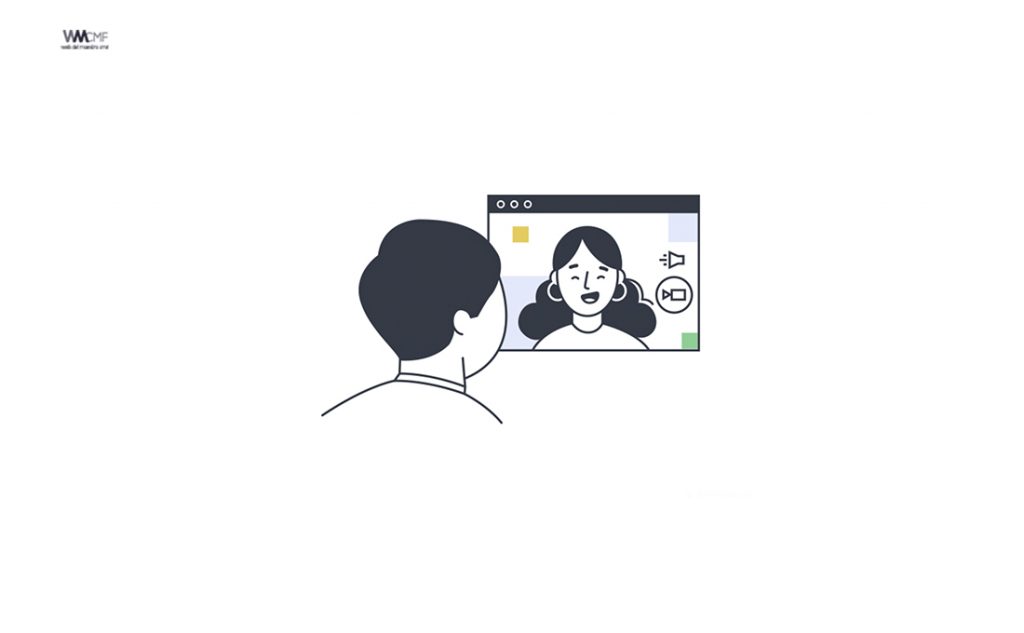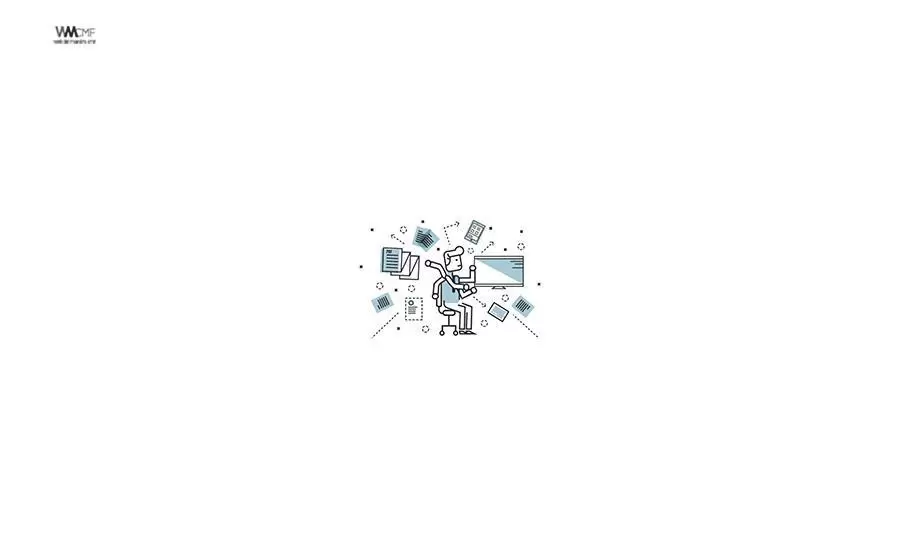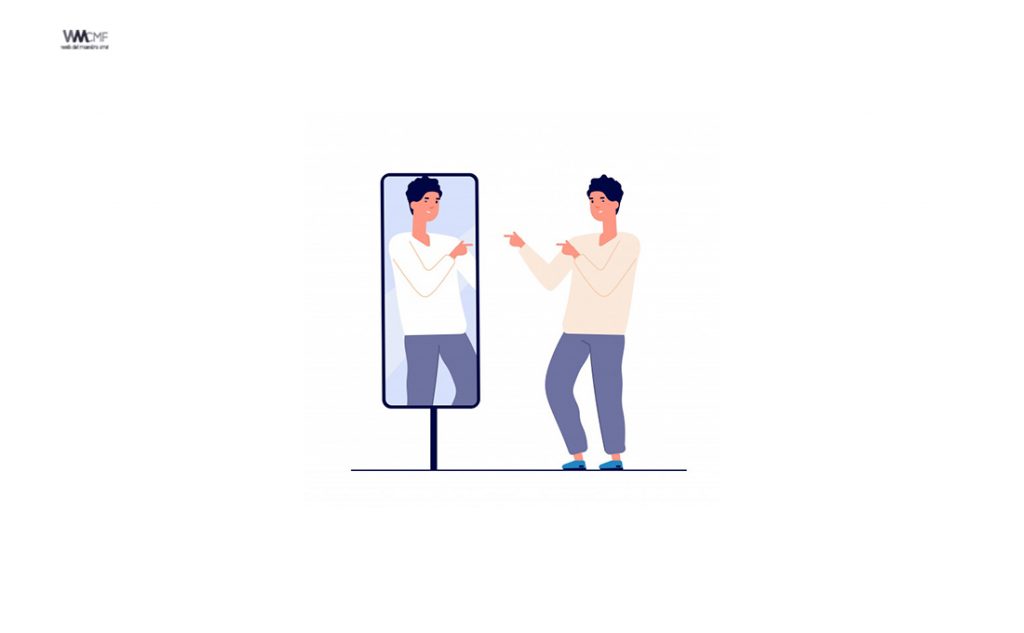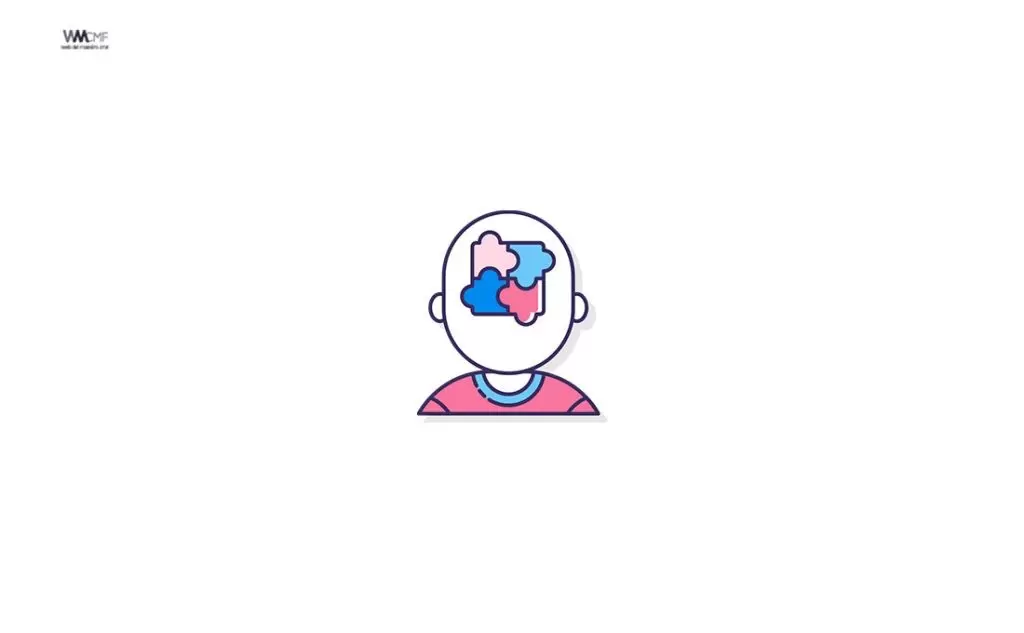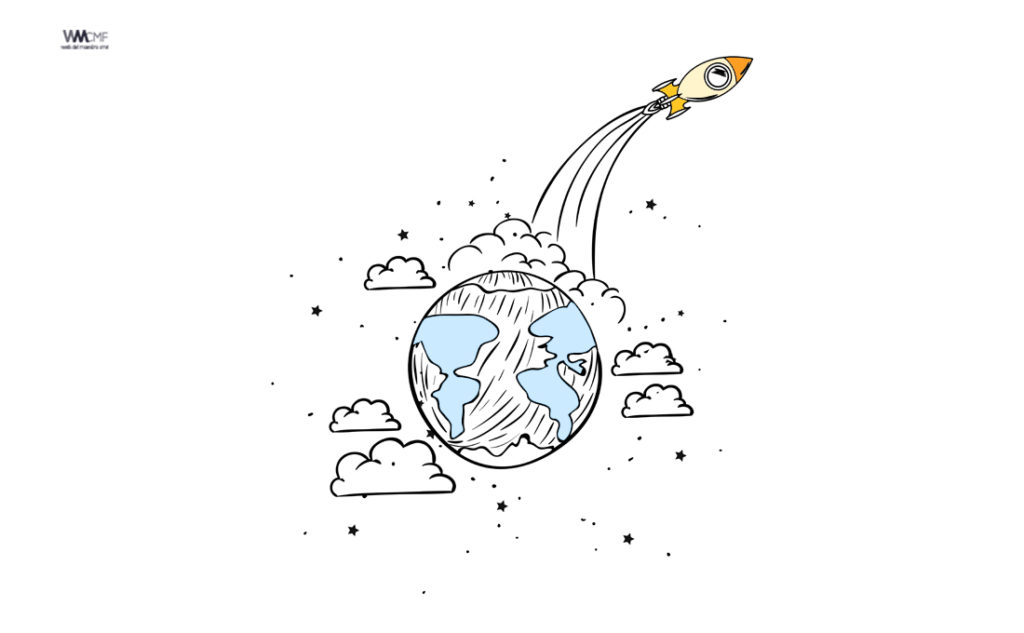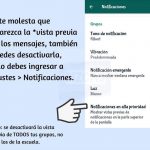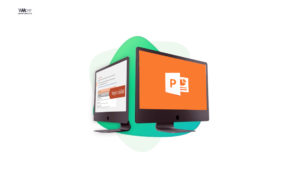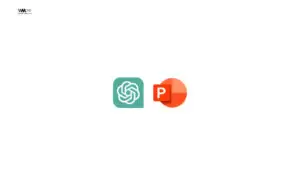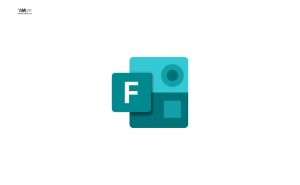Posiblemente la aplicación que más espacio esté ocupando almacenamiento sea WhatsApp. Cada día podemos recibir cientos de megas de las decenas de fotos y vídeos que nos envían nuestros estudiantes a través de los chat y grupos, sobretodo si no tenemos la descarga automática desactivada.
El teléfono móvil no es solo una herramienta con la que hablar, sino que se ha convertido en un almacén de fotos y vídeos donde el espacio es un bien muy preciado. Por eso, hoy te contamos cómo liberar espacio del móvil desde WhatsApp, esa aplicación de mensajería instantánea que tantos recursos de nuestro móvil requiere por la cantidad de información que acumula.
Lo más recomendable, si queremos ahorrar espacio, es seleccionar que las fotos, vídeos y documentos no se descarguen automáticamente. De este modo no se estará llenando la memoria de archivos que no queremos y podremos seleccionar exclusivamente aquellos que si nos gustaría descargar y mantener.
1. Cómo liberar espacio de almacenamiento en WhatsApp
Puedes ver el espacio que ocupa WhatsApp en tu dispositivo y eliminar elementos para liberar almacenamiento.
Ver el almacenamiento
- En la pestaña CHATS, toca Más opciones > Ajustes.
- Toca Almacenamiento y datos > Administrar almacenamiento.
En la parte superior de la pantalla, se muestra la cantidad de espacio que ocupan en tu dispositivo los Archivos multimedia de WhatsApp y las Aplicaciones y otros elementos.
Revisar y eliminar elementos
Para liberar espacio de almacenamiento, puedes eliminar elementos grandes o que se reenviaron muchas veces. También puedes eliminar elementos de cada chat.
Revisar elementos
- En la pestaña CHATS, toca Más opciones > Ajustes.
- Toca Almacenamiento y datos > Administrar almacenamiento.
- Toca Reenviado muchas veces, De más de 5 MB o selecciona un chat específico.
- Puedes tocar el ícono de ordenar para que aparezca primero el Más reciente, Más antiguo o Más grande.
- El tamaño de archivo del elemento se muestra en la esquina superior del elemento.
- Toca un elemento para revisarlo. También puedes hacer lo siguiente:
- Ver a qué chat pertenece el elemento y cuándo se envió: Toca el ícono de más > Mostrar en el chat.
- Destacar o no destacar el elemento: Toca el ícono de destacar o no destacar.
Eliminar elementos
Si eliges eliminar un elemento, se eliminará de tus archivos multimedia de WhatsApp. Los elementos eliminados todavía podrían estar guardados en tu dispositivo. Si tienes varias copias de un elemento, también deberás eliminar todas las copias para liberar espacio.
- En la pestaña CHATS, toca Más opciones > Ajustes.
- Toca Almacenamiento y datos > Administrar almacenamiento.
- Toca Reenviado muchas veces, De más de 5 MB o selecciona un chat específico.
- Puedes hacer lo siguiente:
- Eliminar todos los elementos: Toca Seleccionar todos si quieres eliminar todos los elementos de una sola vez.
- Eliminar elementos individuales: Mantén presionado el elemento que quieras eliminar. Selecciona elementos adicionales para eliminar varios de una sola vez.
- Toca el ícono de eliminar.
- Selecciona Eliminar los elementos destacados para eliminar los elementos destacados.
- Selecciona Eliminar todas las copias para eliminar los duplicados.
- Toca ELIMINAR.
Eliminar elementos a través de la búsqueda
También puedes eliminar elementos individuales mediante la función de búsqueda.
- En la pestaña CHATS, toca el ícono de buscar.
- Toca Fotos, Videos o Documentos.
- Toca el elemento que quieras eliminar.
- Toca el ícono de más > Eliminar.
- De manera opcional, también puedes tocar Eliminar los archivos de este chat.
- Toca ELIMINAR.
Alerta de poco espacio de almacenamiento
Si la cantidad de almacenamiento disponible del dispositivo llega a niveles sumamente bajos, es posible que WhatsApp no funcione correctamente. Si esto sucede, WhatsApp puede solicitarte que liberes espacio para que continúes usando la aplicación.
Puedes eliminar aplicaciones que no uses, videos, fotos o archivos muy grandes que estén guardados en el teléfono a fin de liberar espacio. Para obtener más información sobre cómo liberar espacio de almacenamiento en tu teléfono fuera de WhatsApp, comunícate con el fabricante de tu teléfono.
2. Cómo liberar espacio de almacenamiento en Telegram
A diferencia de WhatsApp, Telegram es mensajería basada en la nube con sincronización constante. Como resultado, puedes acceder a tus mensajes desde diferentes dispositivos a la vez, incluyendo tablets y computadoras, y compartir un número ilimitado de fotos, videos y archivos (doc, zip, mp3, etc.) de hasta 2 GB cada uno.
Telegram necesita menos de 100 MB en tu dispositivo. Puedes mantener toda tu multimedia en la nube sin necesidad de eliminar cosas, simplemente borra la caché para liberar espacio.
Gracias a la infraestructura de múltiples centros de datos y al cifrado de Telegram, es más rápido y mucho más seguro. Además, la mensajería privada en Telegram es gratuita y seguirá siéndolo; sin publicidad, sin cuotas de suscripción, para siempre.
La API de Telegram y su código son abiertos, y son bienvenidos los desarrolladores que quieran crear sus propias aplicaciones de Telegram. También tenemos una API para bots, una plataforma para desarrolladores que permite a cualquiera crear herramientas especializadas para Telegram, integrar cualquier servicio, e incluso aceptar pagos de usuarios de todo el mundo.
3. Cómo liberar espacio de almacenamiento en Signal
Sigue estos pasos para eliminar un mensaje en cada uno de tus dispositivos por separado:
Eliminar un mensaje o chat no lo elimina también del teléfono de tu interlocutor. Aprende más acerca mensajes que desaparecen para mensajes que desaparecen de tu dispositivo y del de tu interlocutor.
Android
Para gestionar los ajustes de descarga automática:
- En Signal, toca tu perfil
 > Datos y almacenamiento > Gestionar almacenamiento > Comprobar almacenamiento.
> Datos y almacenamiento > Gestionar almacenamiento > Comprobar almacenamiento. - Selecciona Multimedia, Archivos, Audio, o Todo.
- Toca y mantén pulsado un archivo adjunto
- Opcional: Toca para seleccionar cualquier otro adjunto.
- Para guardar: Toca
 Guardar y selecciona Si para guardar fuera de Signal.
Guardar y selecciona Si para guardar fuera de Signal. - Para borrar: Toca
 Eliminar y selecciona ELIMINAR para confirmar.
Eliminar y selecciona ELIMINAR para confirmar.
Para gestionar el historial de mensajes y limitarlo por fecha:
- En Signal, toca tu perfil
 > Datos y almacenamiento > Gestionar almacenamiento.
> Datos y almacenamiento > Gestionar almacenamiento. - Selecciona Preservar mensajes.
- Selecciona Siempre, 1 año, 6 meses, o 30 días.
- Si estás cambiando a un periodo más corto, toca Eliminar para confirmar.
Para gestionar el historial de mensajes y limitarlo por longitud:
- En Signal, toca tu perfil
 > Datos y almacenamiento > Gestionar almacenamiento.
> Datos y almacenamiento > Gestionar almacenamiento. - Selecciona Límite de longitud de chat.
- Seleccionar de las opciones
- 5.000 mensajes
- 1.000 mensajes
- 500 mensajes
- 100 mensajes
- Personalizado y establece el límite.
- Si estás cambiando a un periodo más corto, toca Eliminar para confirmar.
iOS
Eliminar mensajes para limpiar datos en Signal o ver y guardar multimedia para guardar fuera de Signal.
Desktop
Eliminar mensajes para limpiar datos en Signal o ver y guardar multimedia para guardar fuera de Signal.
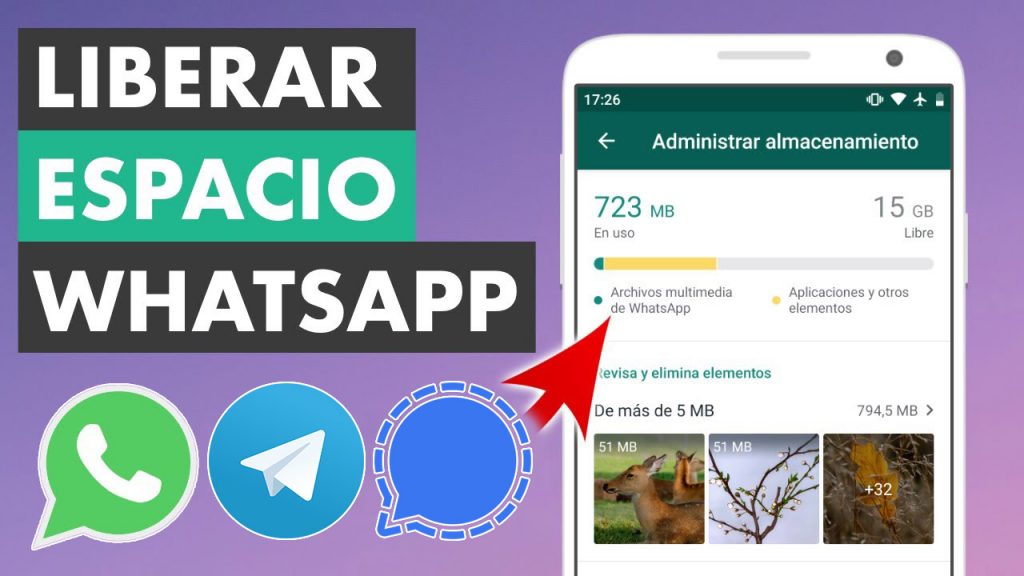
Recomendamos a la Comunidad Educativa Digital tener en cuenta que, el enlace y/o la carpeta en donde están alojados los libros, recursos y/o materiales, no es administrado por la Web del Maestro CMF, pueda ser que en cuestión de días (o según el tiempo transcurrido desde su publicación), los enlaces no funcionen y el material ya no se encuentre disponible. Gracias por su comprensión.
ENLACE DE LECTURA:
¡Comparte y así más docentes utilizarán estos recursos gratis! Muchas gracias.
ENLACE 1: DESCARGAR EVIDENCIAS DE WHATSAPP SIN USAR LA MEMORIA DEL TELÉFONO