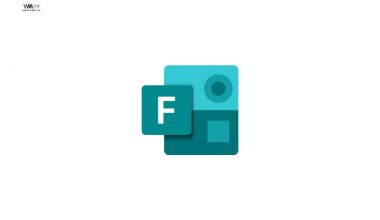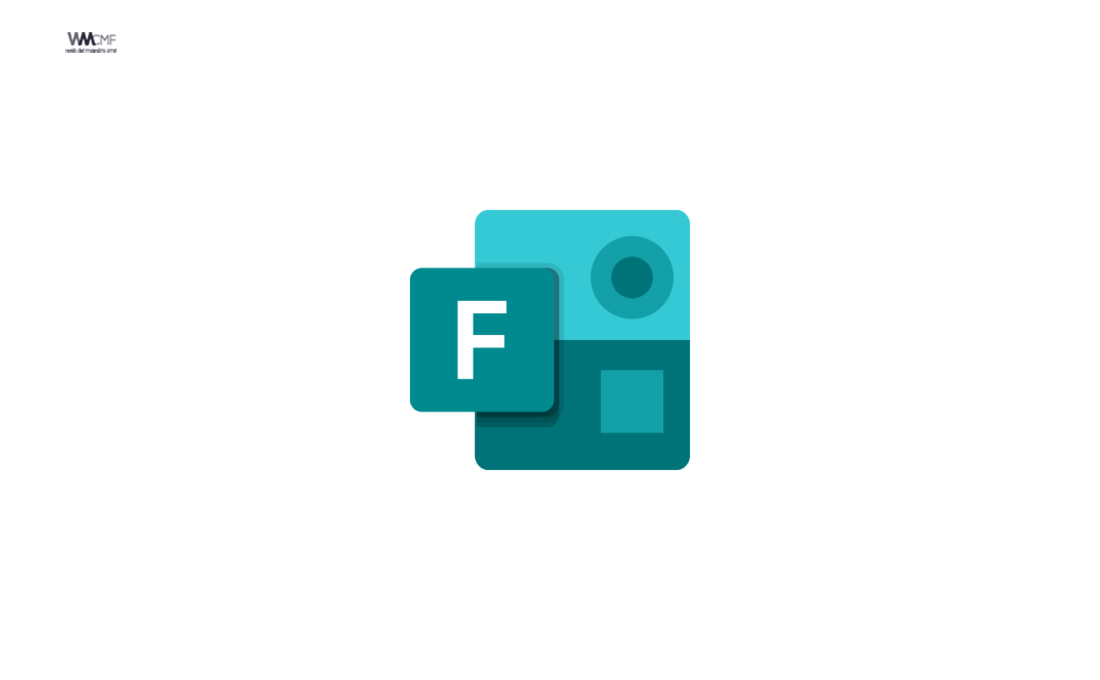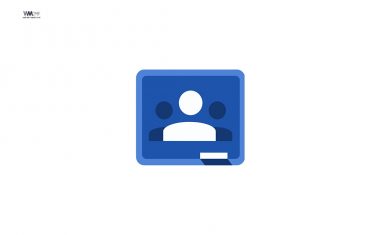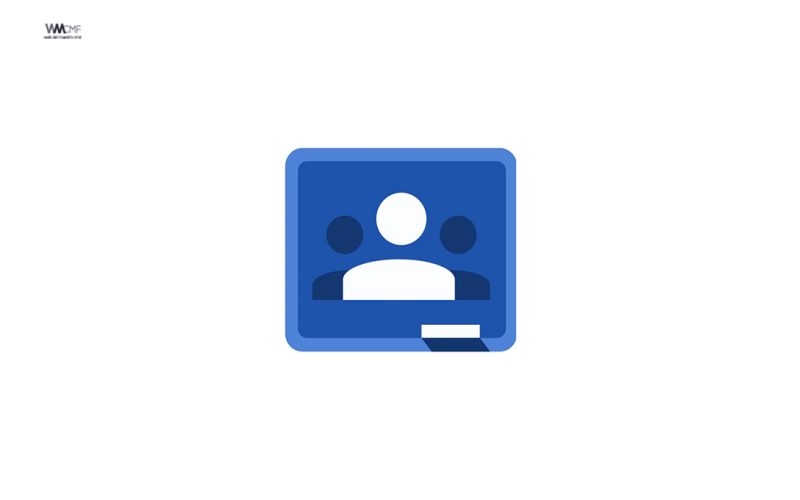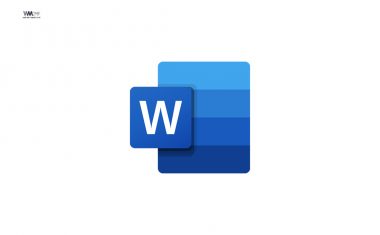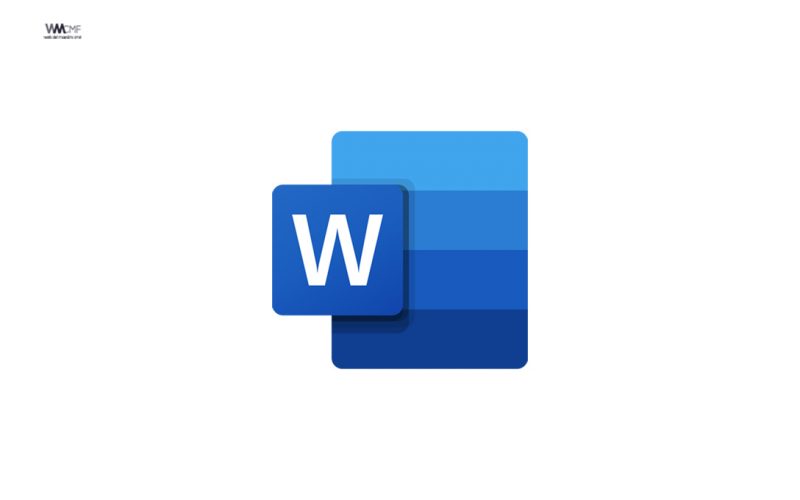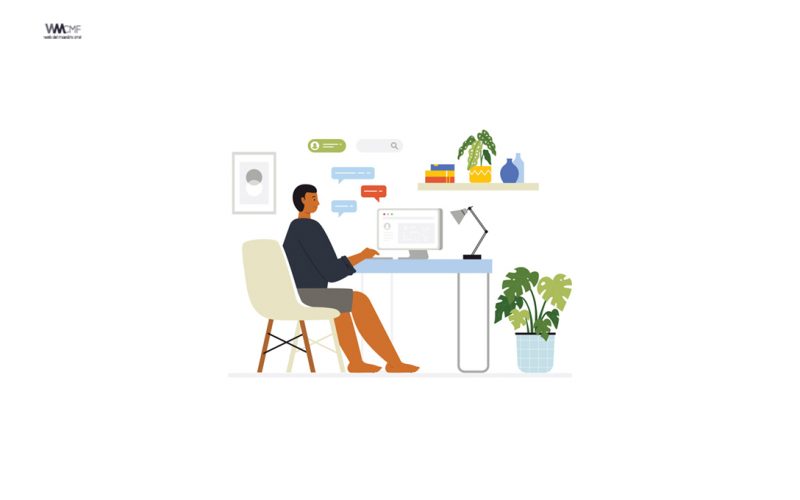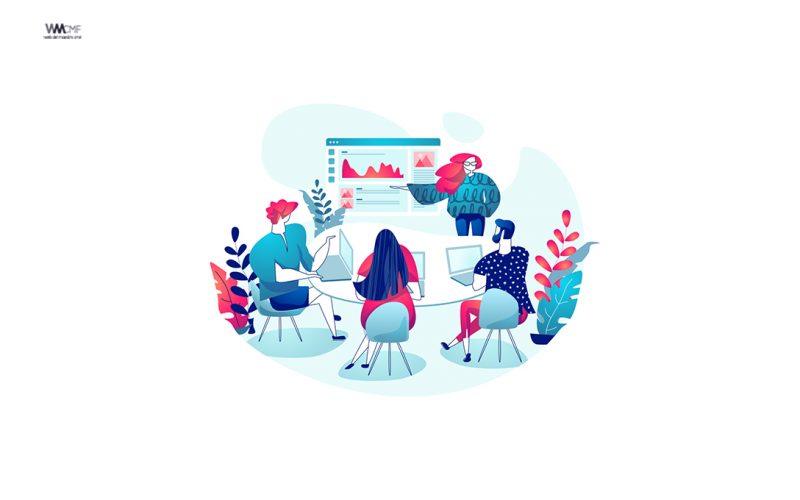Microsoft Forms es un programa que pertenece a la suite de Office y es una herramienta muy intuitiva para realizar cuestionarios que permite en muy poco tiempo crear encuestas con preguntas de opción múltiple, abiertas, clasificaciones, etc. Como complemento los resultados se mostrarán con estadísticas detalladas en forma de gráficos muy visuales con la información referente a cada pregunta y estudiante. Los resultados pueden consultarse al momento y descargarse en Excel para realizar un análisis más avanzado.
Con Microsoft Forms, puedes crear diferentes tipos de cuestionarios, por ejemplo:
- Encuestas: Se pueden usar por ejemplo para recopilar comentarios de los clientes, medir la satisfacción de los empleados y organizar eventos de equipo.
- Pruebas: Podemos medir el conocimiento de los alumnos, evaluar el progreso de la clase y concéntrarnos en los temas que necesitan mejorar.
- Encuestas: Podemos hacer encuestas patra descubrir que piensa un equipo sobre alguna idea, dónde quiere reunirse el equipo o cómo reaccionan los asistentes a su presentación.
Artículo relacionado: Cómo crear exámenes autocalificables y con límite de tiempo
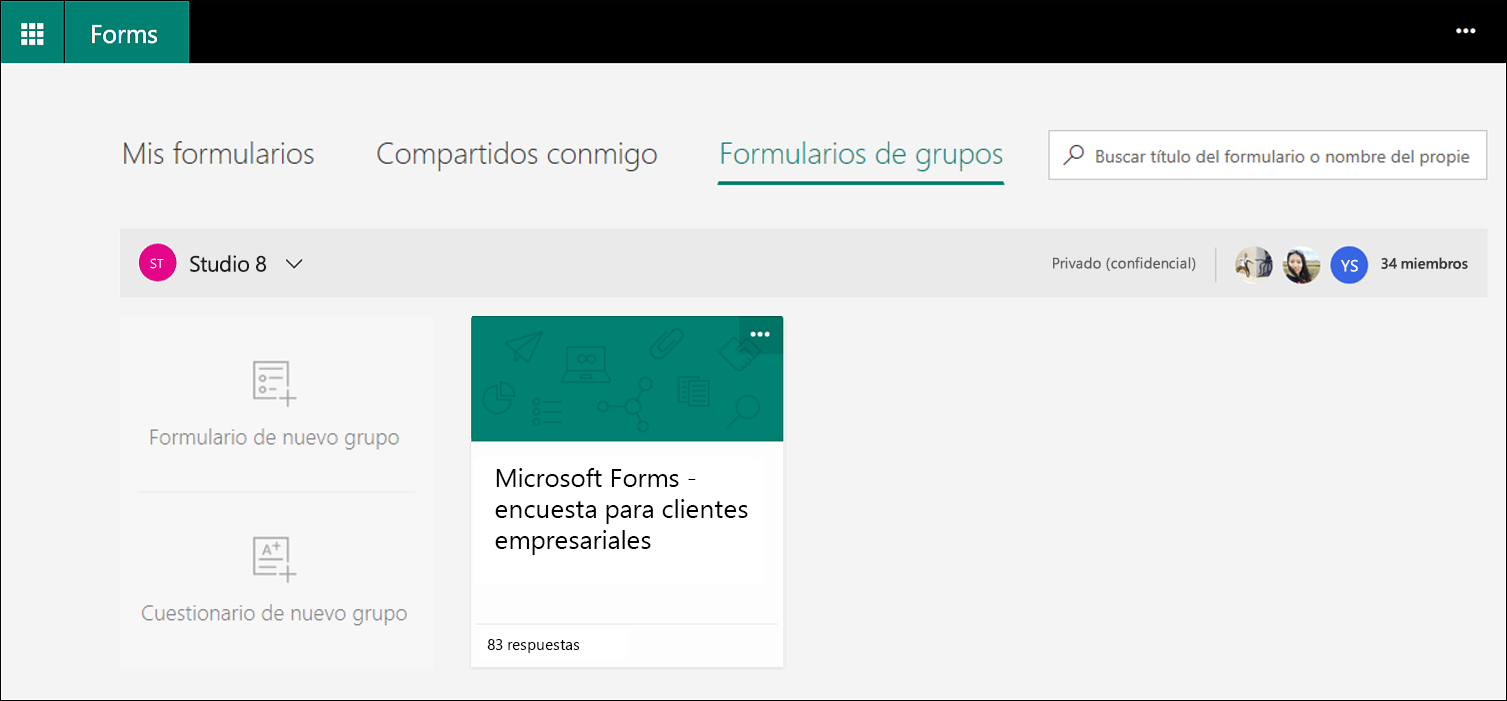
Ventajas de Microsoft Forms
Forms permite personalizar el fondo de los formularios, insertando una imagen desde Bing o OneDrive, o cargando una imagen directamente desde el equipo. Basándose en la imagen de fondo, Forms ajusta automáticamente el color del tema.
Actualmente, Microsoft trabaja en un sitio de web, con el nombre de Other Forms, donde los diseñadores de formularios pueden acceder a todas las encuestas que han sido creadas de manera abierta a través del enlace Compartir.
Al igual que muchas otras aplicaciones de Office 365, Forms funciona bien con SharePoint. Hay un elemento web de Microsoft Forms en SharePoint Online que le permite incrustar los formularios de admisión o incrustar los resultados.
Los formularios también se integran con Power Automate. Eso significa que puedes tomar la entrada del formulario y llevarla a través del proceso de negocio, llenar tus datos en listas de SharePoint y pasar a otras aplicaciones y bases de datos.
Otra de las ventajas de Forms, es que se integra también con OneNote. Para insertar formularios en OneNote hay que entrar al menú Insertar de OneNote, hacer clic en Forms y seleccionar el formulario que previamente se haya creado. Una vez insertado, el formulario y las respuestas que se vayan dando se pueden ver directamente en OneNote. El profesor, además, podrá ver las respuestas en tiempo real, para evaluar mejor las aptitudes del alumno.
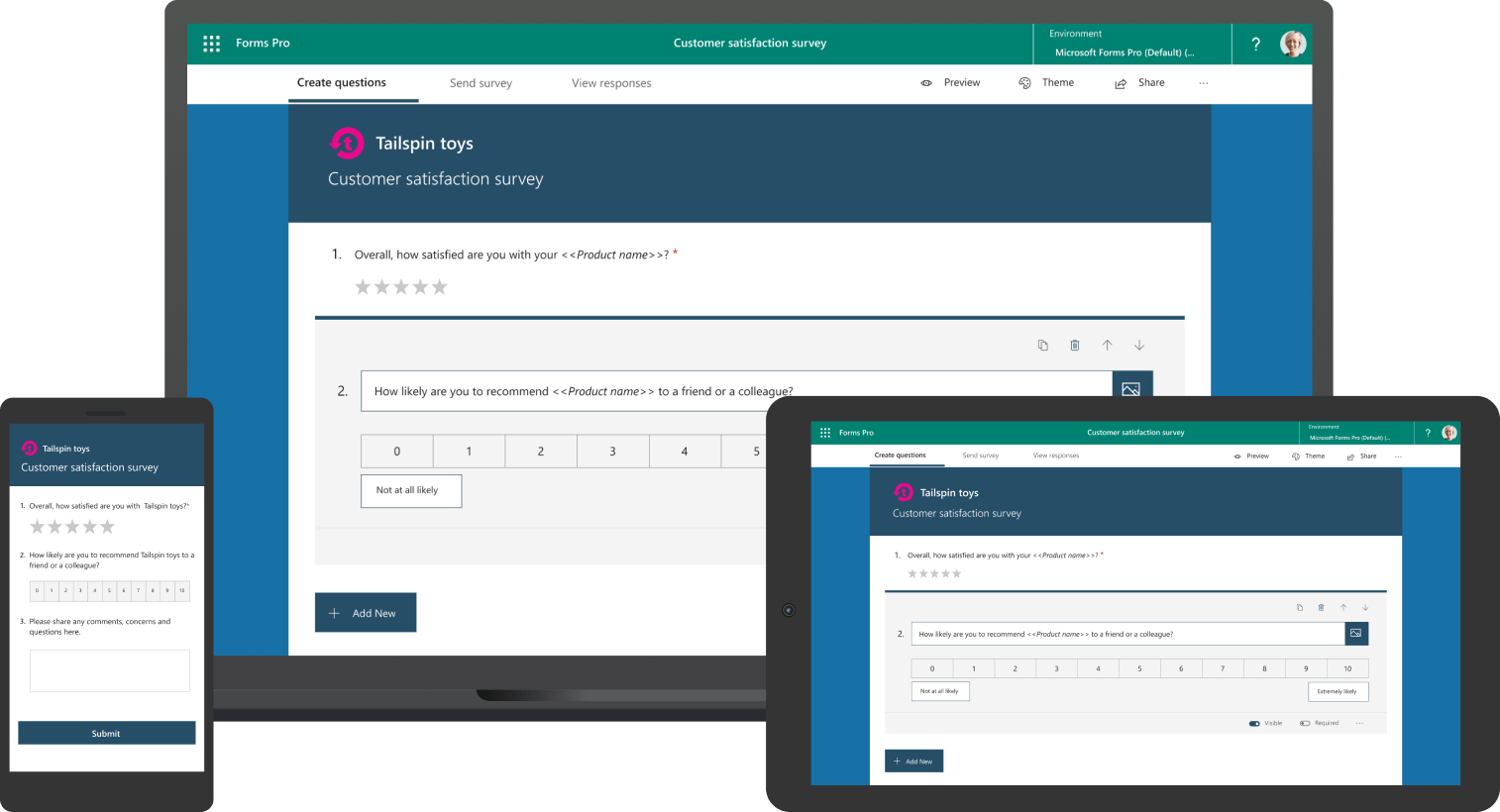
Microsoft Forms Pro
El nuevo Microsoft Forms Pro, forma parte de Microsoft Dynamics 365, y los clientes de Office 365 podrán usarlo con una actualización adicional.
Forms Pro tiene nuevas y avanzadas capacidades para la realización de encuestas, brindando un soporte adicional a las soluciones de encuestas empresariales, incluyendo la simplicidad para crear y enviar encuestas personalizadas, integración con sus procesos comerciales y funciones asistidas por AI que proporcionan un alto nivel de información a través de datos transaccionales y de comportamiento.
La principal diferencia entre Microsoft Forms Pro y los Forms normales es que en su versión Pro, estos formularios se integran mucho mejor con la plataforma empresarial de Microsoft, facilitando nuestras tareas y aportando información de valor a nuestra empresa.
Por ejemplo, con el nuevo Microsoft Forms Pro, podremos enviar encuestas automatizadas a nuestros clientes en función de sus eventos, como cuando un lead está calificado en Dynamics 365.
Esta nueva versión de Forms, también se integra con Power BI, por lo que nuestra organización podrá obtener fácilmente un montón de informes basados en los datos de las encuestas realizadas.
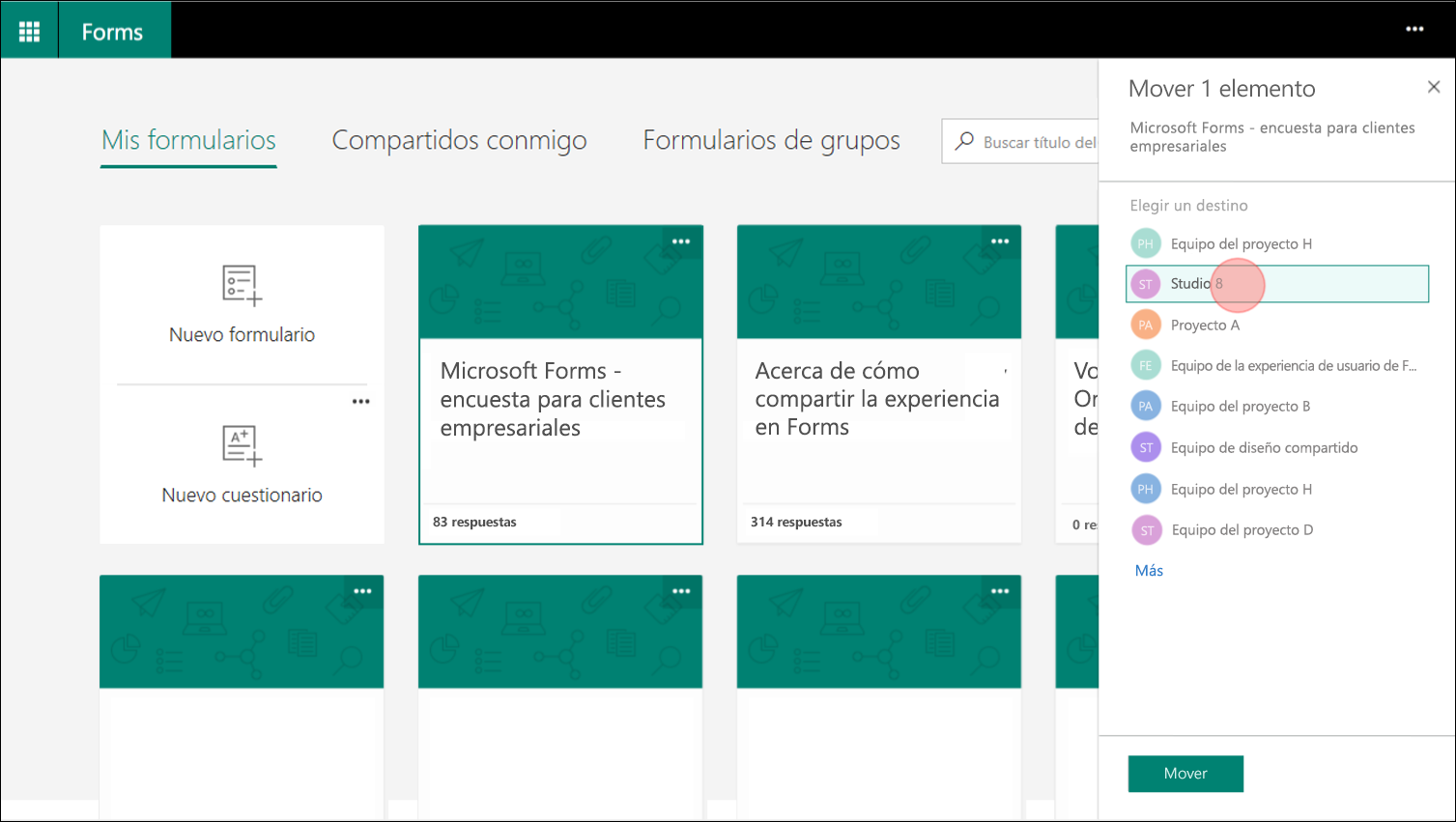
Microsoft Forms
Crear un formulario con Microsoft Forms
Con Microsoft Forms, podrá crear cuestionarios y encuestas, además de ver los resultados enseguida fácilmente.
¿Cómo se crea una prueba? Empiece aquí.
Formularios para la web
- En el explorador Web, vaya a Forms.Office.com.
- Inicie sesión con sus credenciales de Microsoft 365 School, Microsoft 365 credenciales de trabajo o cuenta de Microsoft (hotmail, Live o Outlook.com).
- En Mis formularios, haga clic en Nuevo formulario para comenzar a crear un formulario.
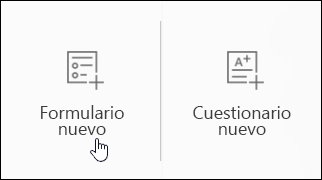
- Escriba un nombre para el formulario. De manera opcional, también puede escribir un subtítulo opcional.
Nota: Los nombres de formulario pueden contener hasta 90 caracteres y un subtítulo puede contener hasta 1000.
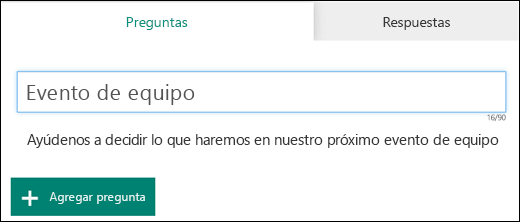
- Haga clic en Agregar pregunta para agregar una nueva pregunta al formulario. Elija entre las preguntas de elección, texto, clasificacióno fecha . También puede hacer clic en más tipos de preguntas
 para seleccionar clasificación, Likert, carga de archivoso® de puntuación de net Promoter . Seleccione sección para organizar las secciones para sus preguntas.
para seleccionar clasificación, Likert, carga de archivoso® de puntuación de net Promoter . Seleccione sección para organizar las secciones para sus preguntas.

Nota: El formulario se guarda automáticamente mientras lo crea.
Nota: La carga de archivos no está disponible para los entornos GCC, GCC High o DoD.
- Para las preguntas de tipo test, escriba el texto que quiera mostrar en la pregunta y en cada una de las opciones.
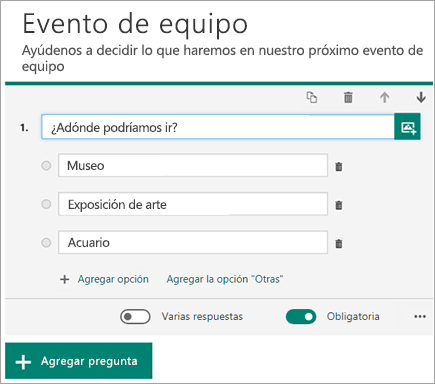
¿Quiere agregar más opciones? Haga clic en Agregar opción para agregar más opciones que las dos predeterminadas. Haga clic en Agregar opción “Otra” para agregar una opción que muestre el texto Otra. Para quitar una opción, haga clic en el botón de papelera que encontrará junto a ella. También puede hacer una pregunta obligatoria o permitir varias opciones cambiando la configuración en la parte inferior de esta. Para que Microsoft Forms se ordene aleatoriamente el orden de las opciones que se muestran a los usuarios del formulario, haga clic en más configuraciones para la
 de preguntas y, a continuación, seleccione Opciones de ordenación aleatoria.
de preguntas y, a continuación, seleccione Opciones de ordenación aleatoria.Sugerencia: Haga clic en más configuraciones para la
 de preguntas y, a continuación, seleccione subtítulo para agregar un subtítulo a una pregunta.
de preguntas y, a continuación, seleccione subtítulo para agregar un subtítulo a una pregunta.Algunas preguntas de opción desencadenarán sugerencias automáticas.
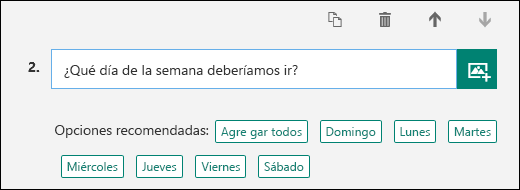
Haga clic en las sugerencias para agregarlas como opciones. En el siguiente ejemplo, lunes, miércoles y viernes están seleccionados.
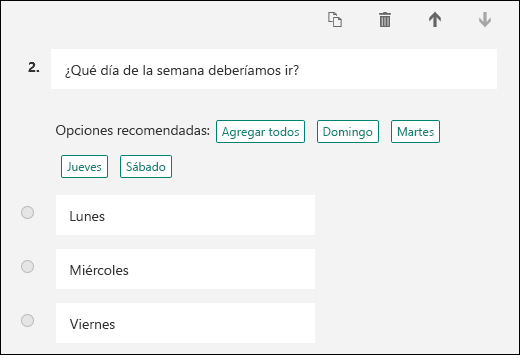
- Haga clic en Agregar pregunta para agregar más preguntas al formulario. Para cambiar el orden de las preguntas, haga clic en las flechas hacia arriba o hacia abajo del lado derecho de cada pregunta. Para las preguntas de texto, seleccione la opción Respuesta larga si quiere que se muestre un cuadro de texto más grande en el formulario.
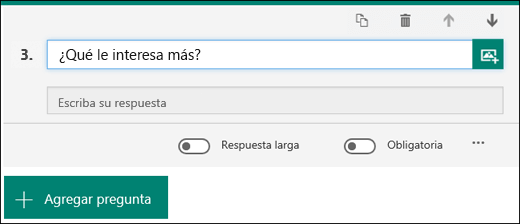
- Sugerencia: Para copiar una pregunta, selecciónela y, a continuación, haga clic en el botón copiar pregunta
 en la esquina superior derecha.
en la esquina superior derecha.
- Las preguntas de texto también le permiten establecer restricciones cuando necesita tener números como respuesta. Haga clic en más configuraciones para la
 de preguntas y, a continuación, seleccione restricciones. Puede restringir los números seleccionando entre las distintas opciones, como mayor que, menor que, entre y muchas otras.
de preguntas y, a continuación, seleccione restricciones. Puede restringir los números seleccionando entre las distintas opciones, como mayor que, menor que, entre y muchas otras.
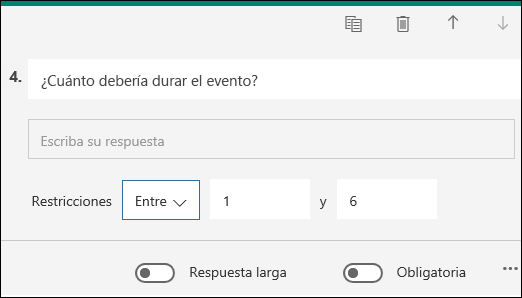
- Haga clic en Vista previa en la parte superior de la ventana de diseño para ver el aspecto de su formulario en un equipo. Si desea probar el formulario, escriba las respuestas de las preguntas en modo de vista previa y, a continuación, haga clic en Enviar.
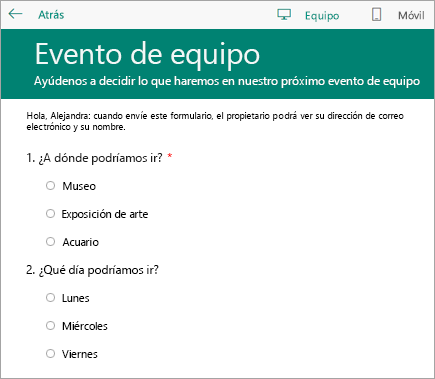
- Haga clic en Móvil para ver el aspecto que tendrá el formulario en un dispositivo móvil.
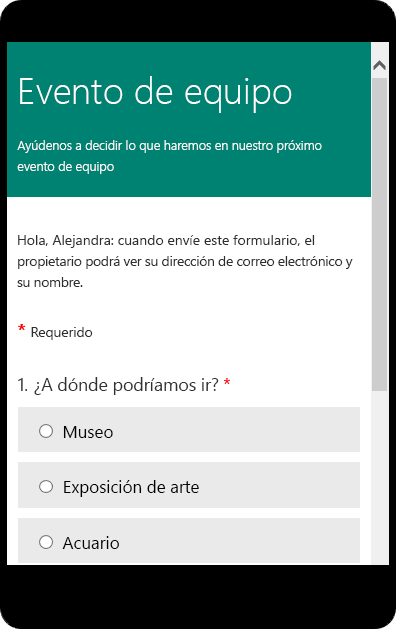
Haga clic en Atrás cuando haya terminado con la vista previa del formulario.
Vea también
- Curso introductorio de Microsoft Forms: creación de evaluaciones de Authentic
- Ajustar la configuración del formulario o cuestionario en Microsoft Forms
- Cambiar el tema de un formulario
- Compruebe los resultados del formulario
Este contenido ha sido publicado originalmente por aglaia.es y support.microsoft.com