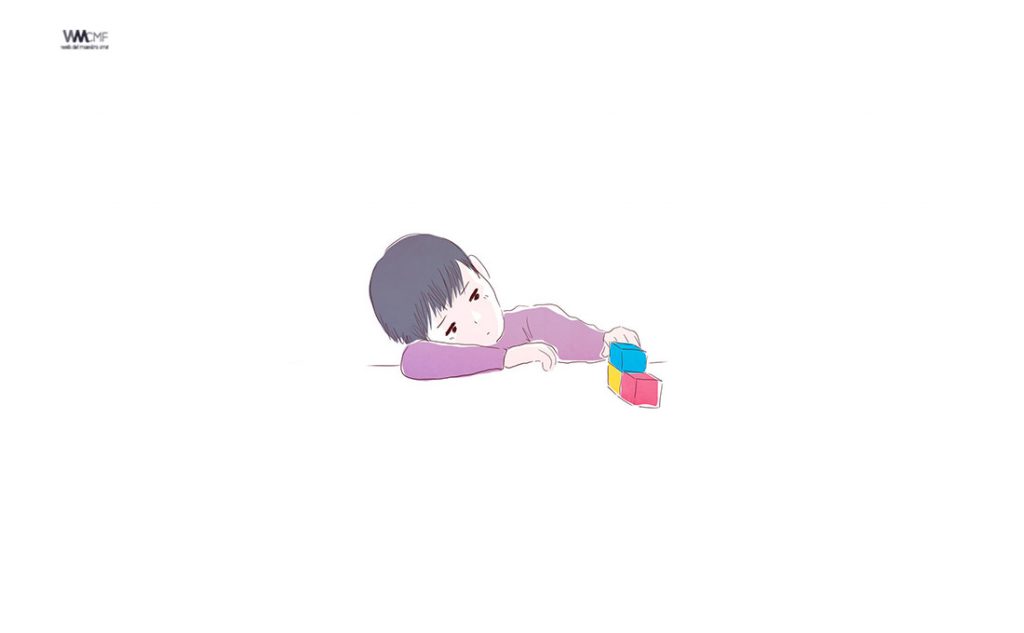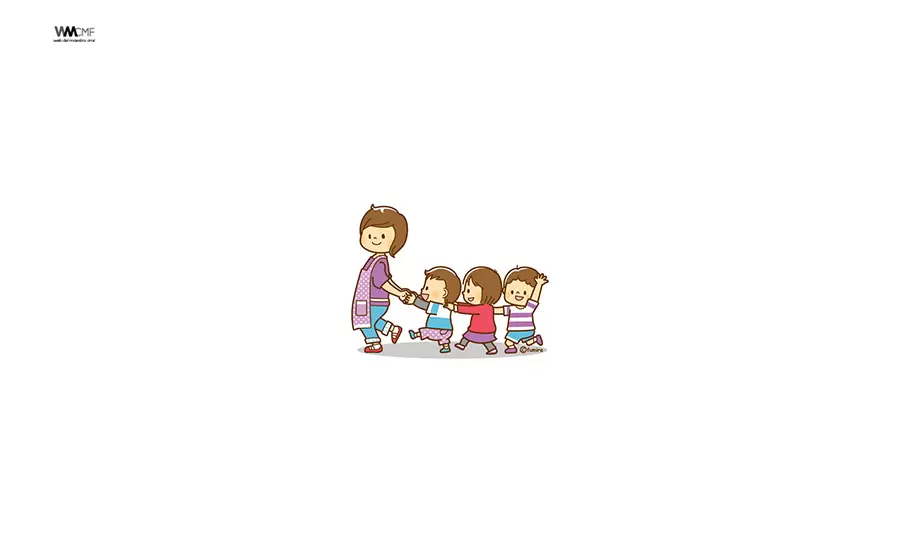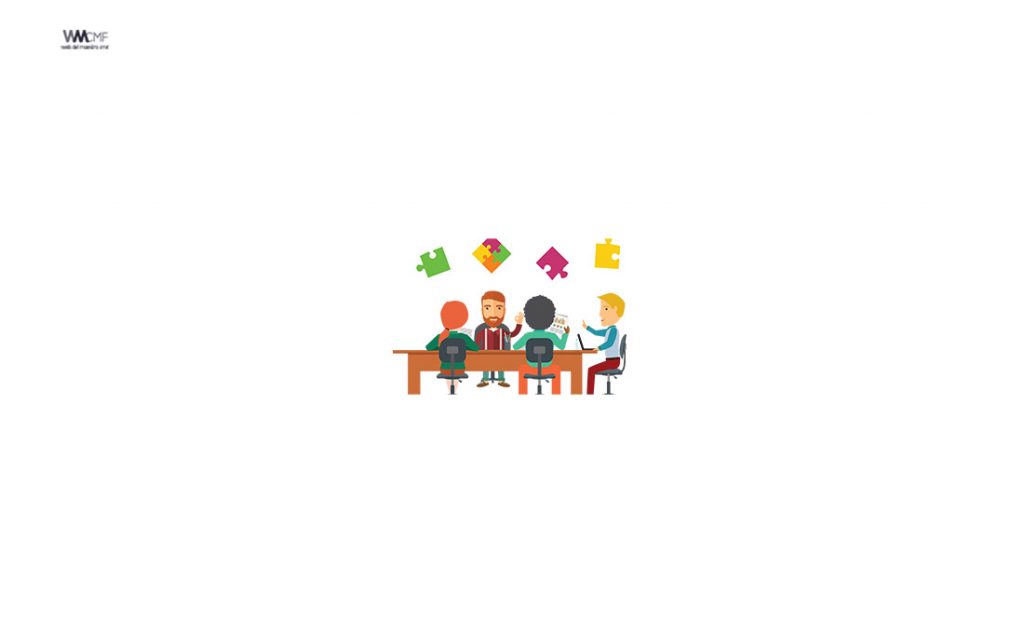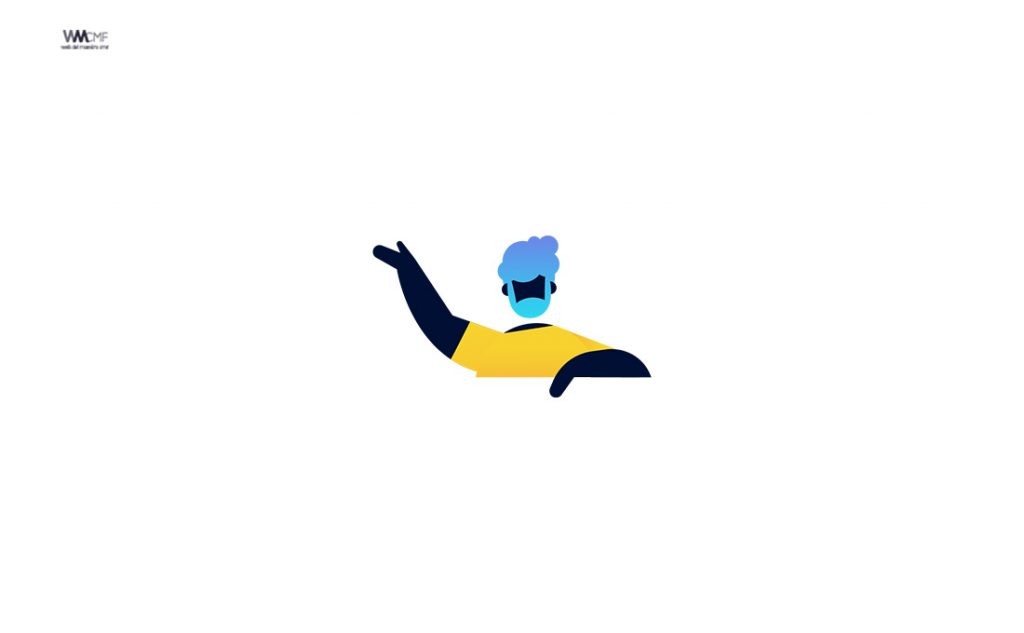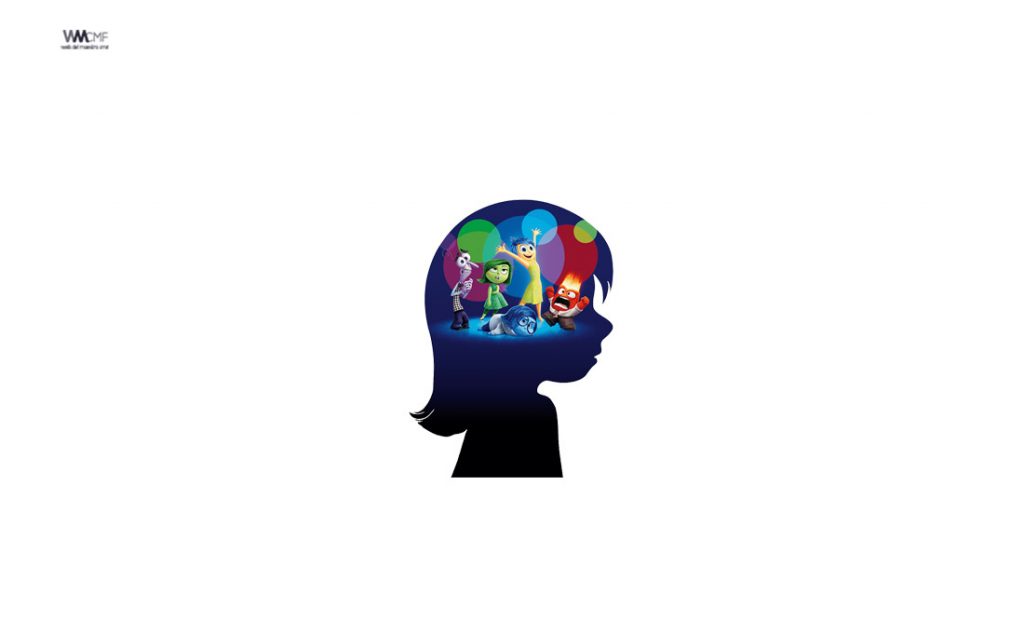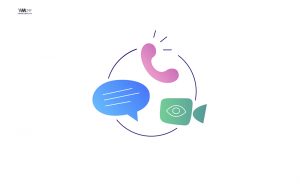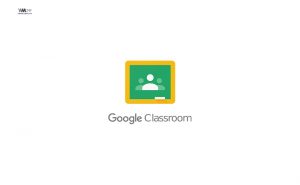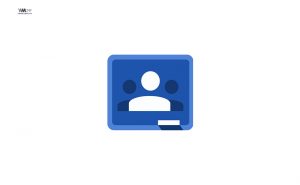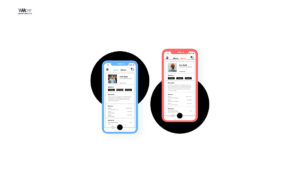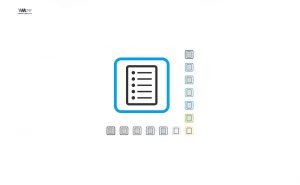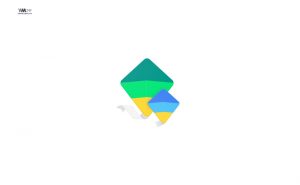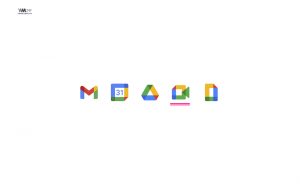Existe dos formas de grabar tus clases, la más fácil es teniendo una cuenta en G. Suite for Education, G. Suite Enterprise for Education, Essentials, Business Standard, Business Plus, Enterprise Essentials, Enterprise Standard o Enterprise Plus. En otras palabras, puedes grabar tus clases y almacenarlas en Google Drive si es que tiene una cuenta de pago.
La otra forma de grabar tus clases como participante o alumno y de forma gratuita, es con la ayuda de un programa. En caso no cuentes con una cuenta de pago, te mostraremos cómo hacerlo en el siguiente video tutorial:
1. Cómo grabar una reunión en Google Meet (como participante o alumno)
Google Meet es una herramienta de videollamada que está disponible para todos los usuarios de Gmail. Para acceder a ella simplemente hay que presionar en el cuadrado punteado en el margen superior derecho junto al nombre de usuario. Se desplegará un menú y ahí hay que elegir la opción Meet.
En el siguiente video tutorial te mostraremos como grabar tus clases:
- Enlace de OBS
2. Cómo grabar una reunión en Google Meet (con una cuenta de paga)
Si eres el administrador de la G Suite ten en cuenta que los usuarios, en este caso, los profesores, tengan activado Google Drive ya que es donde se almacenan las grabaciones. Una vez revisado este permiso, dirígete a Aplicaciones – G Suite – Hangouts Meet y Google Hangouts. Selecciona la opción de Configuración de Meet y en Grabación selecciona la opción que dice Permitir que los usuarios graben sus reuniones. Guarda los cambios y ya tendrás activada la posibilidad de grabar las videollamadas.

Al trabajar desde la suite de Google for Education, solo los profesores que hayan iniciado sesión con la cuenta de G Suite podrán grabar. Los alumnos, por el contrario, tendrán limitada la posibilidad de grabar la sesión.
Aspectos a tener en cuenta al grabar la videollamada
- Las grabaciones incluyen al ponente activo y el contenido que se está mostrando.
- Las grabaciones se guardan en la carpeta de Mi unidad de la persona organizadora. Tanto el organizador de la reunión y el usuario que la haya grabado, recibirán por correo electrónico un enlace a la grabación. Además, para no perder la información, el enlace a dicha grabación, también aparecerá en el evento de Calendar.
- En el momento de comenzar la grabación, todos los participantes de Google Meet recibirán una notificación cuando empiece o se detenga la grabación, pero no podrán controlarla.
Beneficios de usar las grabaciones de Google Meet
- Graba las sesiones de formación y ponlas a disposición de los alumnos. No hace falta que estéis todos conectados a la vez.
- Elabora videotutoriales o píldoras de formación de duración corta.
- Crea un repositorio con todos las grabaciones en tu carpeta de Google Drive para poder usarlos cuándo y cómo quieras.

Este contenido ha sido publicado originalmente por Aonia Learning en la siguiente dirección: aonialearning.com | Autor: ELENA AYALA BAILADOR