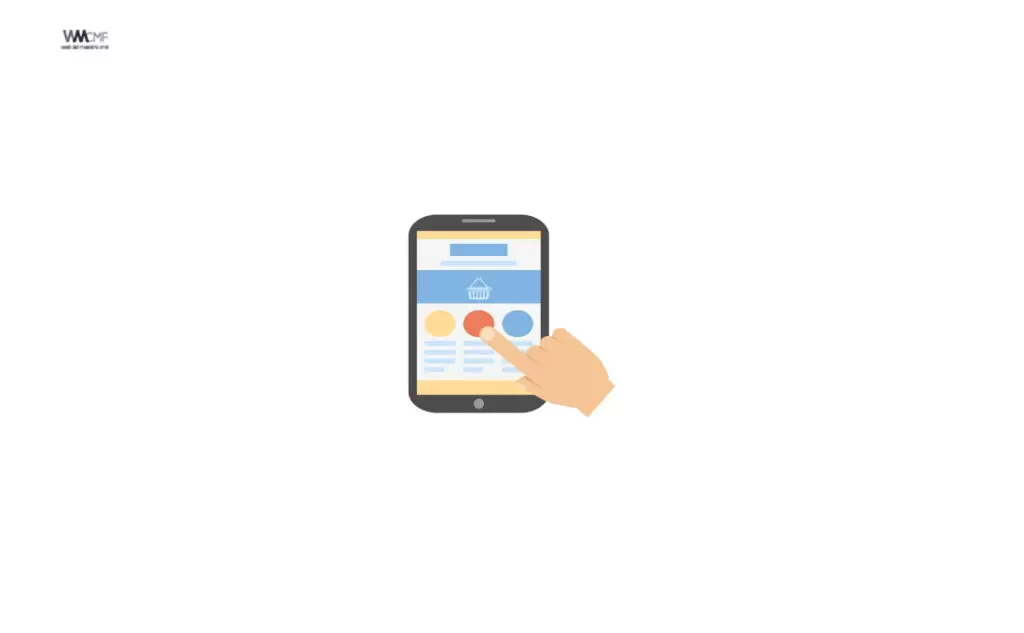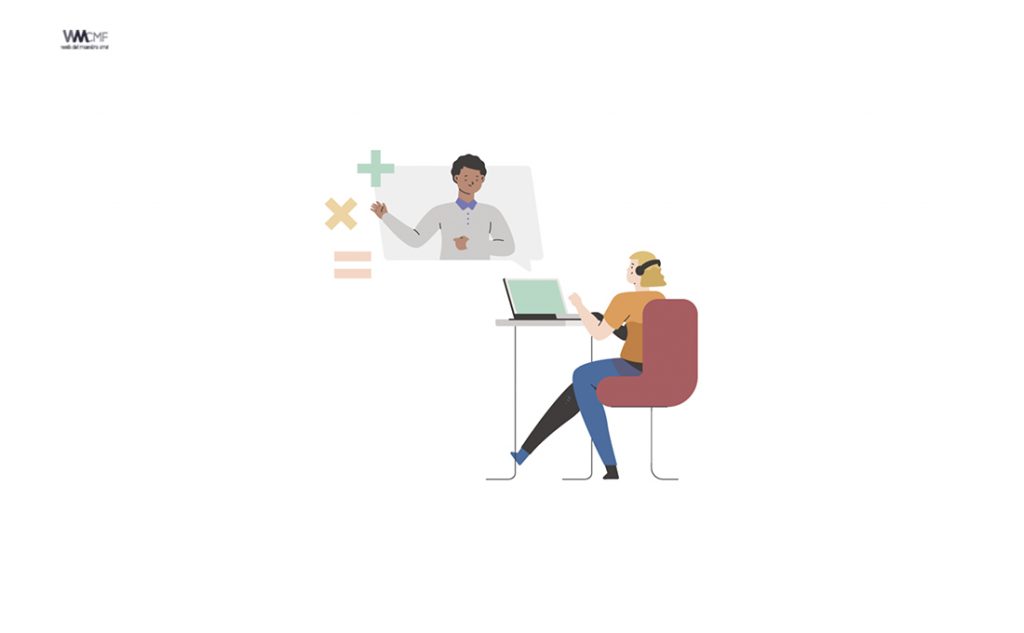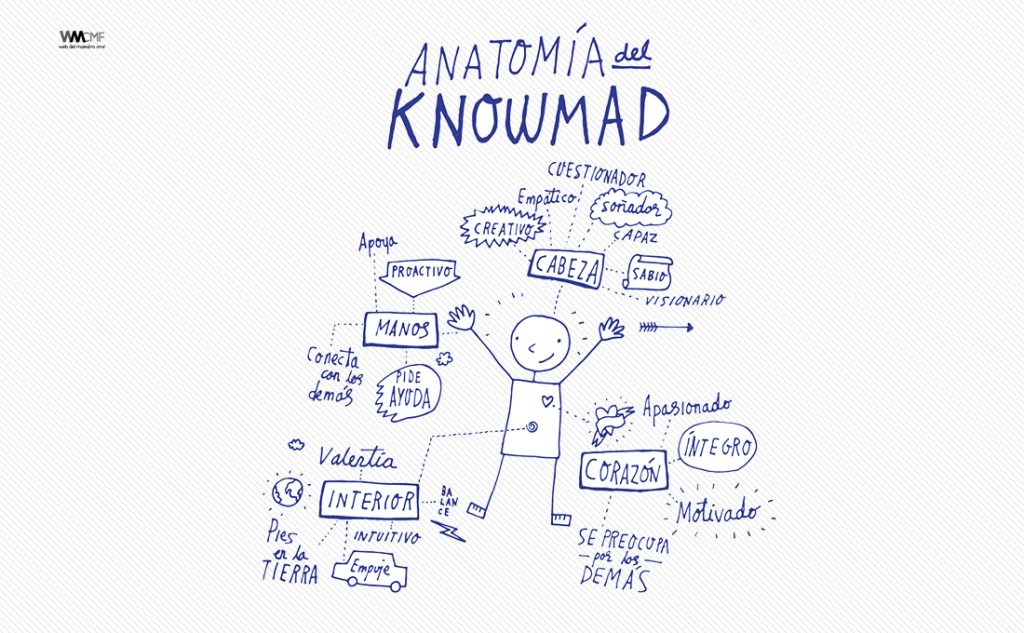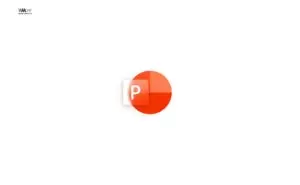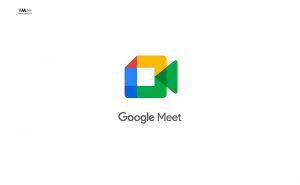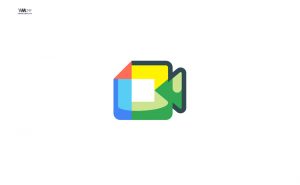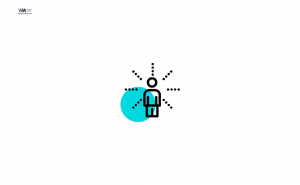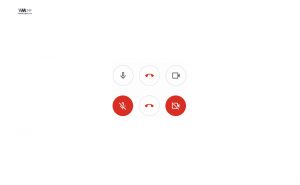La digitalización de documentos es un proceso que nos agiliza muchos trámites. Recibir facturas a nuestro correo, así como entradas de eventos o billetes de tren, ha hecho mucho más fácil un proceso que antes requería pasar por la impresora. Sin embargo, hay un tipo de acción que todavía trae de cabeza a algunos usuarios, ya que combina el uso de la impresora, el escáner y el documento digital: se trata de los documentos que requieren firma.
Por suerte, la tecnología avanza lo suficiente para que ahora tampoco tengamos que preocuparnos por eso. En este artículo vamos a enseñarte a incrustar tu firma en un archivo PDF. De esta manera, cada vez que recibas un documento que debas firmar, no hará falta que lo imprimas, lo firmes y lo escanees antes de enviarlo de vuelta. Simplemente incluirás tu firma de manera digitalizada y lo enviarás, en cuestión de segundos.
Puede firmar un documento para certificar su contenido o aprobar el documento. En esta entrada se explicará cómo firmar un documento o un acuerdo mediante la aplicación de escritorio Acrobat o Reader (PDF).
Firmar un PDF
Para firmar un documento o un formulario PDF, puede escribir, dibujar o insertar una imagen de su firma manuscrita. También se puede agregar texto como, por ejemplo, el nombre, la empresa, el cargo o la fecha. Al guardar el documento, la firma y el texto pasan a formar parte del PDF.

Pasos para firmar un PDF
- Abra el documento PDF o formulario que desea firmar.
- Haga clic en el icono de firma
 en la barra de herramientas. También puede seleccionar Herramientas > Rellenar y firmar o hacer clic en Rellenar y firmar en el panel derecho.
en la barra de herramientas. También puede seleccionar Herramientas > Rellenar y firmar o hacer clic en Rellenar y firmar en el panel derecho.

- Aparece la herramienta Rellenar y firmar. Haga clic en Rellenar y firmar.
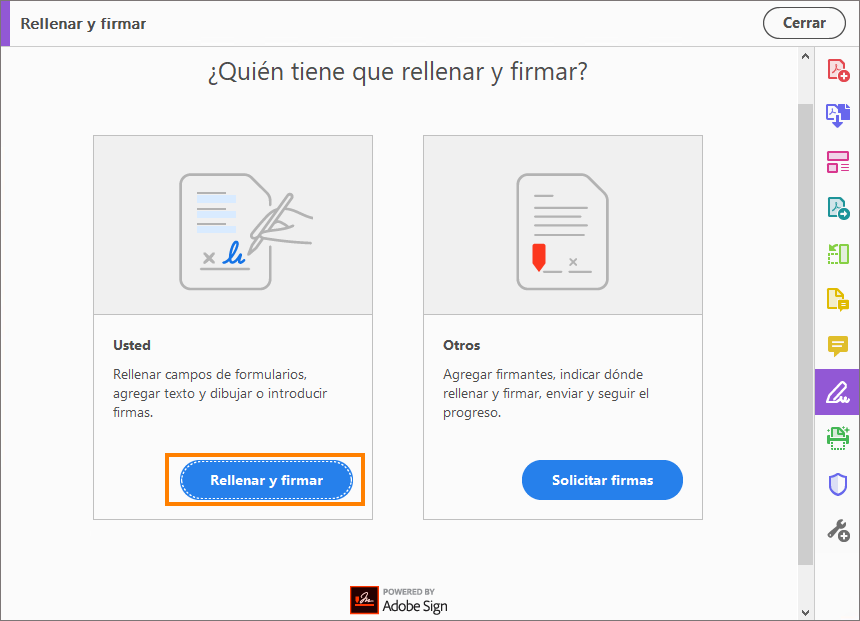
- Los campos de formulario se detectan automáticamente. Pase el ratón por encima de un campo para que se muestre un cuadro azul. Haga clic en cualquier parte del cuadro azul; el cursor se situará en la posición correcta de forma automática. Escriba el texto con el que quiere rellenar el campo.
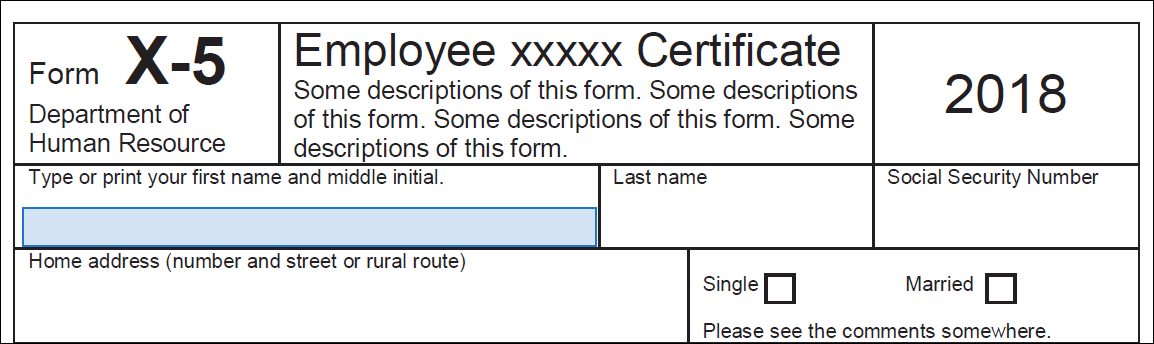
Puede elegir el color que desee para rellenar el formulario PDF. Haga clic en el botón de color en el menú Rellenar y firmar y seleccione el color que desee.
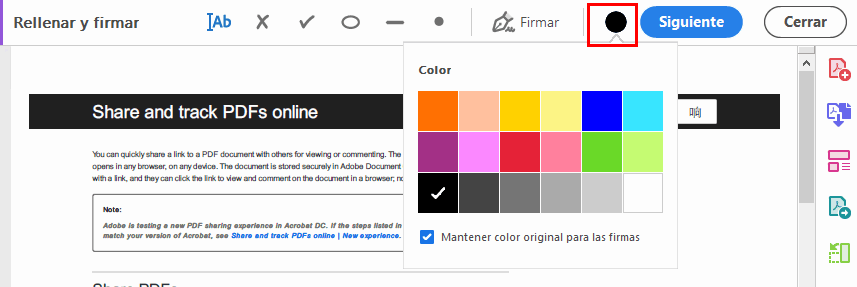
De forma predeterminada, el color de la firma es el negro. Para conservar el color predeterminado de la firma, compruebe que la opción Mantener color original para las firmas está desactivada.
- Haga clic en el icono Firmar
 de la barra de herramientas y elija si desea agregar su firma o simplemente sus iniciales.
de la barra de herramientas y elija si desea agregar su firma o simplemente sus iniciales.
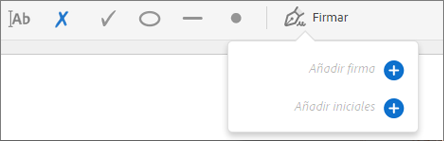
Si ya ha agregado firmas o iniciales, estas se muestran como opciones entre las que elegir.
- Si ha añadido una firma o simplemente las iniciales, elija las opciones de Firma y haga clic en el punto del PDF en el que desee agregar su firma. Vaya al paso siguiente.Si es la primera vez que firma, aparecerá el panel de Firma o de Iniciales. A continuación se muestra un ejemplo del panel Firma.
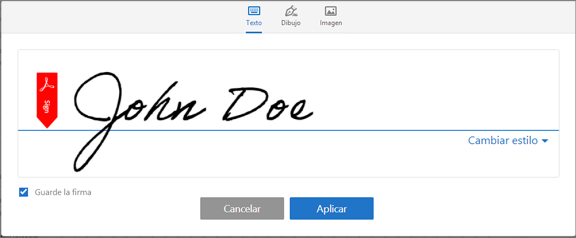
- Texto: escriba su nombre en el campo. Puede elegir entre una pequeña selección de estilos de firma; haga clic en Cambiar estilo para ver un estilo diferente.
- Dibujo: dibuje su firma en el campo.
- Imagen: busque y seleccione una imagen de su firma.
- Guarde la firma: cuando esta casilla de verificación está seleccionada y se inicia sesión en Acrobat Reader o Acrobat, la firma agregada se guarda con seguridad en Adobe Document Cloud para su reutilización.
Haga clic en Aplicar y, a continuación, haga clic en el lugar del PDF donde desea colocar la firma o las iniciales.
- Para mover la firma o inicial ya colocada, haga clic en el campo para resaltarlo y después utilice las teclas de flecha. Para cambiar el tamaño del campo o eliminarlo, utilice las opciones de la barra de herramientas del campo.
Firme con su nombre sobre una hoja de papel blanco usando tinta negra. Firme en la mitad del papel, así no fotografiará o digitalizará los bordes.
Fotografíe o digitalice su firma. Si está haciendo una foto de la firma, asegúrese de que la página esté bien iluminada y de que no haya sombras que crucen la firma.
Transfiera la foto o digitalícela a su equipo. Acrobat/Reader acepta archivos JPG, JPEG, PNG, GIF, TIFF, TIF y BMP. No es necesario recortar la imagen. Acrobat/Reader importa solo la firma si la foto o el archivo digitalizado son suficientemente claros.

Recomendamos a la Comunidad Educativa Digital tener en cuenta que, el enlace y/o la carpeta en donde están alojados los libros, recursos y/o materiales, no es administrado por la Web del Maestro CMF, pueda ser que en cuestión de días (o según el tiempo transcurrido desde su publicación), los enlaces no funcionen y el material ya no se encuentre disponible. Gracias por su comprensión.
ENLACE DE LECTURA:
¡Comparte y así más docentes utilizarán estos recursos gratis! Muchas gracias.
LECTURA 1: PRUEBA GRATIS ADOBE ACROBART PDF