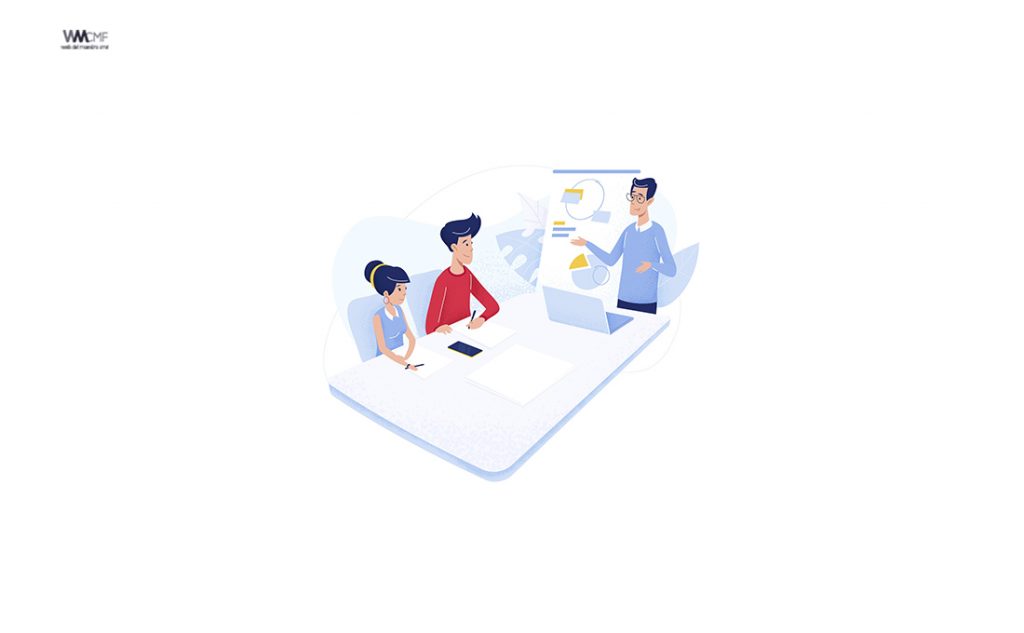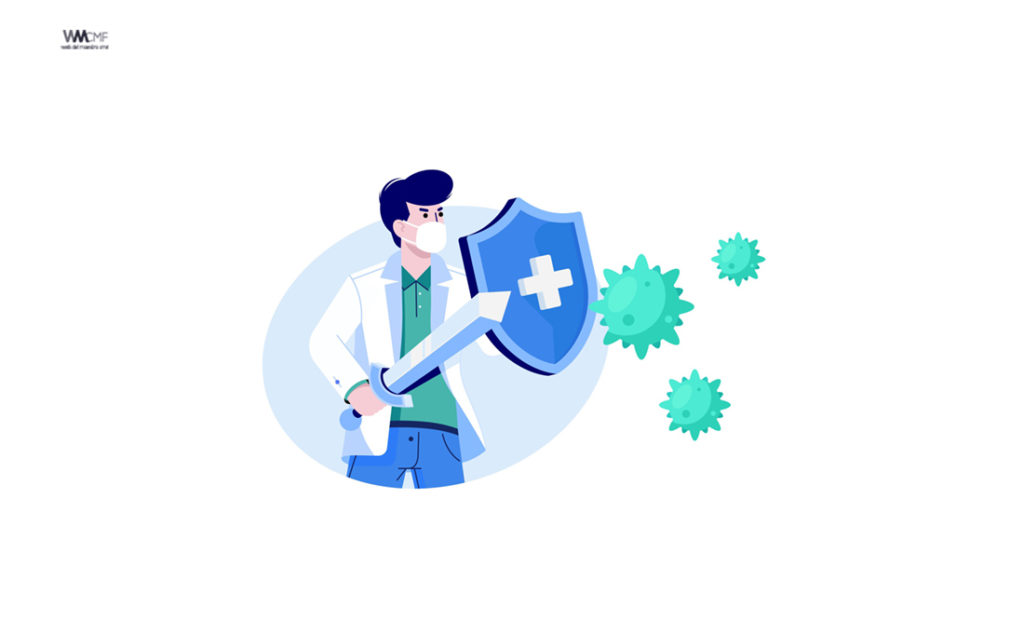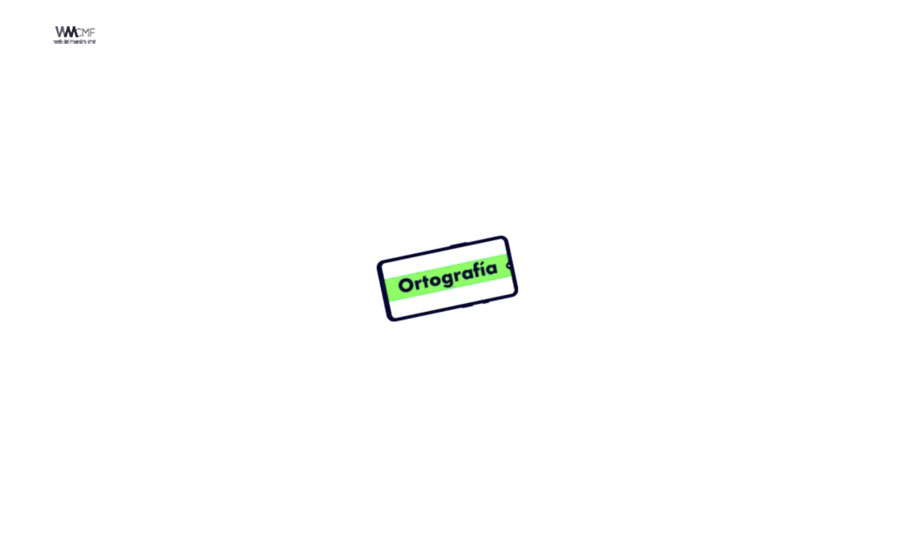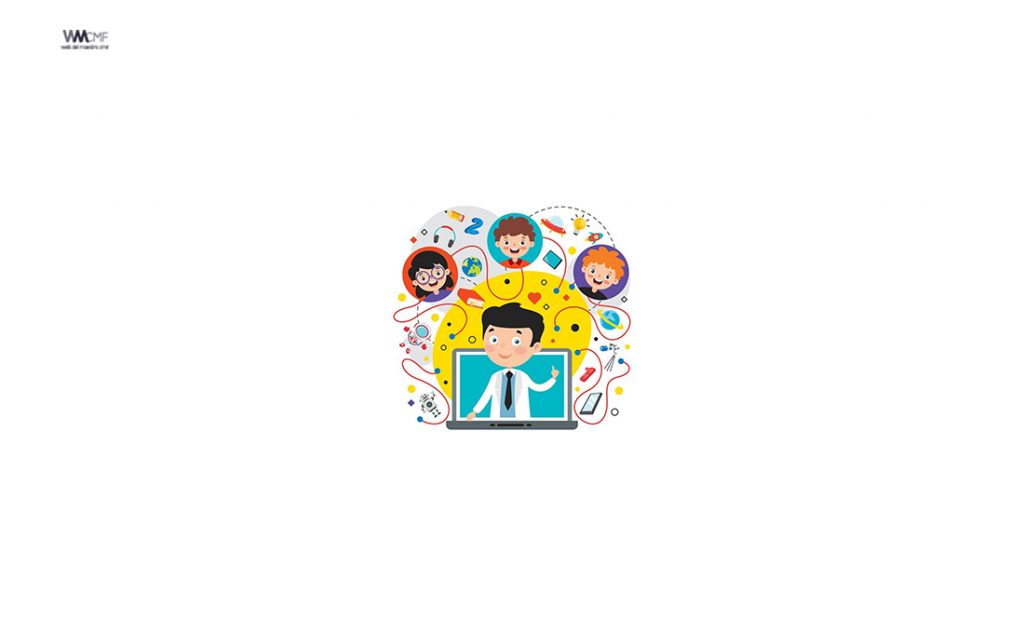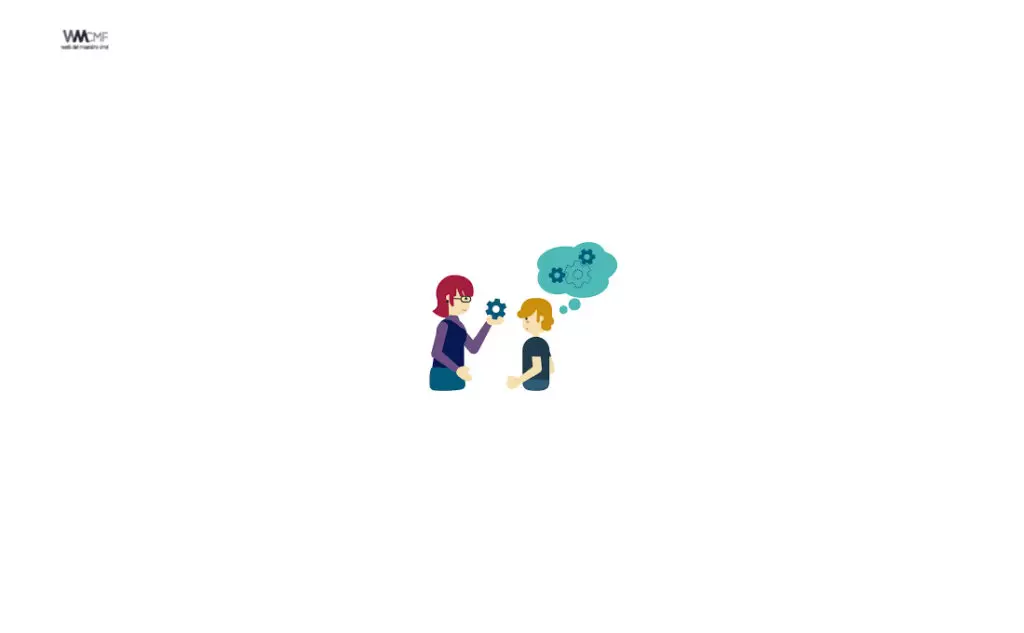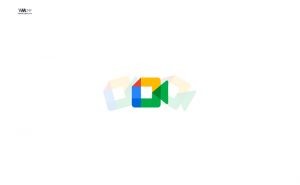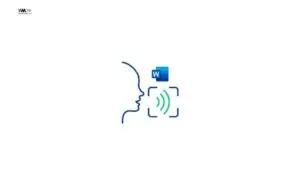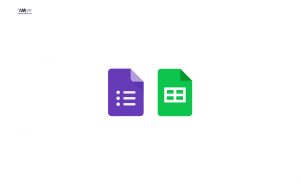En Classroom, puedes crear, reutilizar, importar, exportar y ver guías de evaluación y calificar con ellas tareas concretas.
Puedes utilizar guías de evaluación con o sin puntuación para añadir comentarios. Si puntúas tareas con una guía de evaluación, los alumnos verán sus puntuaciones cuando se las devuelvas.
Crear guías de evaluación
Puedes crear hasta 50 criterios por guía de evaluación y hasta 10 niveles de rendimiento por criterio.
Nota: Para que puedas crear una guía de evaluación la tarea debe tener un título.
- En un ordenador, ve a classroom.google.com.
- Haz clic en la clase que quieras
Trabajo de clase.
- Crea una tarea con un título
en Guía de evaluación, haz clic en Añadir
Guía de evaluación
Crear guía de evaluación.
- Si no quieres que aparezca la puntuación de la guía de evaluación, haz clic en el interruptor situado junto a la opción Usar puntuaciones para desactivarla
.
- (Opcional) Si utilizas la puntuación, junto a Orden de la puntuación, selecciona Descendente o Ascendente.
Nota: con la puntuación, puedes añadir niveles de rendimiento en cualquier orden. Los niveles se organizan automáticamente por puntos. - En Título del criterio, introduce «Gramática», «Trabajo en equipo» o «Citas», por ejemplo.
- (Opcional) Si quieres añadir la descripción de un criterio, escríbela en Descripción del criterio.
- En Puntos, introduce el número de puntos asignados al nivel de rendimiento.
Nota: La puntuación total de las guías de evaluación se actualiza automáticamente a medida que añades puntos. - En Título del nivel, escribe el título del nivel de rendimiento; por ejemplo, «Excelente», «Dominio absoluto» o «Sobresaliente».
- En Descripción, introduce las expectativas del nivel.
- Para añadir otro nivel de rendimiento al criterio, haz clic en el icono del signo más para añadir un nivel
y repite los pasos 8 y 9.
- Sigue uno de estos métodos para añadir otro criterio:
- Para añadir un criterio en blanco, en la esquina inferior izquierda, haz clic en Añadir un criterio y repite los pasos 6 a 11.
- Para copiar un criterio, en el cuadro de un criterio haz clic en Más
Duplicar criterio y repite los pasos 6 a 11.
- Para reorganizar los criterios, en el cuadro de un criterio haz clic en Más
Mover criterio hacia arriba o Mover criterio hacia abajo.
- Para guardar la guía de evaluación, haz clic en Guardar en la esquina inferior derecha.
Reutilizar guías de evaluación
Puedes reutilizar las guías de evaluación que hayas creado anteriormente. Puedes consultar una vista previa de la guía de evaluación que quieras reutilizar y, a continuación, editarla en tu nueva tarea. Tus cambios no afectarán a la guía de evaluación original. Para reutilizar una guía de evaluación, es necesario ponerle título a la nueva tarea.
- En un ordenador, ve a classroom.google.com.
- Haz clic en la clase que quieras
Trabajo de clase.
- Crea una tarea con un título
haz clic en Añadir
Guía de evaluación
Reutilizar guía de evaluación.
- En Selecciona una guía de evaluación, haz clic en un título.
Nota: Para seleccionar una guía de evaluación de otra clase, escribe un nombre de clase en el menú de clase, o bien haz clic en la flecha hacia abajoselecciona una clase.
- (Opcional) Para ver o editar la guía de evaluación, haz clic en Vista previa
elige una opción:
- Para editar la guía de evaluación, haz clic en Seleccionar y editar
haz los cambios que quieras
haz clic en Guardar.
- Para obtener una vista previa de otras guías de evaluación disponibles en la clase, haz clic en Atrás
o en Siguiente
.
- Para editar la guía de evaluación, haz clic en Seleccionar y editar
- Haz clic en Seleccionar.
Consultar la guía de evaluación de una tarea
- En un ordenador, ve a classroom.google.com.
- Haz clic en la clase que quieras
Trabajo de clase.
- Haz clic en la tarea para mostrarla
selecciona la guía de evaluación.
- Para mostrar u ocultar todos los criterios, haz clic en Mostrar criterios
o en Ocultar criterios
. Para mostrar u ocultar criterios concretos, haz clic en la flecha hacia abajo
o en la flecha hacia arriba
.
Puedes calificar tareas con una guía de evaluación en la página Trabajo de los alumnos o en la herramienta de calificación. Consulta cómo hacerlo en el artículo Calificar tareas con una guía de evaluación.
Editar la guía de evaluación de una tarea
Puedes editar una guía de evaluación o eliminarla de una tarea antes de empezar a calificarla. Una vez que empieces a calificar con una guía de evaluación, no podrás editar sus puntuaciones ni eliminarla de la tarea. Los cambios implementados en las guías de evaluación solo afectan a la tarea que tengas abierta.
- En un ordenador, ve a classroom.google.com.
- Haz clic en la clase que quieras
Trabajo de clase.
- Haz clic en la tarea para mostrarla
selecciona la guía de evaluación.
- En la esquina superior derecha, haz clic en Más
Editar.
Nota: Esta opción no estará disponible cuando hayas empezado a calificar tareas con la guía de evaluación. - Introduce los cambios que quieras
haz clic en Guardar.

Importar o exportar guías de evaluación
Puedes exportar guías de evaluación de una tarea e importarlas a otra. Después de importar una guía de evaluación, puedes editarla en la nueva tarea. Tus cambios no afectarán a la guía de evaluación original.
Nota: Las guías de evaluación exportadas se guardan como documentos de Hojas de cálculo en la carpeta Exportaciones de guías de evaluación de la carpeta de Drive de la clase. Si editas o cambias el formato de archivo de una guía de evaluación exportada, no se importará. Puedes editar la guía de evaluación de una tarea después de importarla.
Para importar una guía de evaluación:
- Ve a classroom.google.com.
- Haz clic en la clase que quieras
Trabajo de clase.
- Haz clic en Crear
Tarea.
- Haga clic en Añadir
Guía de evaluación
Importar de Hojas de cálculo.
- Haz clic en Importar guía de evaluación.
- Haz clic en la guía de evaluación que quieras importar
Insertar.
- (Opcional) Para ver la guía de evaluación y poder editarla, en Importación realizada correctamente, haz clic en Ver guía de evaluación.
Si aparece un mensaje en el que se indica que no se ha podido importar la guía de evaluación, intenta exportarla de nuevo desde la tarea original. Asegúrate de no cambiar el formato del archivo. A continuación, intenta importarla de nuevo.
Para exportar una guía de evaluación:
- Ve a classroom.google.com.
- Haz clic en la clase que quieras
Trabajo de clase.
- Haz clic en la tarea con la guía de evaluación que quieras exportar
el archivo adjunto de la guía de evaluación.
- En la esquina superior derecha, haz clic en Más
Exportar a Hojas de cálculo.
- Haz clic en Aceptar.
Nota: Para ver las guías de evaluación exportadas, ve a la página Trabajo de clase y haz clic en la carpeta de Drive de la clase
la carpeta llamada Exportaciones de guías de evaluación.
Eliminar la guía de evaluación de una tarea
Esta opción no estará disponible cuando hayas empezado a calificar tareas con la guía de evaluación.
- En un ordenador, ve a classroom.google.com.
- Haz clic en la clase que quieras
Trabajo de clase.
- Haz clic en la tarea para mostrarla
selecciona la guía de evaluación.
- En la esquina superior derecha, haz clic en Más
Eliminar.
- Para confirmar la acción, haz clic en Eliminar.
Este contenido ha sido publicado originalmente por Support Google Classroom en la siguiente dirección: support.google.com
¡Comparte y así más docentes utilizarán estos recursos gratis! Muchas gracias.