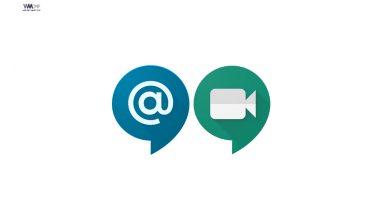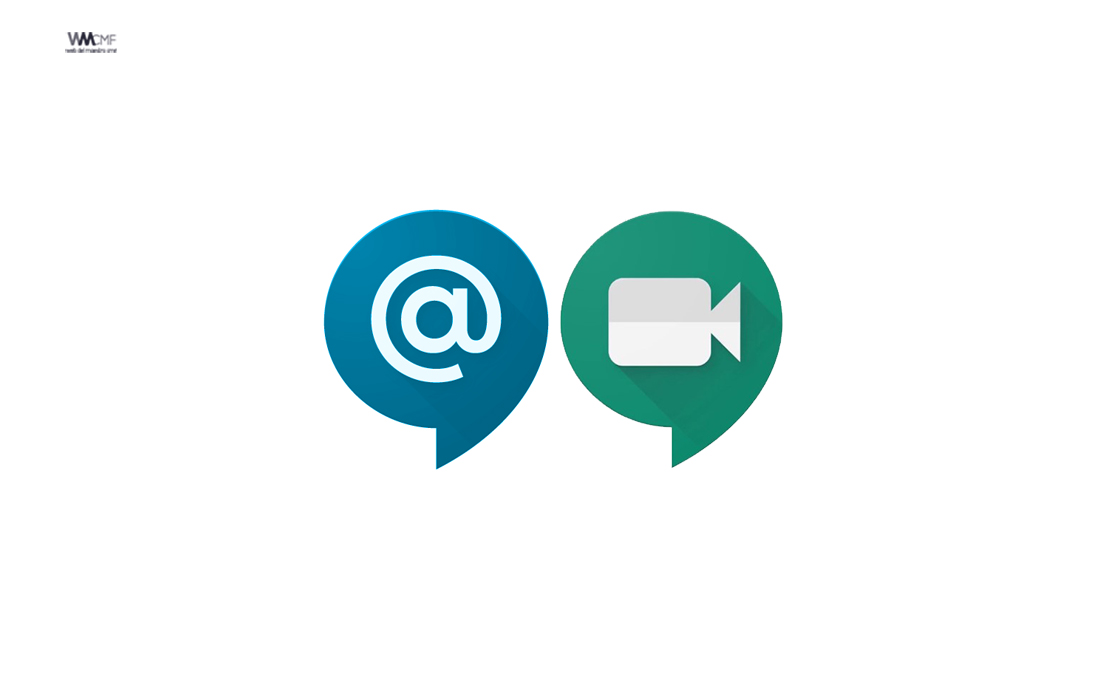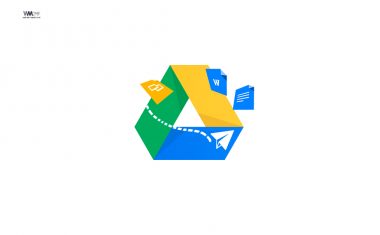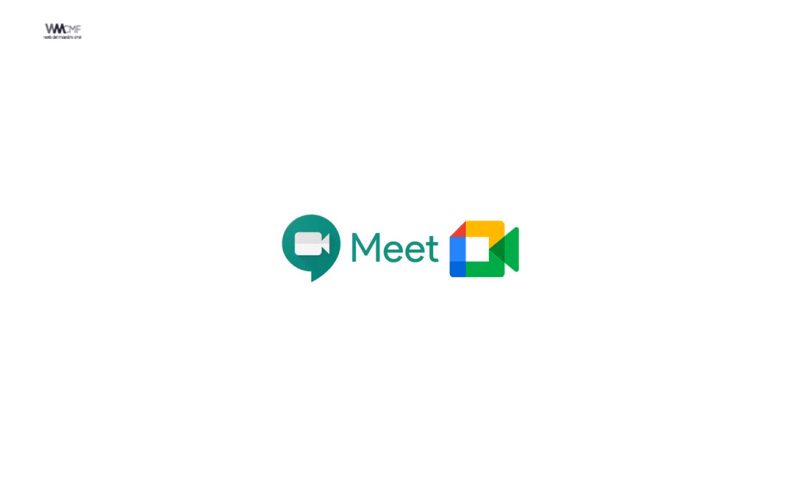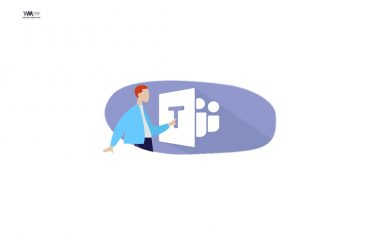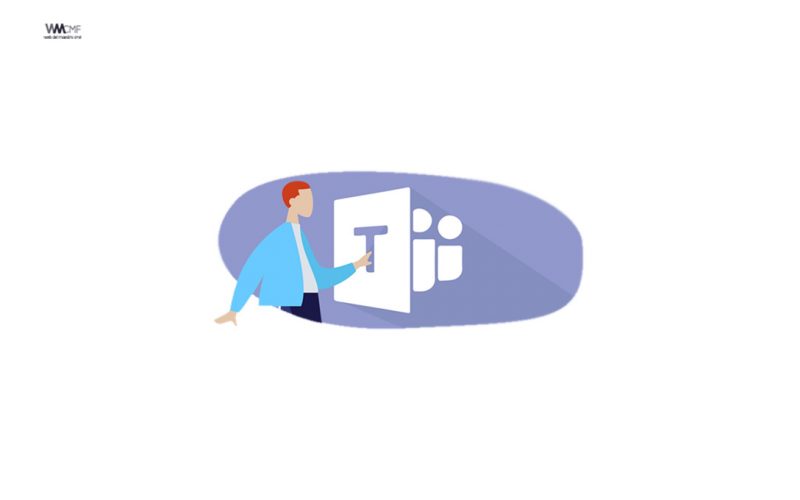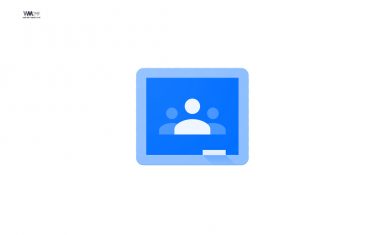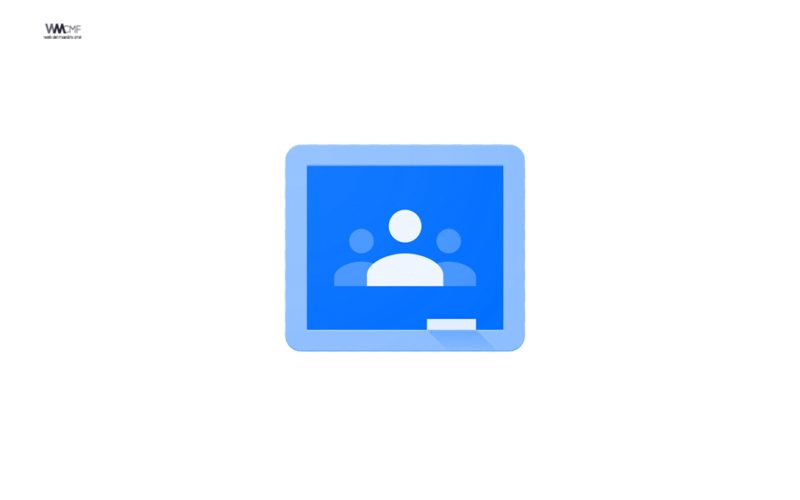La cuarentena provocada por la pandemia de coronavirus trajo varios cambios en la vida diaria del ser humano. De entrada, el estar en confinamiento alejó a estudiantes, familias, amigos y compañeros de trabajo, todo con el fin de cuidarse.
Sin embargo, la tecnología apareció para tratar de acercar a las personas. Es por eso que tuvieron un auge las aplicaciones que permiten realizar video llamadas en grupo como Houseparty, Zoom, Messenger Rooms de Facebook y… Google Meet.
Con Google Meet, ahora puedes conectarte y colaborar de forma segura desde cualquier lugar. También puedes crear videoconferencias de alta calidad para grupos de hasta 250 personas, y unirte a ellas.
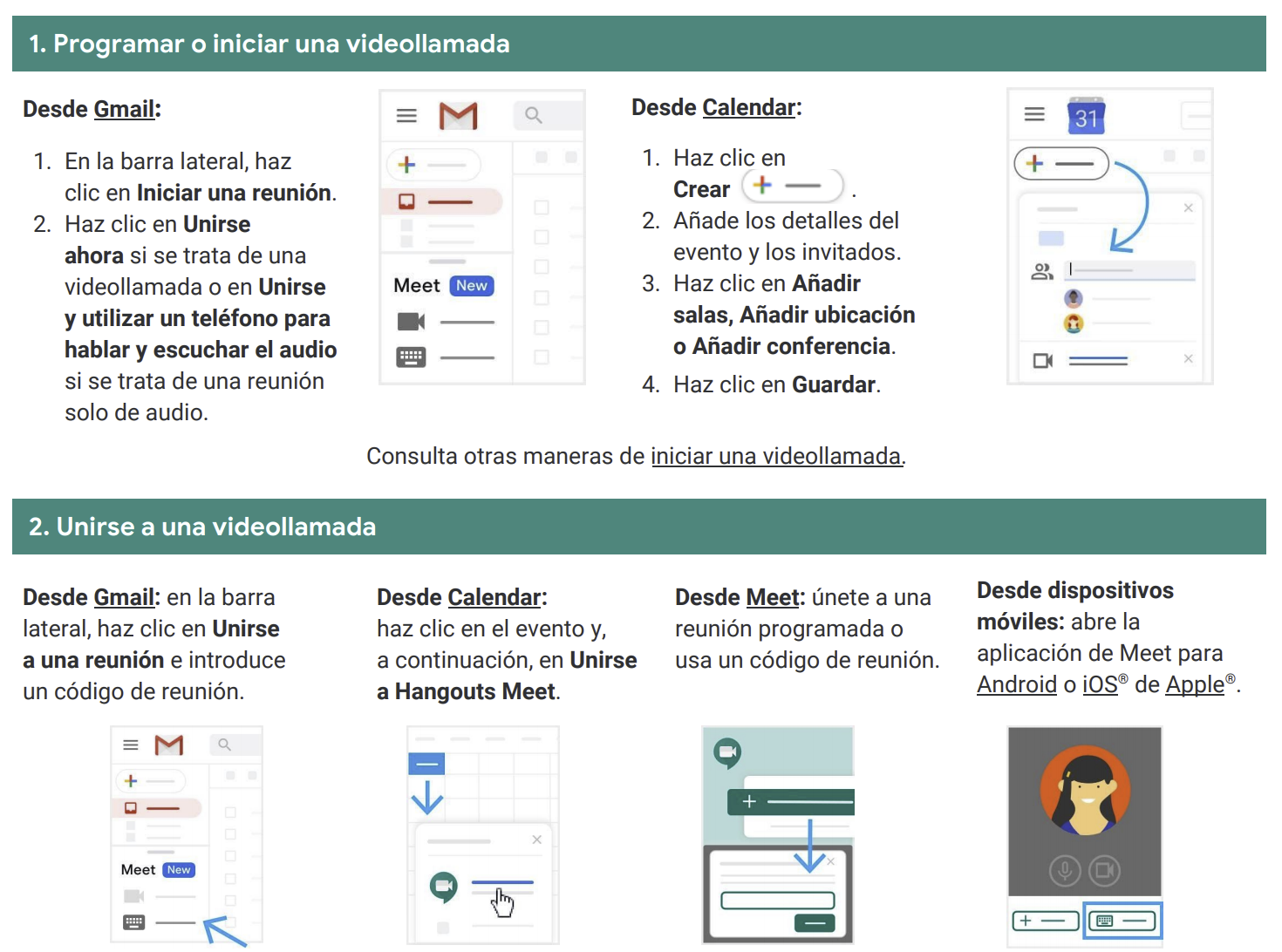
- Reúnete de forma segura: las videoconferencias se encriptan en tránsito, y nuestras medidas de seguridad se actualizan constantemente para aumentar la protección.
- Organiza reuniones de gran tamaño: agrega hasta un máximo de 250 invitados para que participen, ya sea que formen parte del mismo equipo o que sean ajenos a su organización.
- Accede fácilmente desde cualquier dispositivo: Comparte un vínculo para invitar a los miembros del equipo a unirse a sus conversaciones con un solo clic desde un navegador web o la aplicación de Google Meet para dispositivos móviles.
- Comparte tu pantalla: presenta documentos, diapositivas y mucho más a tus invitados durante tus llamadas.
- Organiza y participa en transmisiones de eventos: equipos, empresas y escuelas pueden participar y crear eventos en vivo de forma segura; así como presentar contenido para un máximo de 100,000 usuarios del dominio.
- Graba las reuniones para verlas más tarde: En los eventos importantes de tu calendario, usa la función para grabar mientras se desarrolla la reunión y luego busqua el archivo de la grabación en Google Drive.
- No te pierdas de nada: gracias a la tecnología de voz a texto de Google, podrás seguir lo que se dice en la llamada con subtítulos en tiempo real.
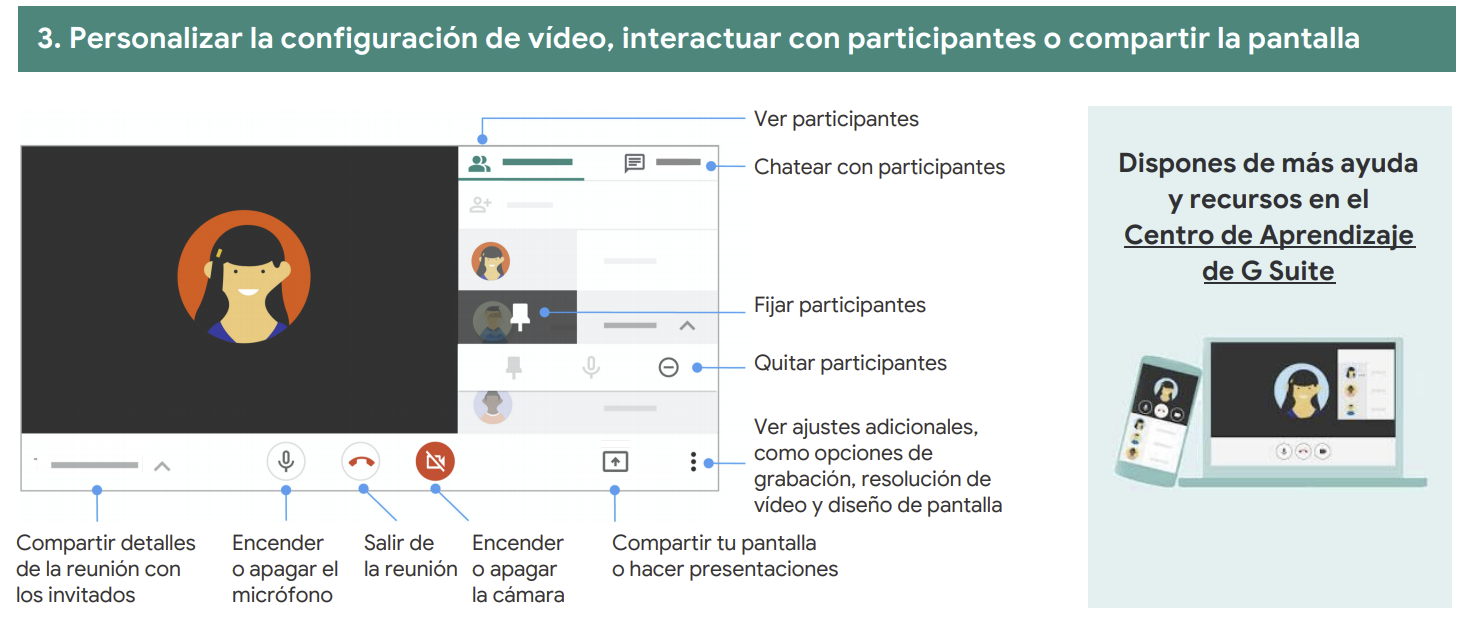
1. Cómo usar Google Meet para dar clases virtuales
- Aquí aprenderás cómo usar Google Meet para dar clases virtuales. Si eres profesor o docente podrás realizar tus clases desde Google Meet.
- Actualmente Google Meet ofrece un servicio gratuito el cual te permite tener hasta 100 alumnos o personas conectadas a tu clase online, desde tu pc, laptop o celular.
- El único requisito para poder usar Google Meet es tener un correo de Gmail, lo cual también es gratuito.
- Para ingresar a Google Meet hazlo desde este aquí: https://meet.google.com/
- Gracias a Google Meet vas a poder chatear con alumnos, compartir pantalla, ver quienes están conectados, etc.
2. Cómo usar Google Meet para dar clases virtuales
- En este video tutorial aprenderás como usar Google Meet para dar clases virtuales, hacer videoconferencia, reuniones entre otros. Google Meet gratis es una alternativa para los profesores que quieren dar clase a sus estudiantes o hacer reunión entre profesores. Así mismo podrás compartir la pantalla en Google Meet.
3. Siete nuevos trucos de Google Meet para dar clases
Como usar GOOGLE MEET para dar clases:
- Hacer videoconferencias gratis! Si te estás preguntando cómo hacer videoconferencia, como usar Google Meet, hacer videoconferencia para una reunión, hacer videoconferencia online gratis para dar clases, quiero compartir este Google Meet tutorial, Ahora más que nunca la formación online es muy importante y quiero mostrarte como dar clases online. Ser profesor online puede ser difícil si no se tiene las herramientas correctas, pero Google Meet te ayudará a hacerlo más fácil.
- Google Meet es una aplicación que va a sustituir a Google Hangout. En este vídeo hacemos un rápido recorrido por las principales funcionalidades de Google Meet. Pero debes de tener muy claro que para poder hacer video conferencias con Meet debes de crearte una cuenta en G Suit. Puedes hacer videollamadas de Google sencillas, de alta calidad y sin complicaciones.Google Meet es la nueva aplicación de videoconferencias para luchar con Skype y el famoso Zoom que tiene problemas de seguridad.
4. Cómo ver a tus alumnos y el chat mientras compartes pantalla en Google Meet
5. Pizarra digital en tu videollamada con Google Meet
- Nuevo tutorial breve con la herramienta Jamboard de Google para poder tener una pizarra digital interactiva en nuestras clases a través Google Meet y que nuestro alumnado pueda interactuar y trabajar en la misma pizarra digital.
6. Google Meet en los procesos educativos
- En este video vamos a crear una video llamada grupal con hasta 100 participantes con tiempo ilimitado.
7. Cómo Usar Google Meet en Celular para Dar Clases Virtuales
- Aquí aprenderás cómo usar Google Meet en celular para dar clases virtuales, desde tu móvil Android podrás realizar fácilmente una reunión o clases virtuales usando Google Meet.
- Usaremos la versión gratuita de Google Meet la cual te permitirá realizar reuniones o clases online hasta con una capacidad de 100 personas o alumnos conectados.
- Con Gogole Meet podrás compartir pantalla, chatear con los participantes, cambiar de cámara en tu celular, entre otras cosas.
8. Otros enlaces de interés:
A continuación le mostramos algunos enlaces de Google Meet que le pueden ser de utilidad.
- Siete trucos de Google Meet para educadores creativos
- Cómo ver a todos los alumnos en Google Meet
- Manual completo, necesario y gratuito para el uso de la plataforma Google Meet y el Formulario de google
- Las mejores extensiones para Google Meet que harán de tus clases virtuales las mejores
- Cómo cambiar el fondo y añadir filtros en Google Meet, para hacer clases virtuales más entretenidas. Recuerde que sin emociones, no hay aprendizaje
- Cómo pasar lista automáticamente en Google Meet y descargarla en un archivo en Excel
- Cómo añadir o quitar alumnos de una videollamada en Google Meet
- Cómo compartir pantalla en Google Meet para sus clases virtuales
- También puedes usar Google Meet directamente desde Gmail, te enseñamos cómo hacerlo
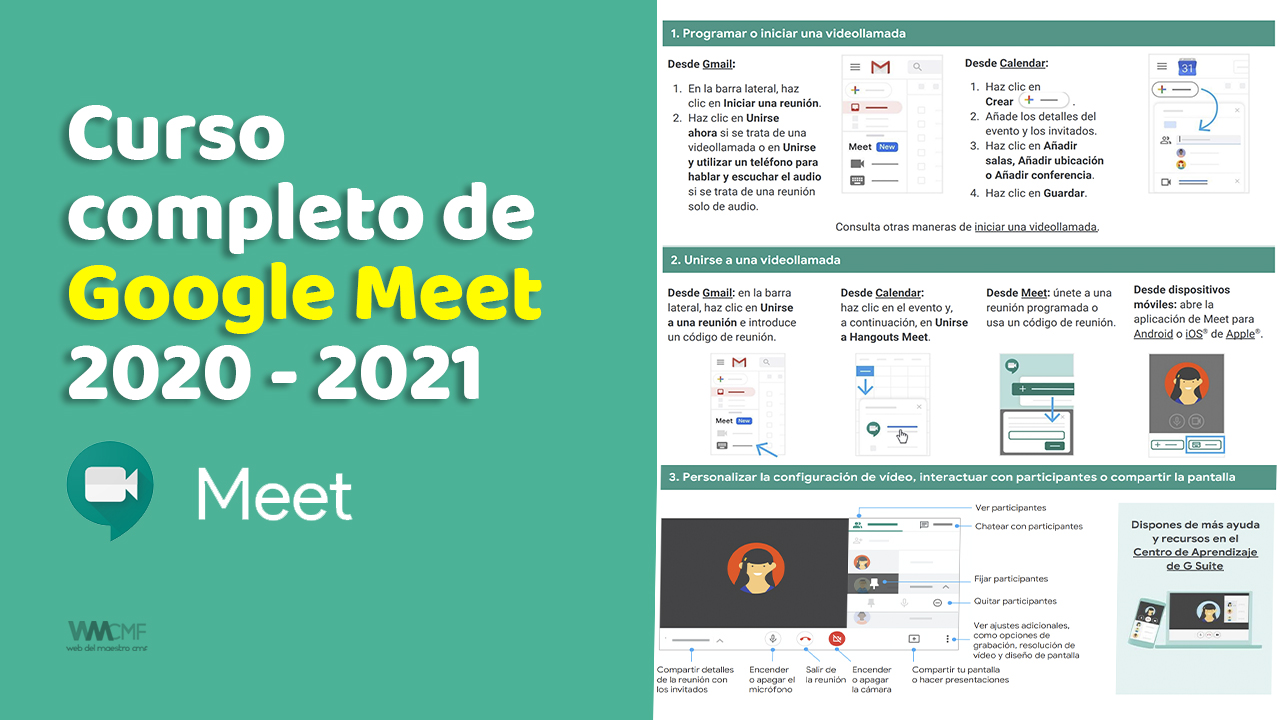
Este contenido ha sido publicado originalmente por Materiales Educativos en la siguiente dirección: materialeseducativos.net
Recomendamos a la Comunidad Educativa Digital tener en cuenta que, el enlace y/o la carpeta en donde están alojados los libros, recursos y/o materiales, no es administrado por la Web del Maestro CMF, pueda ser que en cuestión de días (o según el tiempo transcurrido desde su publicación), los enlaces no funcionen y el material ya no se encuentre disponible. Gracias por su comprensión.
ENLACE DE LECTURA:
¡Comparte y así más docentes utilizarán estos recursos gratis! Muchas gracias.
ENLACE 1: GUÍA DE USO RAPIDO DE GOOGLE MEET