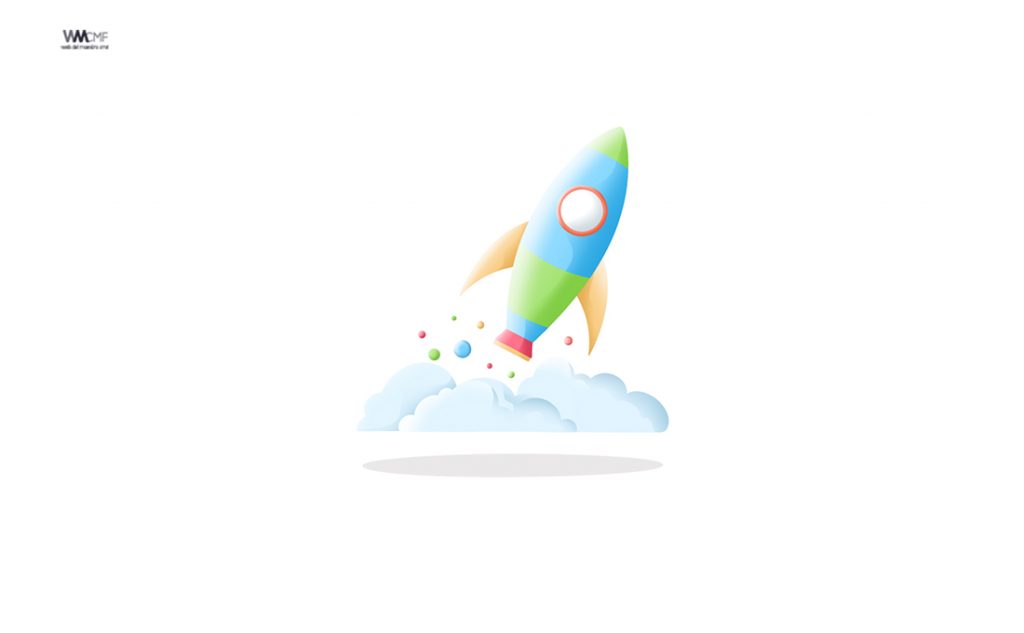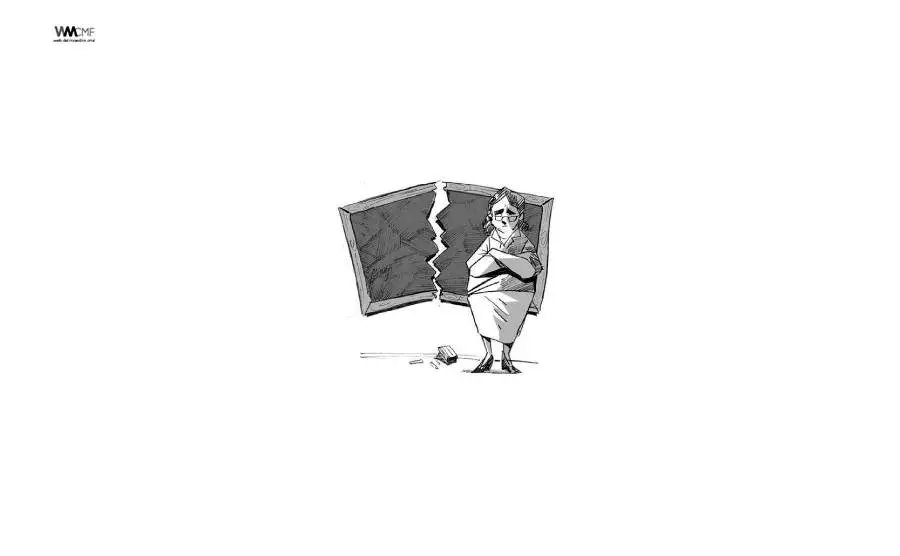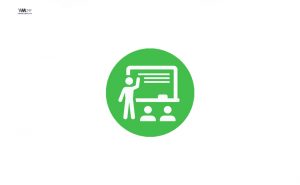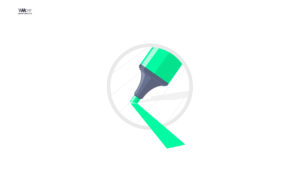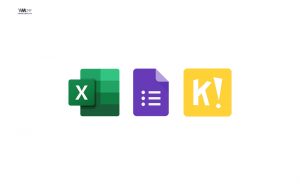Desde que la pandemia de Covid-19 se esparció por varios países, las autoridades de salud recomendaron que, de ser posible, los empleados comenzaran a trabajar desde casa. Esta medida busca reducir el número de contagios, pues la mayoría de las oficinas son espacios cerrados, concurridos y con poca ventilación.
Después de que millones de personas en el mundo comenzaron a trabajar desde casa, varias herramientas se volvieron indispensables: las computadoras, el internet, y aplicaciones para realizar videoconferencias.
Descripción general
Su perfil de Zoom le permite actualizar su información de usuario, incluido su nombre, ID personal de la reunión, dirección de correo electrónico, etc. Parte de esta información se muestra a otros usuarios de la cuenta, como su nombre, departamento y cargo.
Algunas configuraciones solo las puede cambiar el propietario o administrador de una cuenta.
Configuración del perfil
Para acceder a su perfil de Zoom, inicie sesión en el portal web de Zoom y haga clic en Perfil. Puede ver y editar los siguientes ajustes:

Imagen de perfil: para añadir o cambiar la imagen de perfil, haga clic en Cambiar y, a continuación, ajuste el área de recorte de la imagen actual o cargue una nueva. También puede eliminar su imagen de perfil haciendo clic en Eliminar.
Nombre: para cambiar su nombre, haga clic en Editar a la derecha. También puede agregar otra información de perfil, como Teléfono, Departamento, Cargo, Empresa y Ubicación.
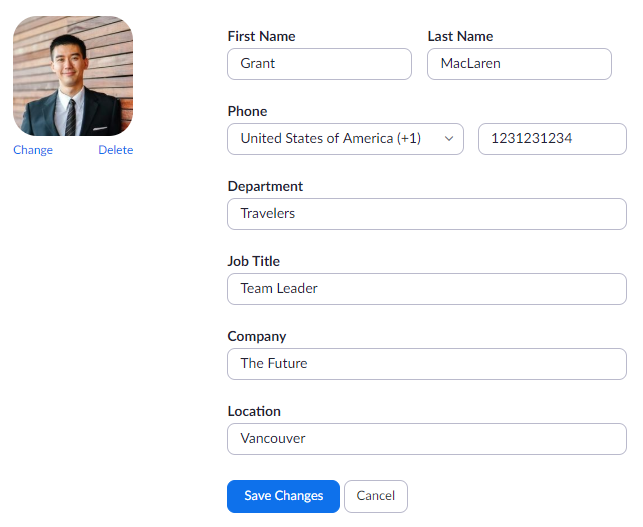
Su foto de perfil, nombre, teléfono, departamento, cargo y ubicación se muestra a otros usuarios cuando pasan el cursor sobre su imagen de perfil en el cliente de escritorio de Zoom. Si tiene números directos de Zoom Phone, se mostrarán automáticamente en Número directo. Este es un ejemplo de la información de perfil que otros usuarios ven:

Número de cuenta: su número de cuenta aparece debajo de su nombre. Puede anotarlo si llama al soporte técnico de Zoom para obtener ayuda, ya que nos ayudará a localizar su cuenta con mayor rapidez.
ID personal de la reunión: haga clic en Editar a la derecha para cambiar su ID personal de la reunión o marque la opción, Usar su ID personal de la reunión para reuniones instantáneas.
Enlace personal: si tiene una licencia de pago en una cuenta de negocios o educación, puede configurar un enlace personal. Haga clic en Personalizar a la derecha para configurar uno o editar su enlace personal existente.
Correo electrónico de inicio de sesión: haga clic en Editar a la derecha para cambiar la dirección de correo electrónico y contraseña que utiliza para iniciar sesión. Si no dispone de la opción Editar o desea obtener instrucciones adicionales, obtenga más información sobre cómo cambiar su correo electrónico.
Tipo de usuario y Características: muestra el tipo de licencia y los planes complementarios asignados a usted. Haga clic en el botón ? para obtener más información sobre cada licencia o característica.
Capacidad: muestra la capacidad de la reunión y la capacidad del seminario web (si corresponde). Para cambiar esta configuración, tendrá que comprar y asignar diferentes licencias.
Idioma: haga clic en Editar para cambiar el idioma predeterminado del portal web de Zoom.
Grupo de usuarios: muestra los grupos de usuarios a los que el propietario o administrador de la cuenta le ha asignado.
Fecha y hora: haga clic en Editar para cambiar la zona horaria, el formato de fecha y el formato de hora.
Nota: si tiene una licencia de Zoom Phone, esta configuración también se utilizará para Zoom Phone. Asegúrese de configurar la zona horaria correcta, ya que afectará a su historial de llamadas, grabaciones, mensajes de correo de voz y jornada laboral.
Integración de Calendario y Contactos: haga clic en Conectar al Calendario y al Servicio de Contacto para iniciar el proceso de integración de sus contactos de Google, Office365 o Exchange en Zoom.
Contraseña de inicio de sesión: haga clic en Editar para cambiar el uso de la contraseña de inicio de sesión.
Clave de anfitrión: haga clic en Mostrar para ver la clave de anfitrión y en Editar para cambiar la clave de anfitrión.
Dispositivo de inicio de sesión: haga clic en Cerrar sesión en todos los dispositivos para cerrar sesión en dispositivos móviles y de escritorio. Tendrá que cambiar su contraseña en versiones anteriores de Zoom después de cerrar sesión. Esto puede ser útil si extravía un dispositivo con Zoom instalado y la sesión iniciada.

Recomendamos a la Comunidad Educativa Digital tener en cuenta que, el enlace y/o la carpeta en donde están alojados los libros, recursos y/o materiales, no es administrado por la Web del Maestro CMF, pueda ser que en cuestión de días (o según el tiempo transcurrido desde su publicación), los enlaces no funcionen y el material ya no se encuentre disponible. Gracias por su comprensión.
ENLACE DE LECTURA:
¡Comparte y así más docentes utilizarán estos recursos gratis! Muchas gracias.
LECTURA 1: MANNUAL DE ZOOM