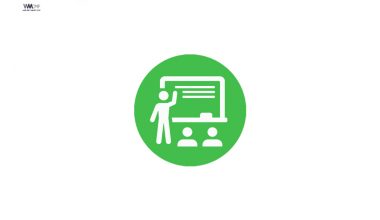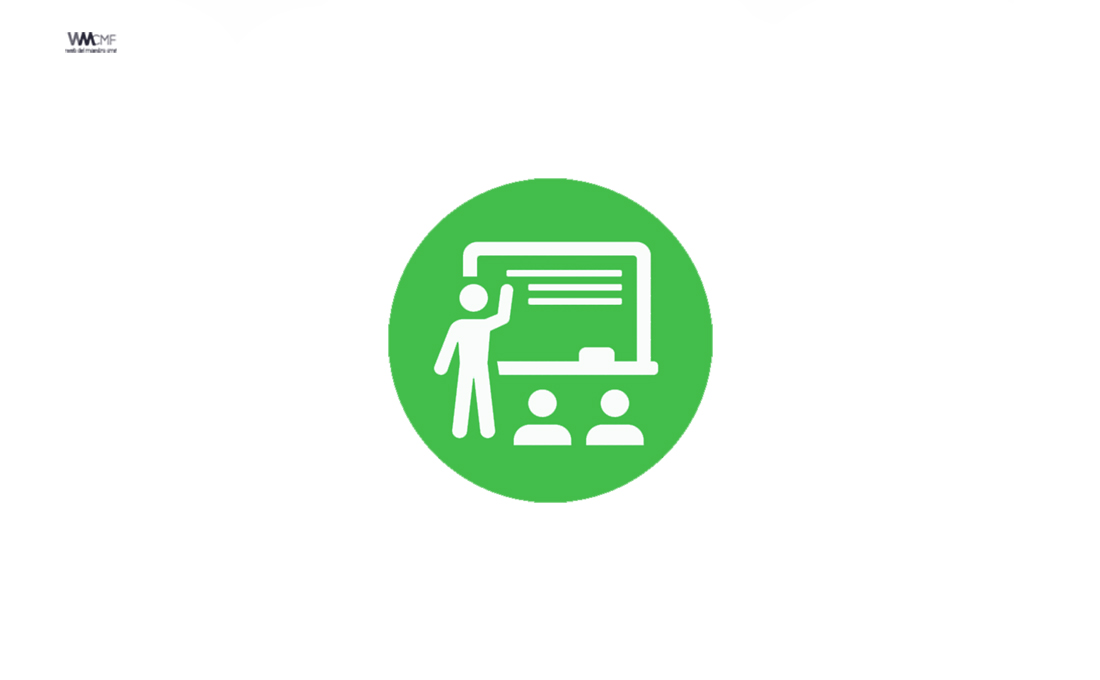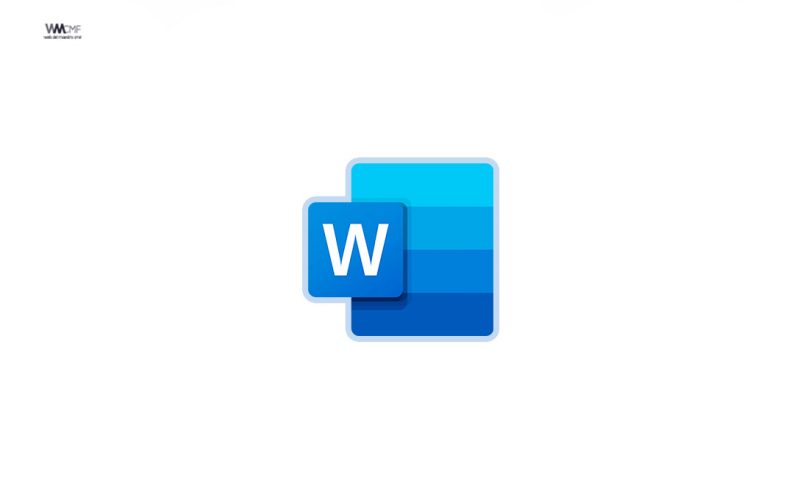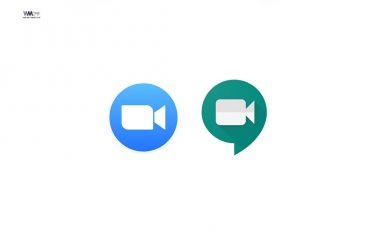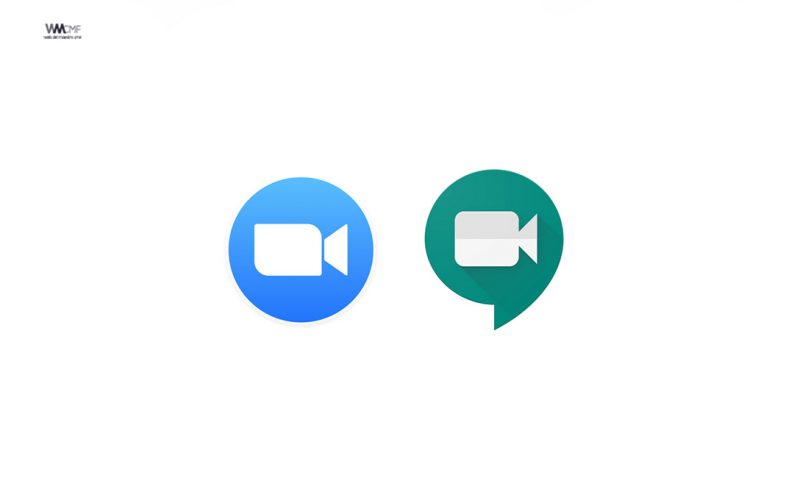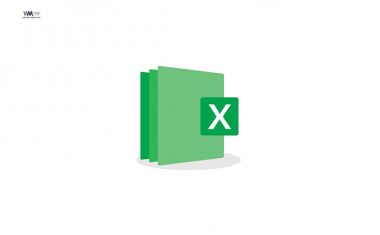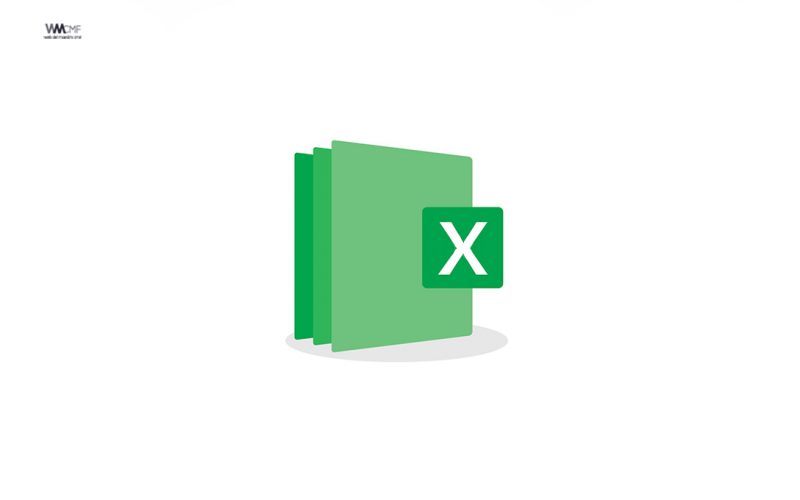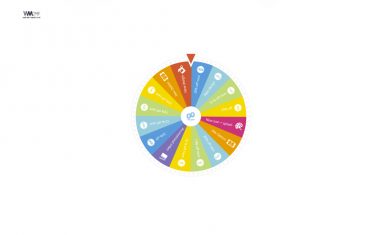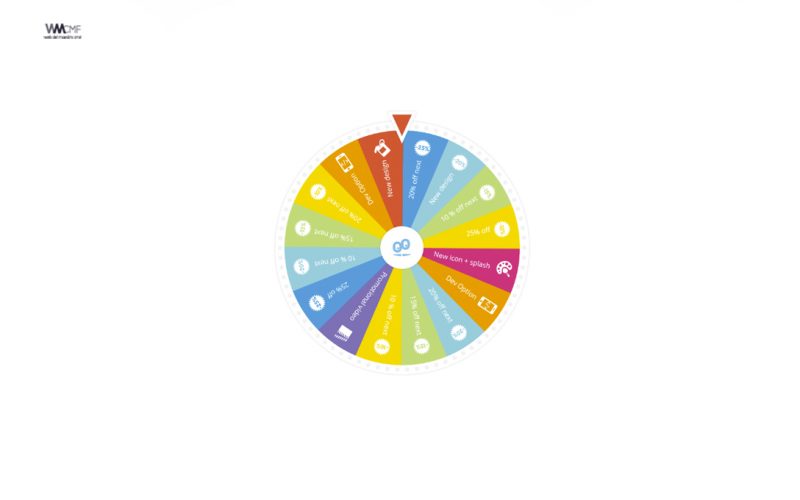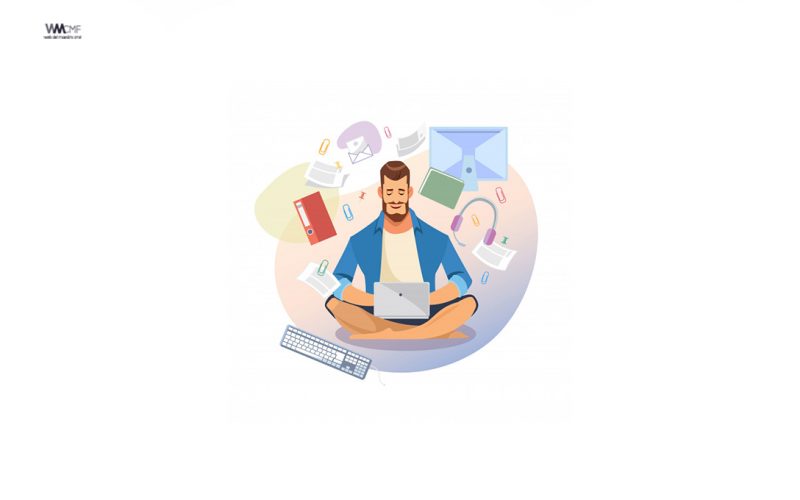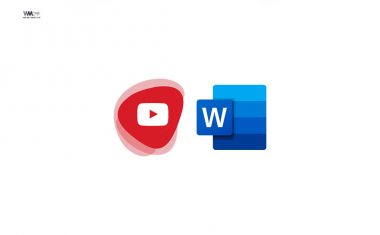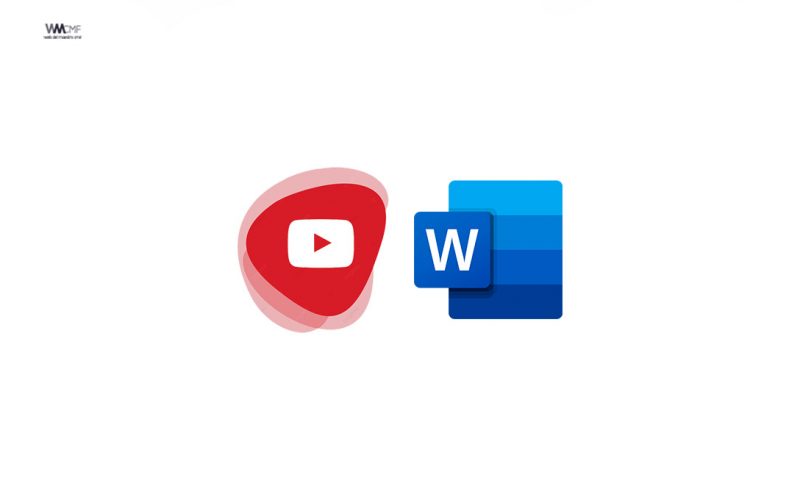Los profesores pueden adjuntar documentos, enlaces e imágenes a las tareas de los alumnos. Classroom se integra a la perfección con Documentos de Google, Google Drive y Gmail.
Los alumnos inician sesión en Classroom, ven sus tareas y entregan su trabajo online. Cuando entregan su trabajo, el profesor lo ve en el tablón de Classroom.
Toda tu actividad de Classroom, tanto si eres profesor como si eres alumno, se realiza online mediante un ordenador o un dispositivo móvil.
Demostración del flujo de trabajo
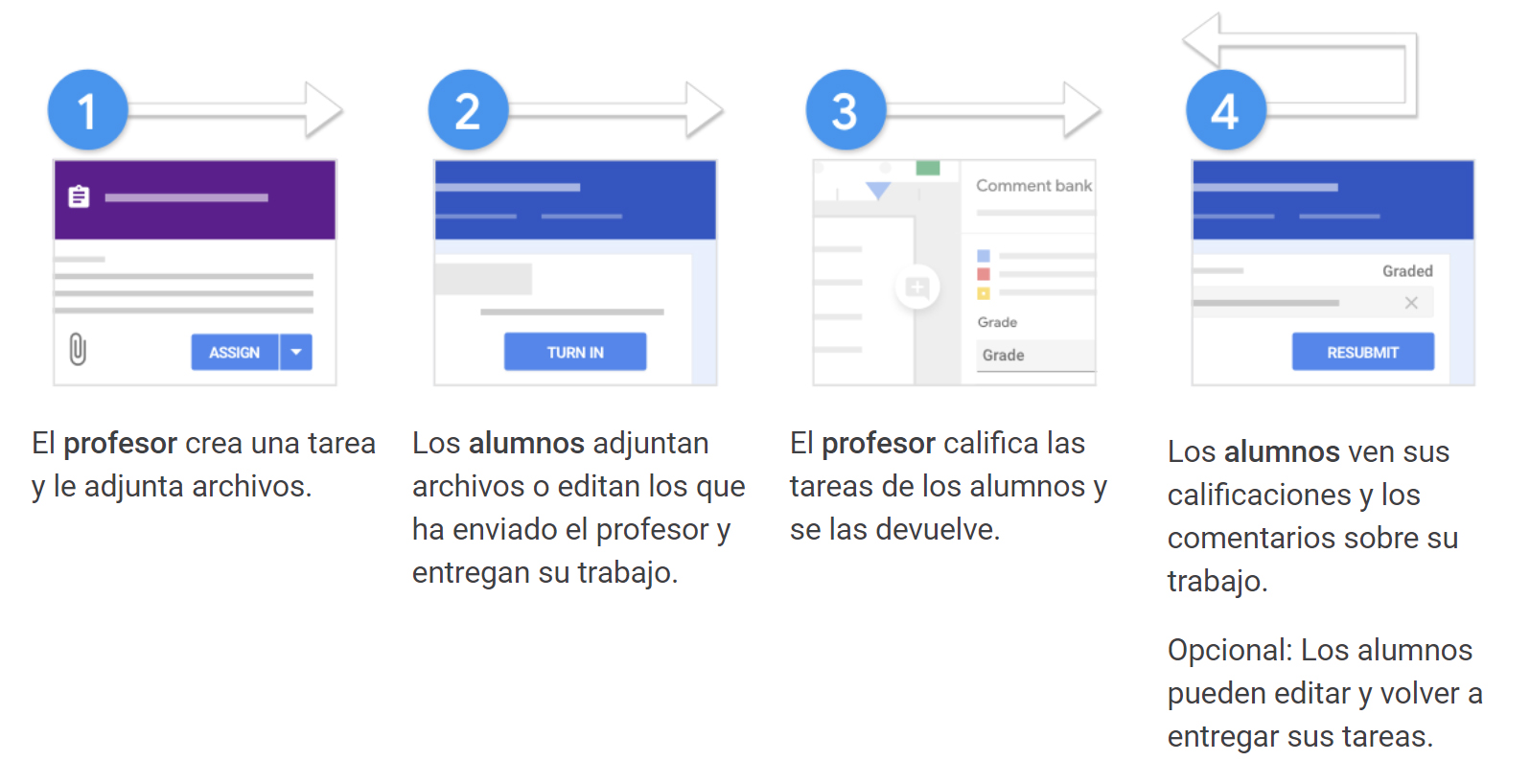
Paso 1: El profesor crea una tarea
Los profesores pueden publicar la tarea para toda la clase, para un alumno o un grupo concretos, o para más de una clase. Pueden definir una fecha de entrega y adjuntar archivos para que los alumnos trabajen con ellos.
Cuando adjuntas un archivo de Drive (documento, presentación u hoja de cálculo), puedes hacer lo siguiente:
- Permitir únicamente que los alumnos vean el archivo: podrán consultarlo, pero no editarlo.
- Permitir que los alumnos editen el archivo: los alumnos comparten el mismo archivo y cada uno de ellos puede editarlo.
- Hacer una copia del archivo para cada alumno: los alumnos reciben su propia copia del archivo con su nombre y pueden editarla. Cuando cada uno entrega su tarea, el archivo aparece etiquetado con el nombre del alumno.
Mientras los alumnos trabajan en una tarea, puedes ver sus avances, añadir comentarios y hacer cambios en los documentos.
Nota: Dispones de las mismas opciones al adjuntar archivos a un anuncio.
Consulta cómo hacerlo en los artículos Crear tareas y Crear una pregunta.
Paso 2: Los alumnos entregan sus tareas
Los alumnos tienen tres formas de trabajar en las tareas: ver un documento, editar un documento compartido o editar sus copias particulares. Pueden adjuntar archivos, enlaces o imágenes a su trabajo. Cuando terminan, lo entregan.
Antes de la fecha de entrega, pueden anular la entrega, modificarla y volver a entregar. Después de entregar un archivo desde Documentos, Hojas de cálculo o Presentaciones de Google, solo el profesor puede ver y editar las tareas.
Consulta cómo hacerlo en el artículo Entregar tareas.
Paso 3: El profesor califica y devuelve las tareas
Los profesores pueden hacer anotaciones en el trabajo de cualquier alumno, calificarlo y devolvérselo con comentarios individuales.
Consulta cómo hacerlo en los artículos Calificar y devolver tareas y Escribir anotaciones en los trabajos de los alumnos.
Paso 4: Los alumnos ven sus calificaciones y pueden editar sus trabajos
Los alumnos pueden consultar sus calificaciones. Si sus trabajos incluyen archivos de Drive, pueden recuperar sus permisos para editarlos e introducir mejoras, si es necesario.
Consulta cómo hacerlo en el artículo Ver los trabajos de una clase.
Cómo crear un Word editable en Classroom
En este video del «Profe Panfy», se explica cómo utilizar la herramienta para crear un documento. A su vez, utilizarla para HACER UNA COPIA PARA CADA ALUMNO, y que cada uno reciba su copia, para editarla y devolverla como tarea a classroom sin mayores complicaciones.

Recomendamos a la Comunidad Educativa Digital tener en cuenta que, el enlace y/o la carpeta en donde están alojados los libros, recursos y/o materiales, no es administrado por la Web del Maestro CMF, pueda ser que en cuestión de días (o según el tiempo transcurrido desde su publicación), los enlaces no funcionen y el material ya no se encuentre disponible. Gracias por su comprensión.
ENLACE DE LECTURA:
¡Comparte y así más docentes utilizarán estos recursos gratis! Muchas gracias.
ENLACE 1: TODOS LOS ENLACES GOOGLE CLASSROOM
ENLACE 2: CLASSROOM