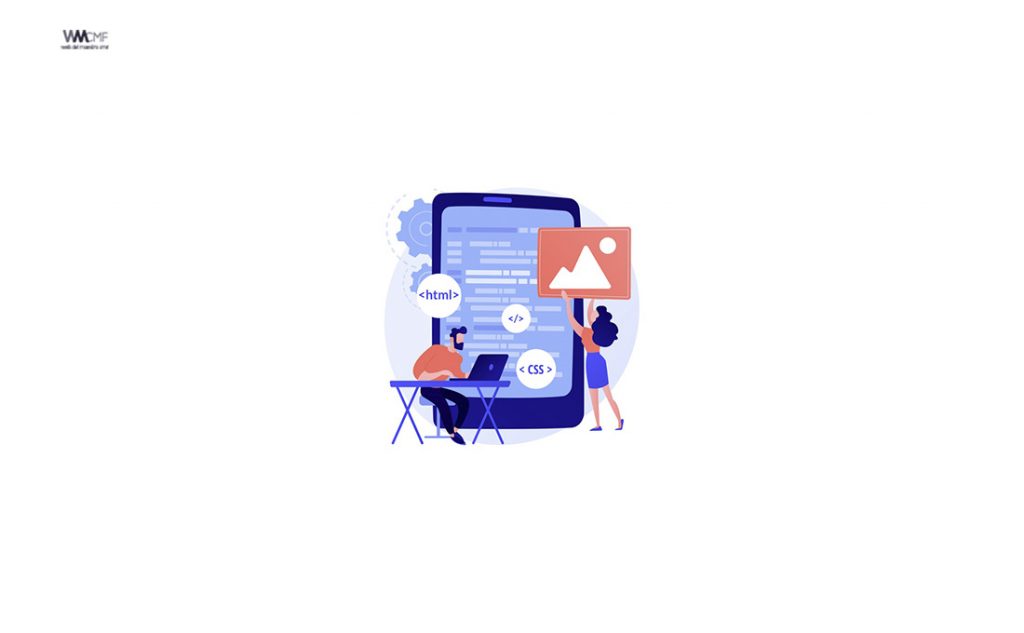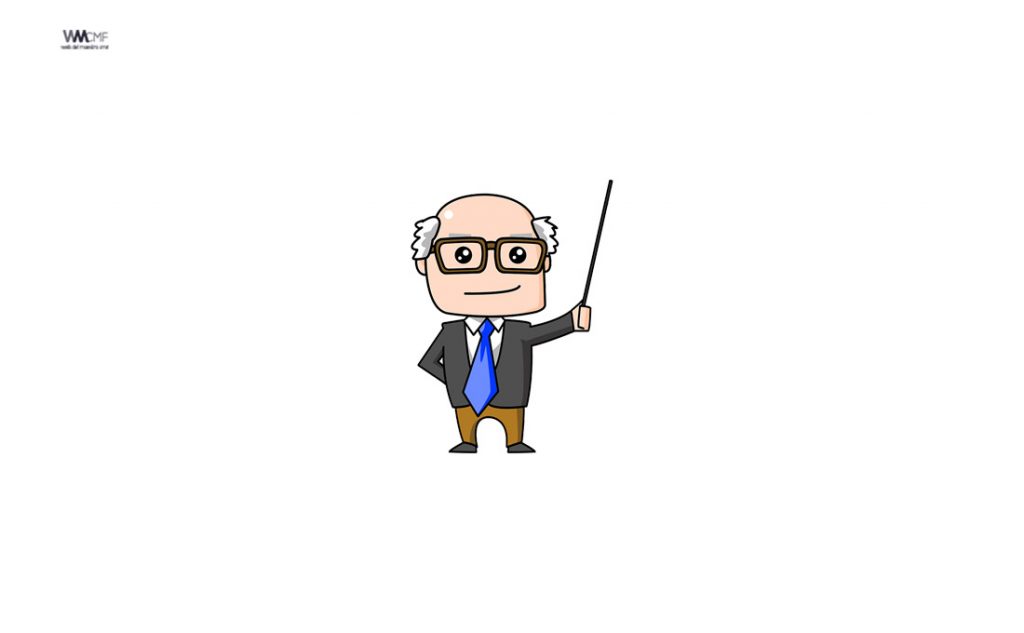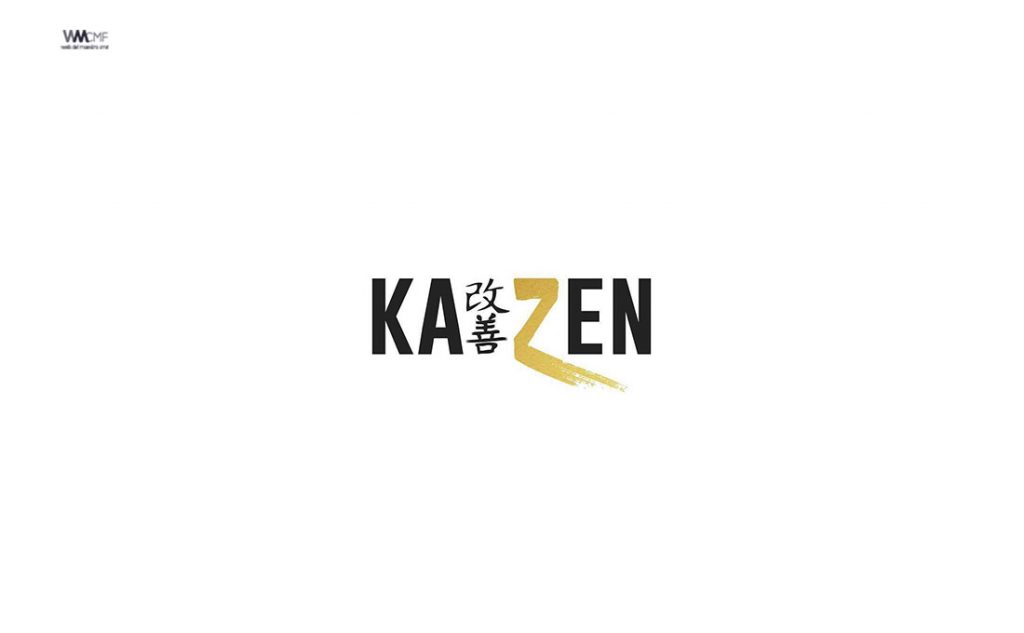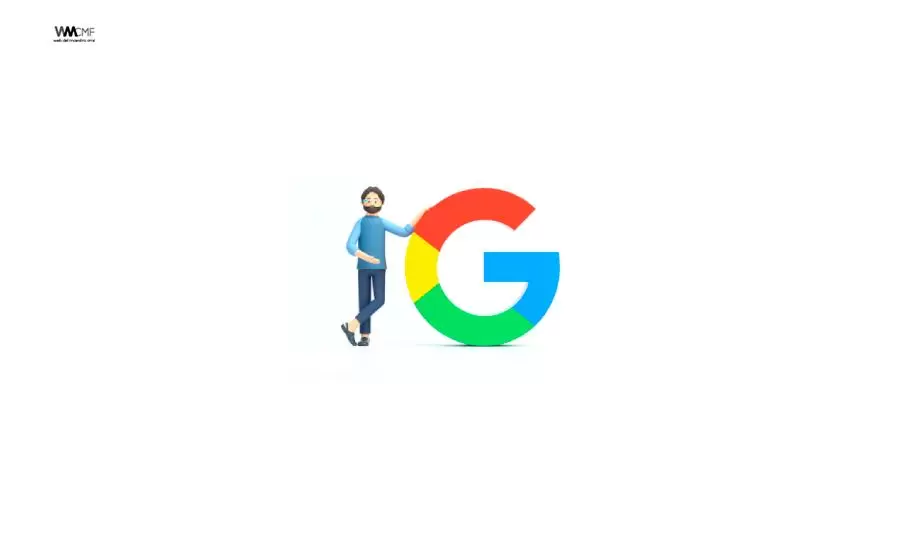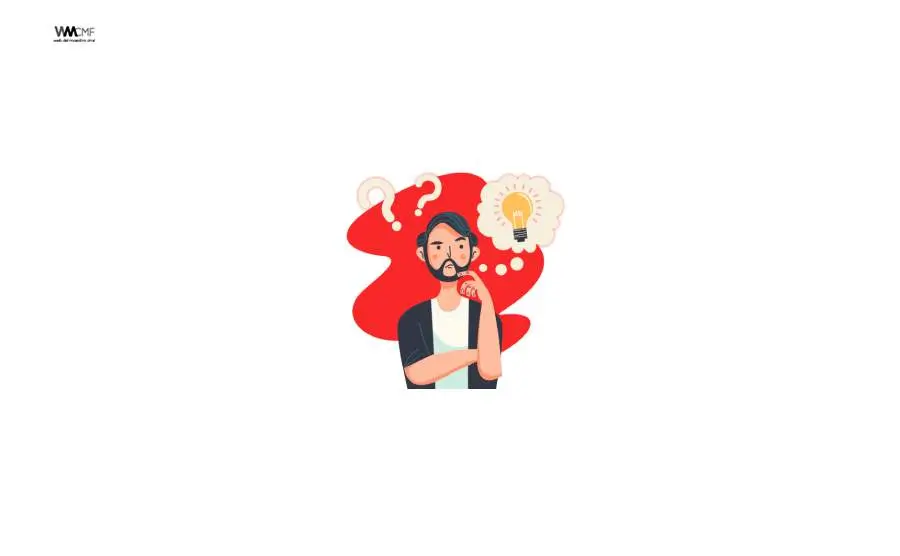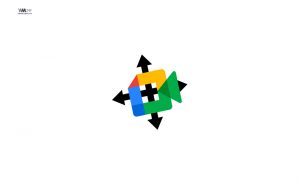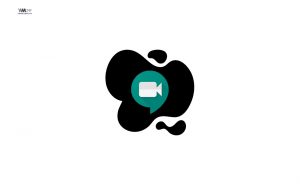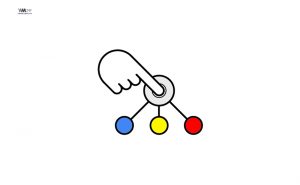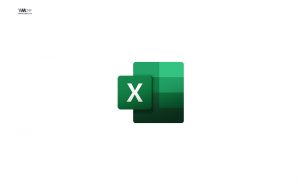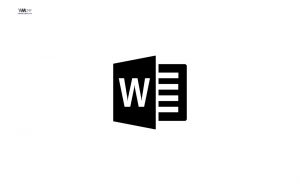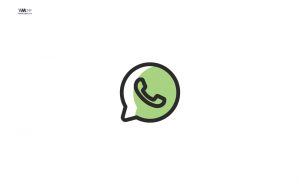Adicional a las funciones básicas de Zoom, existen otras opciones más avanzadas que permiten personalizar —aún más— las videollamadas y reforzar su seguridad.
La mayoría de estos recursos extra se encuentran en la sección configuración de tu cuenta. Por eso, lo primero que debes hacer es ingresar a tu cuenta de Zoom desde cualquier navegador, ir a configuración y luego, hacer clic en la opción En la reunión (Avanzada).
Allí verás una lista de funciones que se pueden desactivar y activar. Veamos cuáles son las más útiles y conocidas.

1. Reportar participantes a Zoom
Cuando el anfitrión observa que hay un desconocido que sabotea la videollamada o que está realizando cosas inapropiadas, puede reportarlo de inmediato a Zoom. ten en cuenta que algunas de estas funciones se encuentran en inglés porque la plataforma aún no las ha traducido.
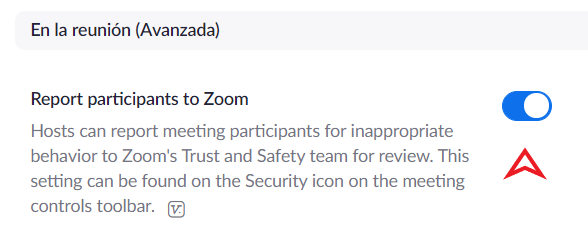
Recuerda que si mueves el círculo a la derecha el botón se pondrá azul para indicar que la opción se encuentra activa, y si el círculo se mantiene en el lado izquierdo con el botón en color gris esto quiere decir que se encuentra inactiva.
2. Fondo virtual
Esta opción te permite personalizar tu fondo con algunas imágenes que tiene Zoom o puedes subir tu propia foto para ambientar tu sesión. Además, es posible elegir un video en vez de una imagen, pero es importante seleccionar el archivo adecuado para no distraer a los demás.
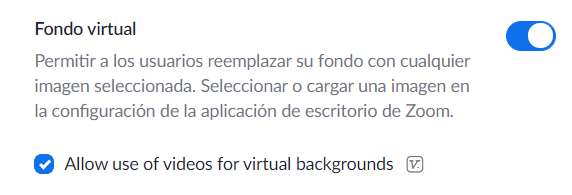
3. Identificar a los participantes
Con esta función se puede identificar fácilmente a los participantes que no fueron invitados.
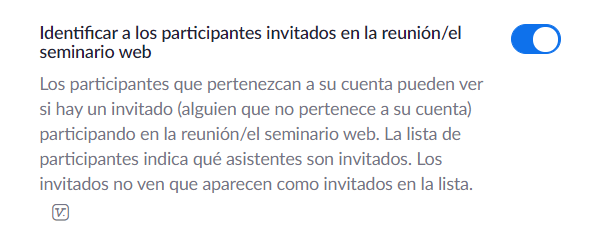
4. Sala de espera
Cuando el grupo de invitados no es tan extenso, esta opción se convierte en esa herramienta práctica para confirmar que las personas que desean entrar a la reunión si fueron invitadas o pertenecen a tu misma organización.
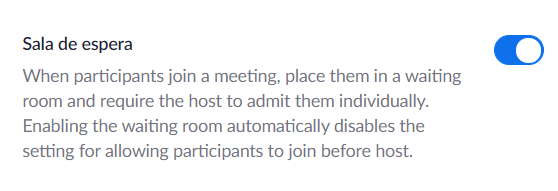
5. Participar desde el navegador
Es preferible que esta opción se mantenga inactiva porque si los participantes entran desde el navegador puede ser más seguro para ellos, pero menos para el anfitrión. Es mejor que todos ingresen desde la aplicación.
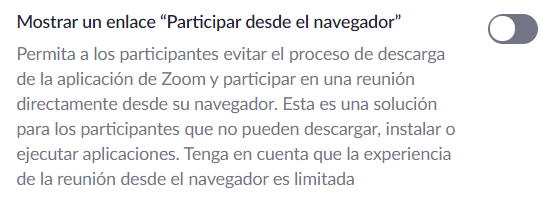
En la lista encontrarás otras opciones que, tal vez, se adapten a tu caso. La clave está en activar las necesarias para hacer de Zoom una herramienta segura, práctica y útil. ¡Continua aprendiendo con nosotros en la siguiente lección!
6. Sincroniza las reuniones con Google Calendar
Siempre conviene tener las reuniones apuntadas en algún sitio, y es probable que uses alguna aplicación para organizarte. La mayoría tenemos cuentas de correo de Gmail, así que Google Calendar es una buena opción para ello.
Pero quizá no sepas que hay un complemento oficial para que tu cuenta de Google y de Zoom estén sincronizadas. Está disponible para descargar aquí, y te permite gestionar todas tus reuniones de Zoom desde Google Calendar.
Puedes usar el complemento desde tu ordenador o tu smartphone, y además de enviarte recordatorios de cada reunión, también podrás programar las reuniones y hacer cambios en las mismas desde el calendario de Google.
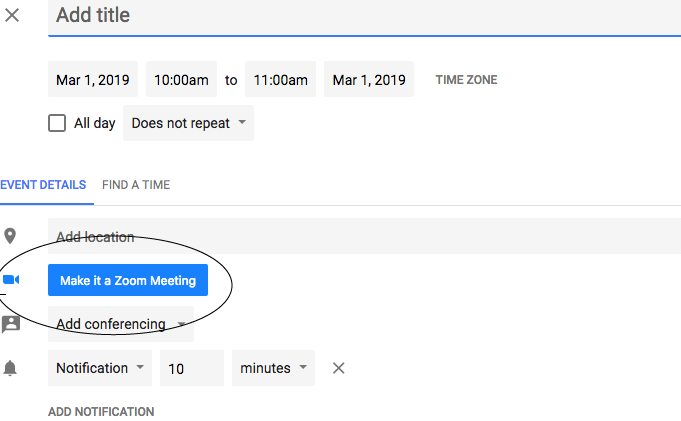
7. Mejora la imagen
Otra funcionalidad de Zoom relacionada con la cámara te ayudará a mejorar considerablemente la imagen que captura tu webcam. Pero no solo eso; también te permitirá aparecer con mejor aspecto.
Para aprovechar estas funciones, entra en la sección de Vídeo en la Configuración de Zoom. Entre todas las opciones de esta categoría, te interesan dos: “Habilitar HD” y “Retocar mi apariencia”.
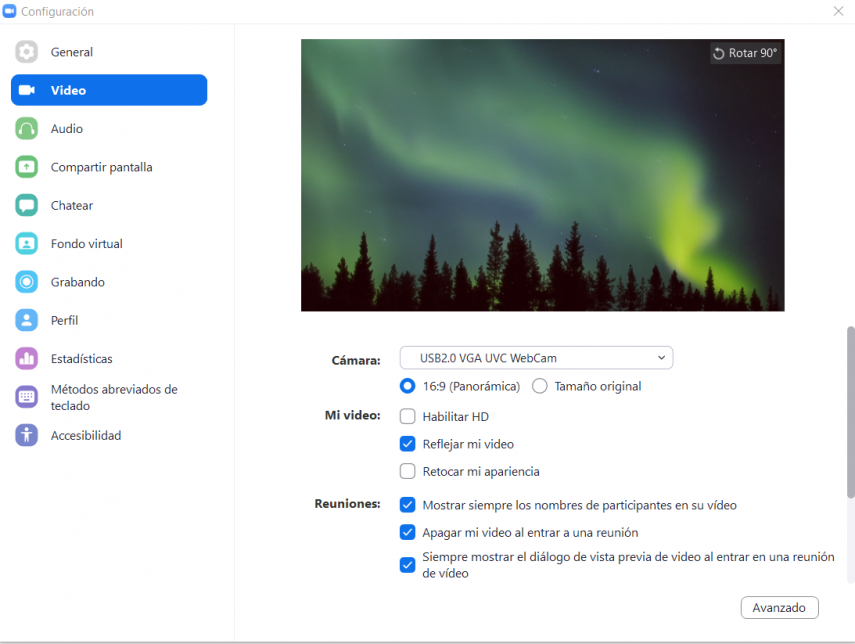
8. Controla Zoom a través de Slack
Slack ya gozaba de popularidad en muchos entornos de trabajo, pero quizá no sepas que hay modos de conectarla con otros programas. Y en la página oficial de Zoom puedes descargar un complemento que permite integrar la app de videollamadas con Slack.
Con esa herramienta podrás, entre otras cosas, empezar reuniones de Zoom desde Slack, controlar quién se une, saber la duración exacta de la reunión, recibir un resumen de los datos de la reunión cuando esta finalice, e incluso enviar la grabación de la reunión por mensaje directo.
Eso sí, es importante que cumplas los requisitos necesarios para poder usar ese complemento. Principalmente hace falta que tengas el tipo de cuenta adecuado en Zoom, y que el email que usas para Zoom y Slack coincidan. Puedes consultarlo más al detalle aquí.
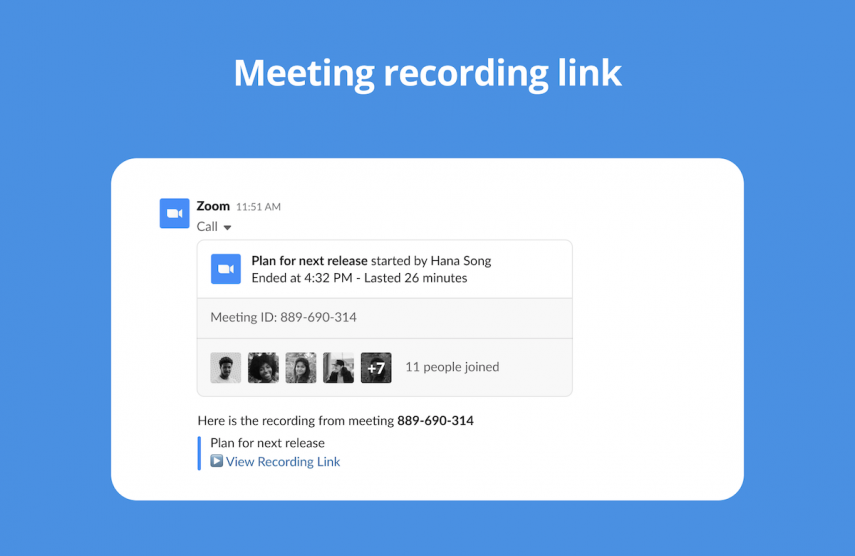
9. Retoca tu apariencia
Si no te ves demasiado favorecido en la cámara, puedes probar a activar la opción «Aplicar filtro de vídeo» en la configuración de la sección «Vídeo». No será un cambio bestial, pero retocará un poco tu apariencia.
Como curiosidad, desde el mismo lugar también podrás habilitar o desactivar la calidad HD en el vídeo. Si estás en una llamada con decenas de personas, quizás deshabilitarlo sea una buena idea, puesto que tu conexión a Internet sufrirá menos.
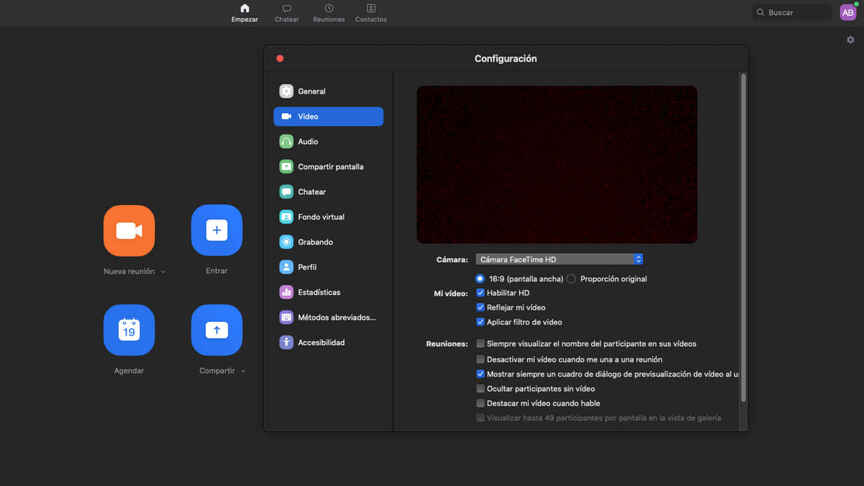

Recomendamos a la Comunidad Educativa Digital tener en cuenta que, el enlace y/o la carpeta en donde están alojados los libros, recursos y/o materiales, no es administrado por la Web del Maestro CMF, pueda ser que en cuestión de días (o según el tiempo transcurrido desde su publicación), los enlaces no funcionen y el material ya no se encuentre disponible. Gracias por su comprensión.
ENLACE DE LECTURA:
¡Comparte y así más docentes utilizarán estos recursos gratis! Muchas gracias.
LECTURA 1: MANUAL ZOOM PARA DOCENTES