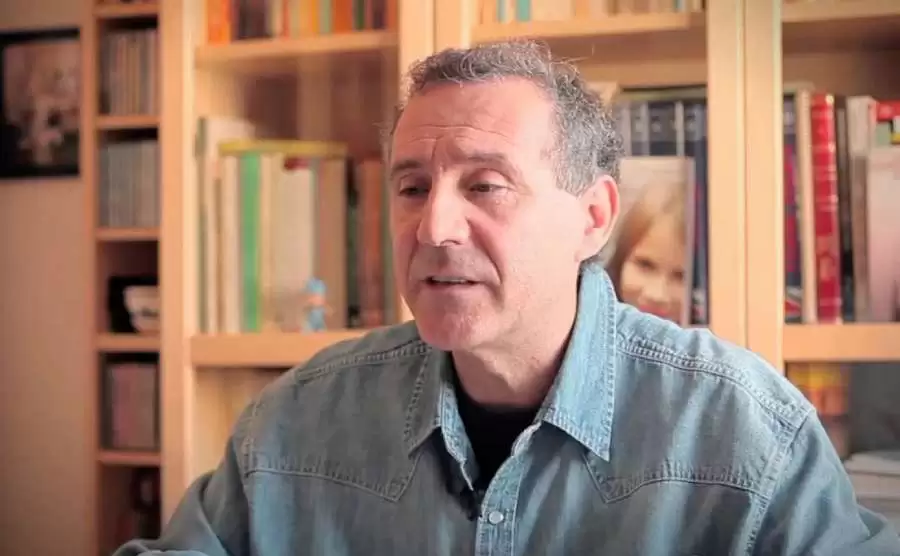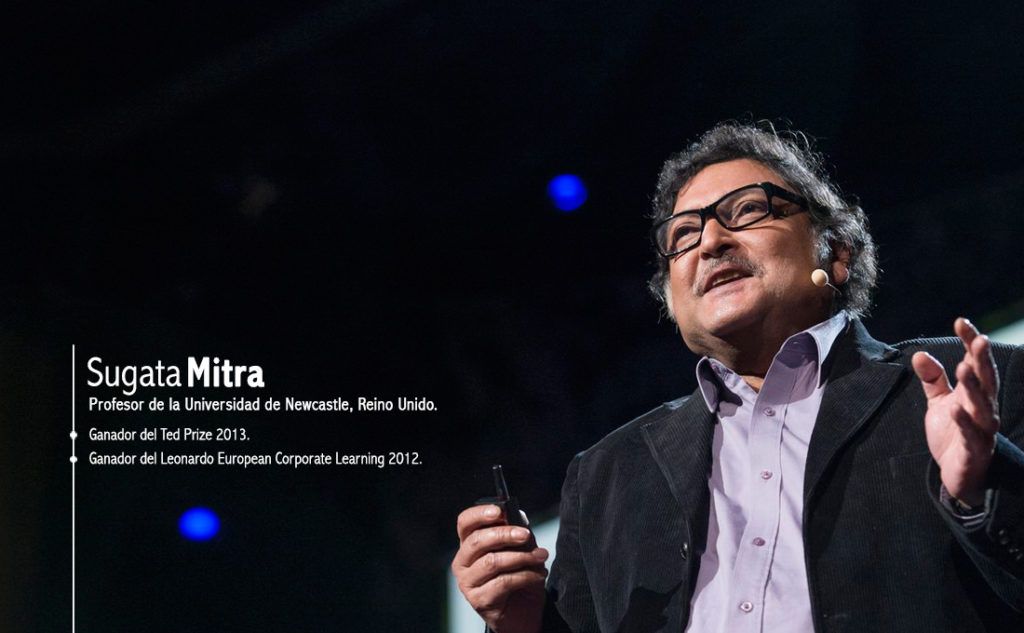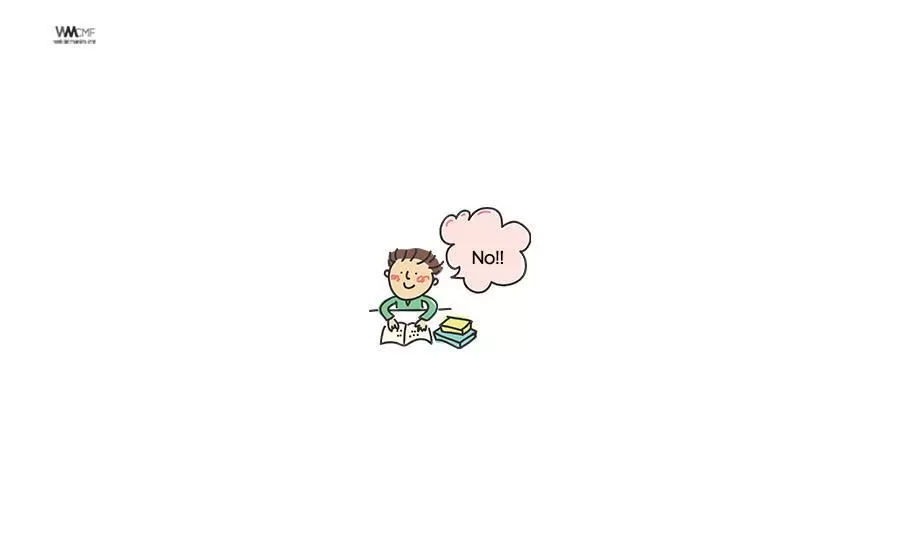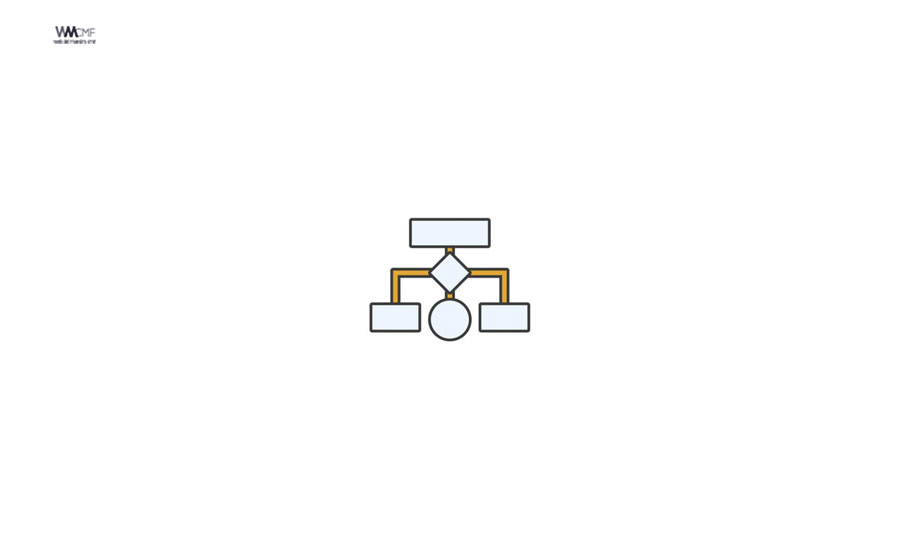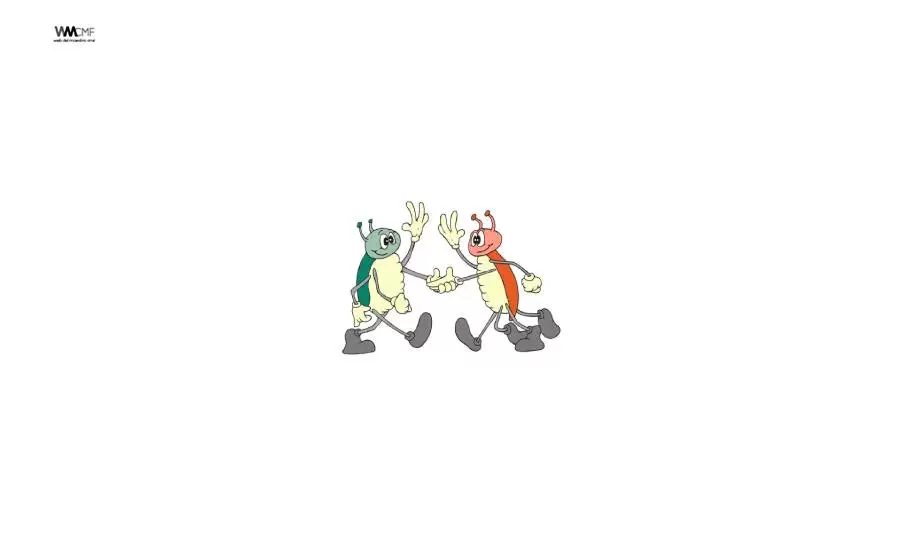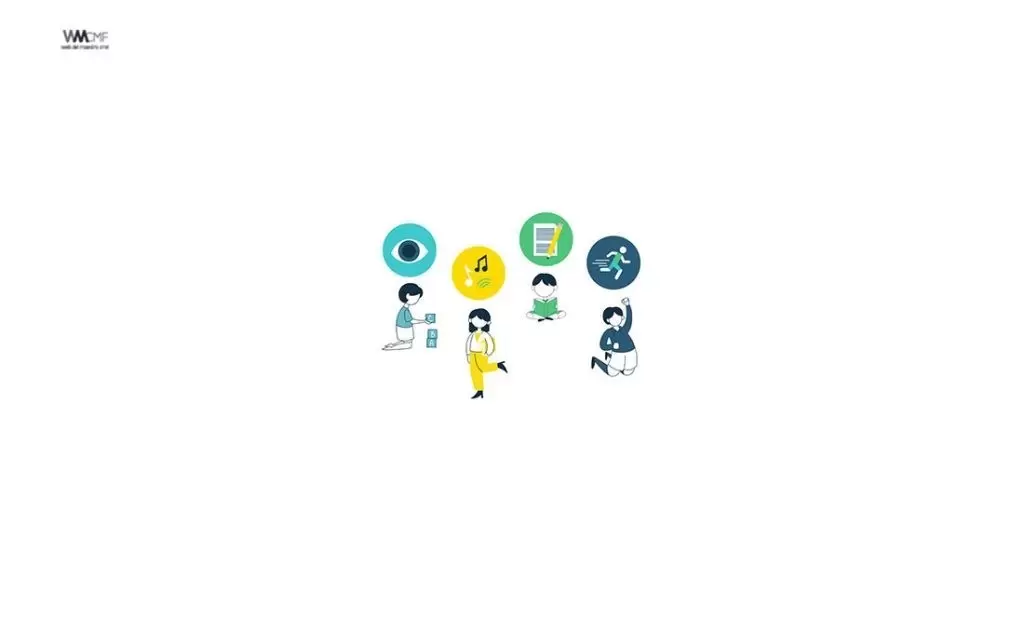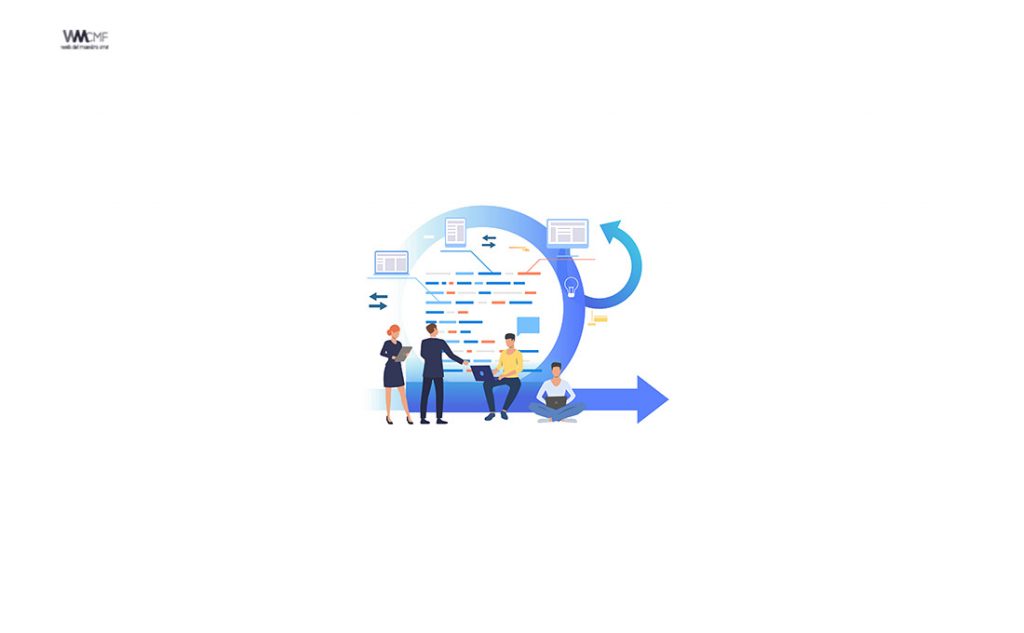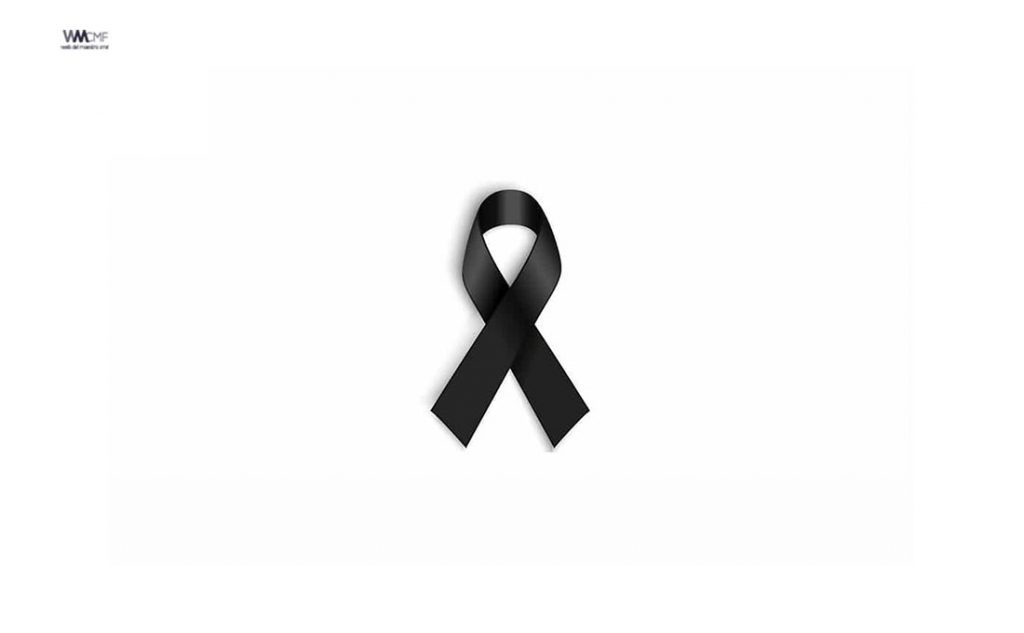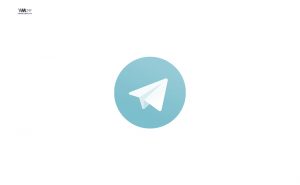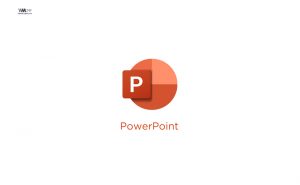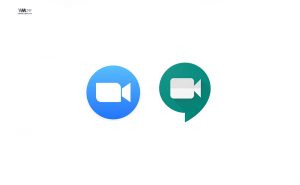En el mundo de las presentaciones visuales, la calidad de las imágenes desempeña un papel fundamental. Sin embargo, es común que las fotografías o gráficos no se ajusten perfectamente a nuestras necesidades, y es en este punto donde herramientas como PowerPoint se destacan. Una de las características más útiles y prácticas es la capacidad de quitar el fondo a una imagen.
Esta función no solo facilita la edición de imágenes, sino que también eleva la estética de las presentaciones al permitir a los usuarios eliminar fondos no deseados de manera eficiente. En esta exploración, descubriremos cómo aprovechar esta característica en PowerPoint, desglosando los pasos para lograr una presentación visualmente impactante y profesional.
Artículo relacionado: Cómo añadir o quitar alumnos de una videollamada en Google Meet
Cuando trabajamos con imágenes PowerPoint es normal que el material en bruto no coincida del todo con lo que necesitamos y haya que hacer algún cambio. Por eso tener aplicaciones que nos permitan realizar cambios en imágenes de forma rápida y sencilla sin tener mucha idea de edición, es algo que agradecemos. En este caso Powerpoint nos permite quitar fondo imagen fácilmente.
Eliminar fondos de imágenes
Usa la nueva característica Quitar Fondo, la cual te va a permitir seleccionar y eliminar fondos en tus imágenes. Aprende cómo hacerlo a continuación:
Paso 1:
Agrega tu imagen y haz clic sobre ella. Luego, busca la pestaña Formato o Formato de la imagen. Allí, se desplegará un menú en donde tendrás que elegir la opción Quitar Fondo.
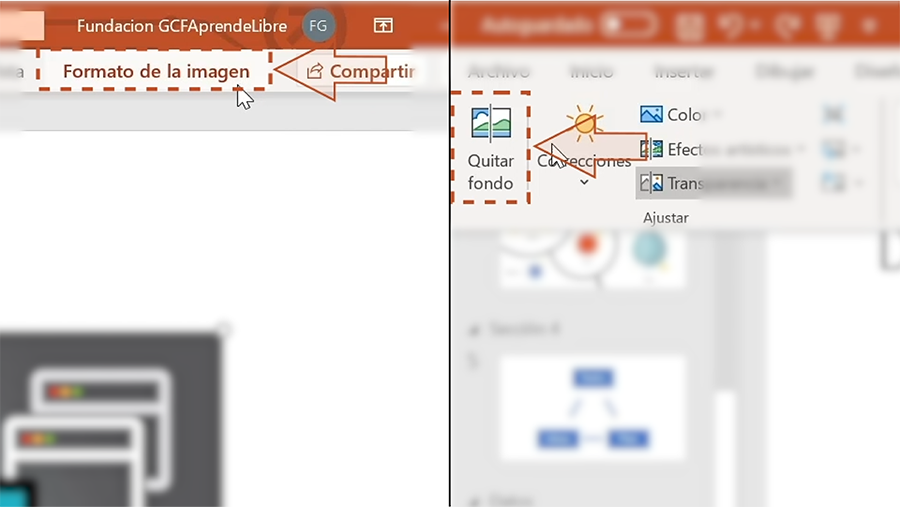
Paso 2:
En la parte superior encontrarás las opciones: Marcar las áreas para mantener y Marcar las áreas para quitar.
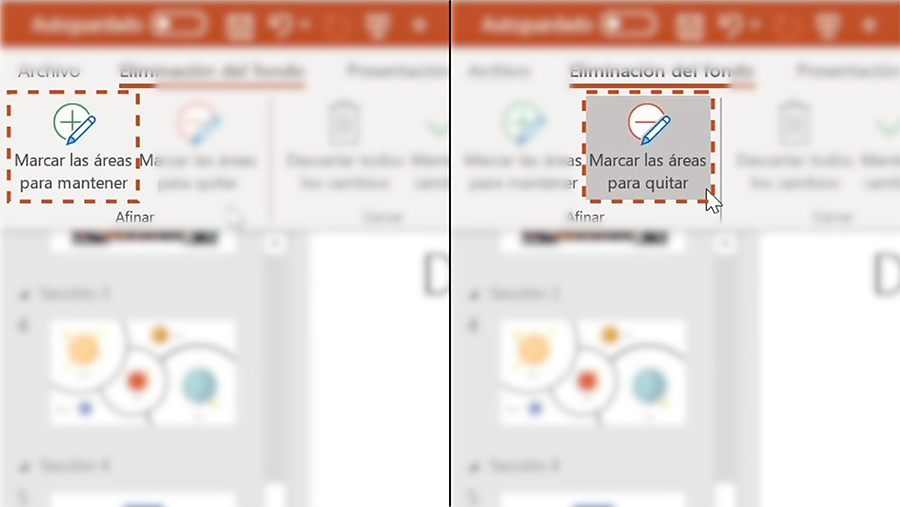
El fondo de tu imagen cambiará a color magenta, este color indicará los elementos que serán eliminados de tu imagen, mientras que el primer plano mantendrá su color natural y será lo que se va a mantener.
Paso 3:
Puede suceder que una parte de la imagen que quieres tener en tu diapositiva esté seleccionada para borrarse, esto lo podrás corregir con la opción Marcar las áreas para mantener.
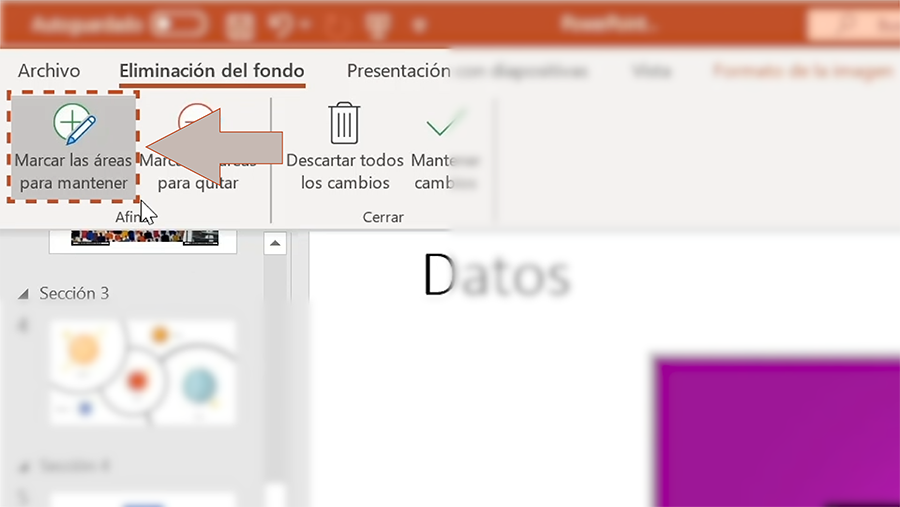
Paso 4:
Después de seleccionar esta opción, el cursor tomará forma de lápiz. En seguida elige la parte que quieres conservar haciendo clic sostenido y moviendo el cursor sobre esta área.
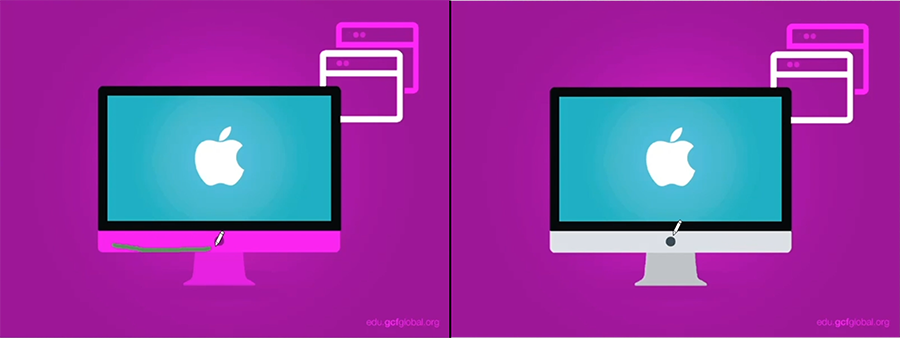
Paso 5:
Así mismo, podrás seleccionar partes de la imagen que no están marcadas para eliminarse y que quieras eliminar con la opción Marcar las áreas para quitar.
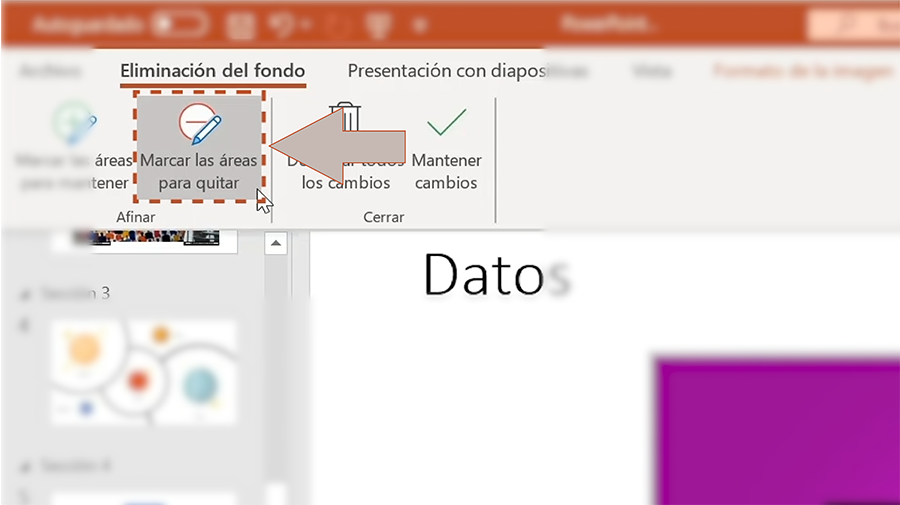
Paso 6:
Del mismo modo, el cursor tomará forma de lápiz. En seguida elige la parte que quieres eliminar haciendo clic sostenido y moviendo el cursor sobre esta área.
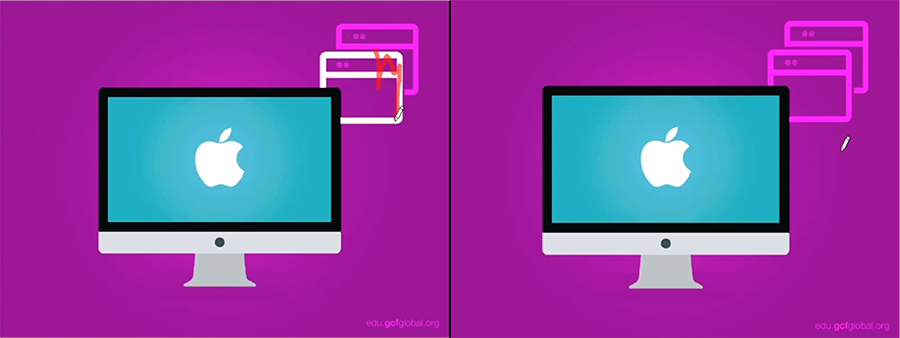
Paso 7:
Por último, luego de elegir las partes que quieres mantener y las partes que quieres quitar, haz clic en la opción Mantener cambios y listo.
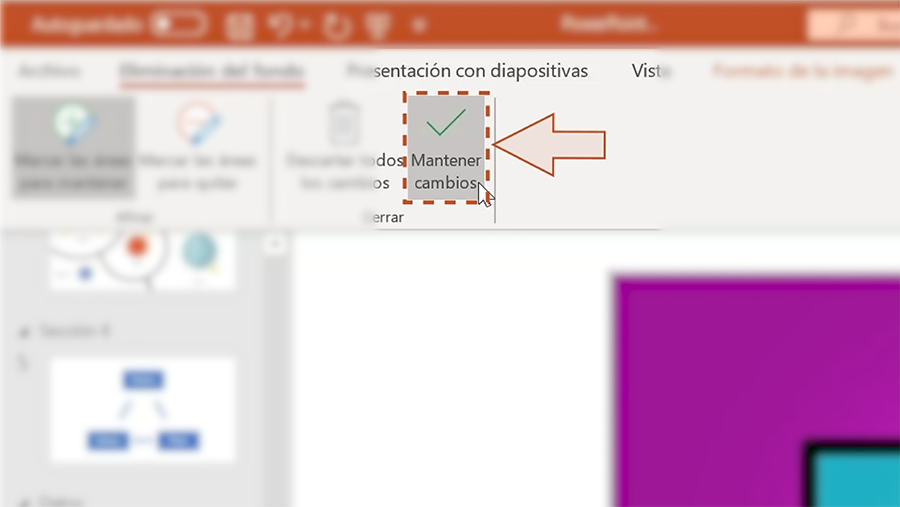
Artículo relacionado: 50 secretos, trucos y atajos de Microsoft Word para hacer de tus clases más fáciles
Conclusión
El uso de la función «Quitar Fondo» en PowerPoint ofrece una solución eficiente y accesible para la edición rápida de imágenes en presentaciones. Esta característica permite a los usuarios eliminar fondos no deseados de manera sencilla, incluso sin tener conocimientos avanzados de edición de imágenes. Con pasos claros y herramientas intuitivas, como marcar áreas para mantener o quitar, el proceso se vuelve accesible para cualquier usuario. Esta funcionalidad no solo simplifica la tarea de ajustar imágenes, sino que también mejora la apariencia general de las diapositivas, contribuyendo a la creación de presentaciones más profesionales y atractivas.
¡Comparte y así más docentes utilizarán estos recursos gratis! Muchas gracias.