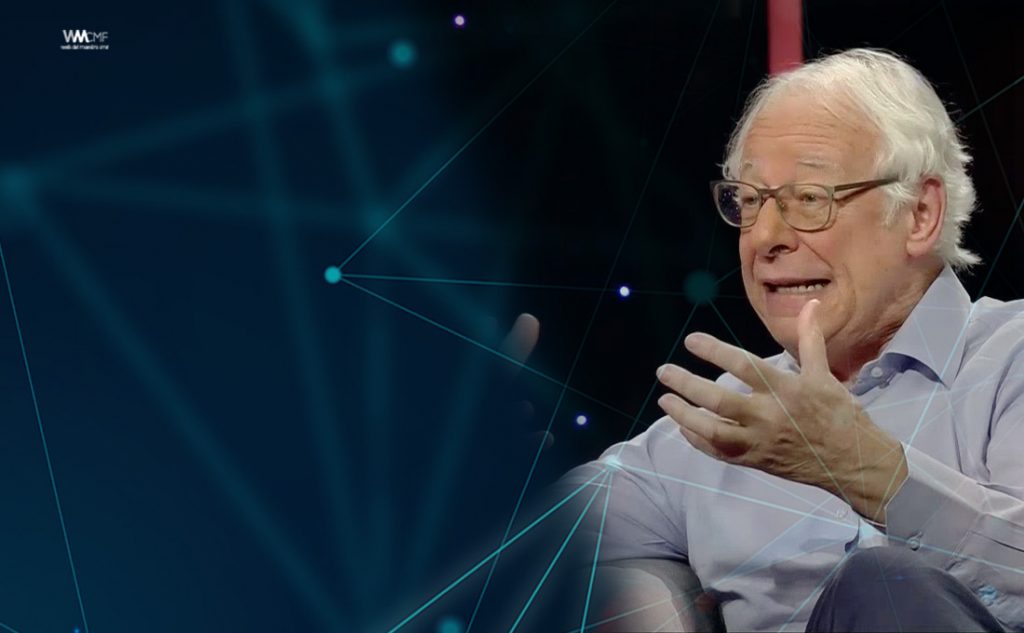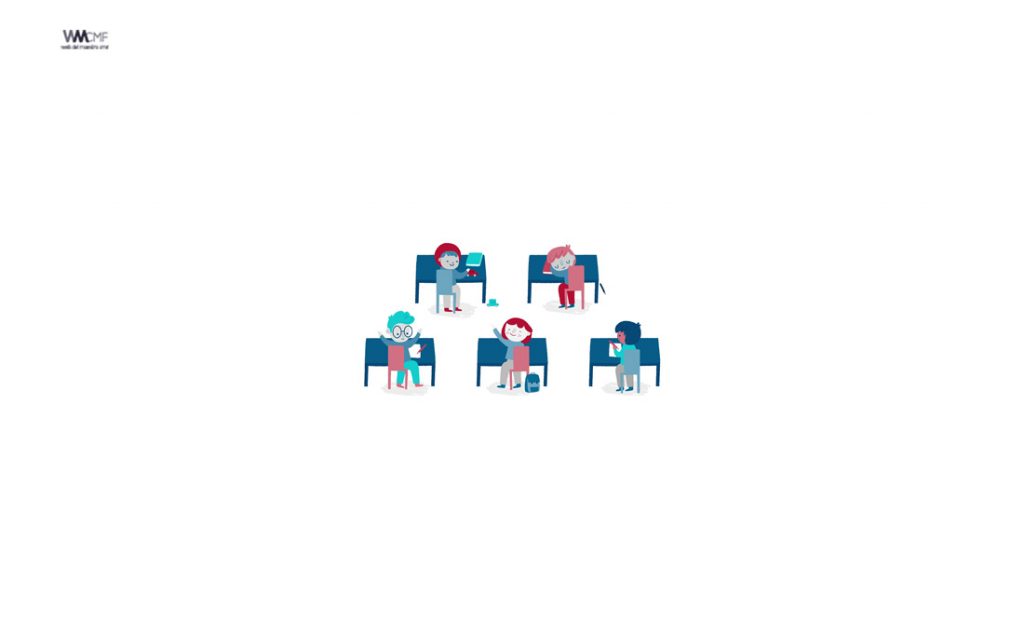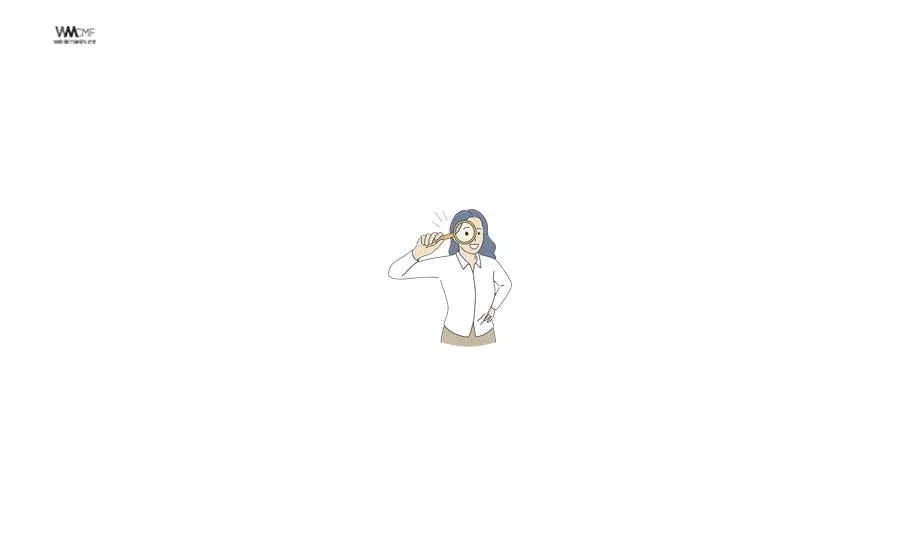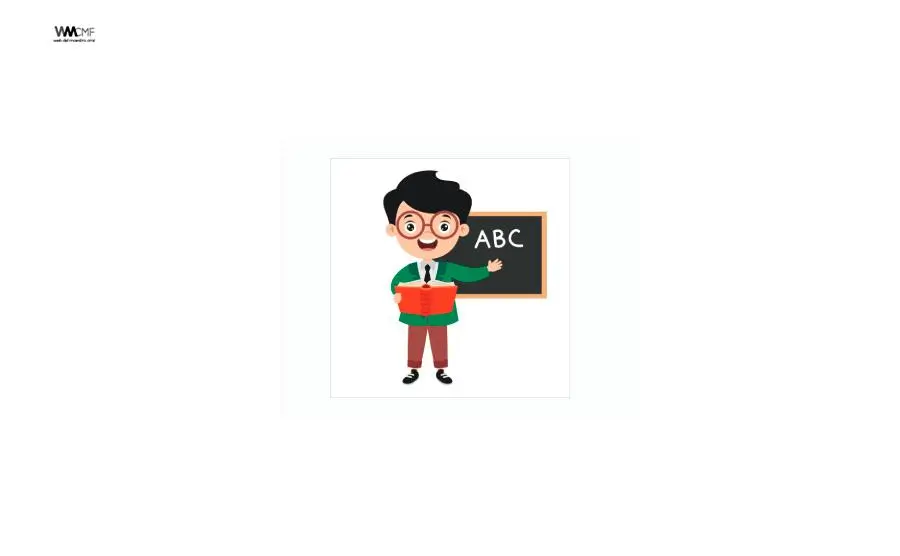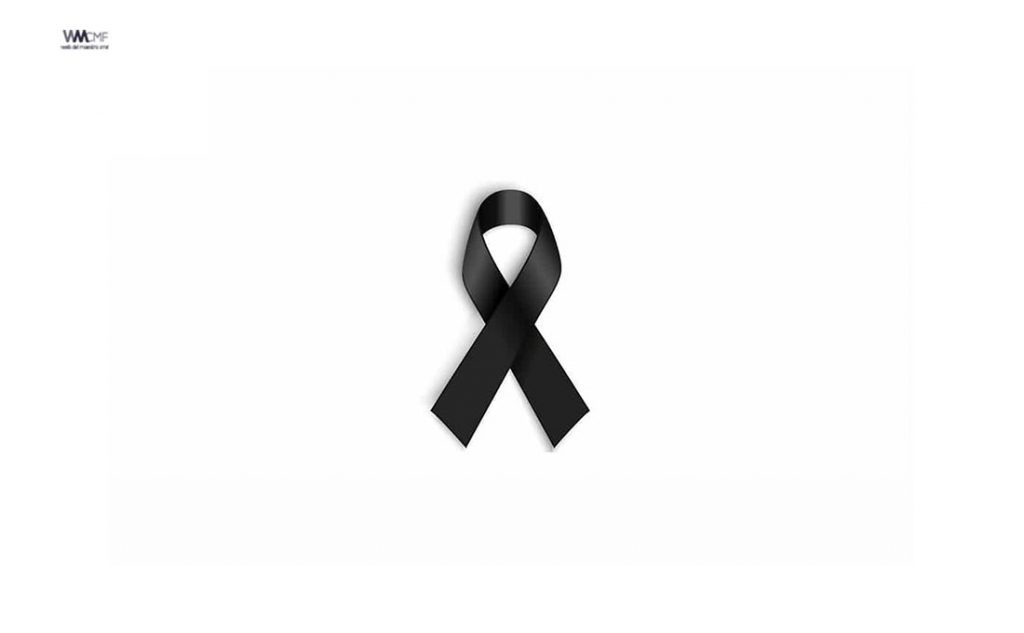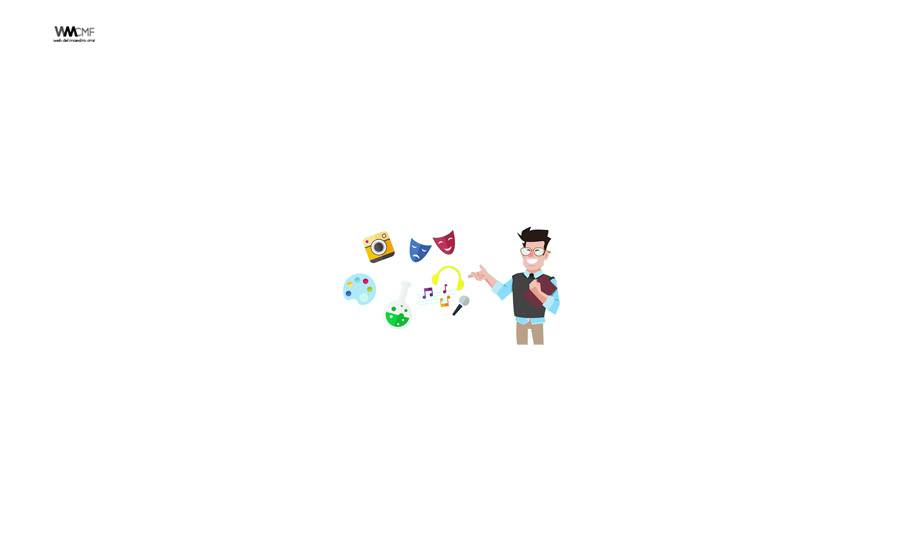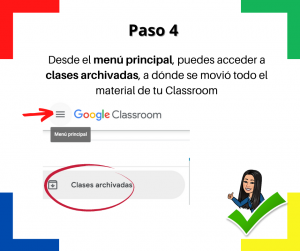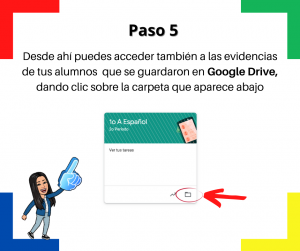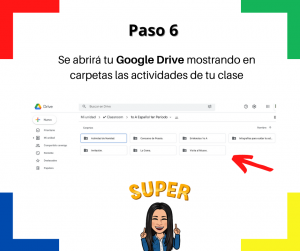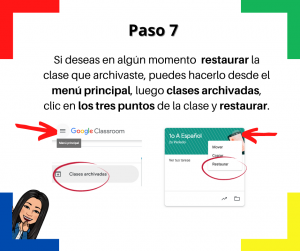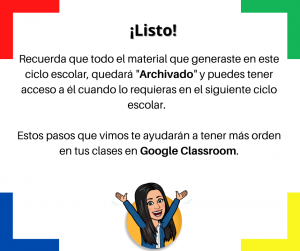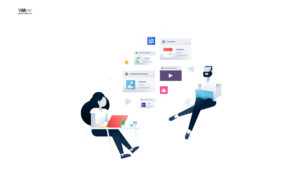Se acerca el final de otro curso y es el momento de organizarlo todo para preparar nuestros materiales para el próximo. De igual modo, las clases, tareas y recursos con los que hemos estado trabajando durante todo el año con Google Classroom necesitarán también darles una limpieza.
Llevar esto a cabo es muy sencillo, pero debemos seguir unos pasos que nos conducirán a resultados distintos. Me explico: archivar y, posteriormente, eliminar las clases de Google Classroom hará que no podamos ver de nuevo ni las tareas creadas, ni los resultados compartidos con el alumnado ni los comentarios que hemos compartido con ellos.
Sin embargo, si solo archivamos las clases mantendremos todo lo dicho anteriormente, con la opción de poder restaurarlas y, en consecuencia, estar disponibles de nuevo en la sección correspondiente de la herramienta.
Ahora bien, hemos comentado lo que no podremos volver a usar una vez que eliminemos nuestras clases y eso no incluía las carpetas. Sí, podremos tener acceso a las carpetas de esos cursos desde Google Drive > Classroom. Por lo tanto, deberemos acudir ahí para definitivamente eliminar todo rastro que nos haya quedado. Otra opción es organizar dichas carpetas por cursos, materias, temas…etc para poder localizarlas con mayor facilidad. Eso sí: nunca elimines la carpeta “Classroom” de Google Drive, ya que afectaría al funcionamiento de Google Classroom.
Finalmente, te resumo los pasos a seguir:
- Desde la pantalla principal de Google Classroom, selecciona la opción “Archivar” haciendo click sobre las tres líneas en la esquina superior izquierda. Elige esta opción si aún quieres que tu alumnado siga teniendo acceso a los recursos compartidos, calificaciones…etc.
- Desde “Clases > Clases archivadas > selecciona la clase” podrás eliminarla definitivamente. Recuerda que los materiales aún estarán disponibles en la carpeta “Classroom” en tu Google Drive.
- Elimina los calendarios creados de los distintos cursos desde Google Calendar.
- Organiza tus recursos en la carpeta Classroom, por ejemplo, en temas. Elimina aquellos otros que ya no vayas a usar. La creación de otras carpetas dentro de “Drive > Classroom” no afectará a su funcionamiento.
- Ya lo tendrás todo preparado para el siguiente curso.
En el siguiente vídeo, podrás seguir el proceso paso a paso. Espero que sea de utilidad.
Recomendamos a la Comunidad Educativa Digital tener en cuenta que, el enlace y/o la carpeta en donde están alojados los libros, recursos y/o materiales, no es administrado por la Web del Maestro CMF, pueda ser que en cuestión de días (o según el tiempo transcurrido desde su publicación), los enlaces no funcionen y el material ya no se encuentre disponible. Gracias por su comprensión.
ENLACE DE LECTURA:
¡Comparte y así más docentes utilizarán estos recursos gratis! Muchas gracias.
ENLACE 1: MANUAL DE GOOGLE CLASSROOM