Cuando tenemos que unir dos o más documentos de Word en uno sólo tenemos varias opciones. Por ejemplo, podemos tener la tentación de copiar y pegar desde los diferentes documentos a combinar en uno nuevo. Sin embargo, también podemos usar la función especial que ofrece Microsoft Word para ello. En este caso, nos hemos basado Word 2020 para la elaboración del tutorial.
A continuación explicaremos cómo combinar o fusionar varios documentos de Word en uno. Empezaremos con la herramienta de combinar documentos, que sirve para cuando tienes un documento y un segundo en el que se han aplicado cambios al primero, y quieres combinarlos pudiendo ver qué ha cambiado de uno a otro.
Combinar documentos Word: unir dos o más en uno
Hay que dejar claro que esto funciona para combinar documentos .DOC o .DOCX, pero también para añadirle otros tipos de documentos como .TXT, .ODT, .XML, .PDF, .HTML y varios formatos más. Para empezar, necesitamos empezar con un nuevo documento en blanco, aunque técnicamente podríamos empezar con el documento que debe quedar en primer lugar del archivo combinado. Empezar con un documento en blanco es únicamente por seguridad.
Con ese documento nuevo de Word, cambiaremos a la pestaña Insertar dentro de la cinta de opciones superior. Ahí, en la parte de la derecha buscaremos la opción “Insertar texto de archivo…” que encontramos al desplegar la opción de insertar objeto en la misma zona en la que insertamos los WordArt, la Letra Capital y los elementos rápidos.
Pincharemos en esa opción y se nos abrirá una ventana del explorador de archivos para seleccionar uno o varios archivos a unir a ese documento original. Ahí seleccionaremos los que queramos añadir y pulsaremos en Insertar. Si pulsamos en “Intervalo” podremos insertar únicamente unas determinadas páginas o celdas en el caso de un documento de Excel.
Es posible que si seleccionamos varios documentos para combinar veamos como Word se congela por unos segundos. Esto es normal y sólo debemos esperar a que pasen esos pocos segundos para que se complete el proceso. Este bloqueo también ocurre cuando elegimos formatos no nativos de Word como los PDF, proceso que puede demorarse algo más hasta estar completo. Si nuestros documento no están en formato Word, también es posible fusionar o unir varios PDF en un solo archivo.
Combinar documentos PDF: unir dos o más en uno
Es importante saber cómo unir este tipo de archivos en uno solo, y haciendo referencia a las mejores formas de efectuarlo, te contamos como puedes lograrlo muy sencillamente. Valorando también que no necesitas ser un experto para ello.
Este contenido ha sido publicado originalmente por adslzone.net y por internetpasoapaso.com
Recomendamos a la Comunidad Educativa Digital tener en cuenta que, el enlace y/o la carpeta en donde están alojados los libros, recursos y/o materiales, no es administrado por la Web del Maestro CMF, pueda ser que en cuestión de días (o según el tiempo transcurrido desde su publicación), los enlaces no funcionen y el material ya no se encuentre disponible. Gracias por su comprensión.
ENLACE DE LECTURA:
¡Comparte y así más docentes utilizarán estos recursos gratis! Muchas gracias.
ENLACE 1: CÓMO JUNTAR VARIOS ARCHIVOS DE PDF EN UNO SOLO










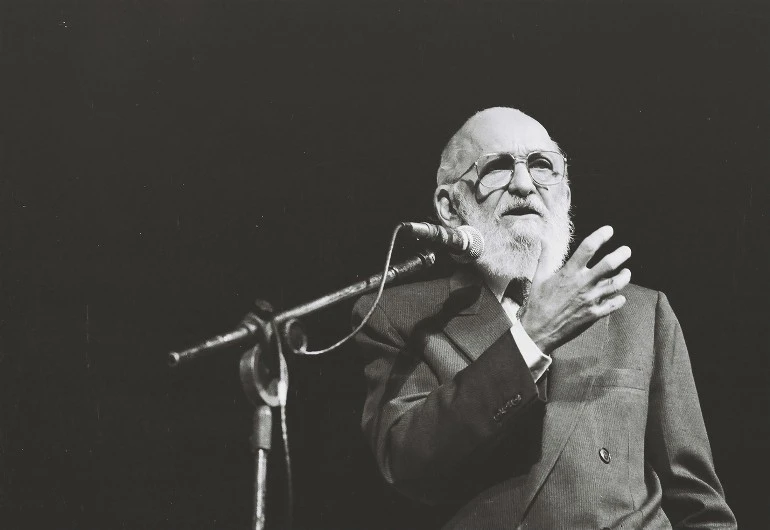
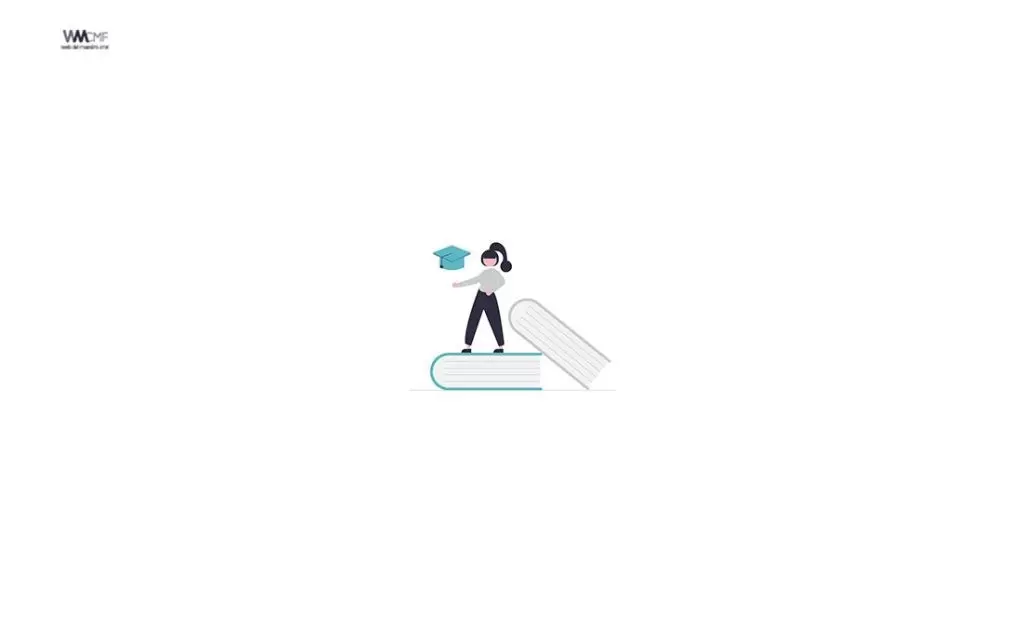

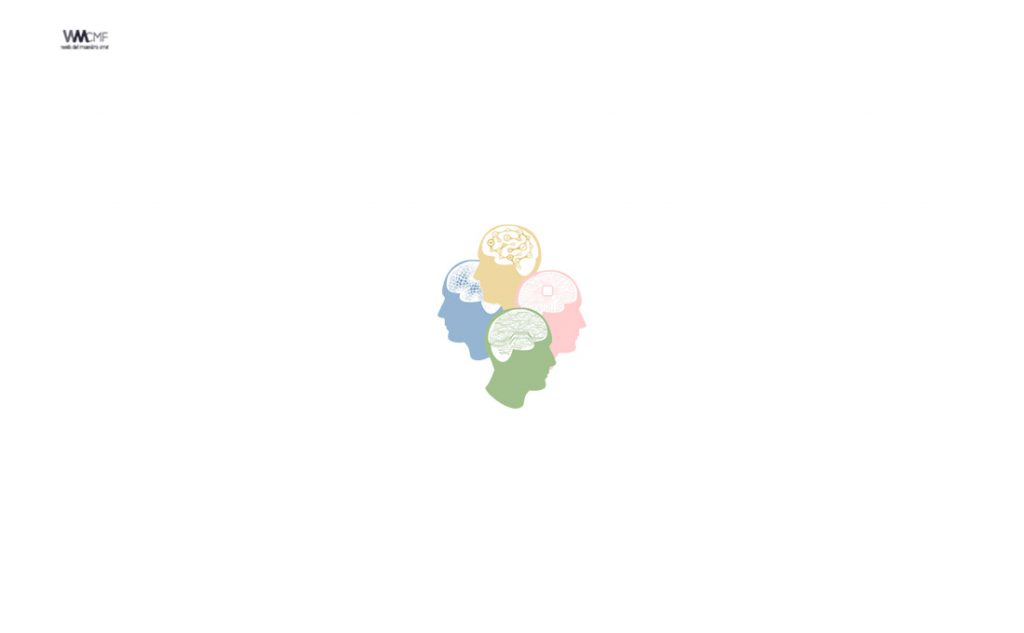
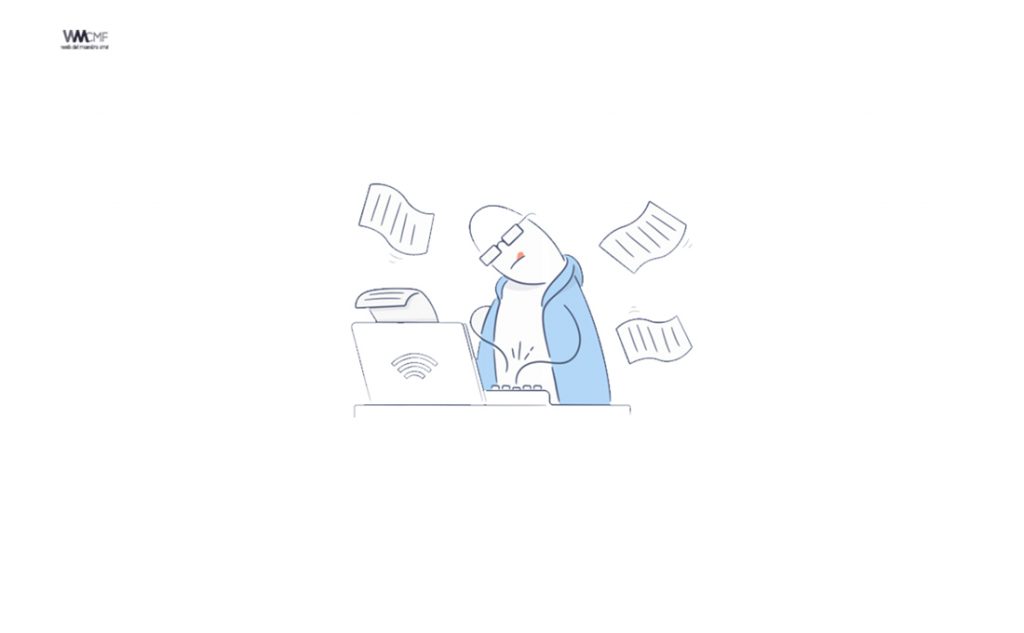


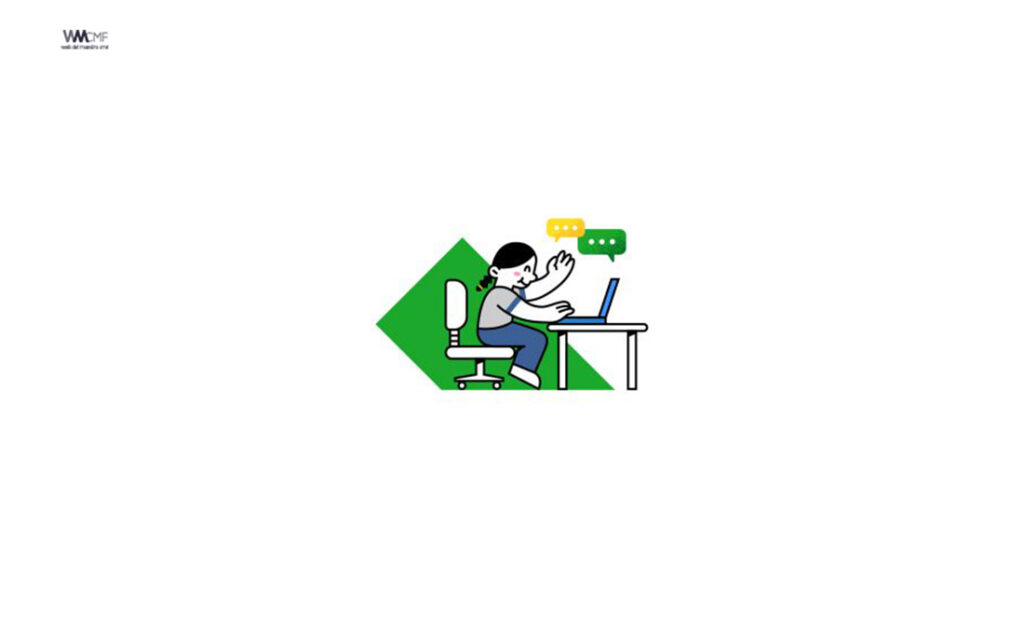






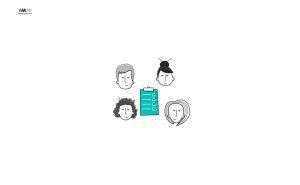

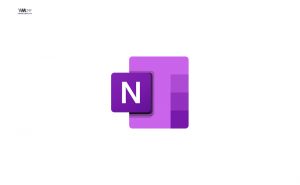

mUY BUENA INFORMACIÓN
excelente contenido. respondió a mis dudas, por fin podré reparar las fallas de mi ordenador después de mucho tiempo
Mas clara la informacion imposible. Estoy realizando un blog sobre fallas comunes en pc y espero poder escribir articulos asi de claros.