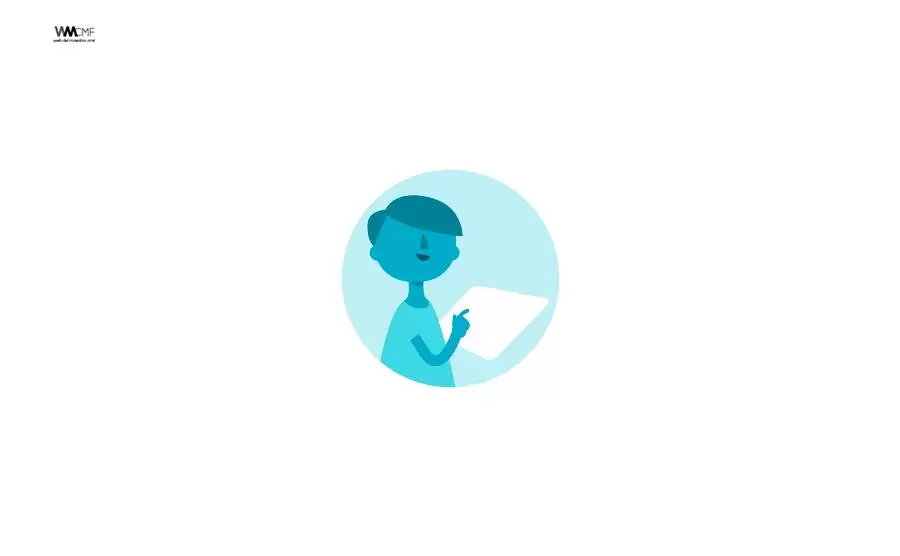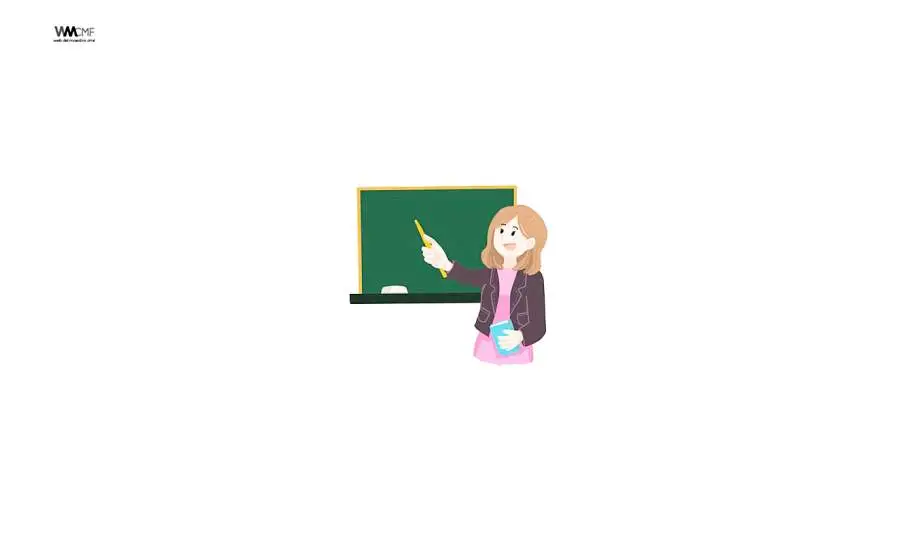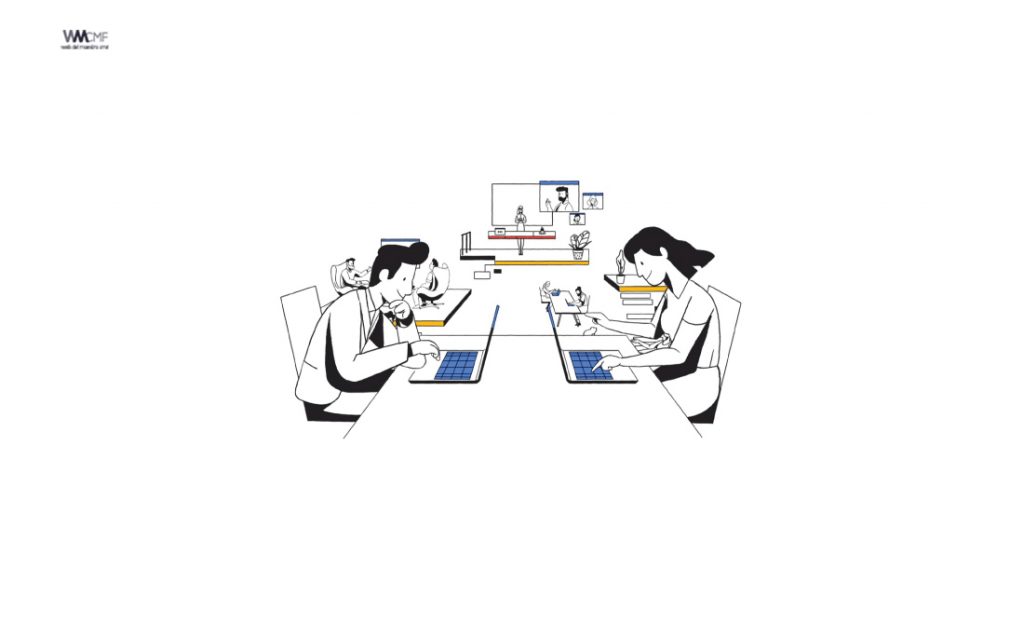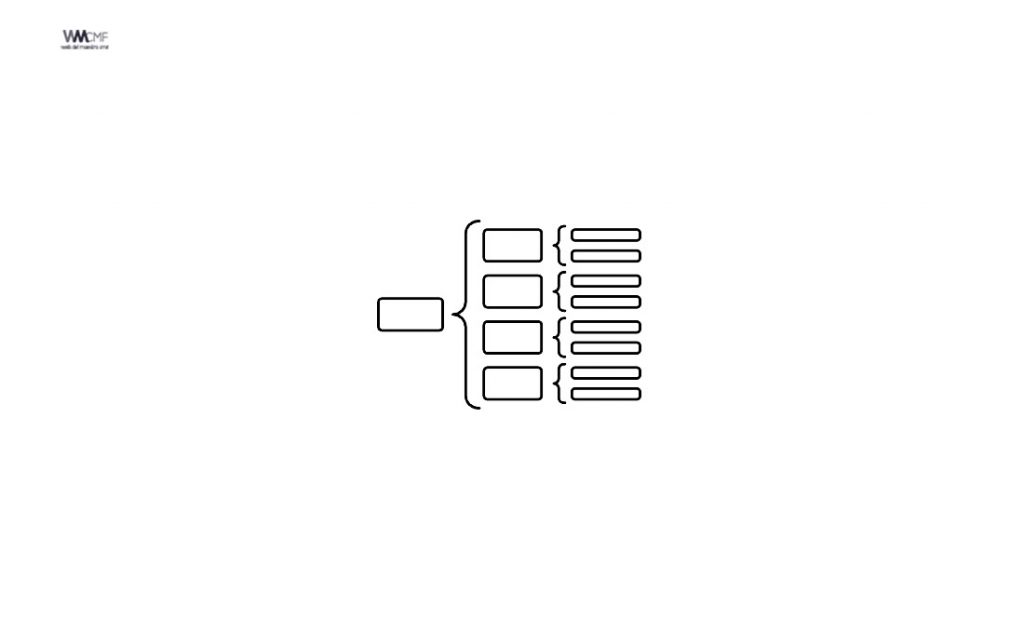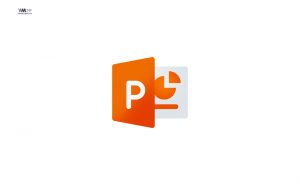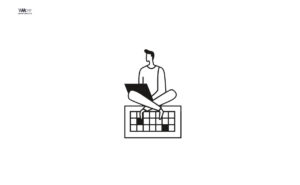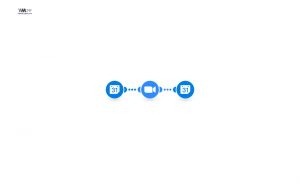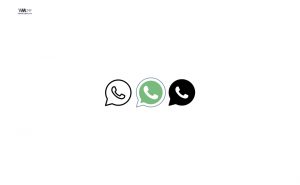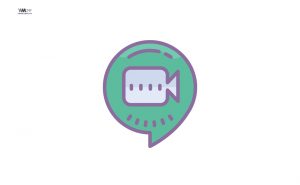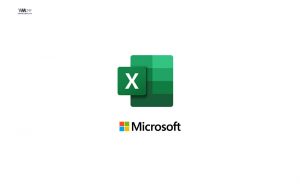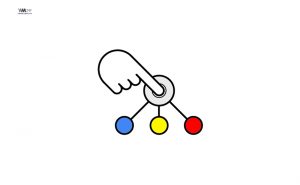Pocos docentes conocen que Word posee una amplia variedad de funciones destinadas a configurar la página y la impresora para que el usuario obtenga el mejor resultado de su documento plasmado en un papel.
Tendrás la opción de elegir si deseas imprimir una o más páginas en una sola hoja o bien que lo realices en las dos caras, ahorrando así una gran cantidad de papel.
En los párrafos siguientes te mostraremos los pasos que debes hacer para imprimir de forma correcta un documento. También hablaremos de los procedimientos que debes realizar cuando tu ordenador no pueda imprimir un archivo.
¿Qué tipo de documentos puedo imprimir en Word y qué necesito para hacerlo?
Puedes imprimir cualquier cosa que hayas hecho en el procesador de textos de Microsoft. Desde revistas, folletos, trípticos, carteles y demás. Si es algo grande, cómo puede ser un periódico una revista, necesitarás una impresora especial para que veas reflejado tu trabajo en un papel.
Pasos para realizar una impresión desde Microsoft Word fácil y rápido
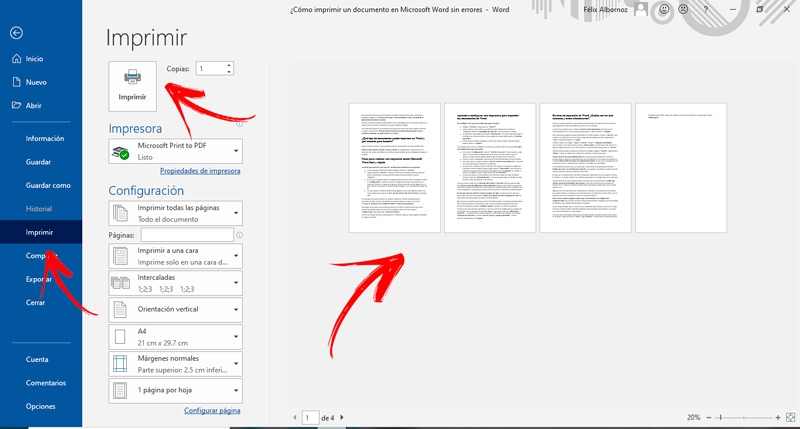
Los pasos que necesitarás para imprimir un documento en Word son los siguientes:
- Cuando tengas el documento abierto dirígete a la función “Archivo”.
- Luego selecciona “Imprimir”. Verás en la derecha de la pantalla todas las hojas que tiene tu documento, si deseas imprimir todas, tendrás que pulsar la opción “Imprimir”.
- En caso que necesites imprimir una página determinada tendrás que dirigirte al campo de “Configuración” y escribir el número de página que deseas. Si lo que buscas es hacer por medio de un rango, tendrás que escribir los números de las páginas con un guion medio. Por ejemplo, si deseas imprimir la página 2, 3 y 4 tendrás que escribir “2-4”.
- Si lo que buscas es imprimir determinadas páginas, de las cuales algunas están en un rango, tendrás que ingresar “1, 4-6”. De esta manera imprimirás la hoja 1, la 4, la 5 y la 6.
Los pasos que necesitarás para imprimir un documento en Word son los siguientes:
- Cuando tengas el documento abierto dirígete a la función “Archivo”.
- Luego selecciona “Imprimir”. Verás en la derecha de la pantalla todas las hojas que tiene tu documento, si deseas imprimir todas, tendrás que pulsar la opción “Imprimir”.
- En caso que necesites imprimir una página determinada tendrás que dirigirte al campo de “Configuración” y escribir el número de página que deseas. Si lo que buscas es hacer por medio de un rango, tendrás que escribir los números de las páginas con un guion medio. Por ejemplo, si deseas imprimir la página 2, 3 y 4 tendrás que escribir “2-4”.
- Si lo que buscas es imprimir determinadas páginas, de las cuales algunas están en un rango, tendrás que ingresar “1, 4-6”. De esta manera imprimirás la hoja 1, la 4, la 5 y la 6.
A estos pasos los podrás realizar con cualquier impresora. Cuando necesites elegir un dispositivo de estos, tendrás que dirigirte a la sección Impresora y pulsar en el menú desplegable. Te aparecerá un listado con todas las impresoras disponibles.
Para elegir una de estas, sólo tendrás que pulsar en la misma. Cuando quieras que sea la impresora predeterminada, vas a tener que dirigirte al menú de inicio y luego a “Configuración” para seleccionar “Impresoras y faxes”. Una vez que tengas todo listo, deberás pulsar en Imprimir luego que hayas elegido la cantidad de copias que deseas.
Aprende a configurar una impresora para imprimir tus documentos de Word
Para configurar una impresora tendrás que seguir esta guía:
- Dirígete a “Archivo” y luego pulsa en “Imprimir”.
- Cuando estés en esta sección encontrarás la opción debajo de la sección de “Impresora” llamada “Propiedades de impresora”. Debes pulsar en la misma.
- Te aparecerá una pestaña denominada “Presentación”, en la cual te permitirá elegir la orientación de la hoja. Para tener una configuración mejor debes pulsar en “Opciones avanzadas”.
- Podrás elegir el tamaño del papel y el número de copias. Cuando hayas terminado deberás pulsar en “Aceptar”.
Lo que debes hacer ahora es configurar el modo en que deseas imprimir las hojas. Para lograr esta configuración sigue estos pasos:
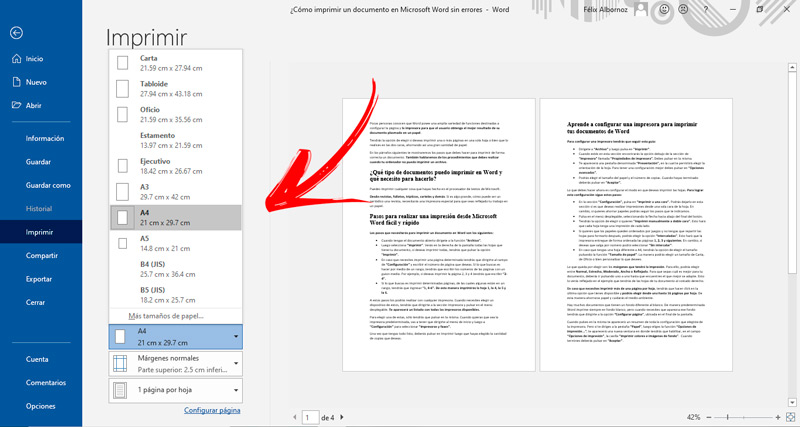
- En la sección “Configuración”, pulsa en “Imprimir a una cara”. Podrás dejarlo en esta sección si es que deseas realizar impresiones desde una sola cara de la hoja. En cambio, si quieres ahorrar papeles podrás seguir los pasos que te indicamos.
- Pulsa en el menú desplegable, seleccionando la flecha hacia abajo del final del botón.
- Tendrás la opción de elegir si quieres “Imprimir manualmente a doble cara”. Esto hará que cada hoja tenga una impresión de cada lado.
- Si quieres que los papeles queden ordenados por juegos y no tengas que repartir las hojas para formarlo después, podrás elegir la opción “Intercaladas”. Esto hará que la impresora entregue de forma ordenada las páginas 1, 2, 3 y siguientes. En cambio, si deseas que salga por número podrá seleccionar “Sin intercalar”.
- En caso que tengas una hoja diferente a A4, tendrás la opción de elegir el tamaño pulsando la función “Tamaño de papel”. La manera podrás elegir un tamaño de Carta, de Oficio o bien personalizar lo que desees.
Lo que queda por elegir son los márgenes que tendrá la impresión. Para ello, podrás elegir entre Normal, Estrecho, Moderado, Ancho o Reflejado. Para que sepas cuál es mejor para tu documento, deberás ir pulsando uno a uno hasta que encuentres el que mejor se adapte. Esto lo verás reflejado en el ejemplo que tendrás de las hojas de tu documento al costado derecho.
En caso que necesites imprimir más de una página por hoja, tendrás que hacer click en la última opción que tienes disponible y podrás elegir desde una hasta 16 páginas por hoja. De esta manera ahorraras papel y cuidarás el medio ambiente.
Hay muchos documentos que tienen un fondo diferente al blanco. De manera predeterminada Word imprime siempre en fondo blanco, pero cuando necesites que aparezca ese fondo tendrás que dirigirte a la opción “Configurar página”, ubicada en el final de la pantalla.
Cuando pulses en la misma te aparecerá un resumen de toda la configuración que elegiste de la impresora. Pero si te diriges a la pestaña “Papel”, luego eliges la función “Opciones de impresión…”, te aparecerá una nueva ventana en donde tendrás que habilitar, en el campo “Opciones de impresión”, la casilla “Imprimir colores e imágenes de fondo”. Cuando termines deberás pulsar en “Aceptar”.
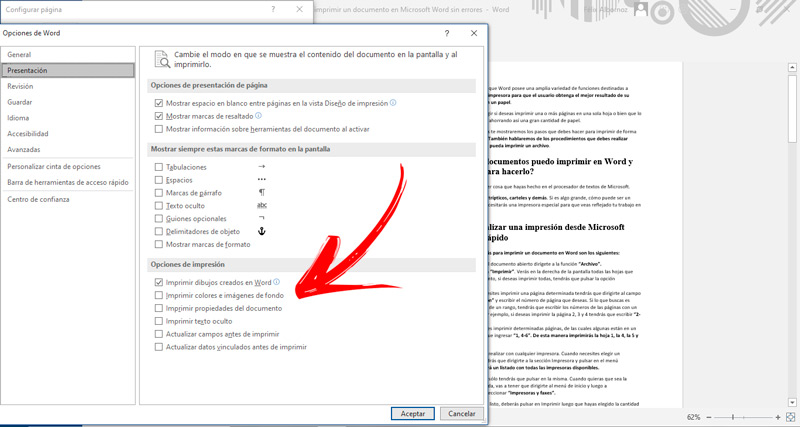
Errores de impresión en Word ¿Cuáles son los más comunes y cómo solucionarlos?
Cuando no puedas imprimir un documento de Word tendrás que seguir diferentes opciones para diagnosticar cuál es el problema que tienes en tu ordenador. Lo primero que debes hacer es tratar de imprimir otros documentos. Para este caso es recomendable abrir un nuevo archivo del procesador de texto y escribir “=rand(10)”.
Esto hará qué el programa escriba 10 párrafos de un texto aleatorio. Pulsa en “Imprimir” para verificar si se imprime de forma correcta. Luego deberás cambiar la fuente dirigiéndote a “Inicio” y después pulsando en “Fuente”.
Trata de insertar una imagen. Dirígete a “Insertar” y luego a “Imágenes prediseñadas”. Cuando estés en esta sección deja en blanco “Buscar texto” y a continuación haz click en “Ir”. Elige la imagen que desees y haz click derecho en la misma para después pulsar en “Insertar”. También podrás probar la impresión insertando una tabla. Dirígete a “Insertar”, luego pulsa en “Tablas” y dibuja una tabla con la cantidad de columnas y de filas que desees.
Prueba imprimir de nuevo tu documento. Esto hará que puedas determinar si Word no permite imprimir alguno de estos elementos que has ingresado. Si el proceso de impresión es correcto intenta probar de nuevo con tu documento original. En caso que no tengas éxito con el documento que en realidad deseas imprimir es probable que esté dañado.
Si el problema continúa tienes que comprobar si Word tiene un problema para imprimir. Tendrás que elegir un archivo de otro programa, por ejemplo, una planilla de cálculo de Excel. Verifica si puedes realizar una impresión de prueba. En caso que sí lo puedas hacer, tendrás un problema relacionado con el procesador de textos. En cambio, si no puedes imprimir el problema estará dado en la configuración de la impresora.
Cuando Word sea el único programa de tu ordenador que no pueda imprimir, tendrás que intentar con otros controladores de impresora. Para esto será necesario que instales de acuerdo con un modelo de impresora determinado que tengas a disposición y veas si puede imprimir o no.
Hasta ahora, has comprobado que el problema de impresión no se limita sólo al documento que querías imprimir, ni tampoco a los controladores de una impresora, siendo Word el único programa que tienes instalado en el PC que no puedes imprimir. Como última medida te quedaría probar que inicies Word con una configuración predeterminada, esto hará que se borren todas aquellas fuentes o imágenes que has instalado en WordArt y que pueden estar afectando al software.
Cuando hayas probado esto y continúas con tu problema, puede suceder que el error se esté dando por culpa del sistema operativo Windows. Para comprobar esta situación, vas a tener que iniciar tu ordenador en modo seguro.
Si quieres hacer esta tarea, tendrás que desconectar todas las memorias USB y CD que tienes en el equipo. Luego haz click en “Inicio” y elige “Reiniciar”. Cuando veas que está arrancando el programa pulsa “F8”, selecciona “Opciones de arranque avanzadas” y luego elige la opción “Modo seguro”.
Imprimir un documento en Word desde la Web
Imprimir desde Word para la web puede parecer un poco confuso. Esto se debe a que se crea primero un PDF para conservar el diseño y el formato y después, se imprime el PDF.
Imprimir un documento
- Haga clic en Archivo > Imprimir > Imprimir.
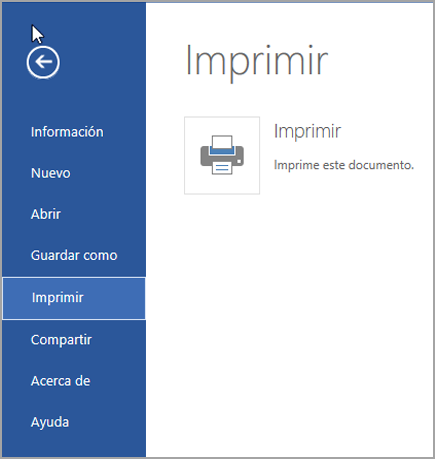
Notas:
- Si está en la vista de lectura, haga clic en Imprimir cerca de la parte superior de la pantalla.

- Si está en la vista de lectura, haga clic en Imprimir cerca de la parte superior de la pantalla.
- Word para la web genera una copia en PDF del documento.
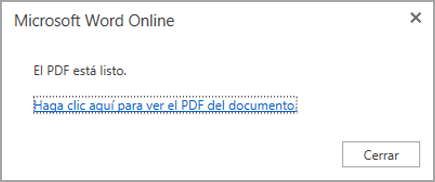
- Haga clic en Haga clic aquí para ver el PDF del documento para abrir la vista previa en PDF del documento.
Sugerencia: Si el visor de PDF predeterminado es Word, cancele el trabajo de impresión de Word para la web, abra el documento en Word (Editar documento > Editar en Word) e imprímalo desde Word (Archivo > Imprimir).
- Imprima el documento:
- En Windows 7, elija una impresora y cambie o mantenga los ajustes que quiera; después, haga clic en Imprimir.
- En Windows 8, en la aplicación Lector, deslice rápidamente el dedo hacia arriba desde la parte inferior de la pantalla (o haga clic con el botón secundario del mouse en cualquier lugar) y seleccione Imprimir. En la página Imprimir, elija una impresora, elegir los ajustes que quiera y después haga clic en Imprimir.

- En Windows 10, en la aplicación Lector, deslice rápidamente el dedo hacia arriba desde la parte inferior de la pantalla (o haga clic con el botón izquierdo del mouse en cualquier lugar) y seleccione Imprimir. En la página Imprimir, elija una impresora, elija los ajustes que quiera y después haga clic en Imprimir.
Si quiere varias copias de una copia impresa, cambie el número de copias en la página Imprimir:
- En Windows 7 o anterior, en la parte superior de la página Imprimir, hay un cuadro Copias que tiene flechas arriba y abajo con las que podrá elegir el número de copias que quiere imprimir del documento. Haga su elección (escribiendo un número o bien mediante las flechas) y haga clic en Imprimir.
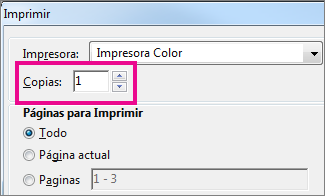
- En Windows 8 o Windows 10, elija cuántas copias quiere imprimir (escribiendo un número o bien mediante los botones + y –) y haga clic en Imprimir.
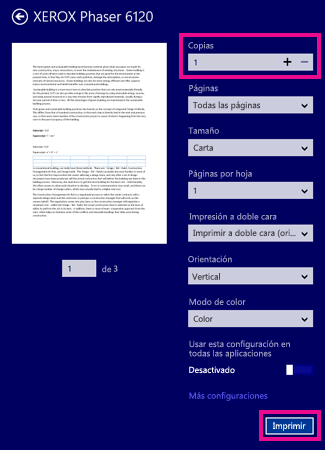
Nota: Si la impresora que ha elegido en Impresora admite las opciones de impresión de color, blanco y negro y escala de grises, dichas opciones aparecerán en la lista en Configuración.
- Haga clic en Archivo > Imprimir.
- En Configuración, elija la opción de impresión en color y otras opciones que desee y haga clic en el botón Imprimir.
Vea también
- Imprimir en blanco y negro
- Foros de la comunidad de Microsoft Office
- Tutorial: Problemas de la impresora en Windows
Este contenido ha sido publicado originalmente por internetpasoapaso.com y support.microsoft.com