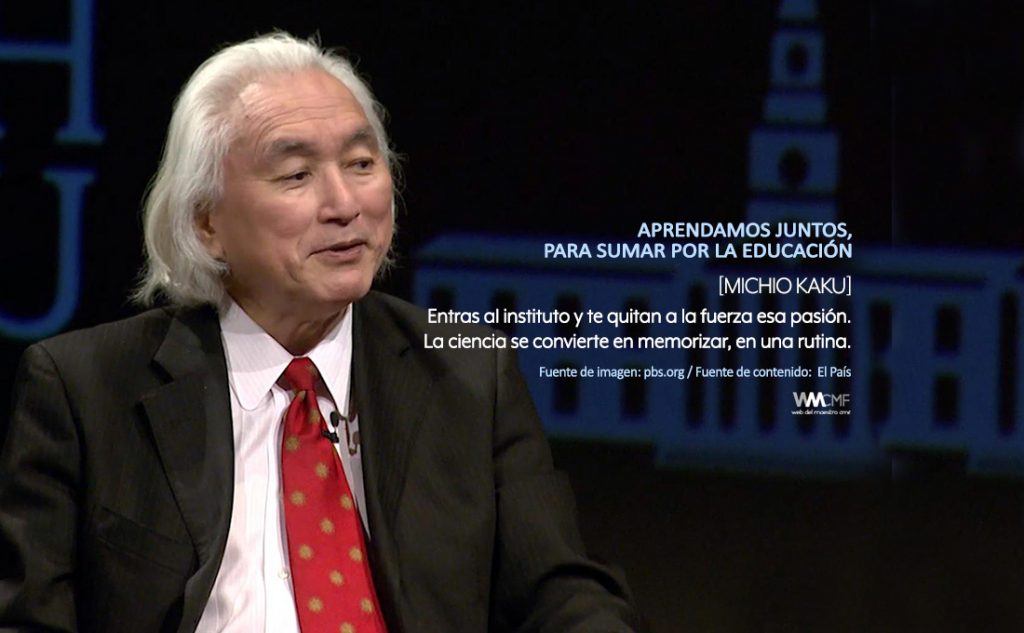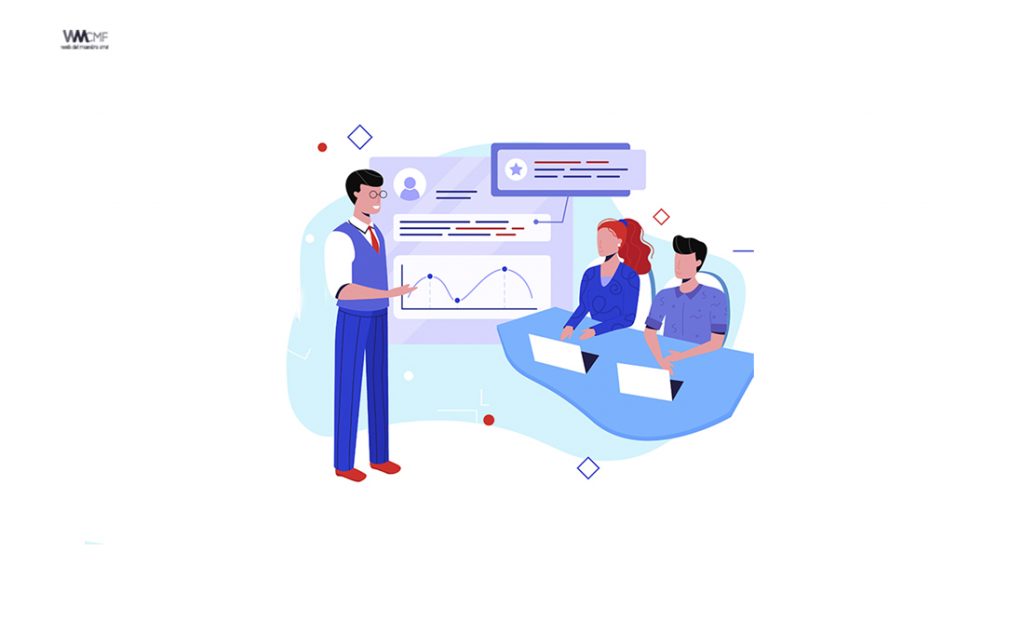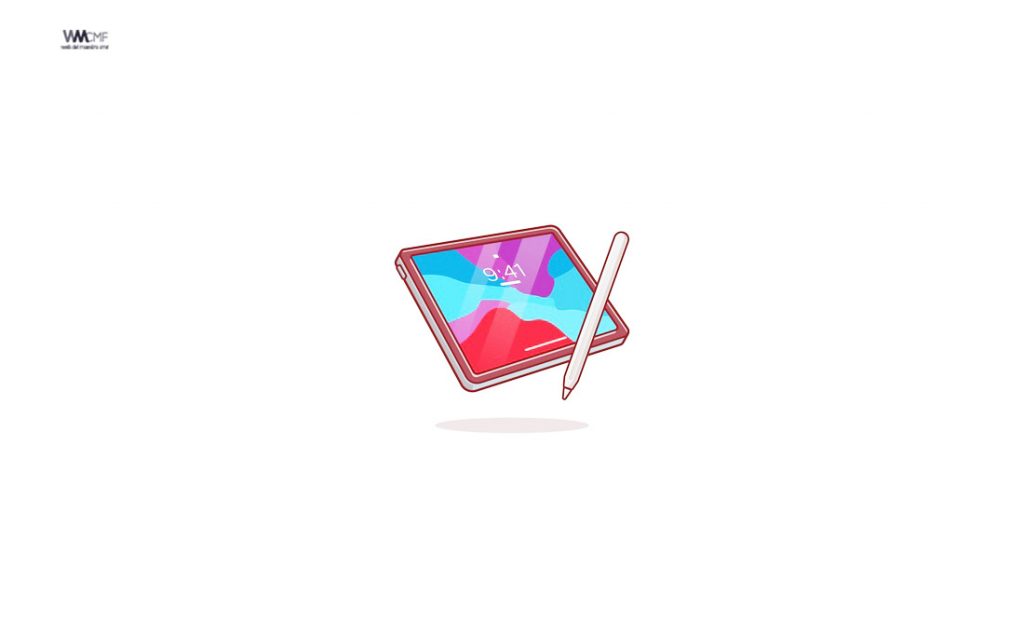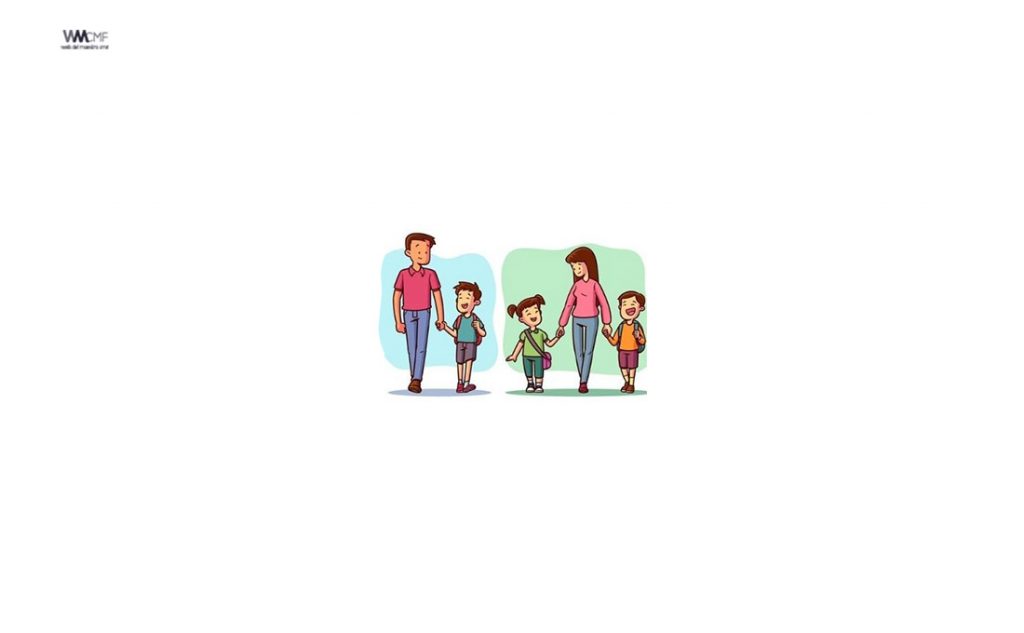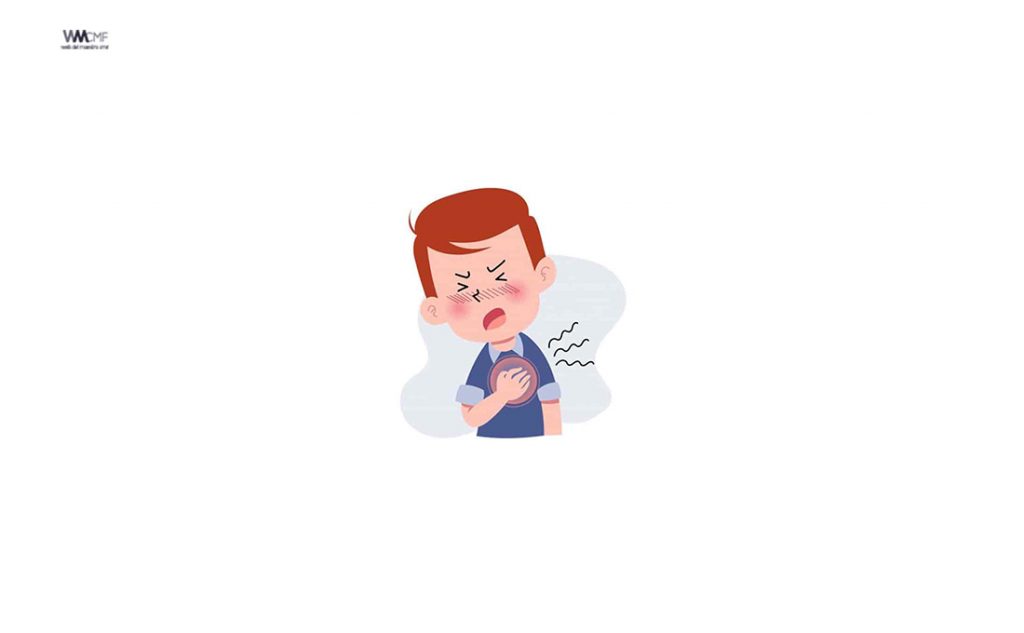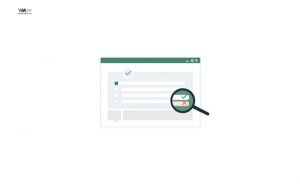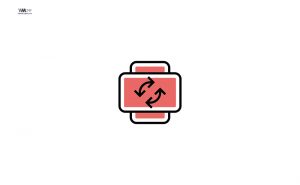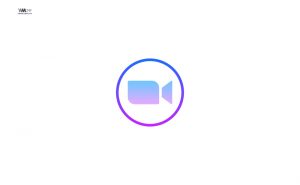¡Ya queda muy poco para que en muchos países los estudiantes disfruten de las vacaciones de verano! Siempre queda alguna lección rezagada para última hora, así que deja que Slidesgo te ayude a prepararla con esta nueva plantilla. ¡Ya verás qué diseño tan cool!
Con unas diapositivas idóneas para usarlas en clase, te será fácil captar la atención de tus alumnos con esta plantilla: cada slide parece la página de un cuaderno con notas y pósits. También contiene elementos hand-drawn, como flechas y marcas hechas con subrayador.
La tipografía para los títulos tiene rasgos redondeados, mientras que la usada para los cuerpos recuerda a las típicas de las máquinas de escribir: es la combinación de las dos la que da un toque clásico y moderno al mismo tiempo.

¿Qué son las libretas interactivas digitales?
La libreta interactiva digital es muy parecida a una libreta interactiva regular, pero con la ventaja de que no tendrás que imprimir ni recortar nada, ya que están diseñadas para que el estudiante las trabaje desde su computadora o tableta.
La mayoría de estas libretas se hacen en Google Slides. Esto es una herramienta de presentaciones, muy parecida a lo que es PowerPoint, que ofrece gratuitamente Google Suite.
¿Por qué usamos Google Slides?
- Es una aplicación gratis.
- Todo cambio que hagas a la presentación se graba automáticamente.
- Puede trabajarla online, no hay que descargar el documento.
- Se puede acceder desde cualquier lugar y cualquier dispositivo.
- La aplicación se parece mucho a una libreta regular. Se le pueden añadir páginas y cambiar el tamaño de las mismas para que sea compatible al tamaño de un papel regular.
¿Por qué usar libretas interactivas digitales?
- Representan una alternativa para la educación a distancia.
- Nada que imprimir, ahorras en tinta .
- Son muy atractivas para los estudiantes, ya que pueden ser a color y tener partes movibles.
- Pueden ser un excelente assesment.
- Presentan una forma diferente y creativa para el estudiante trabajar.
¿Cómo asignarlas al estudiante?
Si usas Google Classroom, sigue los siguiente pasos:
- Entra a la clase.
- Pulsa Trabajos de clase (Classwork).
- Haz clic en Crear ➔ Tarea.
- Escribe el título, las instrucciones y demás información.
- En la parte de abajo pulsa Adjuntar y pulsa Google Drive.
- Busca el archivo y pulsa Subir.
- Muy importante, selecciona Hacer una copia para cada alumno antes de enviar.
*Si no seleccionas Make a copy for each student, todos los estudiantes editarán la copia original.
Si usas otra plataforma, como por ejemplo Teams, puedes convertirla a PowerPoint.
- Ve a file
- Download
- PowerPoint (.pptx)
Luego las subes a la plataforma en la sección de Assignment. Asegúrate de escoger la opción Students can edit their own copy.
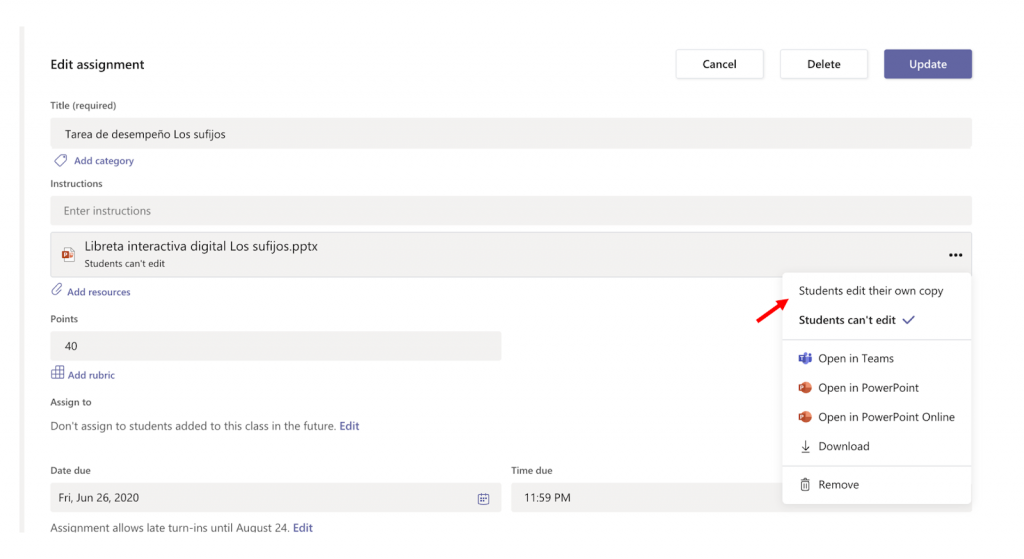
Si enviaras el recurso por otro medio, échale un vistazo a este video antes de enviar el enlace o link a tus estudiantes.
¿Cómo puedes usarlas?
La libreta interactiva digital puede ser usada como assesment al terminar la lección o bien puedes ir asignando páginas según vayas cubriendo el tema, tal y como lo haces en una libreta tradicional. Google Slides te permite insertar enlaces a videos para ampliar el tema.
Este contenido ha sido publicado originalmente por Maestra Soto en la siguiente dirección: maestrasoto.com
Recomendamos a la Comunidad Educativa Digital tener en cuenta que, el enlace y/o la carpeta en donde están alojados los libros, recursos y/o materiales, no es administrado por la Web del Maestro CMF, pueda ser que en cuestión de días (o según el tiempo transcurrido desde su publicación), los enlaces no funcionen y el material ya no se encuentre disponible. Gracias por su comprensión.
ENLACE DE LECTURA:
¡Comparte y así más docentes utilizarán estos recursos gratis! Muchas gracias.
LECTURA 1: DESCARGA ESTA PLANTILLA POWERPOINT
LECTURA 2: DESCARGA ESTA GOOGLE SLIDERS