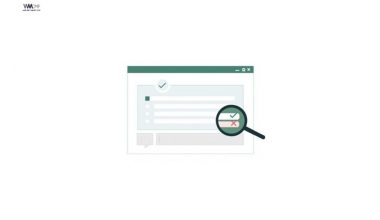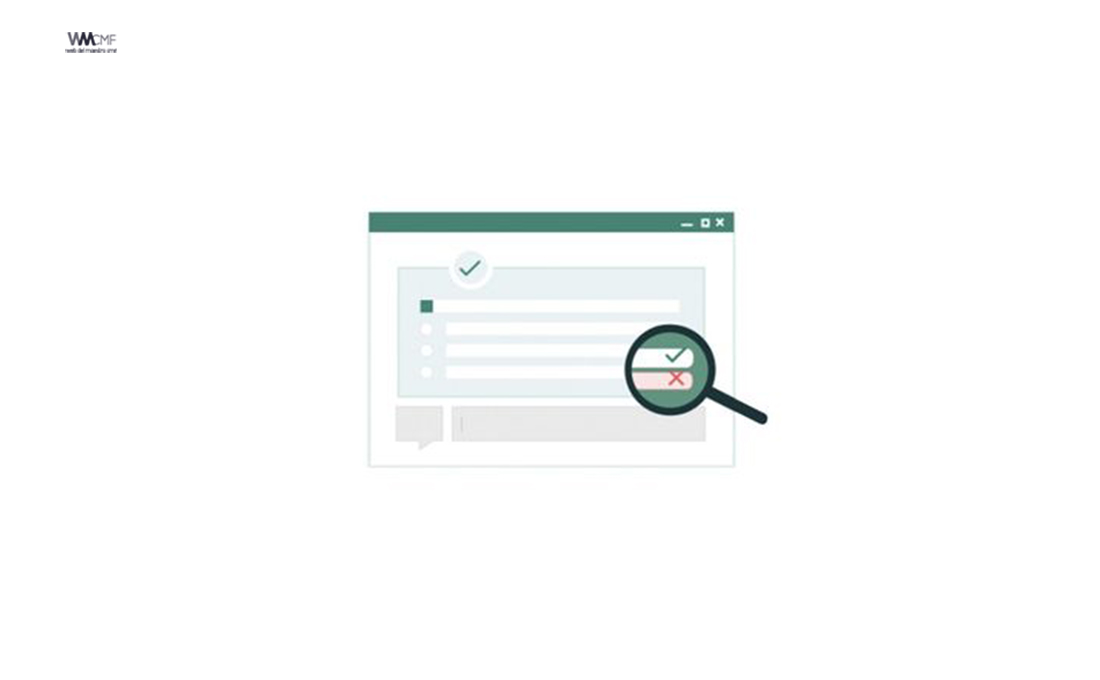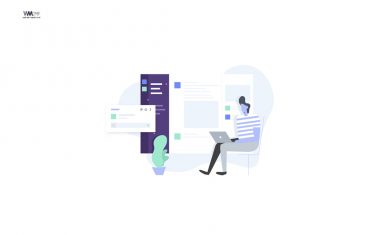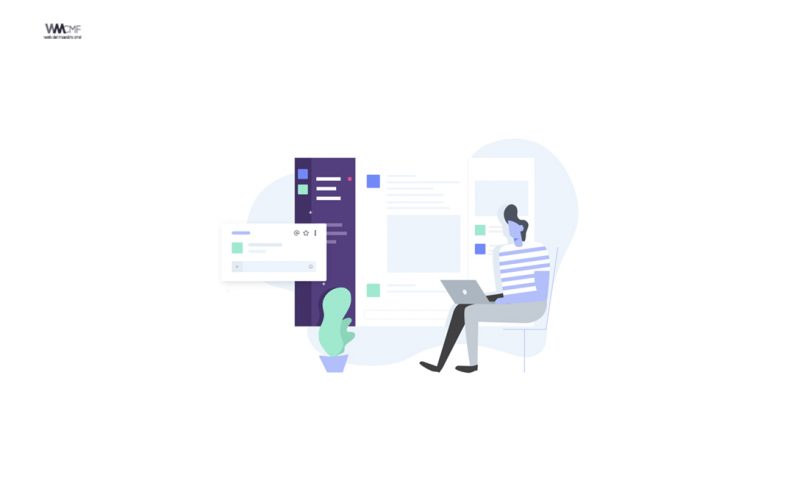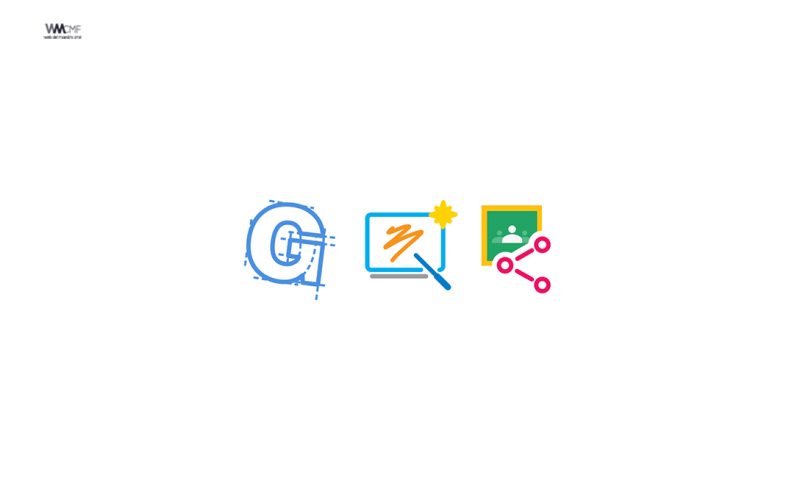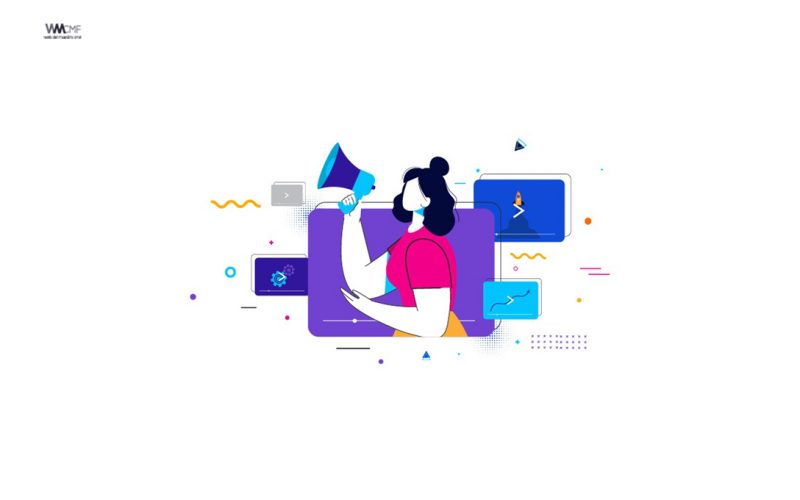Mediante un formulario de PowerPoint podremos elaborar una encuesta para un grupo de personas, un test para evaluar sus conocimientos, etc.
En este tutorial veremos cómo hacer un formulario con preguntas en PowerPoint (tipo test), además bloquearemos la presentación para que solo podamos avanzar a la siguiente diapositiva cuando hayamos acertado la respuesta.
Un desencadenador es cualquier objeto que origina una animación cuando realizamos un clic sobre el mismo, se pueden utilizar para: hacer un formulario con preguntas tipo test, insertar en un vídeo para que, una vez que se reproduzca determinada parte del mismo se ejecute otra animación, etc.
Tal vez le interese leer: Elabora un juego de preguntas de opción múltiple en Powerpoint paso a paso
Insertar un formulario o cuestionario en PowerPoint
Puede crear un nuevo formulario o cuestionario en Microsoft Forms e insertarlo en la presentación de PowerPoint.
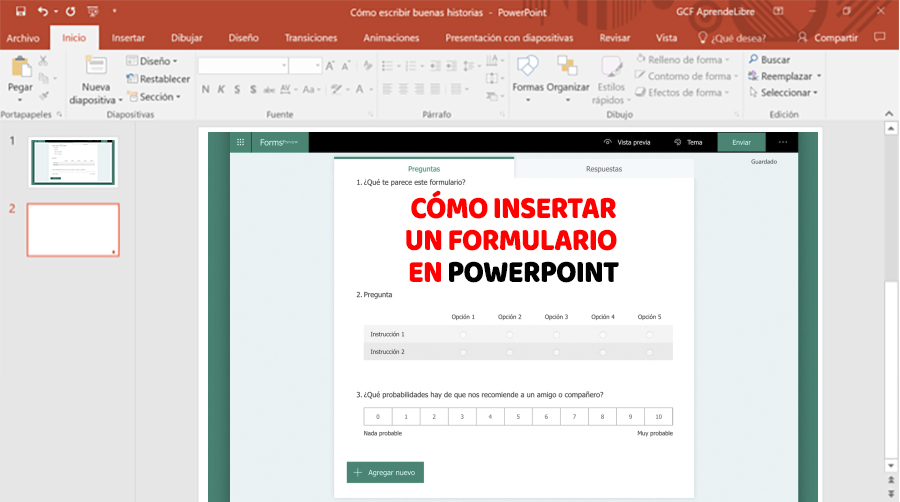
Crear un nuevo formulario o cuestionario
- Inicie sesión en Microsoft 365 con las credenciales de su cuenta profesional o educativa.
- Abra el PowerPoint presentación y elija la diapositiva en la que desea insertar un formulario o cuestionario.
- En la pestaña Insertar, seleccione Formularios.

Nota: Si no ve formularios en la pestaña Insertar , es posible que el administrador haya desactivado esta característica para su organización. Póngase en contacto con su administrador para activar la característica formularios en PowerPoint para su organización.
Importante: Si no puede insertar un formulario, asegúrese de que los complementos web no están deshabilitados. En PowerPoint, seleccione archivos > Opciones > centro de confianza > configuración del centro de confianza. En el cuadro de diálogo centro de confianza , seleccione catálogos de complementos de confianza. En use esta configuración para administrar los catálogos de complementos web, desactive ambos, no permita que se inicien los complementos web y no permita que se inicien los complementos Web de la tienda Office.
- Se abrirá un panel de formularios y se acoplará en el lado derecho de su PowerPoint presentación.
- En mis formularios, haga clic en + nuevo formulario o en + nuevo cuestionario para empezar a crear un formulario o cuestionario.

Se abrirá una nueva ventana con un formulario en blanco y un título predeterminado (“Formulario sin título”). Obtenga más información sobre cómo crear un formulario o crear un cuestionario.
- Cuando haya terminado de crear el formulario o cuestionario, se insertará en la PowerPoint diapositiva y aparecerá en la parte superior de la lista mis formularios , en los botones + nuevo formulario y + nuevos .
Insertar un formulario o cuestionario existente
- Busque el formulario o cuestionario que desea insertar en la diapositiva debajo de mis formularios en el panel.
- Desplace el puntero sobre el título del formulario o cuestionario y haga clic en Insertar.
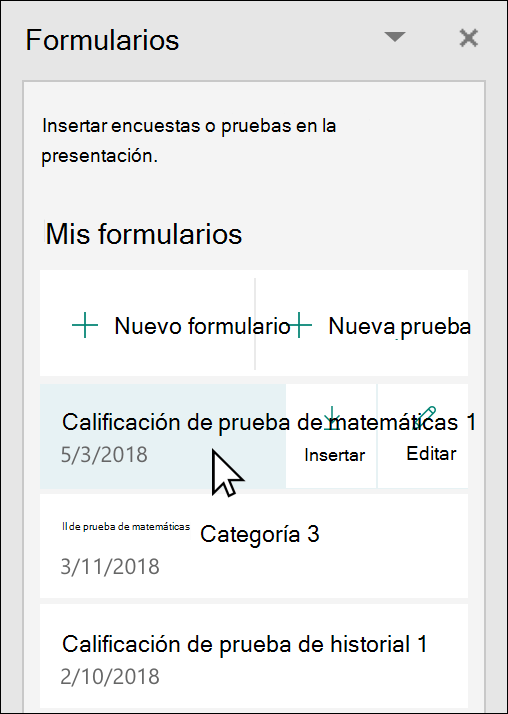
También puede seleccionar Editar si tiene más cambios que hacer o desea revisar los resultados del formulario o cuestionario.
- El formulario o cuestionario está ahora incrustado en la diapositiva PowerPoint.
Nota: Si intenta insertar un formulario en la diapositiva pero aparece el mensaje de error, Office 365 se ha configurado para impedir la adquisición y la ejecución individuales de los complementos de la tienda Office, póngase en contacto con su administrador para que active la característica. Los administradores pueden iniciar sesión en https://admin.Microsoft.comy, a continuación, hacer clic en configuración > configuración > aplicaciones y servicios de propiedad del usuario. Para la opción, permita que los usuarios tengan acceso a la tienda Office, su administrador puede comprobarla para permitir a los usuarios de la organización insertar un formulario en PowerPoint. Ten en cuenta que puede demorar algunas horas para que el cambio surta efecto. Más información.
Compartir para recopilar respuestas
Comparta sus diapositivas de PowerPoint con otras personas por correo electrónico, OneNote, Teams y otras aplicaciones de Office. Los receptores de las diapositivas pueden rellenar el formulario y enviar respuestas sin salir de PowerPoint.
Obtenga más información sobre cómo compartir una presentación de PowerPoint con otros usuarios. También puede compartir una sola diapositiva de PowerPoint con otra persona.
Comprobar las respuestas al formulario
Para ver las respuestas a su formulario o cuestionario, inicie sesión en su cuenta de Microsoft 365 en https://Forms.Office.com/. Abra el formulario correspondiente desde la página mis formularios y, a continuación, seleccione la pestaña respuestas en la parte superior de la página. Más información.
¿Tiene algo que decir sobre Microsoft Forms?
Nos encantaría conocer su opinión. Visite el sitio de UserVoice de Microsoft Forms para proporcionar sugerencias y votar las ideas que ya han enviado otros usuarios.
Cree e inserte formularios, cuestionarios y encuestas utilizando Microsoft Forms en Powerpoint Presentación
Este video explica cómo crear e insertar formularios, cuestionarios y encuestas usando Microsoft Forms en Powerpoint Presentation.
Cómo hacer un formulario de preguntas tipo test en PowerPoint 2010 y 2007
En este vídeo detallaremos cómo crear un formulario con preguntas tipo test mediante los desencadenadores, además veremos cómo bloquear la presentación para que solo podamos avanzar a la siguiente diapositiva cuando hayamos acertado la respuesta. Un desencadenador es cualquier objeto que origina una animación cuando realizamos un clic sobre el mismo, se pueden utilizar para: crear un formulario con preguntas tipo test, insertar en un vídeo para que, una vez que se reproduzca determinada parte del mismo, se ejecute otra animación, etc.
Vea también
- ¿Qué es Microsoft Forms?
- Crear un formulario con Microsoft Forms
- Crear un cuestionario con Microsoft Forms
- Preguntas más frecuentes sobre Microsoft Forms

Este contenido ha sido publicado originalmente por Support Microsft en la siguiente dirección: support.microsoft.com
Recomendamos a la Comunidad Educativa Digital tener en cuenta que, el enlace y/o la carpeta en donde están alojados los libros, recursos y/o materiales, no es administrado por la Web del Maestro CMF, pueda ser que en cuestión de días (o según el tiempo transcurrido desde su publicación), los enlaces no funcionen y el material ya no se encuentre disponible. Gracias por su comprensión.
ENLACE DE LECTURA:
¡Comparte y así más docentes utilizarán estos recursos gratis! Muchas gracias.
ENLACE 1: CÓMO CREAR FORMULARIOS DE PREGUNTAS EN POWERPOINT