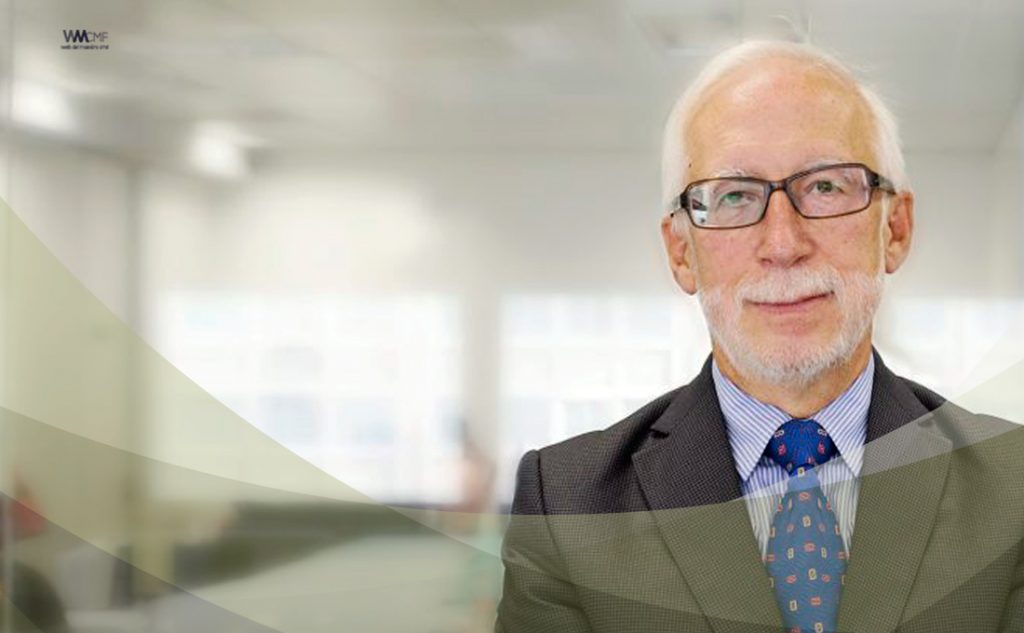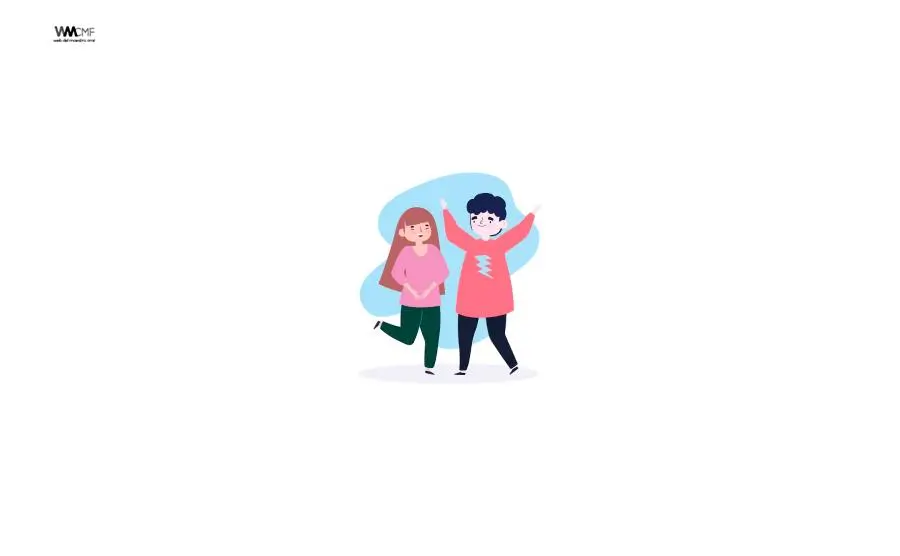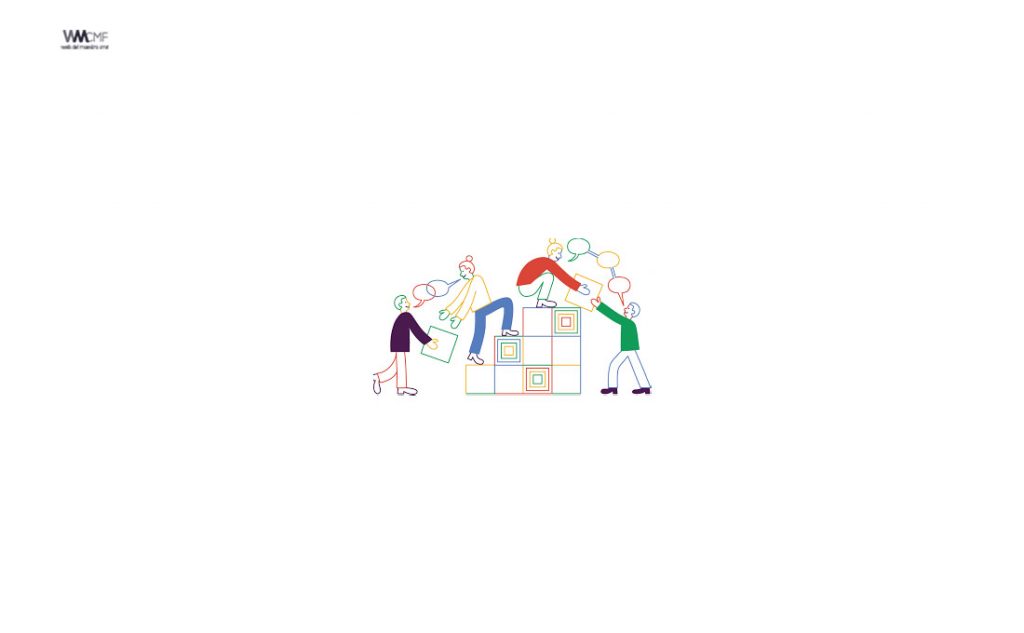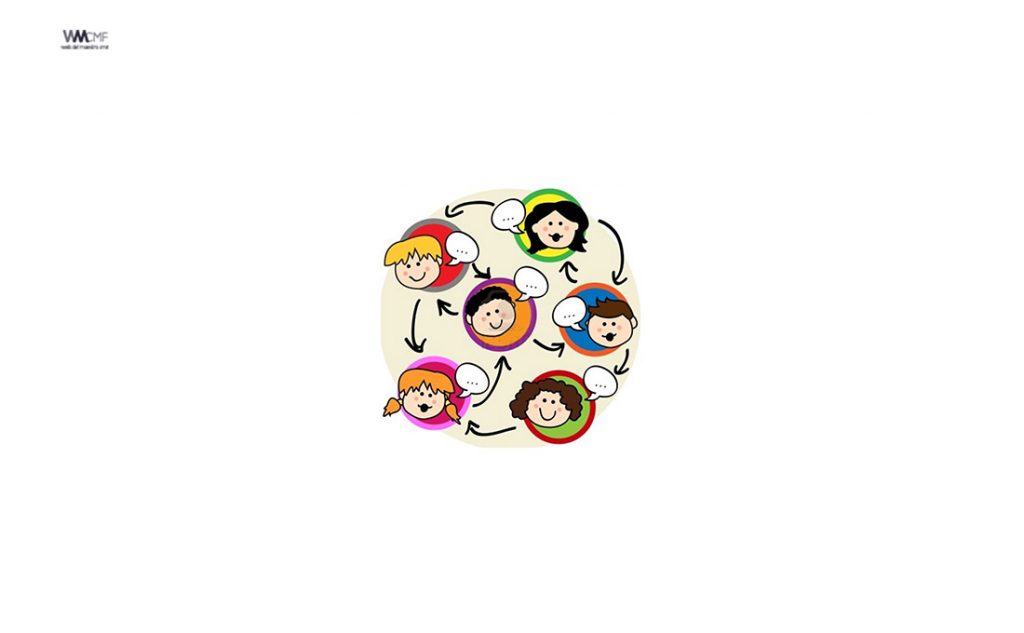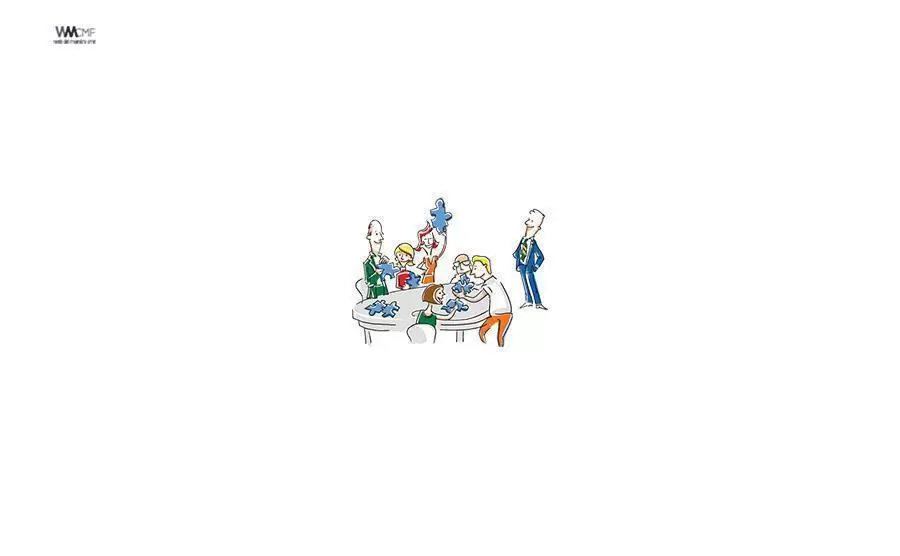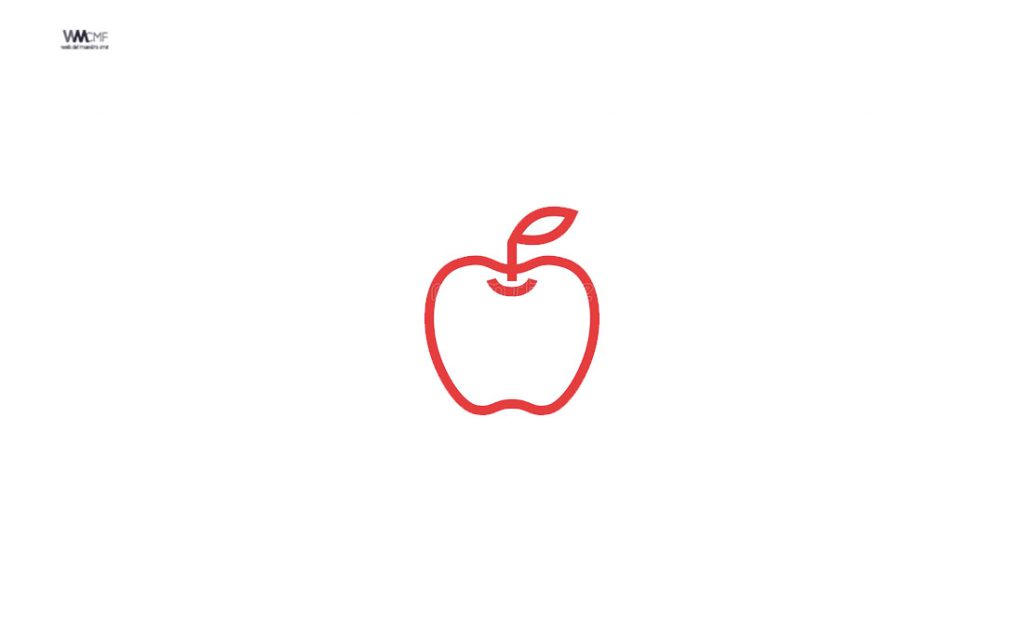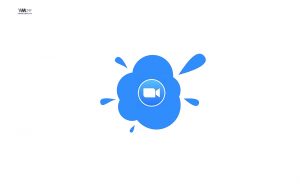En la actualidad existen muchas opciones de software de ofimática, incluso para trabajar en línea. Sin embargo, Office sigue siendo la selección por excelencia para muchos usuarios, ya sea por su gran trayectoria o por qué es la forma más fácil de hacerlo. En este artículo, le enseñaremos paso a paso cómo activar el dictado por voz en word.
Específicamente Word es aún uno de los procesadores de texto más usados, debido a su sencillez. Lo que es aún mejor, debido a su integración por Windows 10, esconde algunos trucos muy útiles que quizás no todos conocen, como el dictado de voz.
Artículo relacionado: Cómo dictar texto mediante el reconocimiento de voz para crear documentos en Word, PowerPoint, OneNote o WordPad
Los requisitos para el dictado de voz en Windows 10 es el siguiente
Antes de pasar a explicar cómo usar el dictado de Windows 10 en Word, es necesario tener en cuenta que se necesitan ciertos requisitos previos muy importantes:
- Una licencia de Windows 10
- Una licencia de Office
- Tener correctamente configurado el micrófono de nuestra PC.
- Tener activado el reconocimiento de voz de Windows 10.
El texto a voz puede usarse con otras modalidades de entrada para escribir con su voz. Además, el sistema operativo puede tener soluciones integradas para la entrada de voz y el control de voz adicionales con reconocimiento de voz.
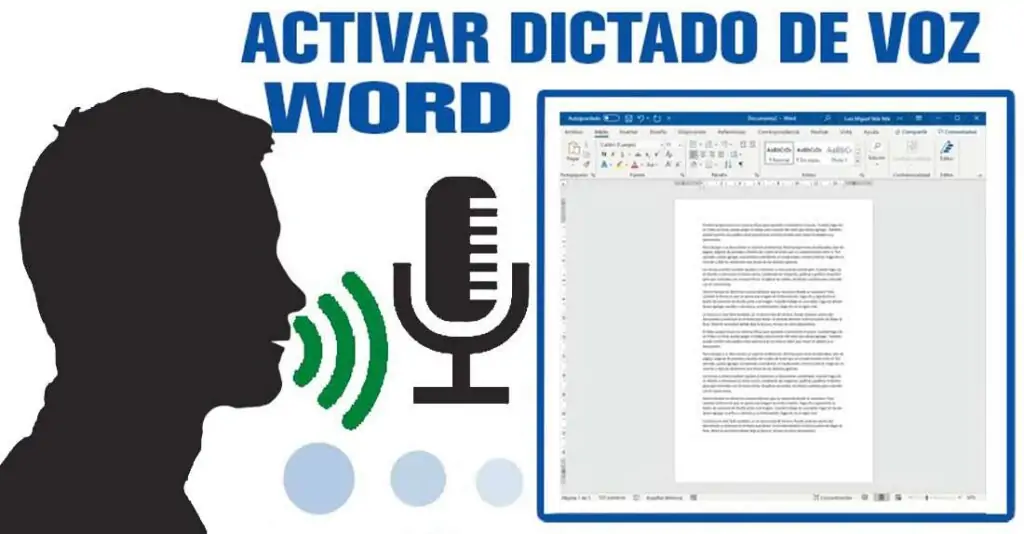
1. Dictar documentos en Word
El dictado le permite usar la conversión de voz a texto para crear contenido en Office con un micrófono y una conexión a Internet fiable. Es una forma rápida y fácil de sacar sus pensamientos, crear borradores o esquemas y capturar notas.
- Diríjase a Inicio > Dictado mientras que ingresa enMicrosoft 365en un dispositivo con un micrófono habilitado.
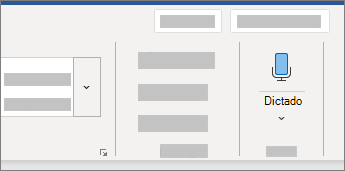
- Espere a que el botón Dictado se active y empiece a escuchar.

- Empiece a hablar para ver aparecer el texto en la pantalla.
- Inserte la puntuación en cualquier momento diciéndolos explícitamente.
- Solucione los errores con el teclado sin tener que activar el icono del micrófono.
Cómo activar dictado por voz en Word
Es necesario afirmar que el dictado y reconocimiento de voz trabajan de la mano con la misma tecnología que Cortana, lo cual no es necesario tener activado el asistente de Windows para permitir el dictado en Word. Pero en esta ocasión nos encaminamos solo en el dictado para el programa de Word.
(Opción 1)
- Abrir Word y seleccionar «Archivo«
- Buscamos la palabra «Opciones» (Parte inferior)
- En el apartado buscamos «Personalizar cinta de opciones» damos clic
- Abrimos la pestaña (comandos más utilizados) y cliqueamos en «Todas las pestañas«
- Elegimos «Inicio» damos clic y ubicamos la opción «VOZ«
- Seleccionamos «Voz». En la segunda celda elegimos «Inicio» y pulsamos en «agregar» y aceptar.
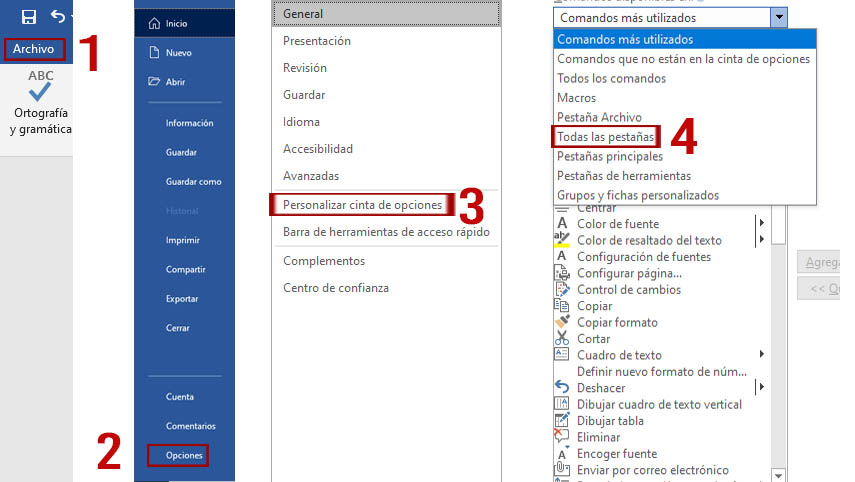
En la siguiente imagen ya visualizamos la opción que nos interesa llamada «Voz» la cual agregaremos para que se active en el documento y tenerla a primera vista cuando iniciemos Word.
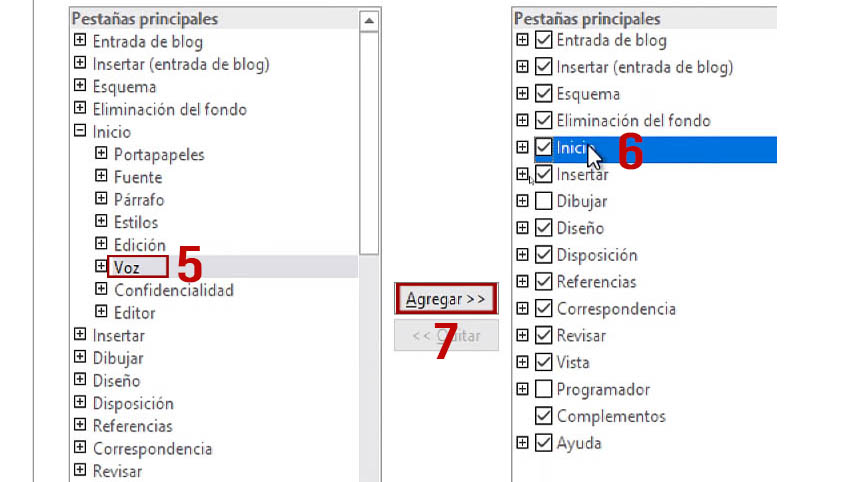
Ya con estos pasos tendríamos activado el micrófono funcionando de maravilla. Lo podemos ubicar al lado derecho de Word (Dictar)
La segunda opción la utilizamos cuando no aparece el icono de «Dictar o micrófono» directamente en Word. Esto sucede cuando no tenemos activado el software a la última versión, para ello emplearemos el método de Windows, con la herramienta «reconocimiento de voz en línea«.
(Opción 2)
- Abrimos Word y presionamos la combinación «Windows+H«
- En la parte inferior nos salta un mensaje diciendo «Para usar el dictado, ve a configuración y activa el reconocimiento de voz en línea» damos clic.
- Activamos el asistente de Windows
- Nuevamente pulsamos «Windows+H» y LISTO…
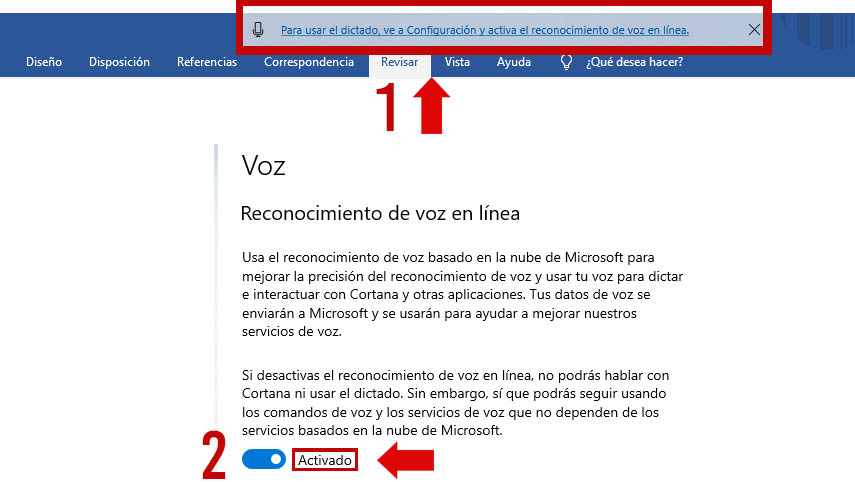
Cuando cierres esta ventana no olvides presionar nuevamente el comando «Windows+H» para que se active el reconocimiento y funcione sin problema.
De esta manera lograremos que Word escriba todo lo que dictamos sin necesidad de usar el teclado. Es una alternativa genial para agilizar un poco más los trabajos.
Este contenido ha sido publicado originalmente por Domina tu PC en la siguiente dirección: dominatupc.com.co