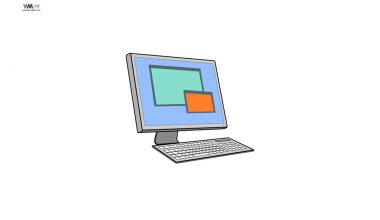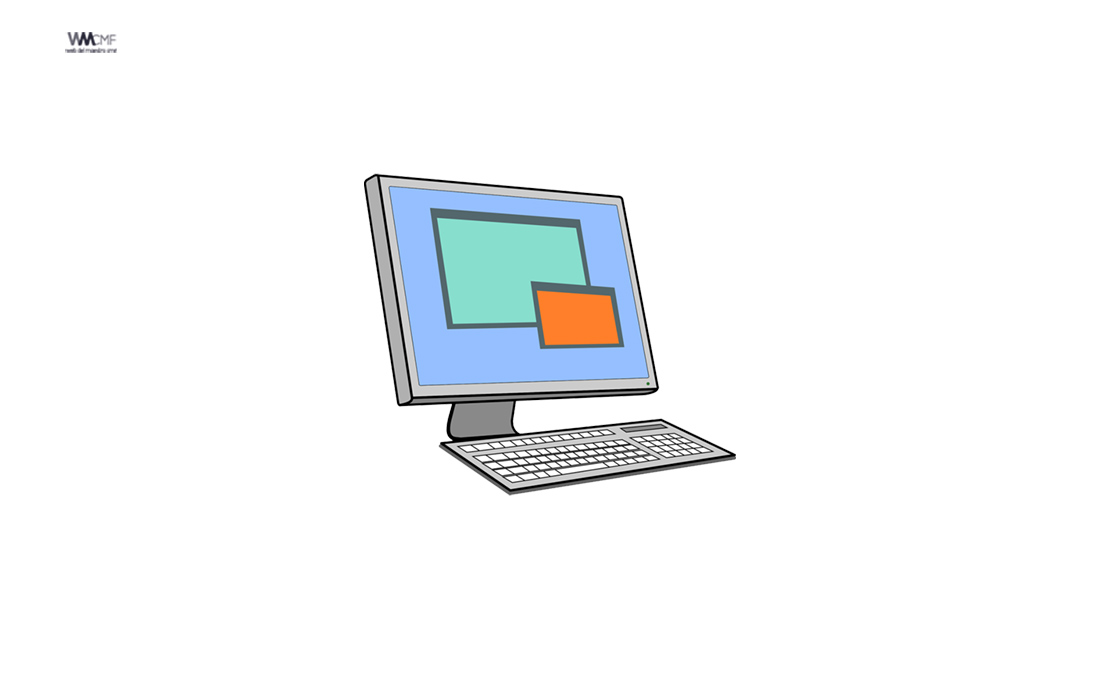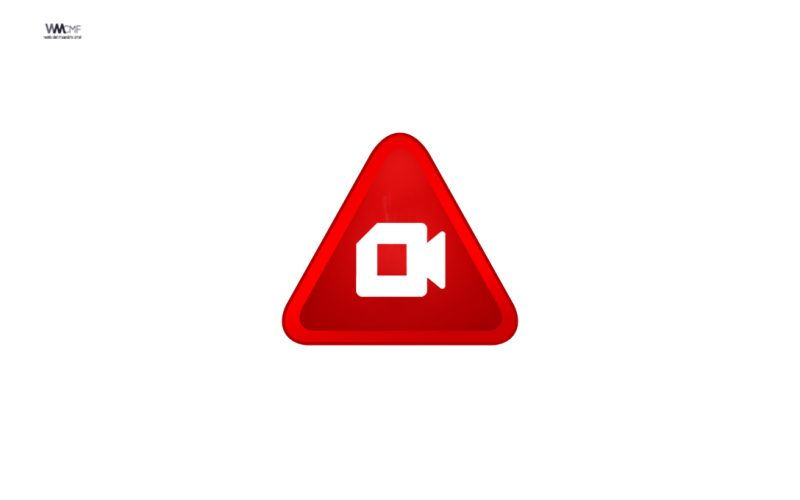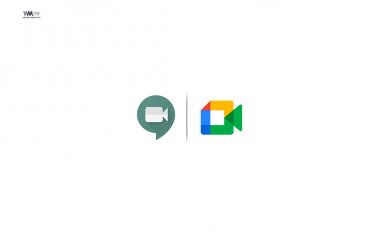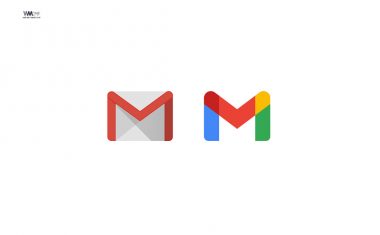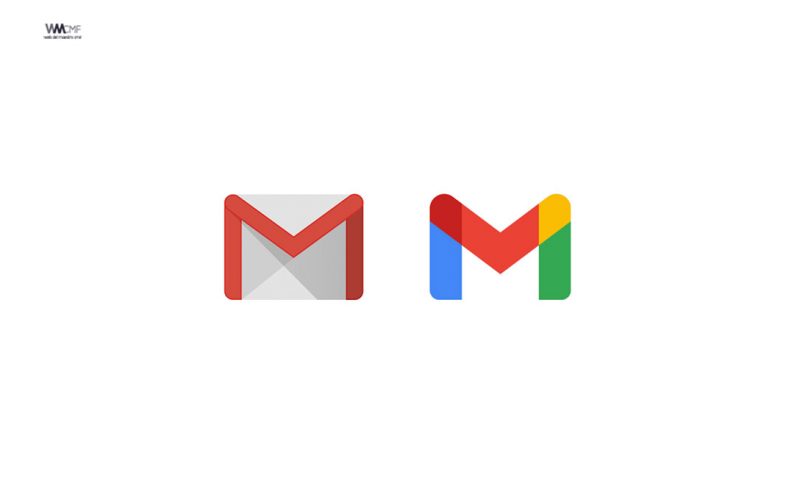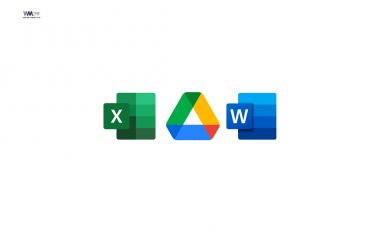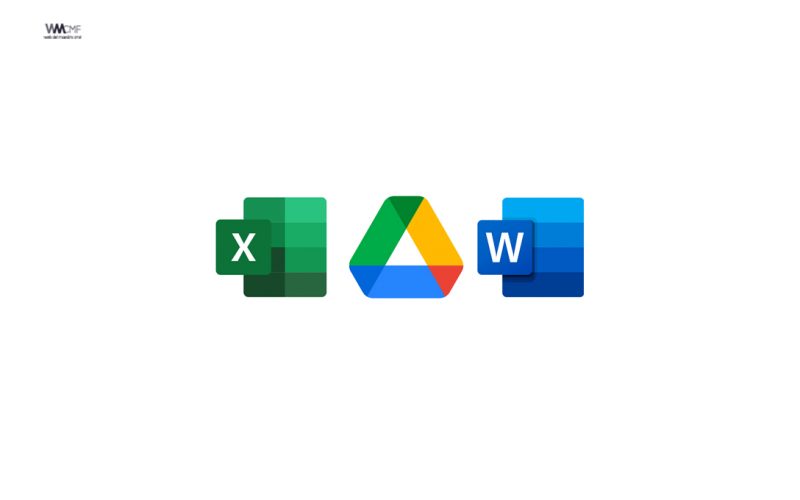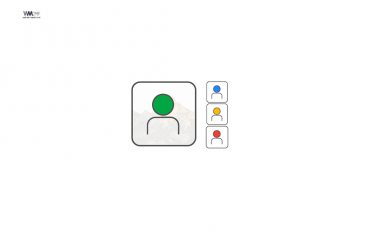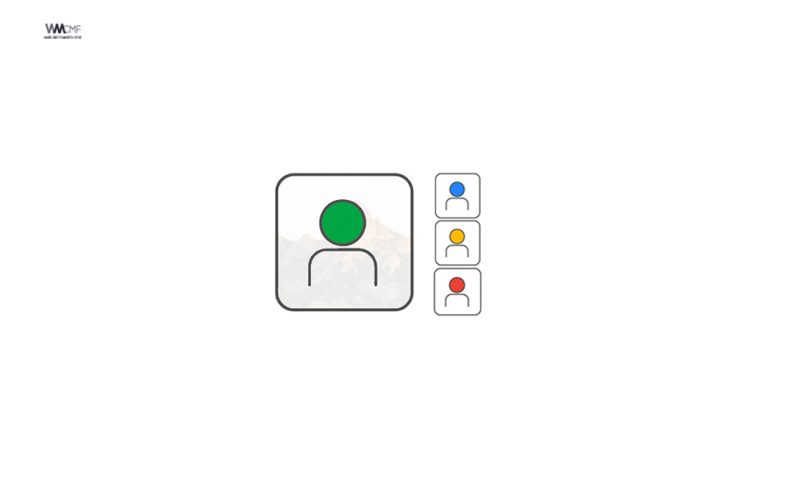Desde el principio, el sistema operativo Windows estuvo pensado como un ambiente dentro del cual el usuario pudiera tener una experiencia multitarea, ejecutando varias aplicaciones a la vez y moviéndose entre ellas con relativa facilidad. Actualmente existen diferentes maneras de dividir la pantalla en Windows 10 en varias ventanas, con un mejor soporte para pantallas de mayor resolución y múltiples monitores.
Afortunadamente Windows cuenta con la función de dividir la pantalla en dos que resulta ser bastante útil sobre todo si el área de trabajo es el diseño, edición, redacción. Con esta opción podrás distribuir el trabajo a lo largo del monitor y tener dos ventanas iguales o más.
Realizar esta acción es fácil y rápido, y no solo funciona para Windows 10, sino que además podrás emplearlo para la versión Windows 7, 8. Si no sabes hacerlo, aquí te mostramos la mejor manera. ¡Vamos a ello!
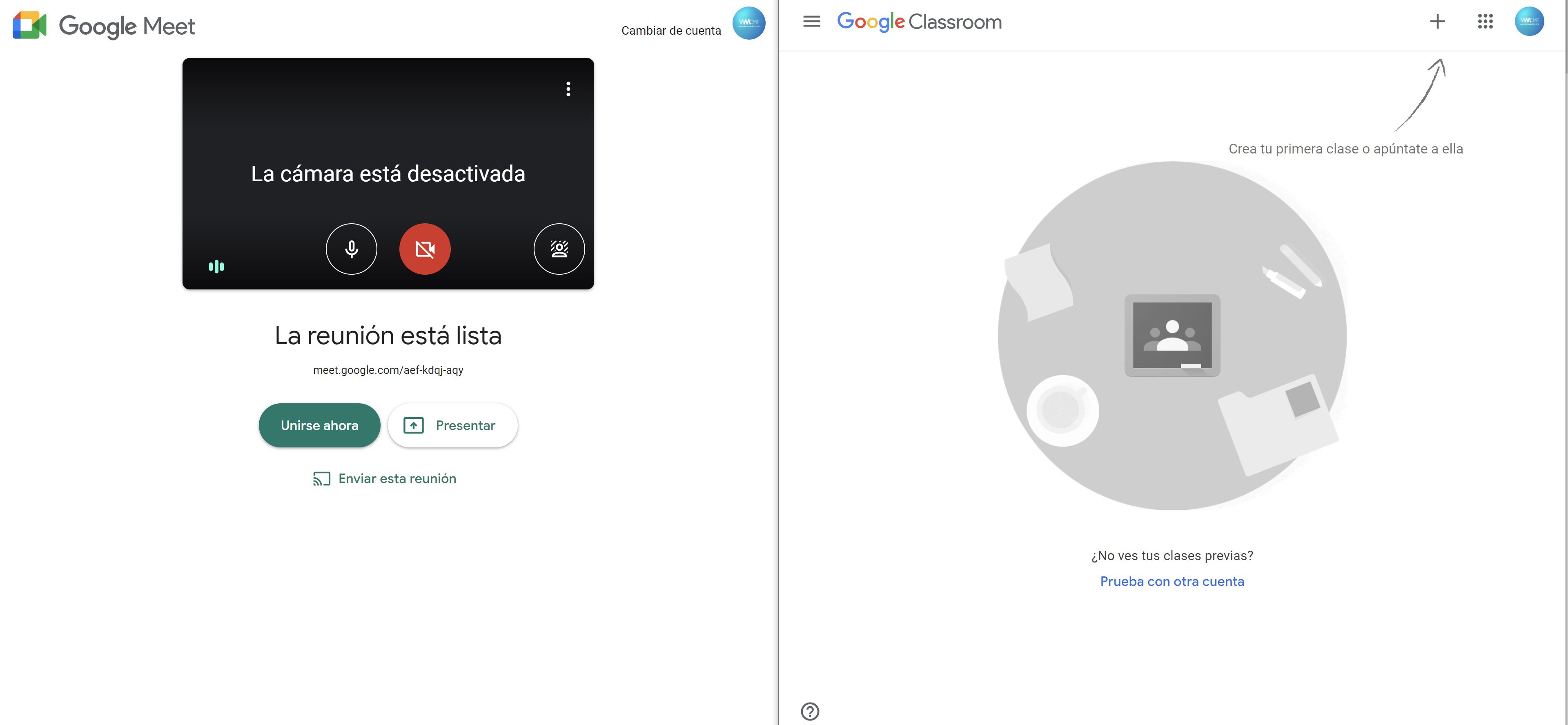
¿Cómo divido la pantalla en dos en Windows 10?
Existen tres formas de hacerlo, una más fácil que la otra. Cabe destacar que para disfrutar al máximo esta característica debes contar con un monitor panorámico; sin embargo en cualquier monitor o TV es posible hacerlo.
Divide la pantalla en dos desde la barra de inicio
En la barra de inicio se encuentran todas las aplicaciones que actualmente estamos trabajando, solo debes hacer lo siguiente:
- Clic derecho en un espacio vacío de la barra de inicio.
- Se desplegaran ciertas opciones, enfócate en: “Ventanas en cascada”, “Mostrar ventana apiladas” o “Mostrar ventana en paralelo”.
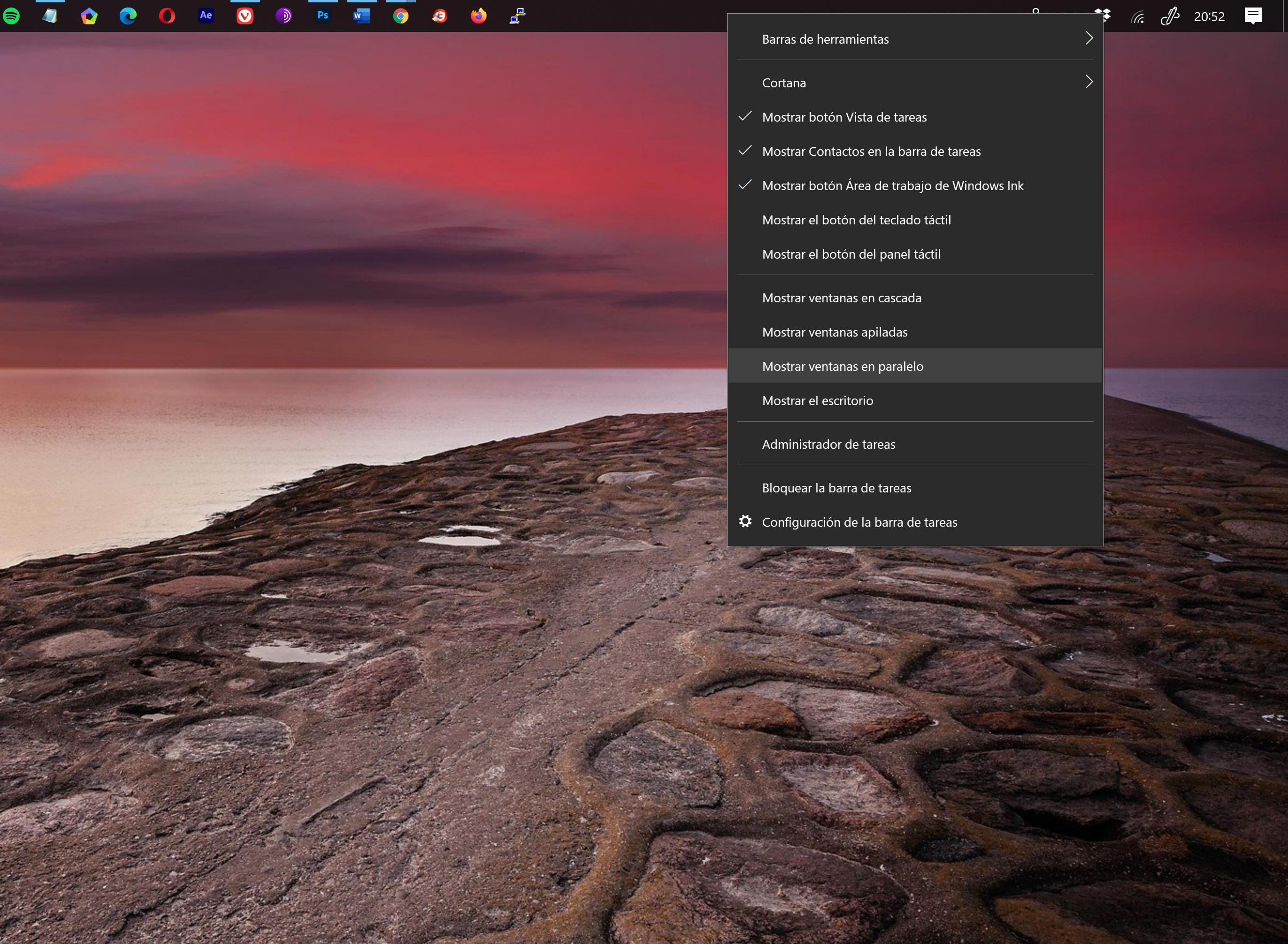
- Si deseas trabajar con las ventanas una al lado de la otra, da clic en “Mostrar ventana en paralelo”.
- Al seleccionar esta opción, la pantalla se habrá dividido exitosamente.
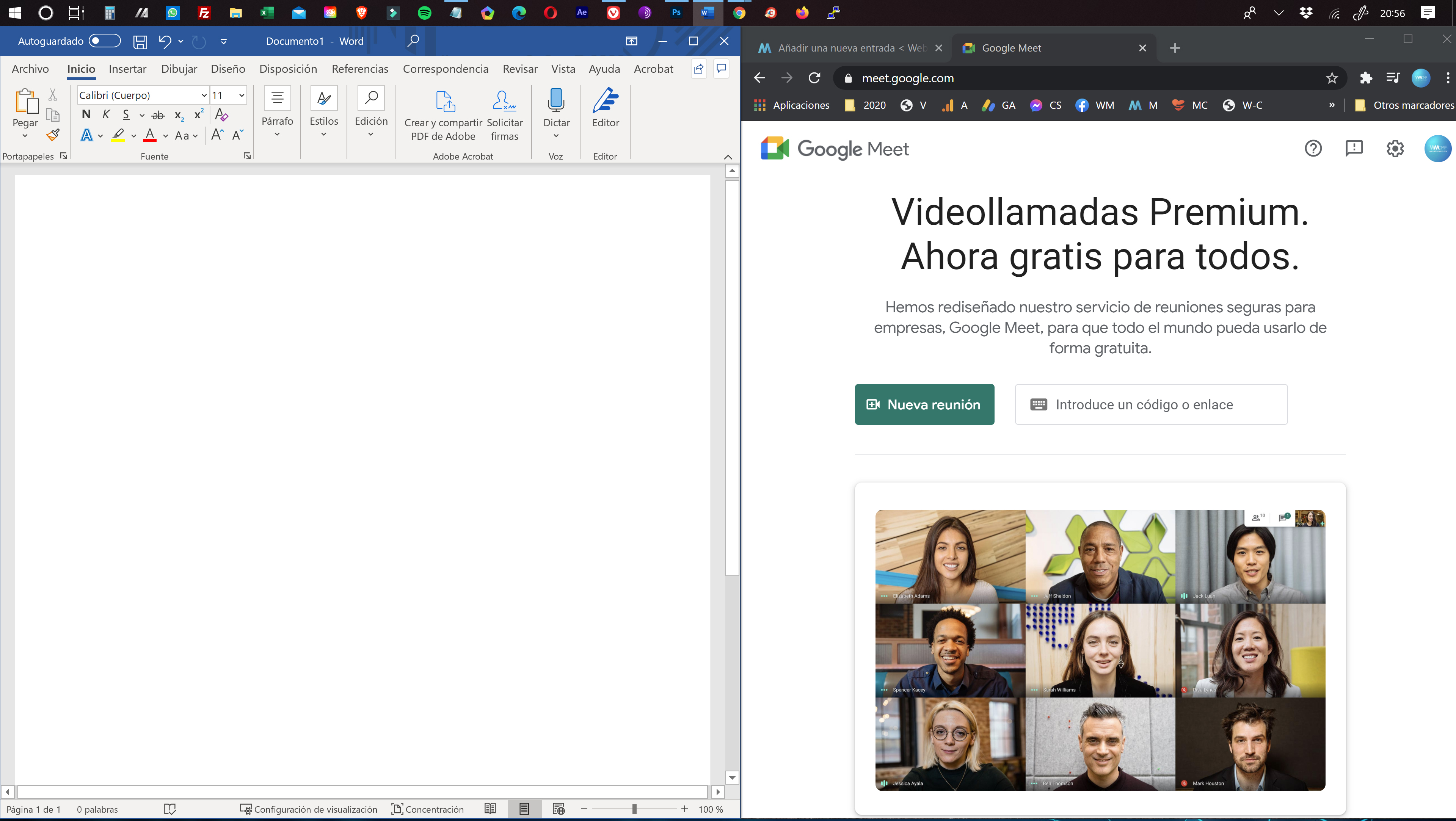
Divide la pantalla en dos con “Arrastrar”
Otra opción bastante útil para dividir la pantalla en dos en Windows 10, es la siguiente:
- Con el cursor del mouse, arrastra la aplicación que quieres dividir a un costado de la pantalla, ya sea derecha o izquierda.
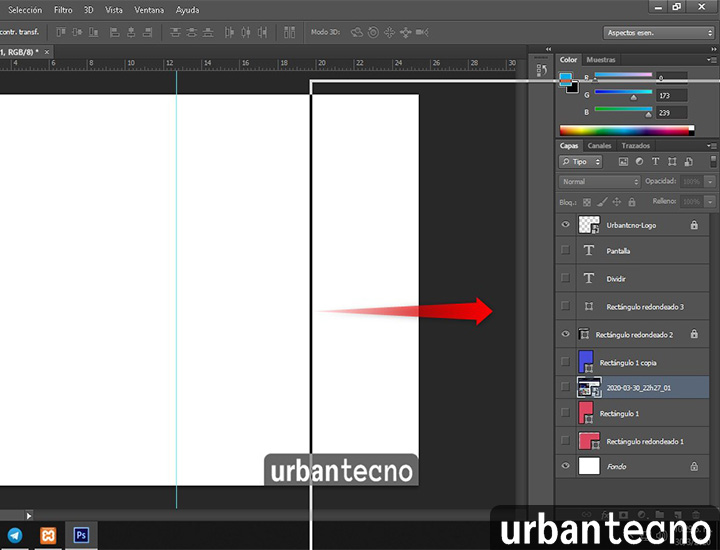
- Al momento de arrastrar y soltar la aplicación a un costado, al otro lado se mostrarán las aplicaciones restantes que actualmente estas utilizando.
- Solo queda seleccionar la segunda herramienta que deseas ver y dar clic sobre ella para que se abra.
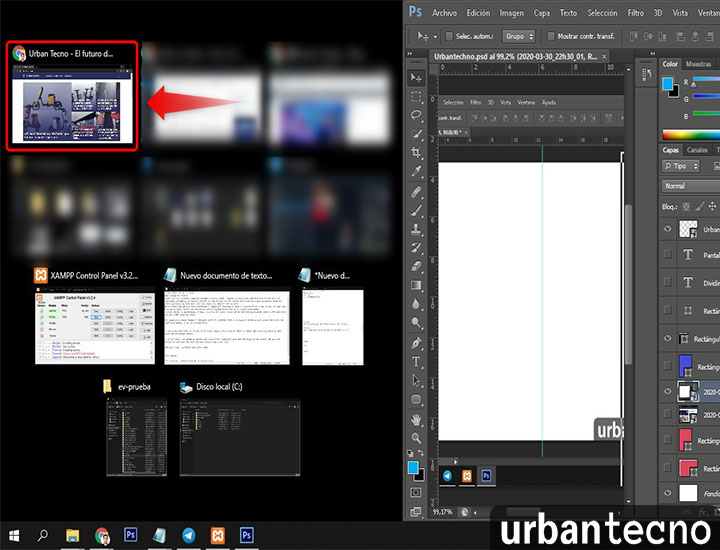
- ¡Listo! Ya estará la pantalla dividida en dos.
Divide la pantalla en dos desde la tecla Windows
Una de las cosas maravillosas de Windows son los cientos de atajos que podemos realizar gracias al teclado, y uno de esos atajos es la posibilidad de tener dos ventanas en el escritorio, para realizar esto solo debes hacer lo siguiente:
- Ubica la aplicación que deseas dividir en primer lugar.
- Presiona la tecla Windows + tecla dirección izquierda.
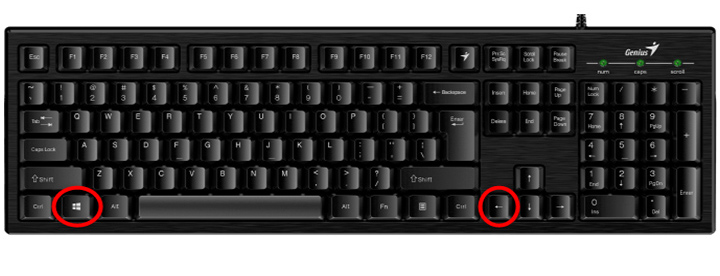
- Ir a la siguiente aplicación que deseas colocar a un lado, presiona tecla Windows + tecla dirección derecha.
¡Comparte y así más docentes utilizarán estos recursos gratis! Muchas gracias.
Este contenido ha sido publicado originalmente por Urbantecno en la siguiente dirección: urbantecno.com