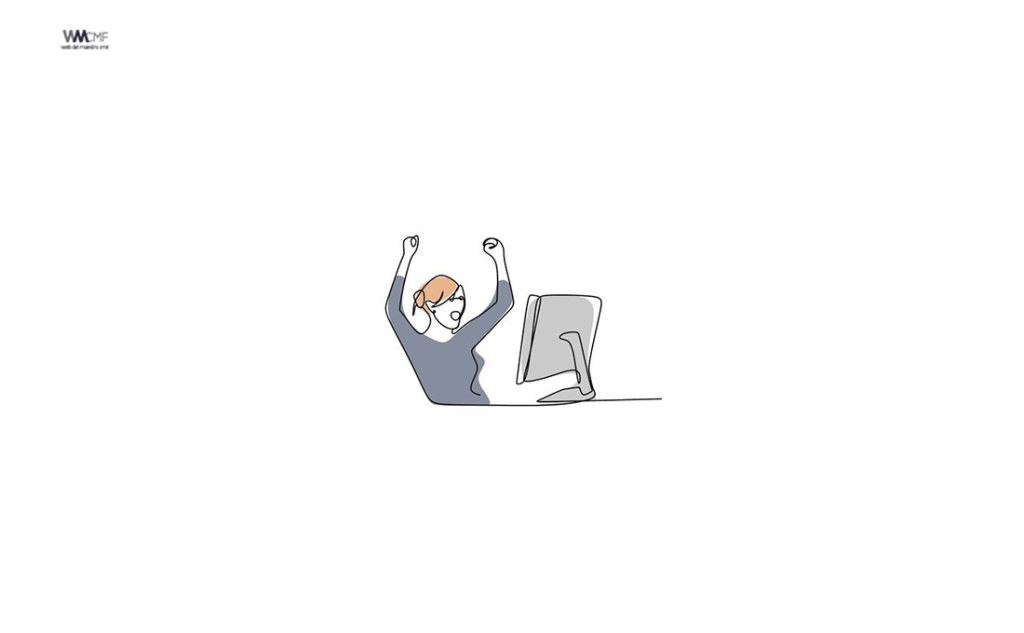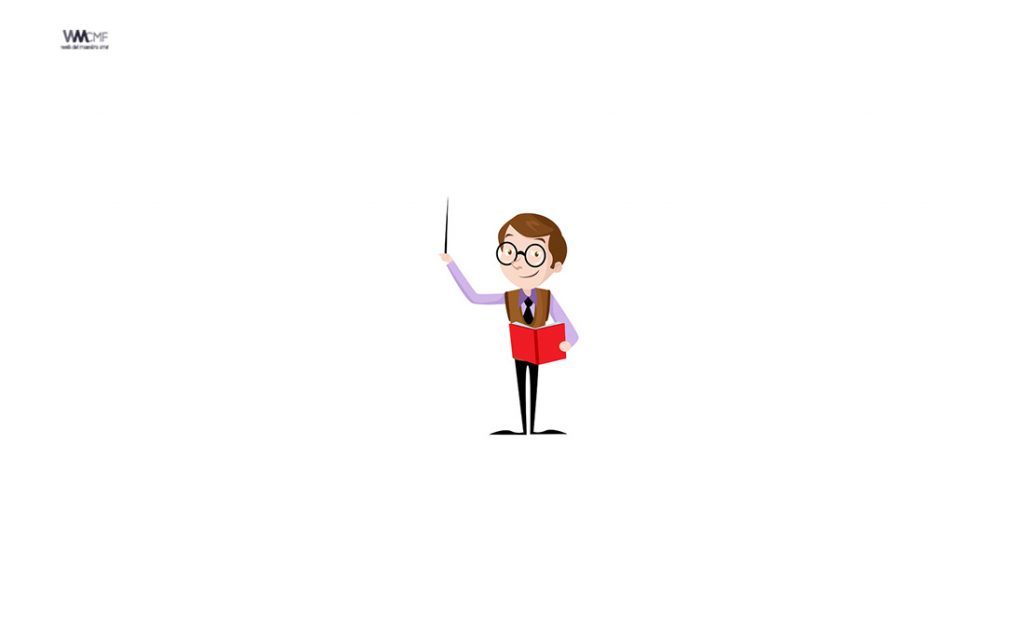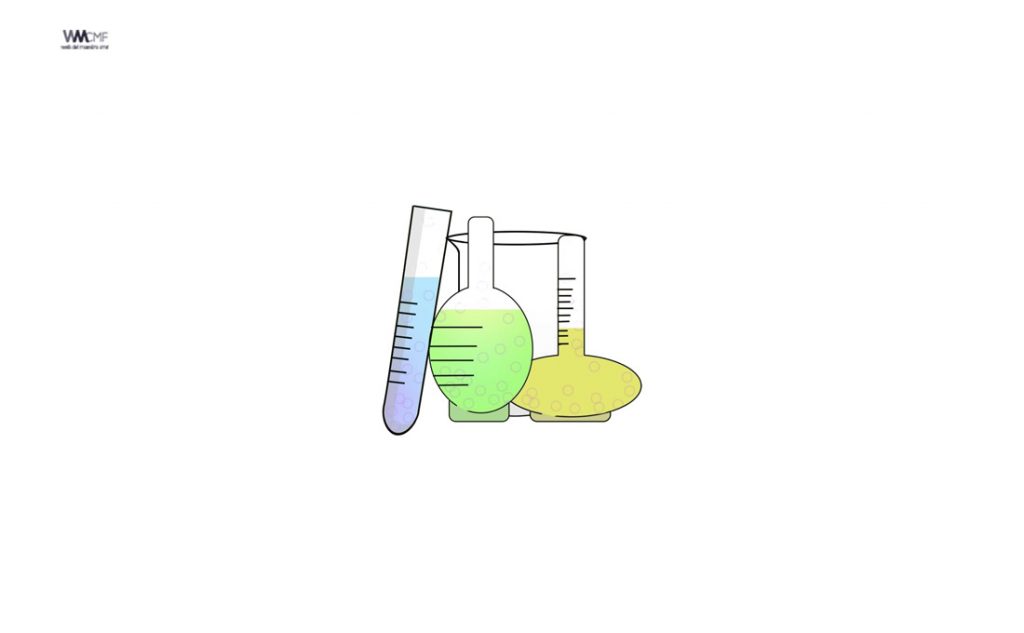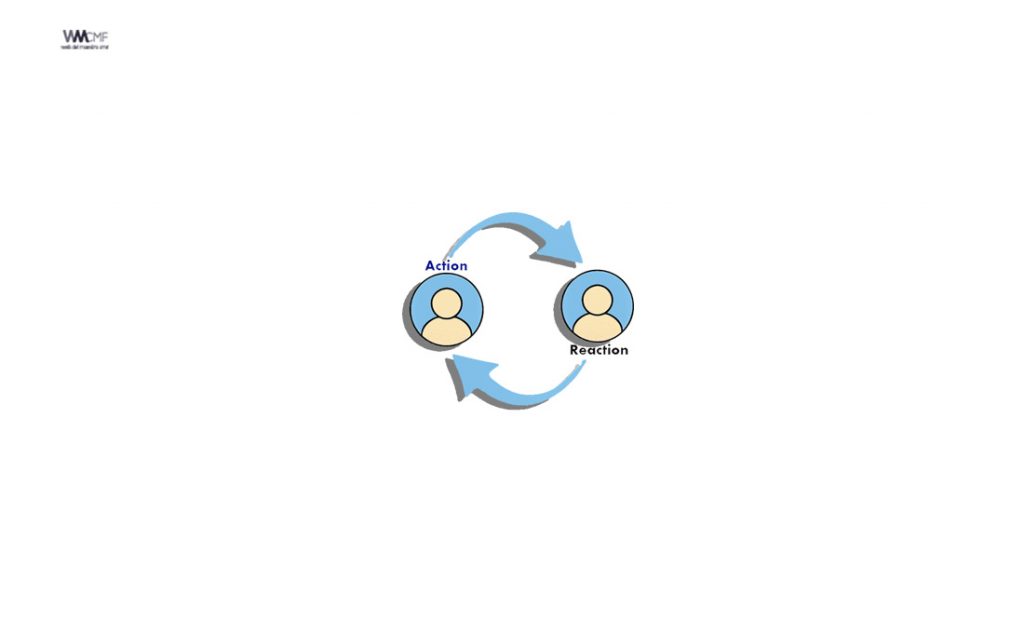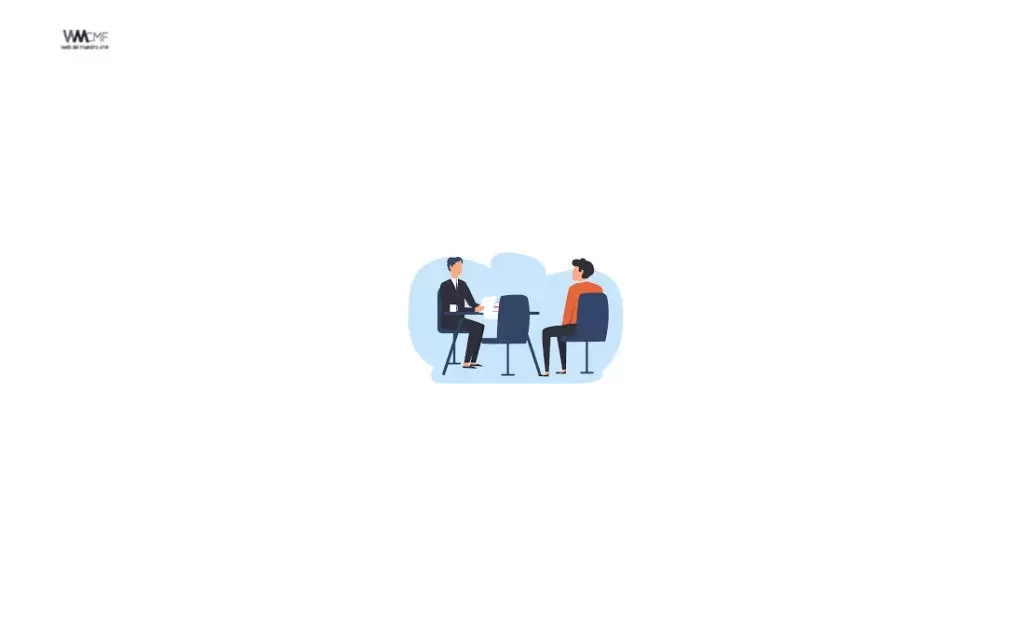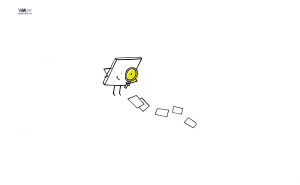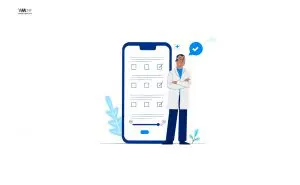¿Cómo corregir exámenes tipo test gratis y rápidamente? Con ZipGrade se pueden corregir tests automáticamente con el móvil con Android, iPhone y iPad escaneándolos gratis a toda velocidad sin necesidad de tocarlos físicamente. Es gratis si bien también tiene una modalidad de pago (opcional) muy económica si se necesita por tener un gran volumen de exámenes al mes. Desde luego, creo que vale la pena probar esta app incluso con la versión gratis.
Es una pregunta que oigo frecuentemente. Ser profesora o profesor implica tener que hacer exámenes o controles en algún momento y corregirlos, lo que supone un importante esfuerzo y tiempo.
Una vez corregidos hay que pasar las notas, etc. y, por lo general, salvo que la aplicación de notas del centro educativo cuente con elaboración de informes, el docente no tiene feedback fácil de conseguir sobre cuál es la media de las notas o incluso qué preguntas han sido las que más han fallado los estudiantes y por tanto es un tema que conviene repasar. Con esta aplicación todo esto es posible y sencillo.
Los exámenes tipo test cada vez se están usando más y más en los centros educativos.
En este artículo explico a fondo cómo funciona ZipGrade, una app gratis (con una opción de plan de pago opcional, pero la gratis no tiene limitaciones funcionales) para terminales con Android, iPhone y iPad que permite precisamente escanear los exámenes tipo test de forma automática usando la cámara del smartphone y obtener las notas e informes relacionados.
Incluso permite imprimir las plantillas del test con los nombres de los estudiantes para que la asociación entre estudiante y nota se realice de forma automática. Todo esto está explicado en este artículo a fondo.
¿Cómo corregir los exámenes tipo test rápidamente (y gratis) con el smartphone con Android, iPhone o iPad?
En primer lugar (la primera vez) para poder corregir los exámenes tipo test usando la app de ZipGrade hay que darse de alta gratis (introduciendo una dirección de correo válida y una contraseña) a través de la app de ZipGrade para Android o la de ZipGrade para iPhone/iPad desde la página web de ZipGrade,
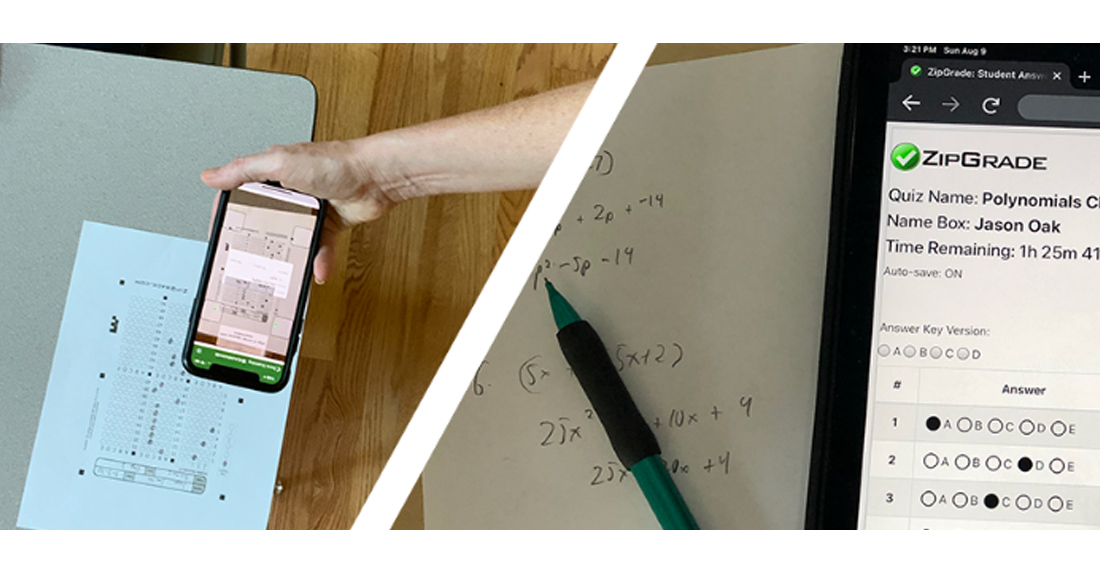
Las apps están en español, pero la web solo se puede usar en inglés, lo que puede suponer una pequeña dificultad, pero todo lo que se haga en la app aparece en la web y viceversa (debido a la COVID-19, algunas funciones para hacer exámenes a distancia se pueden hacer en la web, tanto para la versión gratis como la de pago). Como veremos en este artículo, las opciones son bastante intuitivas y una vez se tiene la mecánica de cómo usarlo, el idioma pasa a ser poco relevante.
Para crear cuenta en la web, se debe hacer clic sobre “New user” y para iniciar sesión, hacer clic en “Login”.
En este artículo de todas maneras incluyo un tutorial de ZipGrade en español para saber cómo crear y corregir exámenes tipo test automáticamente.
El proceso de alta es muy sencillo y no tiene complicación.
A continuación, se debe descargar la plantilla de respuesta para el examen desde la web desde el apartado Answer sheets (si no la tienes de otras ocasiones y no quieres que estén personalizadas con el nombre de cada estudiante, algo que explicaré más adelante) o desde la app, en el menú “Obtener hojas de respuestas” que permite enviarlas por correo electrónico.
Solo se pueden utilizar las plantillas definidas por ZipGrade ya que el sistema está diseñado así para ello.
Hay tres alternativas:
- Una plantilla de un examen o control tipo test con hasta 20 preguntas.
- Una plantilla de un examen o control tipo test con hasta 50 preguntas.
- Una plantilla de un examen o control tipo test con hasta 100 preguntas.
ZipGrade no da más opciones, pero con estas puede cubrirse un espectro muy amplio de escenarios.
Obviamente, conviene escoger la plantilla del test que más se aproxime al número de preguntas que planteas formular y no porque la plantilla tenga hasta 20 respuestas, por ejemplo, quiere decir que el test deba tener ese número de preguntas. Puede tener perfectamente 5, 10, 15 o 20 sin problema. Las respuestas no marcadas un cuentan para la evaluación.
Las plantillas de test se pueden descargar en formato PDF y PNG, que es un formato de imagen muy interesante para, por ejemplo, pegarla en el examen después de los enunciados.

Ejemplo de plantilla de 20 preguntas
Importante: las plantillas con 50 y 100 preguntas tienen una zona para que el alumno introduzca su identificador de clase (dato facilitado por el profesor para cada uno) o para que lo haga el propio profesor.
Este dato sale de ZipGrade y debe indicarlo en cifras y en los correspondientes números, uno por columna. En ese primer campo no se deben responder al examen. En la plantilla de 100 preguntas se pueden incluso introducir 9 dígitos (5 en la de 50 y ninguna en la de 20).
¿Cómo crear un examen tipo test? (Cuestionario)
Para crear un examen tipo test hay que acceder al apartado de “Cuestionarios” y “Nuevo” en la app móvil. No es posible crear un cuestionario (examen), que en la web se denominan “Quizzes” en la página de ZipGrade. Desde la web solo deja mostrar los exámenes o controles archivados y borrarlos.
Por tanto, en la app de ZipGrad dentro del apartado de “Cuestionarios” y “Nuevo” hay que crear el nuevo elemento introduciendo a continuación el nombre del examen, cuántas respuestas va a tener como máximo (20, 50 o 100) y fijar una fecha.
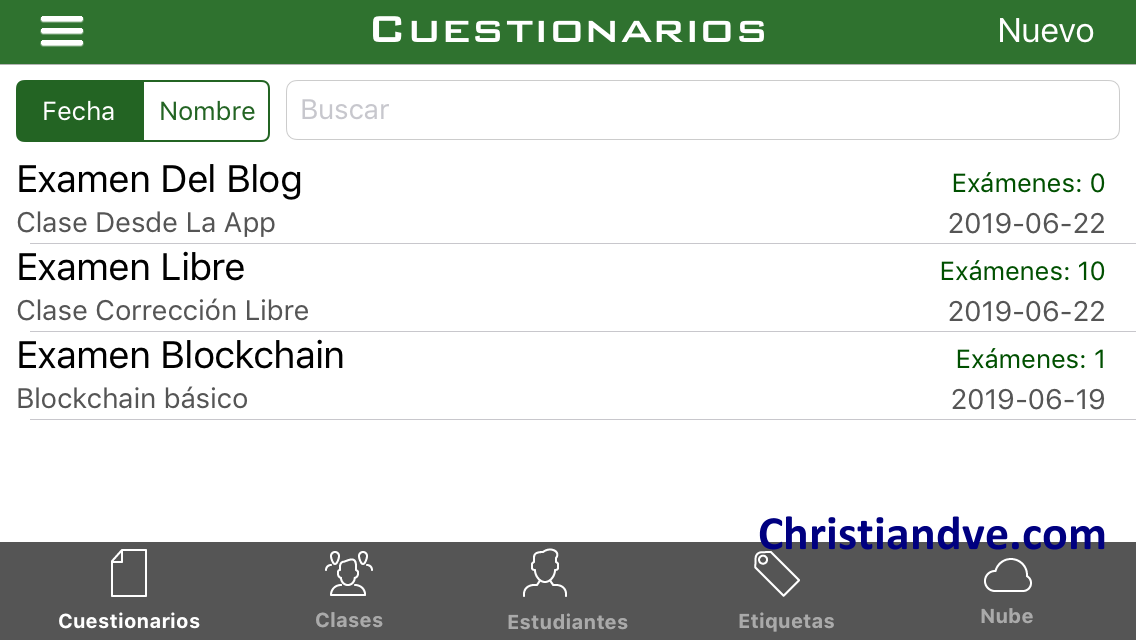
Cuestionarios en ZipGrade
Es posible desde ese apartado asociar el examen tipo test a una clase concreta e incluso añadirle ciertas etiquetas o tags nuevas o ya existentes para que, si tienes muchos exámenes dados de alta, en el futuro sea más sencillo encontrarlos (por ejemplo, HistoriaRomana, Blockchain, PRL, FOL, RSC, etc.).
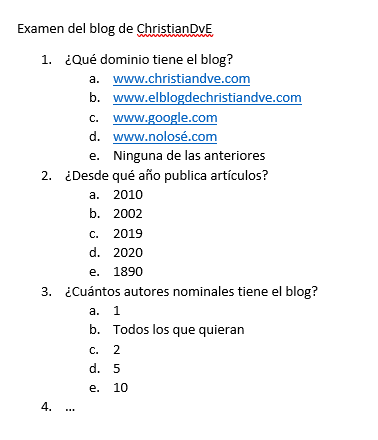
Un examen de ejemplo (enunciado) tipo test para corregir automáticamente
El paso siguiente es crear el examen o control en sí mismo en un documento de Word por ejemplo o similares, incluyendo los enunciados de las preguntas y las respuestas posibles (A, B, C, D o E) -pueden ser solo A y B- que es lo que se entregará a los estudiantes. Este fichero no se puede añadir a ZipGrade. Es solo para que los alumnos tengan el examen físico que luego se imprimirá y se les entregará.
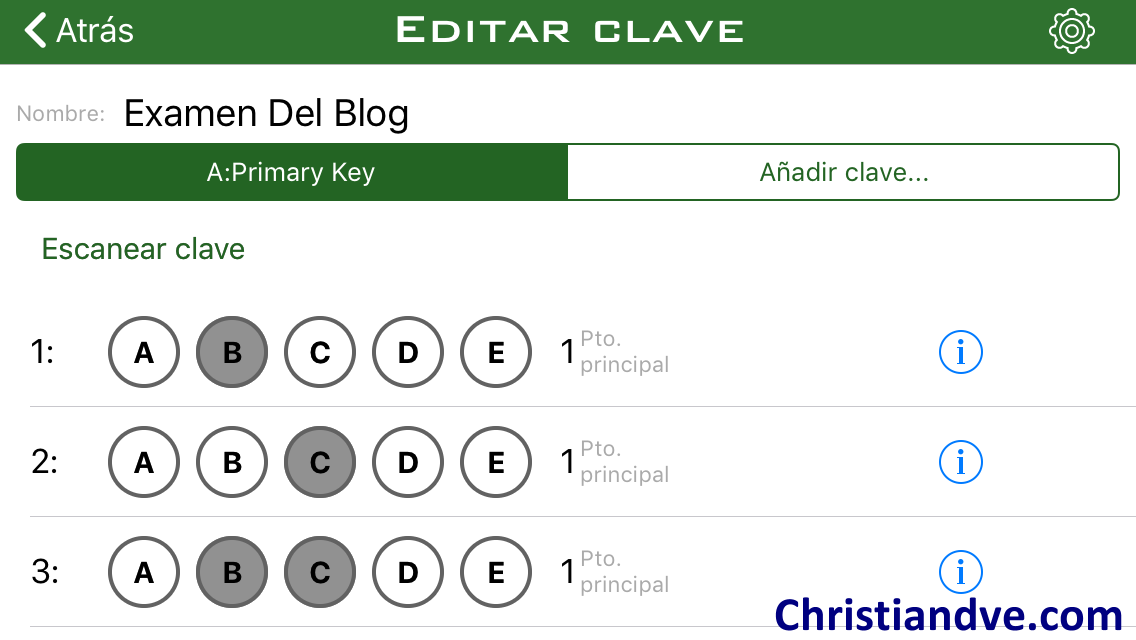
Cuestionarios en ZipGrade – Editar clave
Una vez está hecho y definido el examen, en cuestionarios y tras acceder a él dentro de la app de ZipGrade hay que acceder a la opción “Editar clave” o “Editar clave de respuestas” e ir marcando, una por una, la respuesta o respuestas correctas para cada una de las preguntas de acuerdo al examen creado.
Por defecto considera que cada respuesta correcta vale un punto, pero se puede cambiar este comportamiento e incluso hacer que una respuesta incorrecta reste puntos.
Para configurar esta manera de calificar, en el listado de las respuestas (opción de “Editar clave” hay que tocar sobre el icono que contiene una i dentro de un círculo en la parte derecha de cada pregunta.
Ahí, en el apartado de “Pto.” se puede asignar cuántos puntos vale.
Si se le da a la opción “Attemped & incorrect” ubicada en la parte superior, aparece una nueva línea en la que hay una casilla “Pto” en la que se debe indicar cuánto resta un intento incorrecto. Es importante destacar que el número añadido de por sí es positivo, por lo que si se quiere que reste se debe pulsar en el icono +/- que está en la esquina superior izquierda del teclado que aparece, dejando un -0,5 por ejemplo.
Una vez finalizada la introducción del dato, se debe pulsar el botón “Done”.
Dentro de “Cuestionarios” en la app está la opción de “Escanear exámenes”, “Revisar exámenes” y “Analizar objeto” que comentaremos en los siguientes puntos, ya que están relacionados con la corrección automática del examen tipo test.
En vídeo cómo crear clases, estudiantes y configurar el test:
¿Cómo se crea una clase?
Tanto desde la página web de ZipGrade como desde la app, es posible definir tus clases en el apartado “Clases” (“Classes” en la web, que está en inglés), cada una de ellas con el listado de los estudiantes con nombres y apellidos y email (opcional).
Dar de alta una clase es muy sencillo: solo hay que entrar en el apartado “Clases” en la web o app y desde ahí “Nueva clase” e introducir el nombre de la clase (en la web es “Classes” y ahí “Add new class” o nuevo y completar el nombre de la clase, por ejemplo “Blockchain básico”.
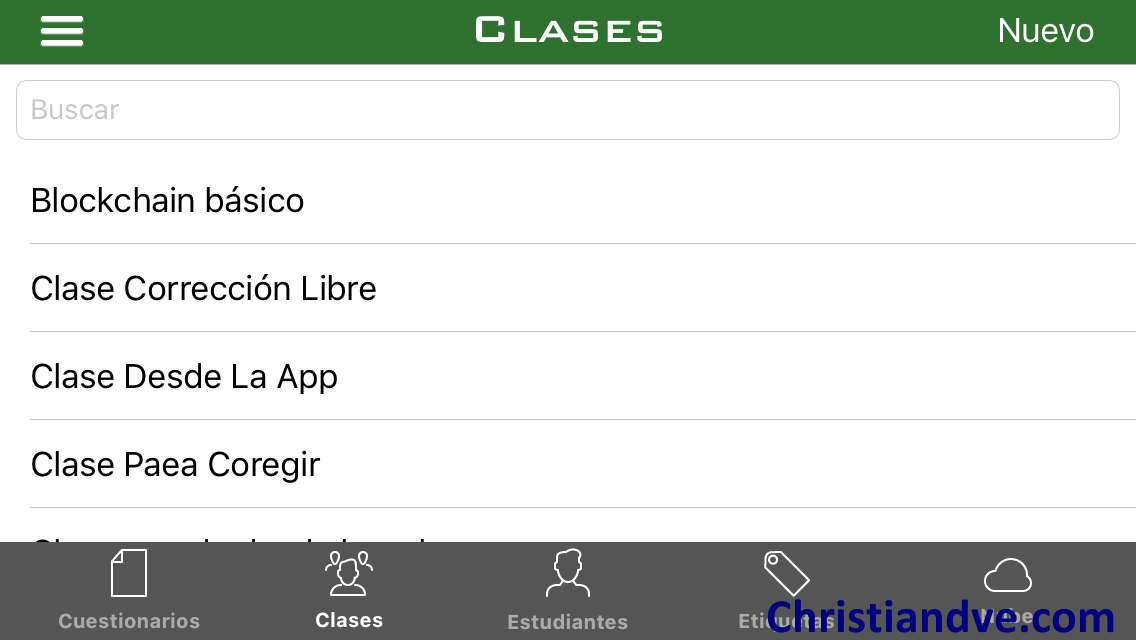
Clases en ZipGrade para corregir automáticamente exámenes tipo test
¿Cómo (y por qué) dar de alta a los estudiantes?
En caso de dar de alta a los estudiantes con nombres y apellidos, algo que no es imprescindible pero sí recomendable para que la asociación entre la nota obtenida escaneando el examen tipo test y el estudiante se realice automáticamente, se deben lógicamente introducir los nombres y apellidos de los estudiantes a través de apartado “Estudiantes” > Nuevo dentro de la app o en el apartado “Students” y luego “Add new student” dentro de la web y en este caso se pueden importar a través de un fichero CSV que se puede generar usando Excel o desde administración/Sistemas de información en ocasiones pueden proporcionarlo (eso sí, atención a la protección de datos de los estudiantes).
Cada estudiante dado de alta en ZipGrade tiene un código único que lo identifica en el sistema y al que se asociarán las notas. Se puede consultar tanto desde la app como desde la web.
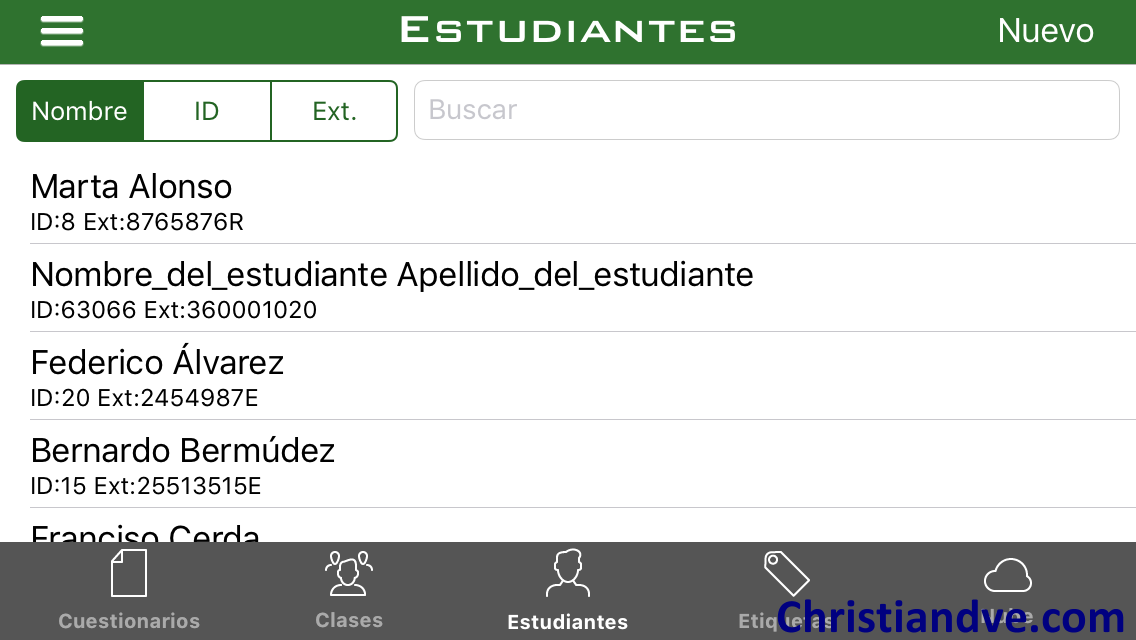
Estudiantes en ZipGrade
El formato del CSV debe ser este a modo de ejemplo* que se puede utilizar para completar los datos e importarlo en el sistema de ZipGrade a través de la opción de la web, apartado de “Students” “Import students from CSV”. Deben ser datos separados por , (atención a que por ejemplo en Excel al guardar como CSV lo guarda -aunque dice que son valores separados por comas- separados por punto y coma, por lo que hay que cambiarlo, reemplazando ; por , en el fichero).
Los campos que se deben incluir en el fichero (y también cuando se da de alta a alguien) son:
- Nombre (obligatorio)
- Apellidos (obligatorio)
- Correo electrónico (opcional)
- Código externo (por ejemplo, en la base de datos de la institución educativa, su DNI, etc.). Es un campo opcional pero muy útil para cruzar datos.
- Identificador ZipGrade (ID Zipgrade). Es opcional y solo puede contener números y si no se introduce se asigna de manera aleatoria. Si se introduce de manera manual, se fija. Puede ser el código del estudiante en el centro educativo (si solo contiene números) o un código interno creado por el profesor.
- Clase o clases en las que está matriculado. Es un campo opcional. Si no existe la clase, se crea al importar el fichero.
Es interesante dar de alta a los estudiantes ya que de esta manera se puede tener una “ficha” de los mismos con los exámenes tipo test que ha realizado, sus respuestas y gráficos para ver su evolución (sobre todo en el caso de impartir una asignatura de duración media o larga).
Otra ventaja adicional de introducir los nombres de los estudiantes es que se pueden obtener las plantillas de respuestas personalizadas con el nombre y código del estudiante, lo que facilita bastante la importación de las notas.
Cómo importar estudiantes en ZipGrade vía CSV en vídeo a modo de tutorial
Para obtener las plantillas personalizadas con los nombres, lo que hay que hacer es:
Acceder a la web y en el apartado “Classes” (clases) aparece un listado de todas las clases. Localiza la clase en cuestión y si haces clic en la opción “Answer sheet packets” permite descargar una plantilla de respuesta con una página por cada uno de los alumnos o alumnas registrados, que después habrá que entregar físicamente.
En estas hojas pre-rellenadas el sistema ya puede identificar al estudiante, ya que está su código numérico impreso.
Recuerda que el primer recuadro en las plantillas de 50 y 100 respuestas no es para completar el test sino para identificar al usuario.
Pestaña etiquetas o tags
En la pestaña etiquetas de la app o Tags en la web, aparecen las diferentes etiquetas que han sido creadas y por ellas se puede llegar a localizar diferentes exámenes relacionados. Son muy útiles cuando se tienen bastantes tests cargados.
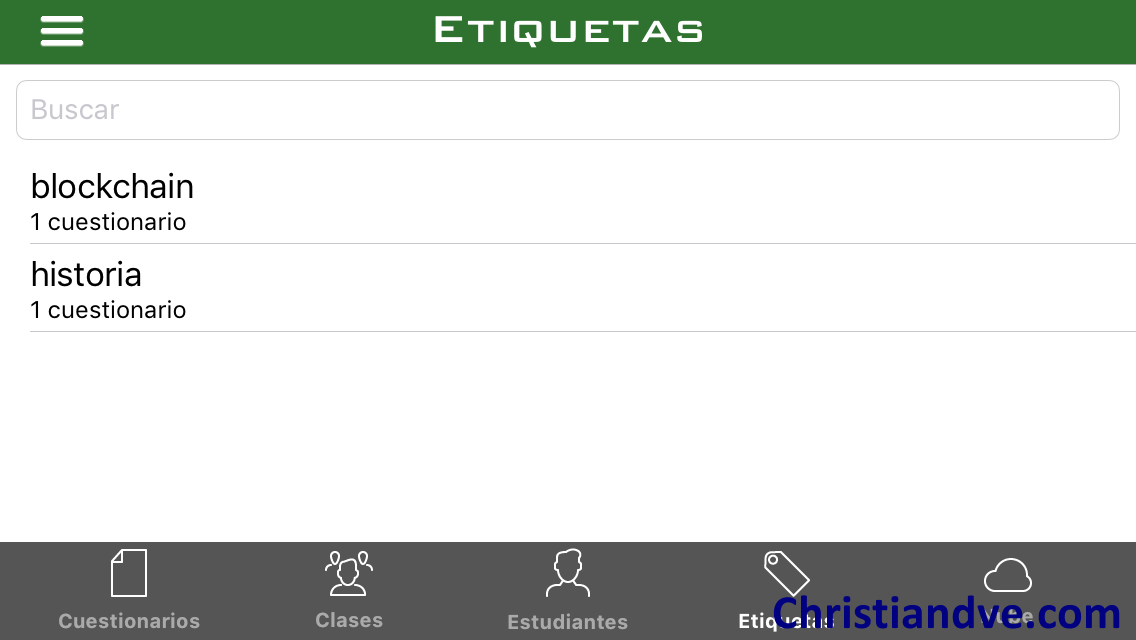
Etiquetas en ZipGrade
Cómo corregir automáticamente los tests correspondientes a exámenes o controles
Una vez entregado el test a los alumnos (en papel) y que éstos lo han rellenado marcando las casillas que consideran correctas, llega el momento de corregir automáticamente el examen o control.
Para la corrección, que solo se puede hacer desde la app de ZipGrade para Android o iPhone/iPad, hay que acceder al apartado de cuestionarios, elegir el que corresponde al examen planteado y utilizar la opción “Escanear exámenes”.

Escaneando el tipo test con ZipGrade para corregirlo
Se abre la cámara con cuatro recuadros que deben ser ubicados sobre los correspondientes cuadrados de las esquinas del papel, alineando las cuatro esquinas con los visores indicados hasta que se ponen en verde. Cuando se detecta el examen, el móvil vibra y se puede pasar al siguiente.
En caso de que se haya configurado que es un examen de la plantilla de 50 preguntas por ejemplo y se intente escanear la de 20, dará error informando de este hecho.
A modo informativo, en la parte superior se indica el nombre del examen.
A partir de entonces solo hay que ubicar, uno por uno, los exámenes o controles basados en la plantilla de ZipGrade rellenados por los estudiantes.
El sistema corrige automáticamente los exámenes, señalando las respuestas correctas en color verde y las erróneas en color rojo.
En amarillo señala la respuesta que debería ser.
En caso de que el estudiante marque varias por error (o a propósito) y no sea válido, marca como incorrecta la respuesta a la pregunta. Si alguna respuesta incorrecta resta, tal y como ya se ha explicado, este cálculo se realiza también de forma automática.
Para cada examen tipo test corregido se indica el número total de aciertos.
En los ajustes de la captura de datos (esquina superior derecha) se puede configurar entre otros datos la nitidez de la imagen requerida. Se debe mover a la izquierda para permitir las imágenes menos nítidas si la aplicación no está reconociendo la hoja de respuestas, y se debe mover a la derecha si se experimentan trabajos calificados difusos.
El parámetro “Sheet strictness” determina el grado de precisión a la hora de calificar los tests, siendo el valor más preciso cuando se desplaza totalmente a la derecha.
Una vez escaneado un test y si se ve mal o alguna otra causa, es posible borrarlo o incluso si se vuelve a escanear, pregunta si se desean mantener ambas versiones o solo la última.
Todos los tests se guardan escaneados y en el listado que se encuentra en “Revisar exámenes” se pueden consultar. Aunque no se hayan introducido los nombres de los alumnos en la plataforma, el sistema captura los nombres (manuscritos) y los asocia al test para su posterior casado manual.
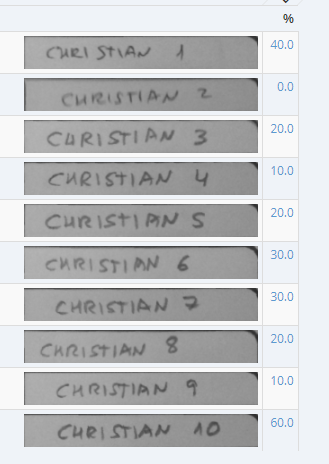
Nombres de los estudiantes del examen tipo test recogidos por la aplicación de ZipGrade tras la corrección
Si las respuestas se marcan con un lápiz o un bolígrafo negro no hay problema para reconocerlas, aunque los alumnos señalen la opción con una equis, con un tic, poniendo una letra dentro del círculo o incluso rellenando el círculo de la opción que consideran correcta. En todos estos casos todo queda correctamente registrado y el test corregido y es bastante robusto en este sentido e, incluso, llegado el caso, si se le da a la opción del menú de la esquina superior derecha sobre un test concreto se pueden editar las respuestas manualmente y, con ellas, la nota.

Examen corregido con ZipGrade tipo test automáticamente
Como se puede ver en la imagen, la identificación de las respuestas y su corrección automática en el test es muy precisa, marcando las correctas en verde, las incorrectas en rojo y las no contestadas en naranja.
A modo de referencia, en 4 minutos 30 segundos corregí 40 tests sin correr y sin ningún error de detección.
Mediante la opción de exportar se pueden enviar por correo electrónico, WhatsApp, Dropbox, OneDrive, etc. diferentes informes en formato PDF y CSV incluso desde dentro de la propia app.
Para tener análisis de los datos obtenidos, se puede acceder al apartado “Analizar objeto” donde indica la distribución de respuestas correctas e incorrectas por pregunta.
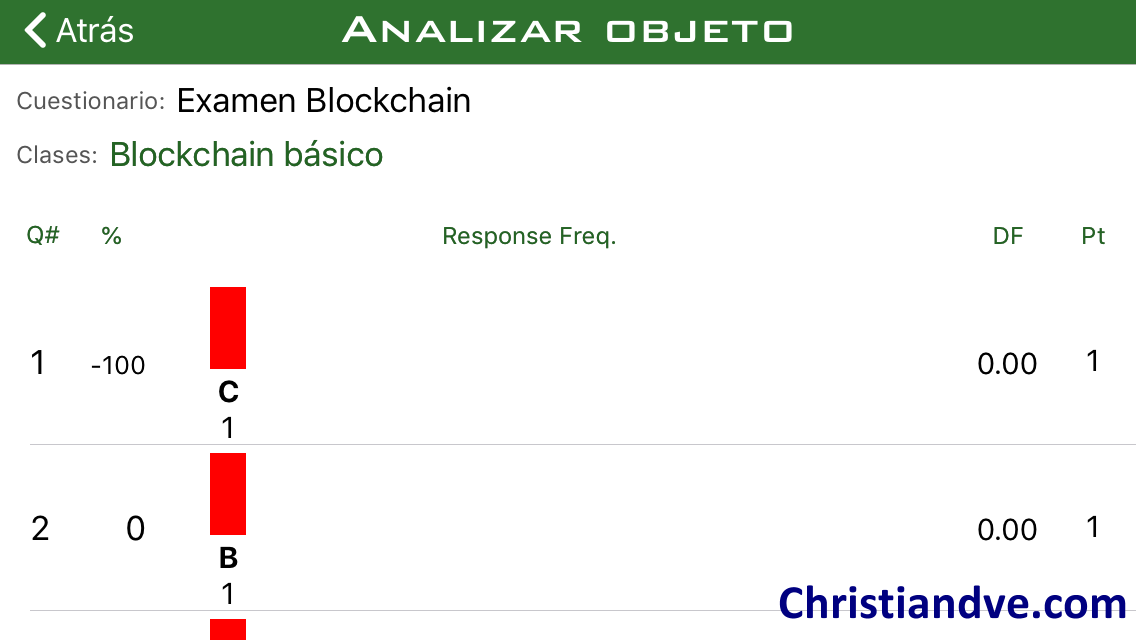
Analizar objeto con ZipGrade: resultados de un examen tipo test
En esta misma pantalla del menú del cuestionario, en la pestaña “estadísticas” se pueden ver las notas máximas y mínimas obtenidas por los estudiantes, el promedio, la media e incluso la desviación estándar.
Si se quiere seguir trabajando la información o importarla en otro sistema, se pueden visualizar los datos y descargarlos como PDF, CSV o similares hay que acceder a la web, apartado “Quizzes” (cuestionarios) y ahí ver la información del cuestionario tratado.
En este informe, además, según las etiquetas o tags asociados al cuestionario, se compara con otros de la misma temática (con la misma etiqueta) indicando diferentes valores, lo que posibilita conocer el grado de comprensión que, según los tests elaborados, suscita el tema.
Limitaciones del sistema de corrección automática de tests con la app de ZipGrade
ZipGrade permite crear una cuenta gratis en la web o app e instalar la versión de Android, iPhone o iPad gratuitamente. Todos los puntos aquí comentados se pueden llevar a cabo sin ninguna limitación con la versión gratis.
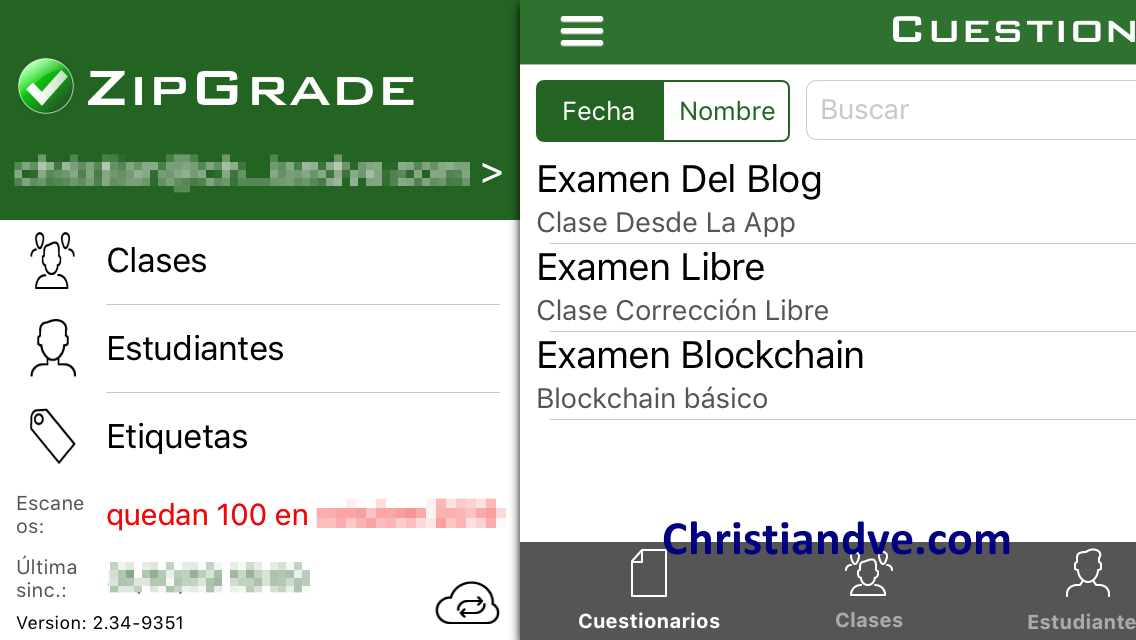
ZipGrade
La única cuestión es que la versión gratis solo permite corregir automáticamente 100 tests cada mes natural (es decir, a partir del día 1 del mes, el contador vuelve a 100).
También, en la versión gratis de la app, de vez en cuando aparece una pantalla animando a que nos pasemos a la versión de pago, pero está en español y no es muy molesta. Se puede cerrar sin dificultad.
El precio de la versión de pago, que permite corregir automáticamente un número ilimitado de tests es de 7,99 €/año en un pago único anual a través de la app (son unos 66 céntimos de euro al mes). No es un precio muy alto por, no solo el tiempo que se ahorra con la corrección automática, sino también por todos los datos estadísticos que proporciona esta herramienta para corregir tests automáticamente (aunque los datos se tienen igualmente en la versión gratis).
Este contenido ha sido publicado originalmente por Blog de ChristianDvE en la siguiente dirección: christiandve.com