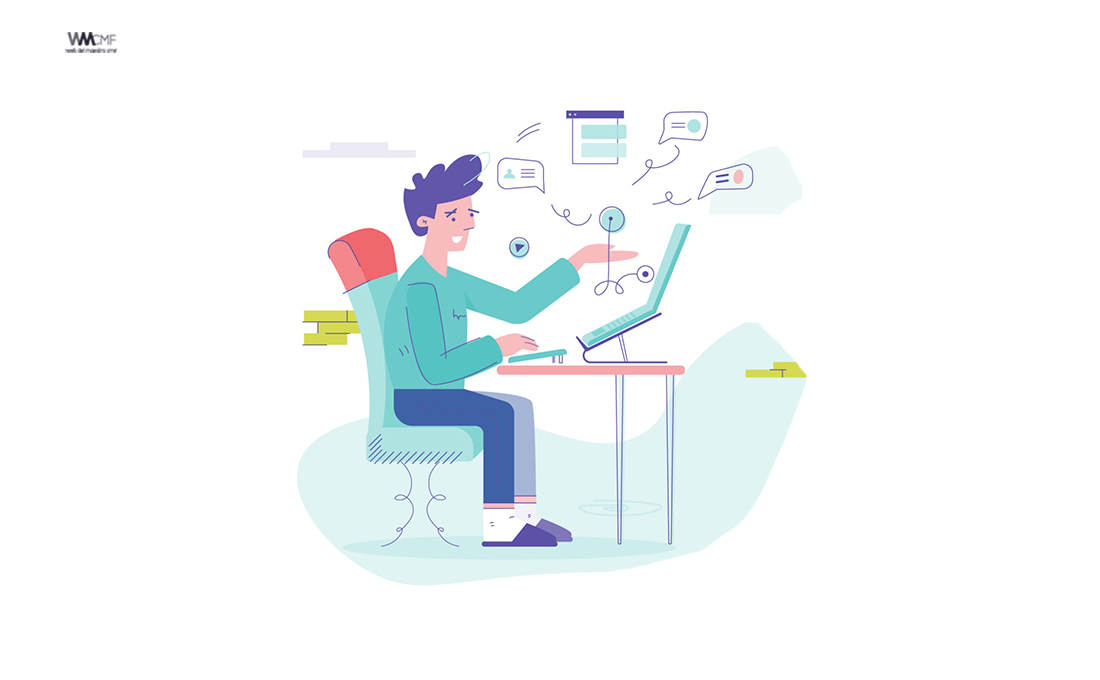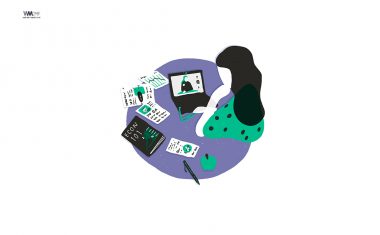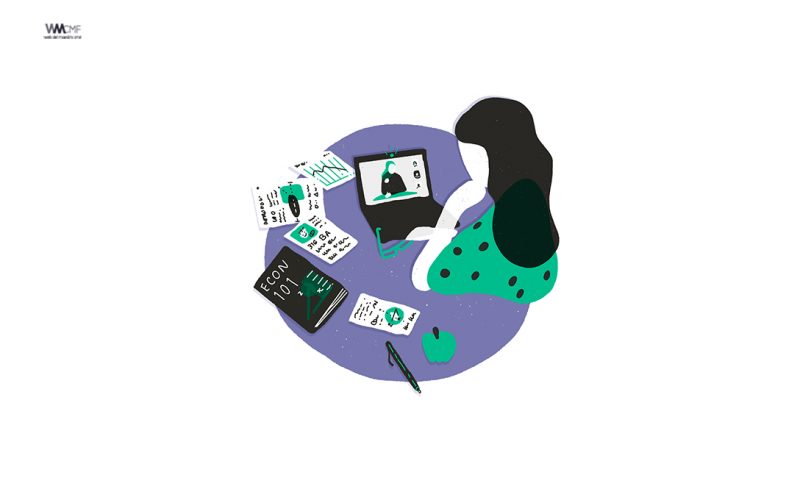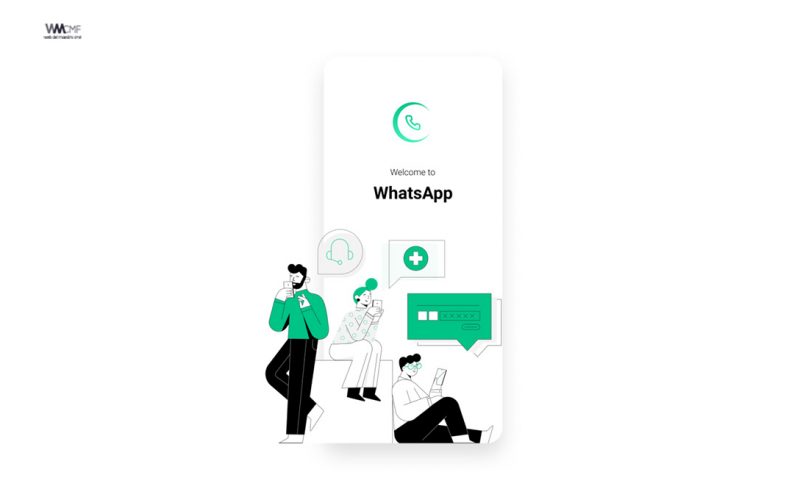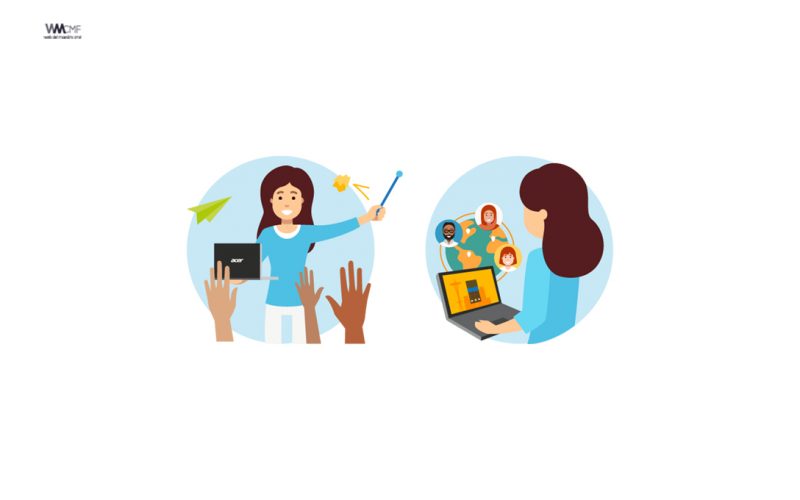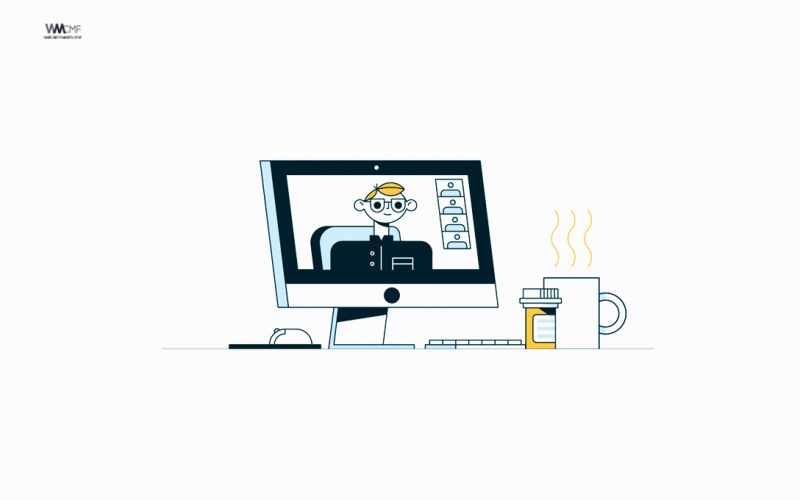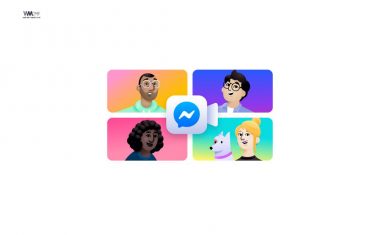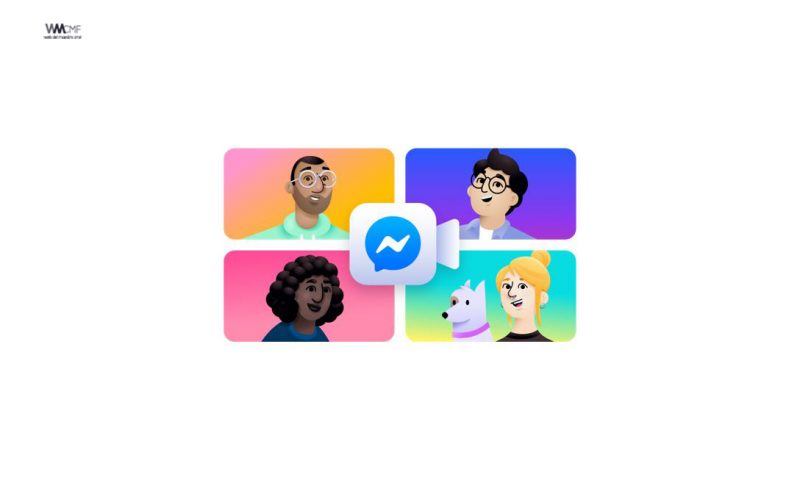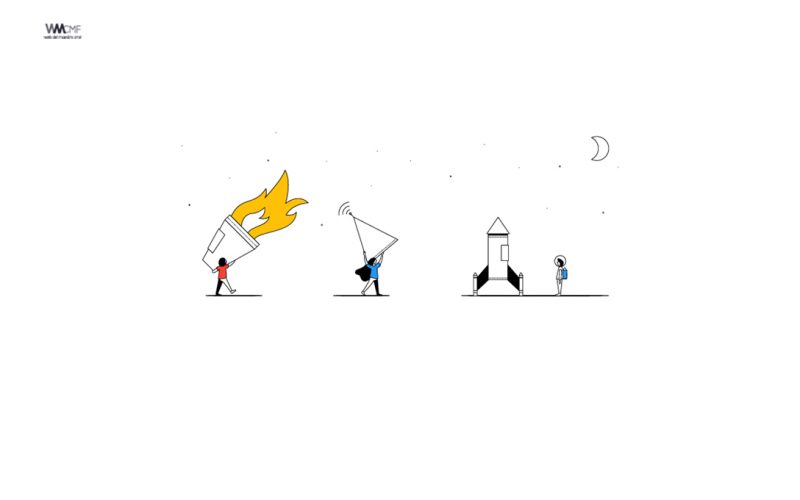Zoom ha contribuido a que miles de escuelas y profesores de todo el mundo migren rápidamente a métodos de enseñanza remota virtual, siendo nuestro deseo que todos dispongan de un entorno productivo idéntico al del sus aulas tradicionales.
Zoom integra de forma predeterminada diversas funciones de seguridad diseñadas para controlar aulas virtuales, evitar que se produzcan interrupciones y ayudar a los docentes a impartir sus clases remotas de forma eficaz. A continuación indicamos algunas prácticas recomendadas para proteger su aula virtual utilizando Zoom.
Bloquee su aula virtual
¿Sabía que puede bloquear una sesión de Zoom que ya iniciada para que no puedan acceder nuevos participantes? Es parecido a cerrar la puerta del aula cuando suena el timbre. Dé unos minutos a los alumnos para que se vayan incorporando y, a continuación, haga clic en Participantes en la parte inferior de su ventana de Zoom. En la ventana emergente Participantes, haga clic en el botón Bloquear reunión.
Controlar el uso compartido de la pantalla
Para proporcionar a los docentes un mayor control de los contenidos que pueden ver los alumnos y evitar que estos compartan contenidos de forma indiscriminada, Zoom ha actualizado recientemente la configuración de uso compartido de la pantalla para los usuarios del sector de la educación. Los privilegios de intercambio de contenidos están configurados actualmente en «Exclusivamente para el anfitrión»; de este modo, los profesores son los únicos que pueden compartir contenidos en clase de forma predeterminada.
No obstante, si es necesario que los alumnos compartan su trabajo con el grupo, puede permitir el uso compartido de la pantalla desde los controles del anfitrión. Haga clic en la flecha junto a Compartir pantalla y, a continuación, en Opciones de intercambio avanzadas. En «¿Quién puede compartir?», elija «Solo el anfitrión» y cierre la ventana. También puede cambiar la opción de intercambio predeterminada a Todos los participantes en su configuración de Zoom.
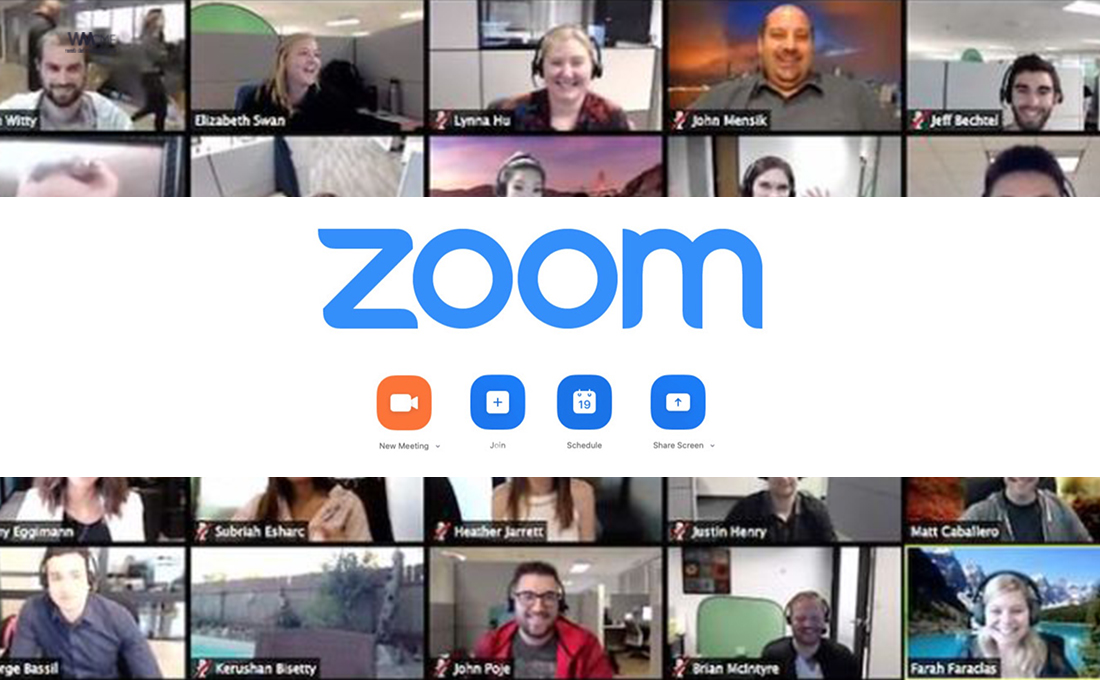
Habilitar la sala de espera
La función Sala de espera es una de las mejores maneras de proteger su aula virtual de Zoom y dejar fuera a los que se supone que no deben asistir.
Cuando está habilitada, usted tiene dos opciones para los que están en la sala de espera antes de acceder a una clase:
- Todos los participantes envía a todos los asistentes a la zona de espera virtual para que usted pueda admitirlos de uno en uno o todos a la vez.
- Participantes invitados únicamente permite que los alumnos conocidos no tengan que pasar por la sala de espera y puedan unirse a la clase; no obstante, envía a la zona de espera virtual a los que no se hayan registrado o no pertenezcan a su escuela.
La sala de espera virtual puede habilitarse para cada clase (en su configuración) o para clases específicas en el nivel de programación.
Actualización: A partir del 31 de marzo, la función Sala de espera se activará automáticamente de forma predeterminada. Visite nuestra página de soporte para obtener información sobre ajustes de la configuración de la sala de espera.
Bloquear el chat
Los profesores pueden restringir el uso del chat de clase para que los alumnos no puedan enviar mensajes privados al resto. Nuestra recomendación es controlar el acceso al chat desde los controles de la barra de herramientas de la reunión (en lugar de deshabilitarlo completamente) para que los alumnos puedan seguir interactuando con el profesor si es necesario.
Eliminar participantes
Si alguien que no debe estar presente se las arregla de algún modo para acceder a la clase virtual, usted puede eliminarlo fácilmente desde el menú Participantes. Pase el ratón sobre el nombre para que se muestre la opción Eliminar (entre otras). Haga clic para eliminarlo del aula virtual y no podrá volver a acceder.
Opciones de seguridad al programar una clase
Lo interesante de Zoom es que dispone de un gran número de opciones de protección de fácil acceso a la hora de programar una clase que puede usar de antemano para no tener que cambiar nada delante de los alumnos. A continuación se describen las más oportunas:
- Requerir registro: Esta opción le muestra la dirección de correo electrónico de todos los que se hayan registrado para acceder a la clase y le sirve para poder evaluar a los asistentes.
- Usar una ID de reunión aleatoria: La práctica recomendada es generar una ID de reunión aleatoria de la clase para que no se pueda compartir varias veces. Esta es la mejor alternativa al uso de la ID personal de la reunión, lo que no se recomienda, ya que se trata básicamente de una reunión continua que se encuentra siempre activa.
- Proteger el aula con contraseña: Cree una contraseña y compártala con los alumnos a través del correo electrónico de la escuela para que solo aquellos que vayan a participar puedan acceder a un aula virtual.
- Permitir que solo los usuarios autenticados puedan entrar: Al marcar esta casilla, se entiende que solo los miembros de su escuela que estén registrados en su cuenta de Zoom puedan acceder a esta clase en particular.
- Deshabilitar unirse antes del anfitrión: Los alumnos no pueden unirse a una clase antes de que lo haga el profesor, por lo que les aparece un mensaje con el texto: «La reunión está en espera de que acceda el anfitrión».
Nota: En el caso de escuelas que programen clases a través de un LMS, es posible que algunas de estas configuraciones presenten una apariencia algo distinta.
Además, los profesores disponen de un par de opciones durante la reunión para controlar el aula virtual:
- Deshabilitar vídeo: Desactive el vídeo de un alumno para bloquear contenidos que puedan distraer o gestos inadecuados mientras se esté desarrollando la clase.
- Silenciar alumnos: Silencie/active el audio de alumnos específicos o de todos a la vez. Silenciar al entrar (en su configuración) también está disponible para evitar el alboroto que se produce cuando los alumnos se incorporan.
- Asistente en espera: Se trata de una alternativa a la eliminación de usuarios y permite deshabilitar de forma momentánea la conexión de audio/vídeo del participante. Haga clic en la miniatura de vídeo del participante y seleccione Poner al asistente en espera para activar esta función.
Recomendación importante para profesores
Profesores: Le recomendamos que NO publique imágenes de sus clases virtuales en redes sociales o en otros medios en línea. Aunque es divertido compartir el entusiasmo de poder conectarse en Zoom, asumimos un compromiso especial de protección de la privacidad de alumnos de cursos de primaria y secundaria, por lo que recomendamos que no se compartan públicamente imágenes de alumnos, en especial aquellos que sean menores de edad, que participen en un aula virtual de Zoom.
Comience a usar Zoom de forma segura
Hemos recopilado una serie de interesantes recursos de ayuda a profesores y administradores, incluso para aquellos a quien les resulta más difícil el uso de la tecnología, para recibir una rápida formación en el uso de Zoom y conocer algunas de las prácticas recomendadas de educación a través de Zoom.
Vídeo
Le invitamos a obtener información sobre las ventajas adicionales que el plan de Educación de Zoom puede aportar al aprendizaje virtual y a la enseñanza remota.
Este contenido ha sido publicado originalmente por ZOOM en la siguiente dirección: blog.zoom.us