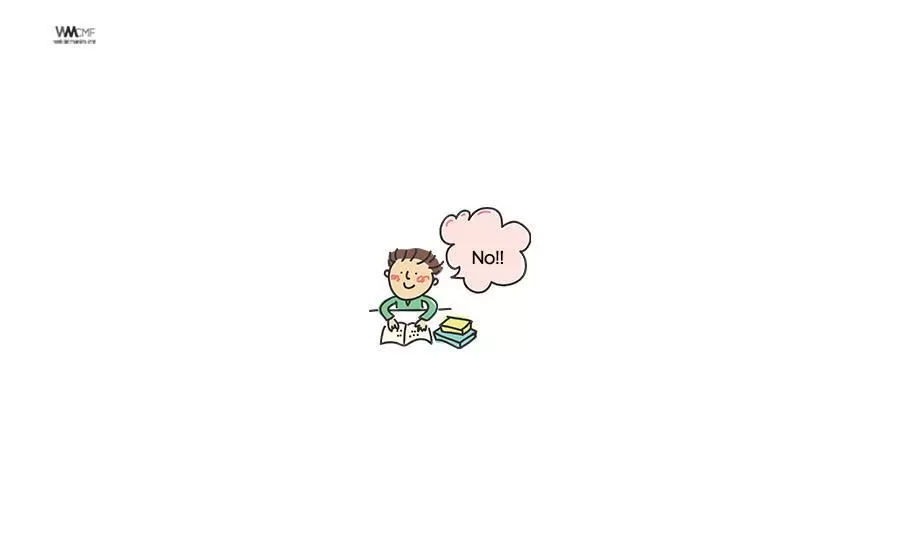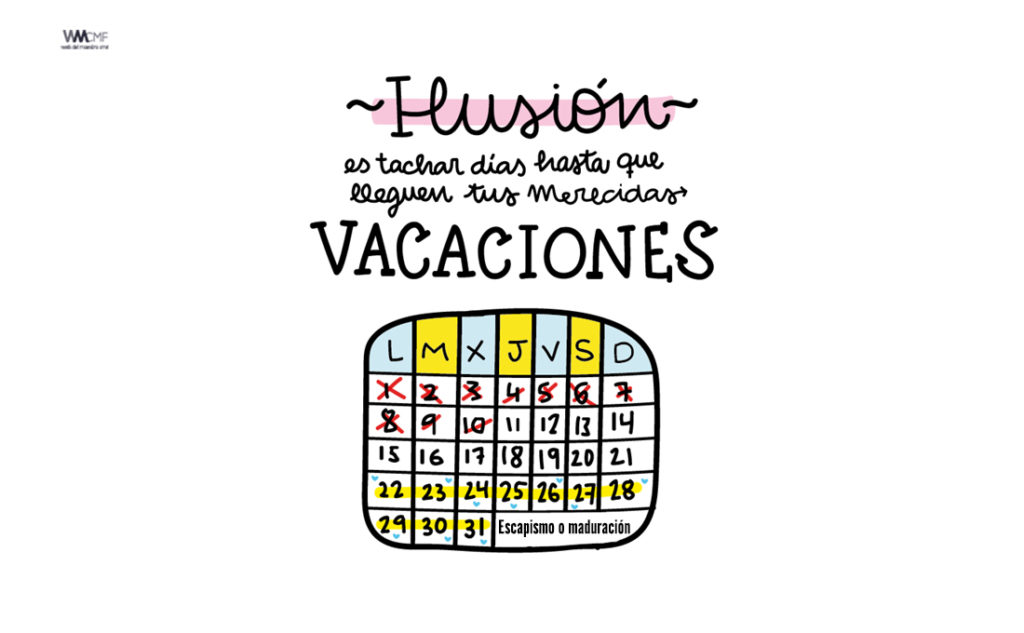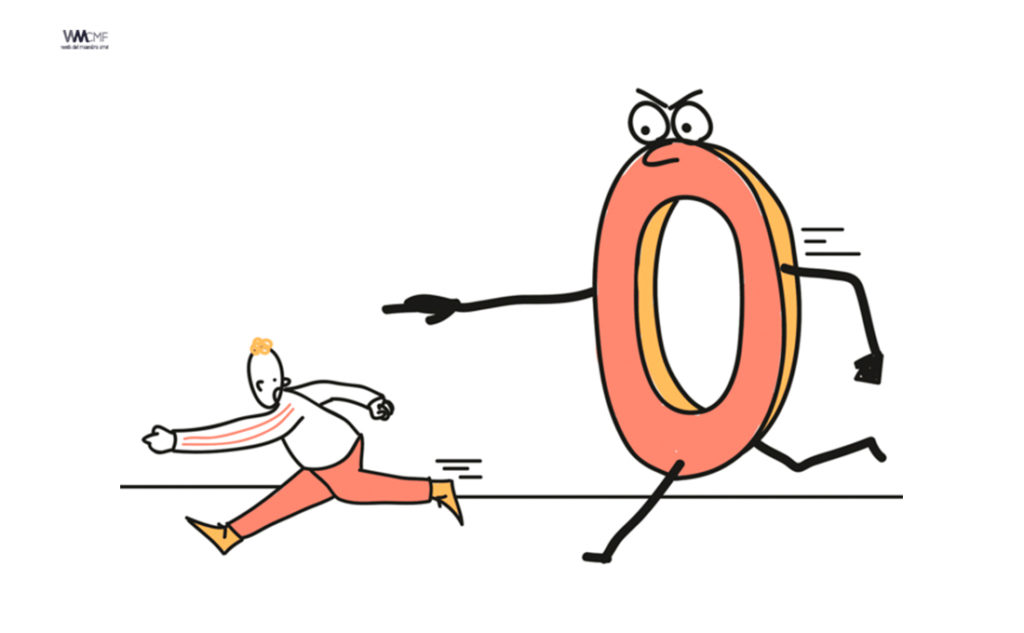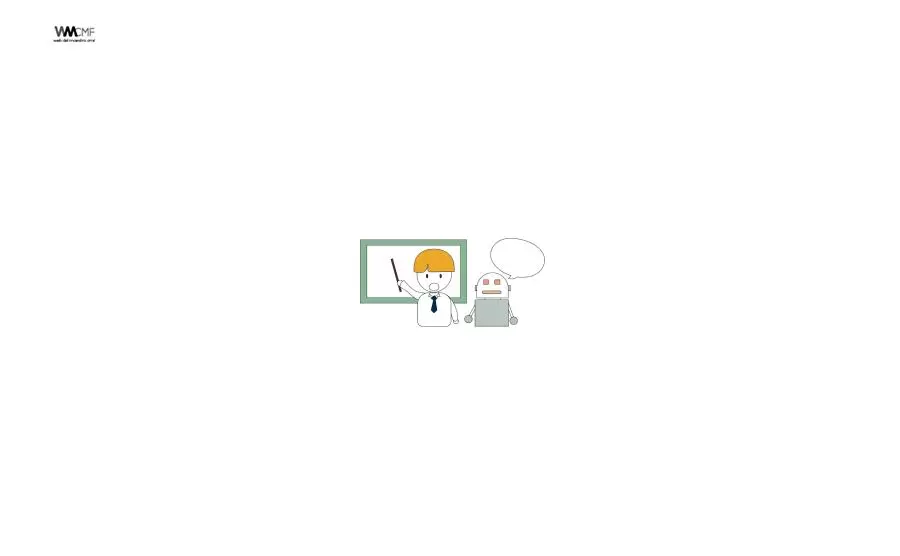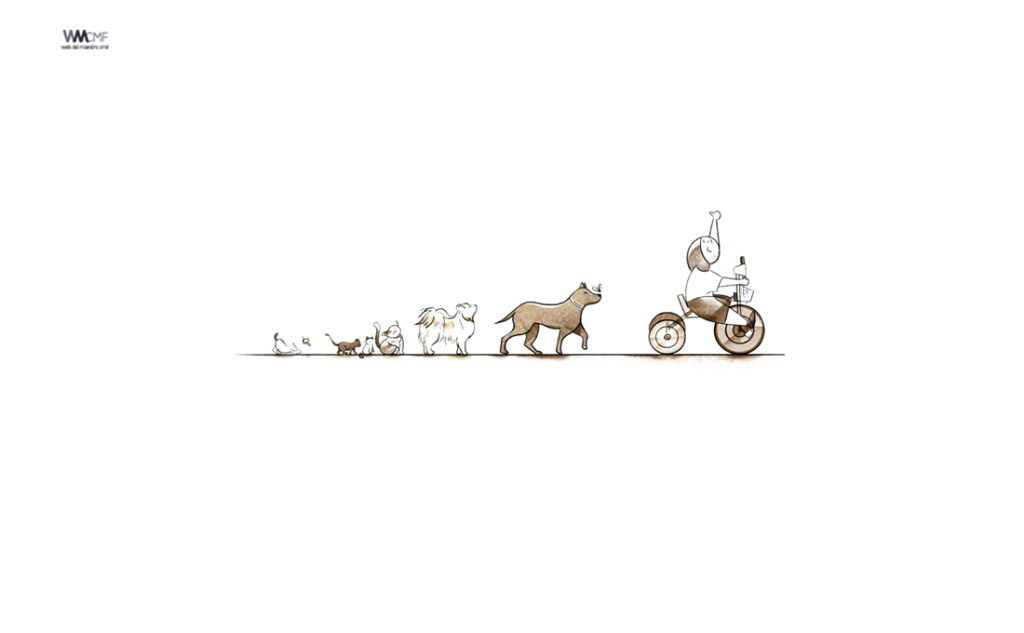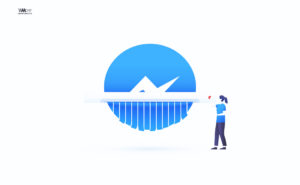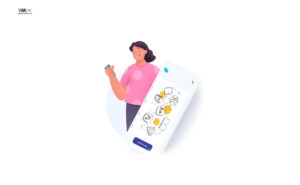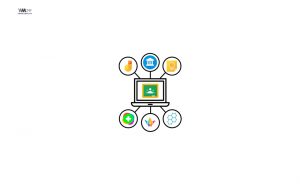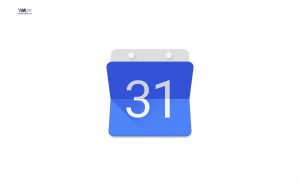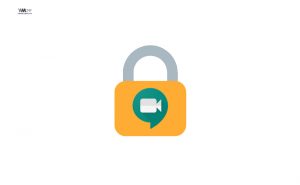Con este método podrás utilizar la pizarra de Google Meet denominada Jamboard y aprenderás a compartir tus apuntes con tus colegas o amigos en plena reunión virtual.
Con la modalidad virtual convirtiendo nuestras actividades más rutinarias en remotas, las aplicaciones especializadas en reuniones virtuales, como Google Meet, deben mantenerse siempre a la vanguardia en cuanto a las opciones disponibles para conectar a los usuarios lo máximo posible.
Es así que el servicio lanzó nuevas funciones en su plataforma para escritorio. Entre otras herramientas, la que destacamos hoy es la pizarra de trabajo denominada por la compañía multimillonaria Google como Jamboard.
Es un tablero que imita a las que veíamos en nuestros entornos educativos y laborales. Así lo puntualizó en su sitio web oficial, en el cual describió la adición a esta interfaz.
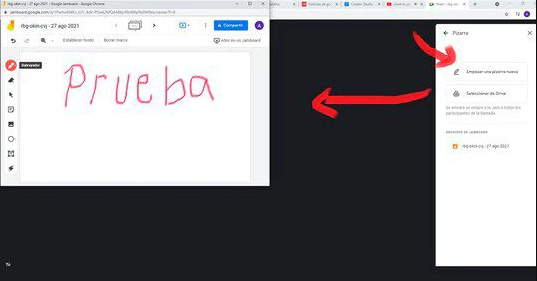
¿Cómo crear una pizarra en Google Meet?
Como mencionamos en líneas anteriores, esta función solo está disponible si estás conectado o conectada a través de un ordenador o PC a una videollamada vía Google Meet. Si ya tienes todo listo, sigue los pasos descritos a continuación.
- Primero debes armar un meet o ingresar al link de Google Meet desde tu laptop o monitor.
- Dirígete a la parte inferior derecha de tu pantalla y ubica un ícono que consiste de un triángulo, un círculo y un cuadrado.
- Dale clic para abrir un panel con dos opciones. Selecciona la que indica empezar una pizarra nueva.
- Cuando se abra la ventana del Jamboard, busca el botón compartir y listo.
Recuerda que solo puedes activar el Jamboard desde una videollamada a través de un ordenador o portátil, ya que aún no es posible acceder a esta herramienta de Google Meet desde los teléfonos móviles.
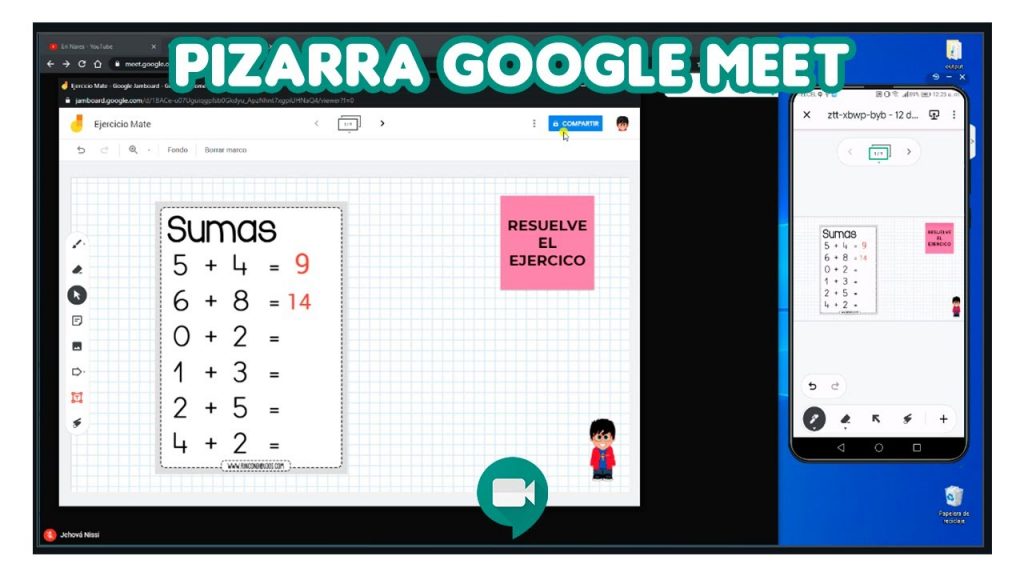
Este contenido ha sido publicado originalmente por La Republica en la siguiente dirección: larepublica.pe