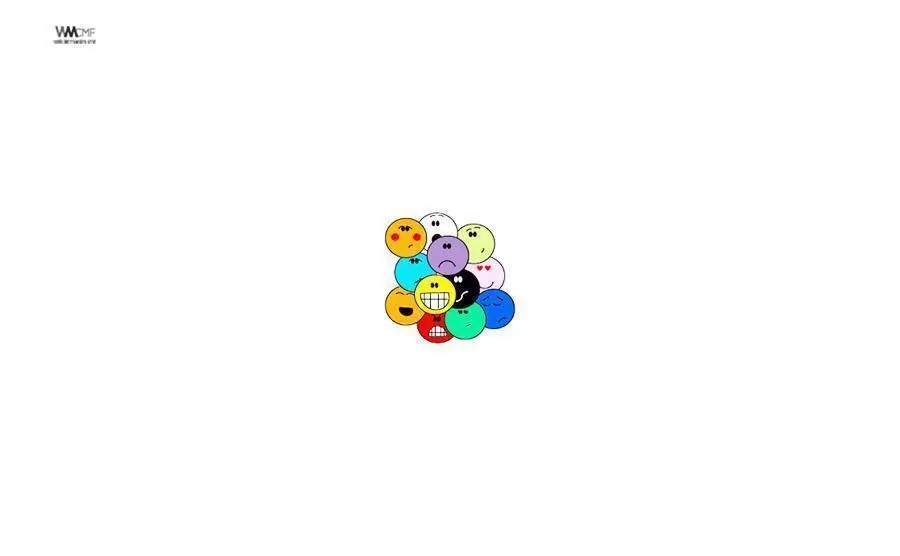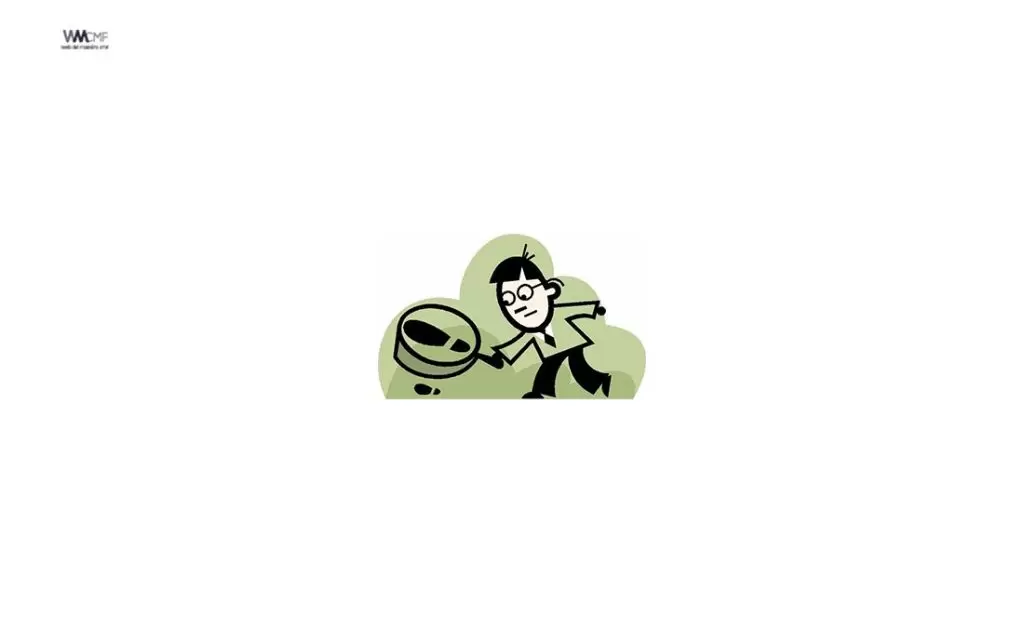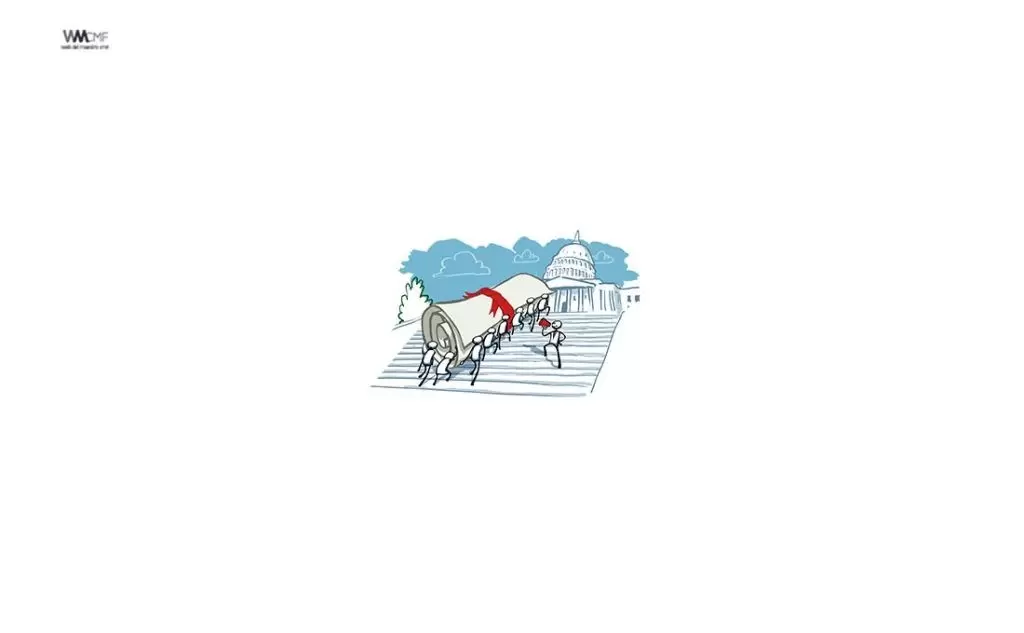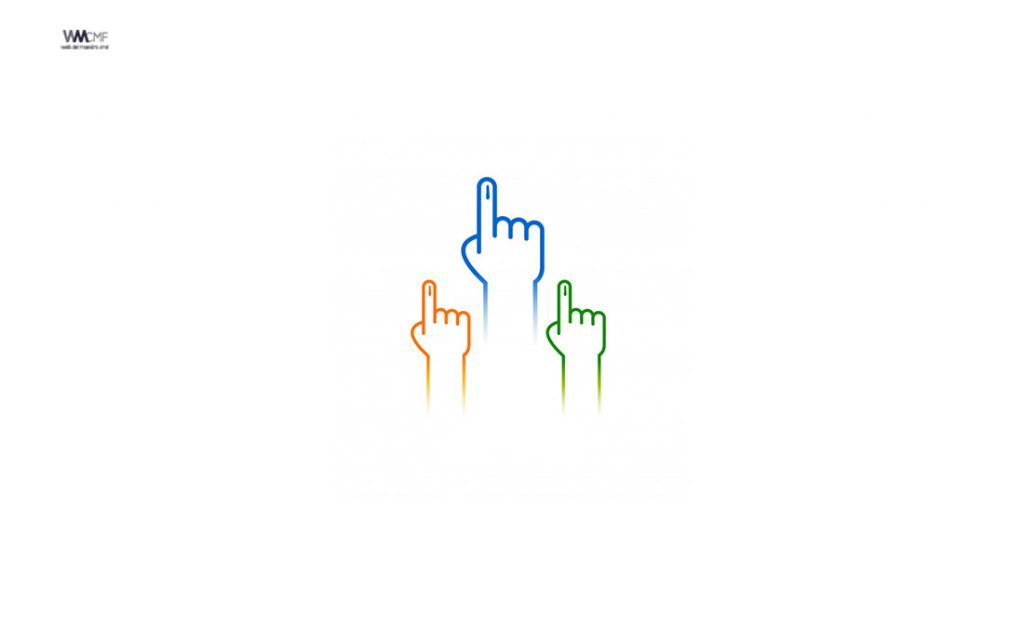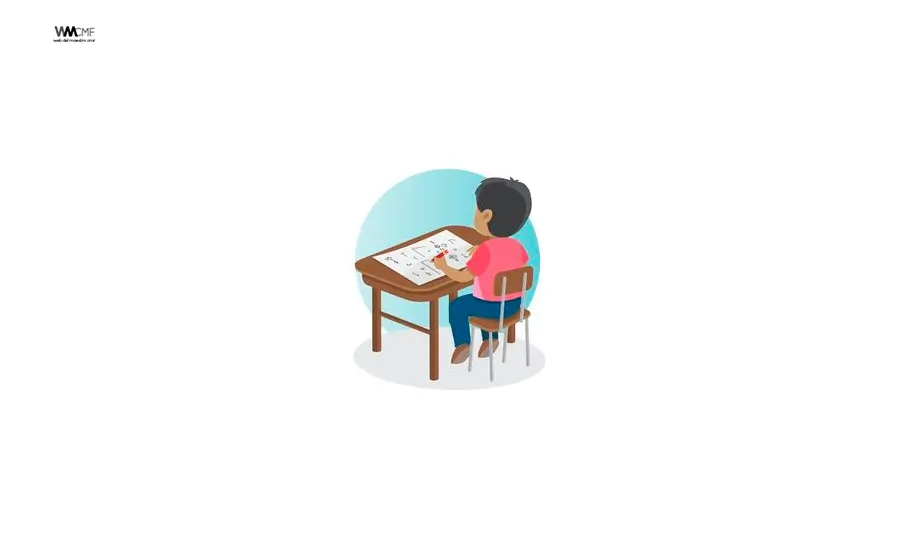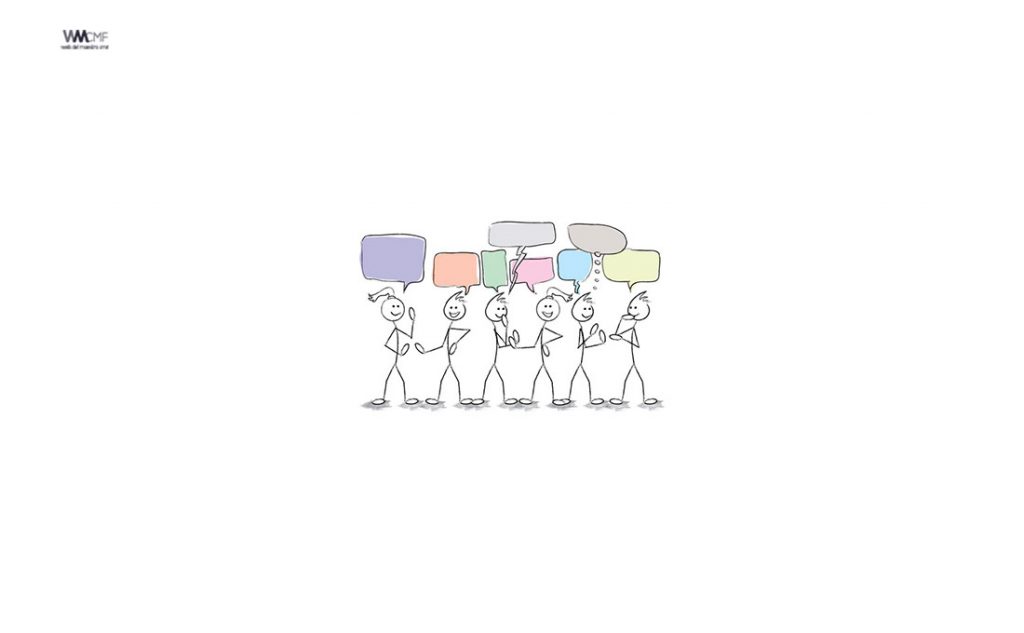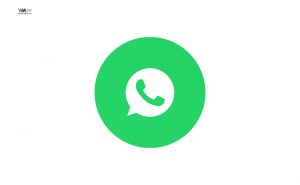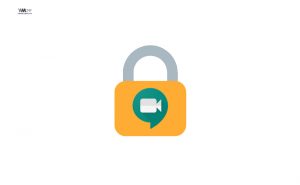Ya se encuentran disponibles en Microsoft Teams las Breakout Rooms. Tal y como comentamos en nuestro artículo sobre Últimas novedades de Microsoft Teams, las Breakout Rooms son salas dentro de una videollamada en las que el organizador podrá distribuir a los asistentes en grupos de manera manual o automática en una sala independiente donde tendrán a su disposición la mayoría de las opciones que pone Microsoft Teams a disposición de sus usuarios.
Las salas de descanso permiten a los organizadores de las reuniones dividir a los participantes de las reuniones de Teams en pequeños grupos para ayudar en la lluvia de ideas, el aprendizaje y las discusiones. Teams facilita esto asignando a los participantes a un número solicitado de salas, ya sea dirigiendo automáticamente a las personas o incitándolas a unirse.
Los organizadores pueden pasar de una reunión a otra por su cuenta -o cuando lo solicite un participante-, hacer anuncios en las distintas salas y hacer que todos vuelvan a la reunión en cualquier momento. Cualquier colaboración y coautoría que se haga durante estos ‘break’ puede ser compartidas de nuevo a la reunión principal una vez que todos estén de nuevo juntos. Las salas de descanso llegarán a Teams a finales de este año.
Cómo crear una Breakout Room
El organizador del evento podrá generar hasta 50 salas y elegir automáticamente o manualmente la distribución de los asistentes en estas salas. Además, estas salas se podrán generar desde la propia reunión o desde el canal en el que se lance la reunión permitiendo, de esta manera, organizar con anterioridad el objetivo de la reunión.
Además, en la configuración de las salas, la persona organizadora del evento puede permitir a los asistentes volver a la reunión principal en cualquier momento y después regresar a la breakout room asignada. Así, los participantes pueden preguntar y aclarar cualquier duda que tengan en la sala general y después regresar a su trabajo en grupo.
Imagínate que estás haciendo un trabajo colaborativo donde quieres que todos los alumnos participen y aporten sus conocimientos y experiencias. Puedes empezar a trabajar con una salas grupales determinadas y pasado un tiempo, poder crear otras nuevas distribuyendo a los estudiantes en nuevas salas. Siempre que seas el organizador, tendrás la posibilidad de crear, renombrar y eliminar tantas salas como necesites.
Recuerda que puedes gestionar hasta un máximo de 50 salas en cada reunión.
1. Una vez iniciada la sesión, dar clic en el botón Salas para sesión de subgrupo, que se ve como el siguiente: ![]()

2. Se abrirá la ventana Crear salas individuales (versión preliminar). Posteriormente, en la sección de configuración seleccionamos la cantidad de salas que requerimos y la forma de asignación de los participantes (automática o manualmente). Por último, damos clic en el botón Crear salas.
![]()
a. Ejemplo de una configuración con 2 salas con asignación automática:
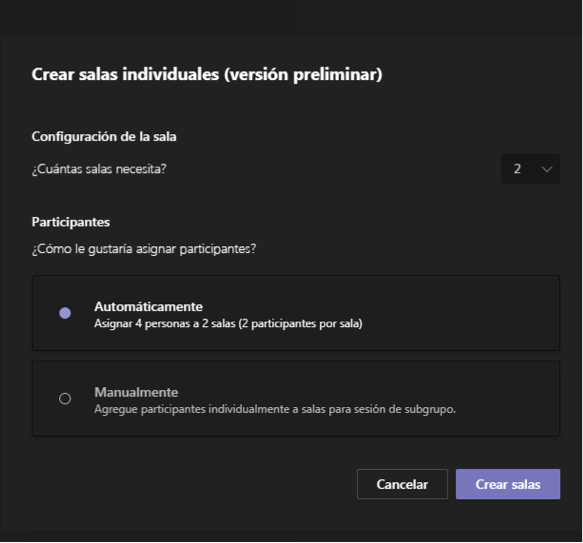
3. Todos los asistentes a la reunión serán asignados según la configuración de las salas creadas.
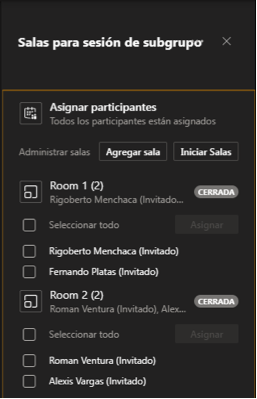
4. Para tener un mayor control de las salas, se puede cambiar el nombre a cada sala, dando clic en el mismo.
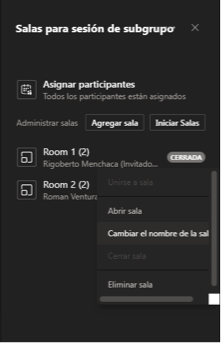
5. Si después de crear las salas se integran más asistentes a la reunión puede incorporarlos a las salas creadas, ya sea de manera manual, o bien, crear una sala nueva con ellos.
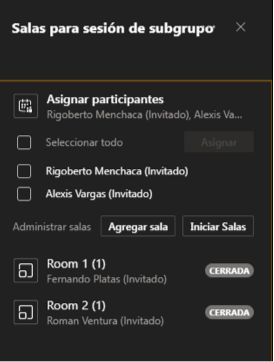
6. Una vez creadas las Salas se dará clic en el botón Iniciar salas para que se activen y los integrantes puedan interactuar entre ellos.
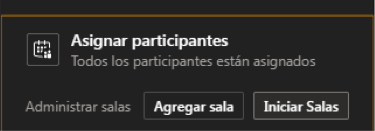
7. El organizador de la reunión puede visitar cada una de las salas dando clic en Unirse a sala.

8. Al finalizar el tiempo asignado para la actividad, el organizador puede cerrar las salas dando clic sobre el botón Cerrar salas y de manera automática regresan a la reunión principal.
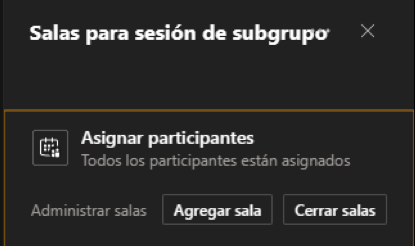
Notas:
- Solo los organizadores pueden crear las salas para sesiones de subgrupos.
- Las herramientas generales como compartir pantalla, usar la pizarra, levantar la mano, entre otras siguen estando habilitadas para cada sala.
- La grabación de la sesión general seguirá activa hasta que finalice la reunión. Si se desea grabar cada sala, se deberá asignar a un integrante de la sala para que inicie la grabación. Todas las grabaciones estarán disponibles en el chat de la reunión.
Qué hacer durante las Breakout Rooms
Una vez que tienes creadas las salas y como organizador del evento, podrás entrar en cualquiera de las breakout rooms que hayas creado e incluso puedes cambiar a los miembros de sala de manera muy rápida y sencilla.
También, puedes mandar anuncios a las salas y solicitar a todos los participantes que regresen a la sala principal en cualquier momento.
Posibilidades de las salas grupales de Microsoft Teams
Las breakout rooms cuentan con todas las funcionalidades de Teams. Se puede utilizar el modo Juntos simulando que se está en una clase, en una cafetería, o en cualquier otro lugar. También se pueden aprovechar las posibilidades que ofrece Whiteboard, la pizarra de Microsoft, para crear, comunicarse y colaborar entre todos e incluso compartir la pantalla si esta opción está habilitada.
¿Y qué sucede con los archivos que hayan sido compartidos en las salas? Se pueden compartir en la reunión principal una vez que todo el mundo haya terminado su trabajo en las salas grupales y, además, también estarán disponibles en el chat de la reunión.
Aspectos a tener en cuenta a la hora de crear Breakout Rooms
- Habilita la opción de crear salas de reunión en Equipos – Configuración – General – Activar nueva experiencia de reunión)
- Solo el organizador de la reunión puede crear las salas
- Las breakout rooms solo se pueden crean desde el cliente de escritorio de Microsoft Teams
- Los participantes podrán unirse a una sala desde cualquier dispositivo (escritorio, web o dispositivos móviles).
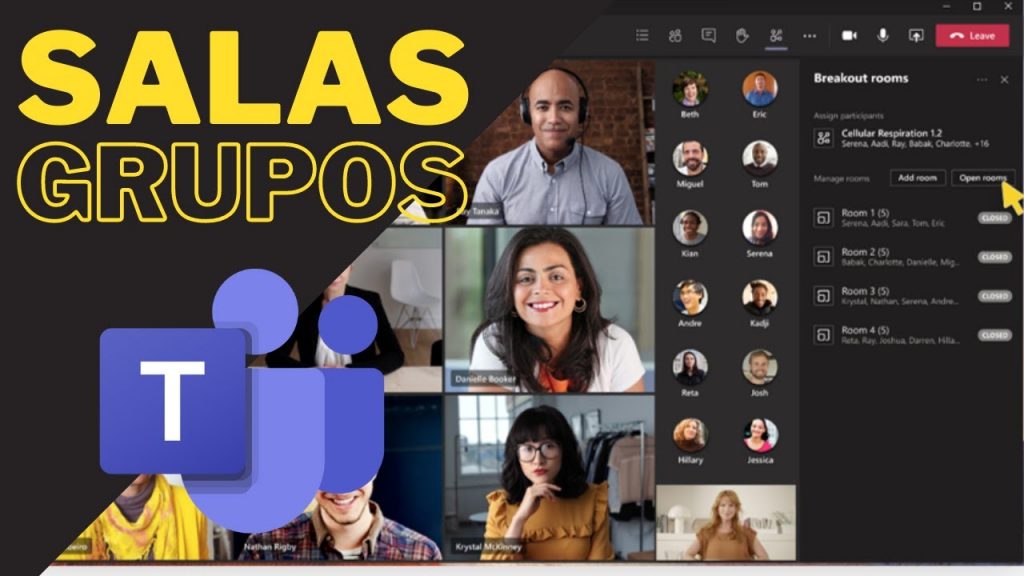
Este contenido ha sido publicado originalmente por Universia (España) en la siguiente dirección: Universia.es
Recomendamos a la Comunidad Educativa Digital tener en cuenta que, el enlace y/o la carpeta en donde están alojados los libros, recursos y/o materiales, no es administrado por la Web del Maestro CMF, pueda ser que en cuestión de días (o según el tiempo transcurrido desde su publicación), los enlaces no funcionen y el material ya no se encuentre disponible. Gracias por su comprensión.
ENLACE DE LECTURA:
¡Comparte y así más docentes utilizarán estos recursos gratis! Muchas gracias.
LECTURA 1: MANUAL DE TEAMS DOCENTE