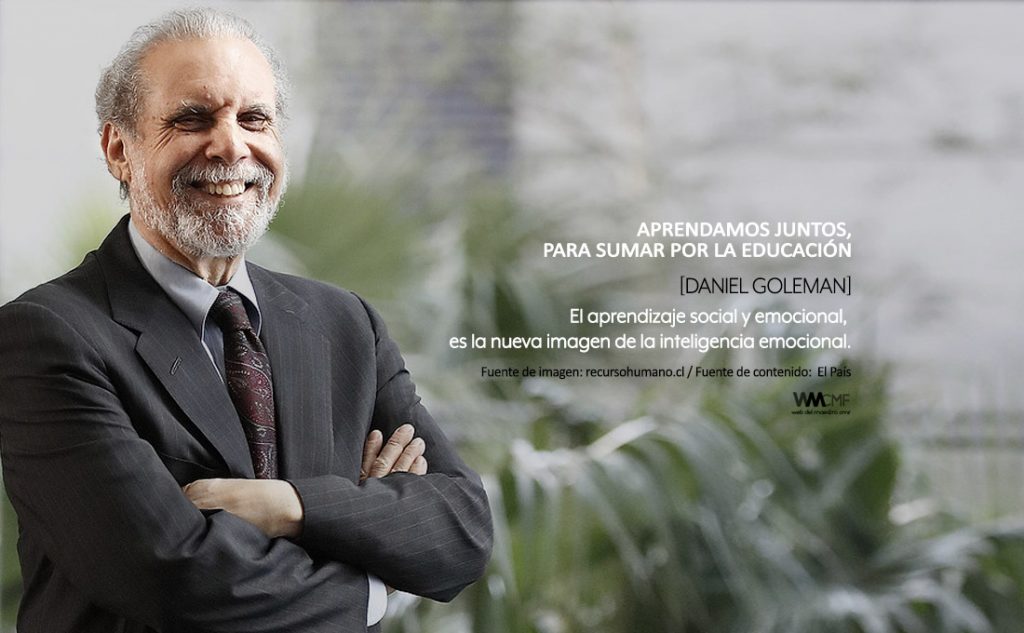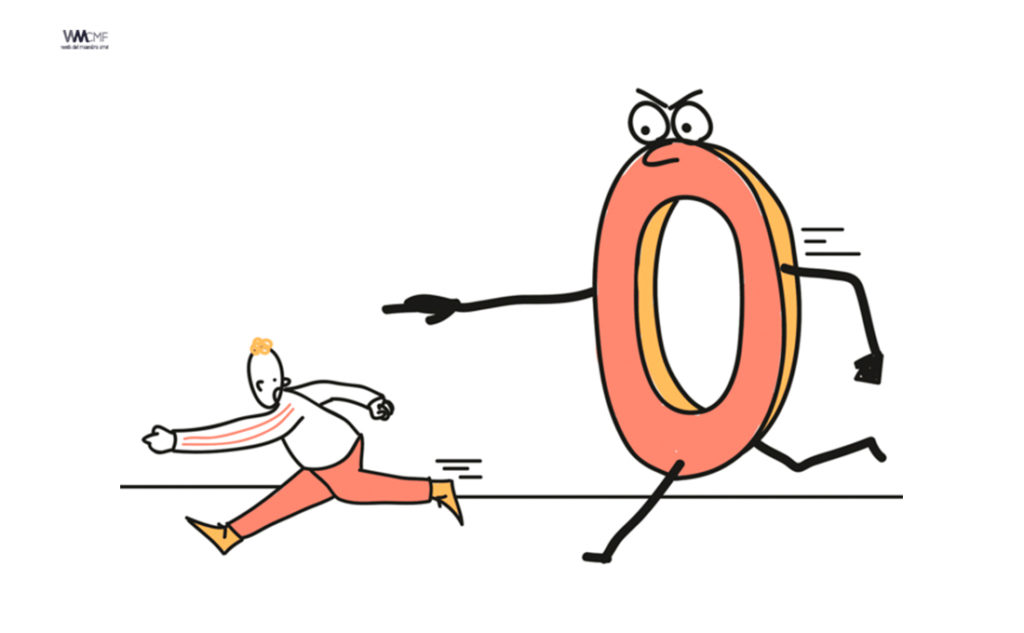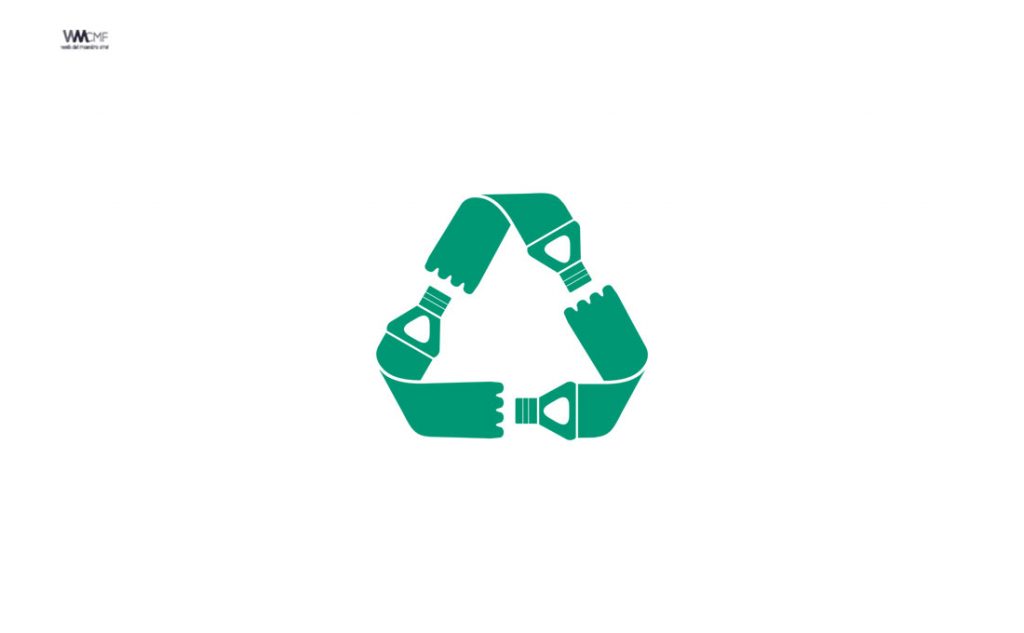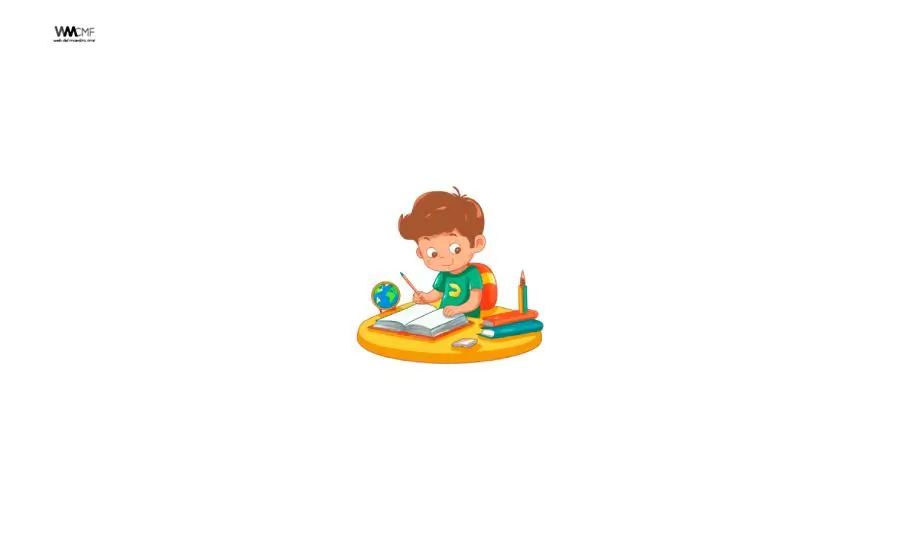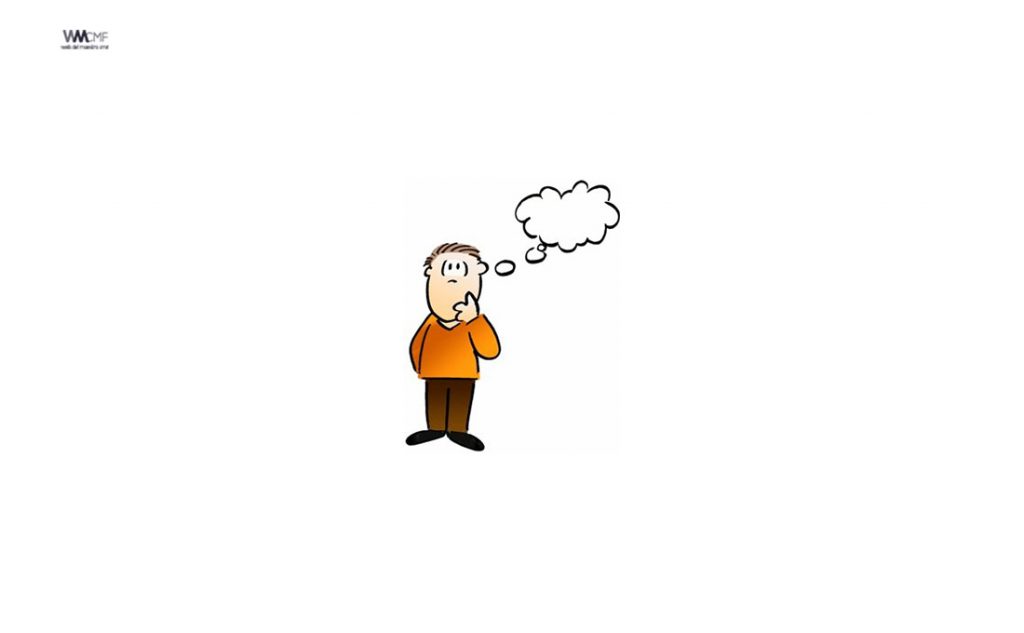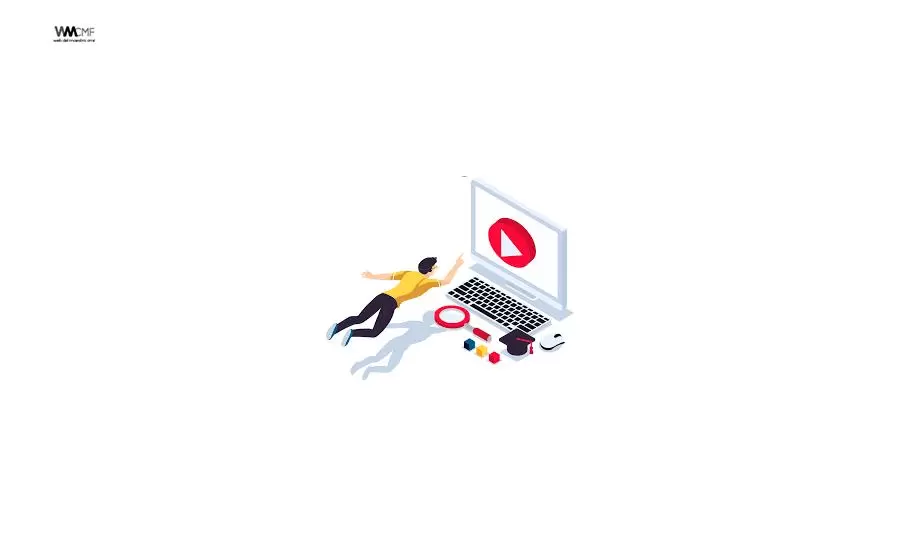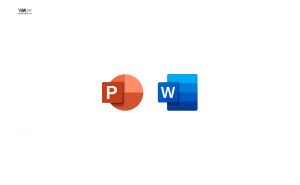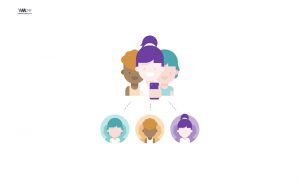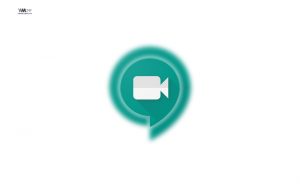El mapa conceptual es una técnica usada normalmente por estudiantes, que consiste en dar una sinopsis sobre un tema en concreto. Aprendizaje significativo. El uso de mapas conceptuales permite organizar y comprender ideas de manera significativa según el tema seleccionado.
Hoy vamos a explicarte cómo hacer un mapa conceptual en Word y PowerPoint. Se trata de una técnica utilizada en la enseñanza y otros tipos de documentos para hacer una sinopsis de un tema específico. Esta se realiza por medio de figuras geométricas conectadas entre sí para unir conceptos, y explicar ideas relacionadas de una forma visual y entendible.
Artículo relacionado: Diferencias entre Esquema, Mapa Conceptual y Mapa Mental
¿Y qué tiene que ver esto con un editor de textos como Microsoft Word? Pues que si en un trabajo o documento escrito quieres explicar algo, es posible que prefieras recurrir a un mapa conceptual para ahorrar tiempo y que quede todo más claro. Lo puedes hacer mediante las herramientas de inserción de formas geométricas que incluye la aplicación ofimática, y que te permitirán trazar o dibujar uniones entre conceptos.
Cómo crear un mapa conceptual en Microsoft Word
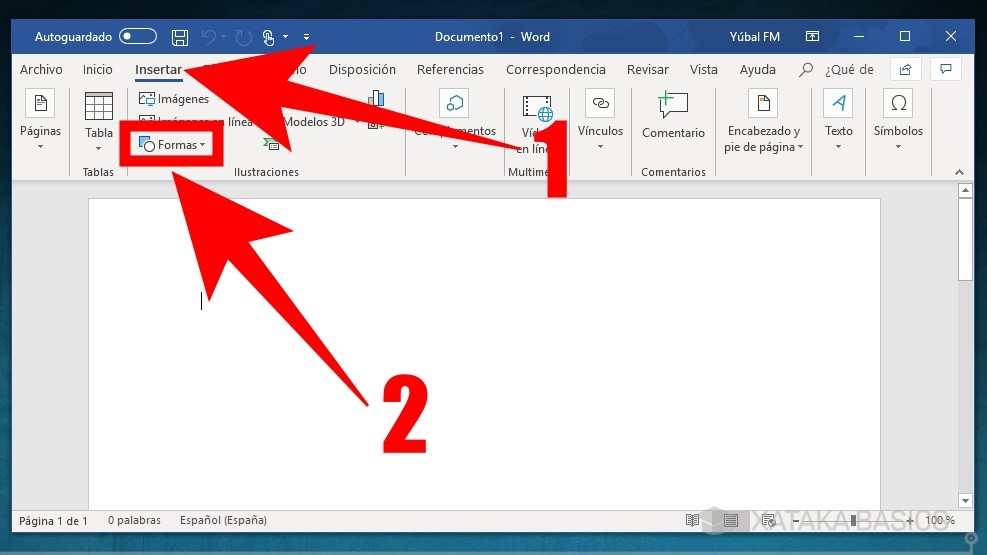
Lo primero que tienes que hacer es entrar en Word, y pulsar sobre el menú Insertar (1) que te aparecerá en la fila de opciones que tienes arriba del todo. Una vez dentro de Insertar, pulsa sobre la opción Formas (2) para que se te abra el menú en el que te aparezcan las formas geométricas y flechas que vas a poder meter. En el texto

Cuando pulses en la opción Formas, se abrirá una ventana emergente en la que vas a poder utilizar las figuras que quieras añadir a tu mapa conceptual. Aquí puedes utilizar la forma que más te convenga para lo que quieras expresar. Nosotros, en este mapa de ejemplo, hemos empezado con un rectángulo con líneas redondeadas.
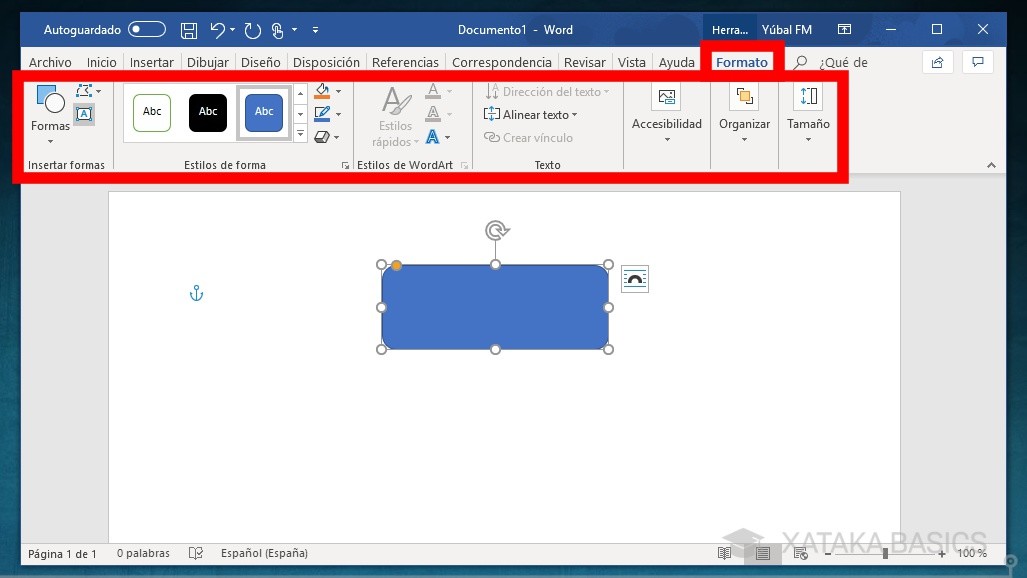
Ahora, dibuja la forma que hayas elegido en el documento de Word. Cuando termines, se abrirá automáticamente el menú Formato de la barra de herramientas, y en él podrás encontrar todo lo necesario para editar tu forma, desde diferentes combinaciones de colores hasta rellenos, contornos y sombras.

En las capturas de ejemplo hemos utilizado una ventana pequeña, pero si maximizas Word lo verás todo más claro y con descripciones más detalladas. Fíjate que en la parte izquierda del todo incluso tienes otro cuadro de inserción de nuevas formas geométricas para que no tengas que dar tanto paso para seguir componiendo tu mapa.
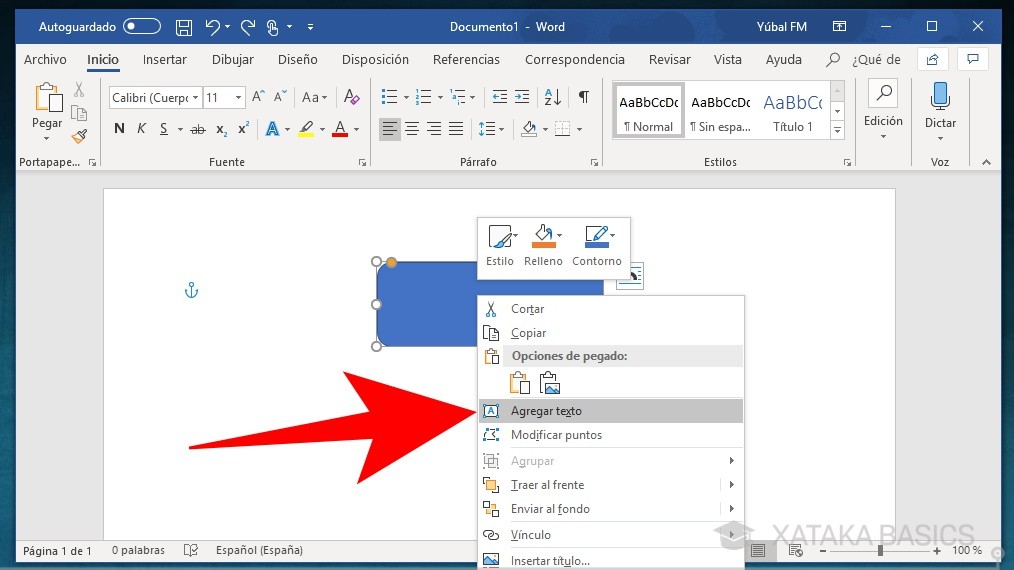
Estas figuras como rectángulos, elipses, cuadrados u otras te van a servir para escribir dentro los conceptos que quieras utilizar. Para poder hacerlo, haz click derecho sobre la figura que acabas de dibujar y elige la opción Agregar texto en el menú contextual que te aparezca.
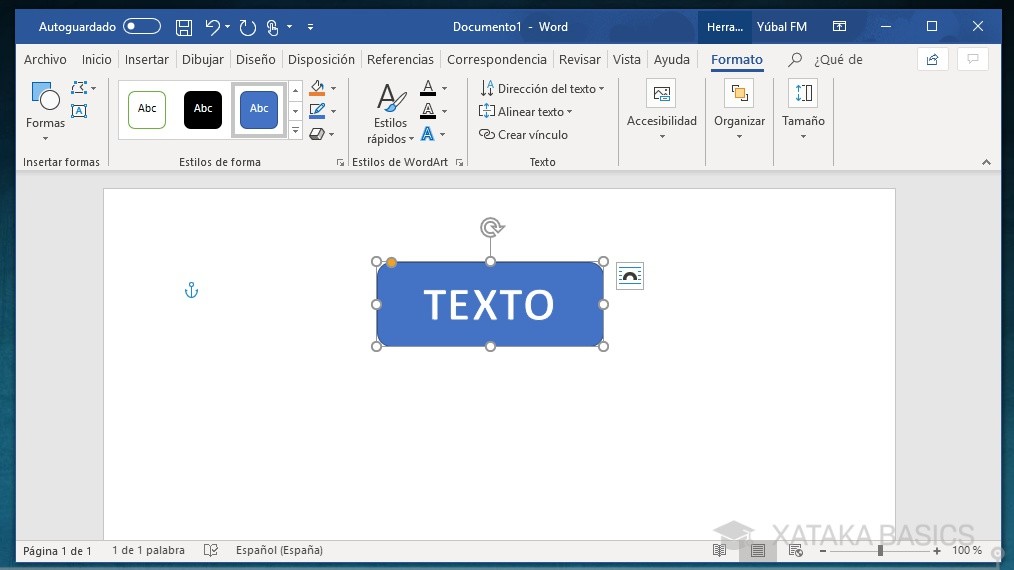
Ahora, tras elegir esta opción simplemente escribe el texto que quieras dentro de la figura. Cuando lo hagas, en la barra de herramientas te aparecerán varias opciones de edición para que puedas darle el estilo y color que quieras, cambiar su tamaño o incluso añadir un hipervínculo. También puedes alinear el texto o cambiar su dirección, además de darle sombras y contornos.

Ahora, simplemente te queda seguir añadiendo elementos geométricos con conceptos y otros con forma de flecha para unirlos. Las flechas están en la misma opción de Formas que hemos visto antes, y funciona exactamente igual que si metes un cuadrado o cualquier otra cosa.
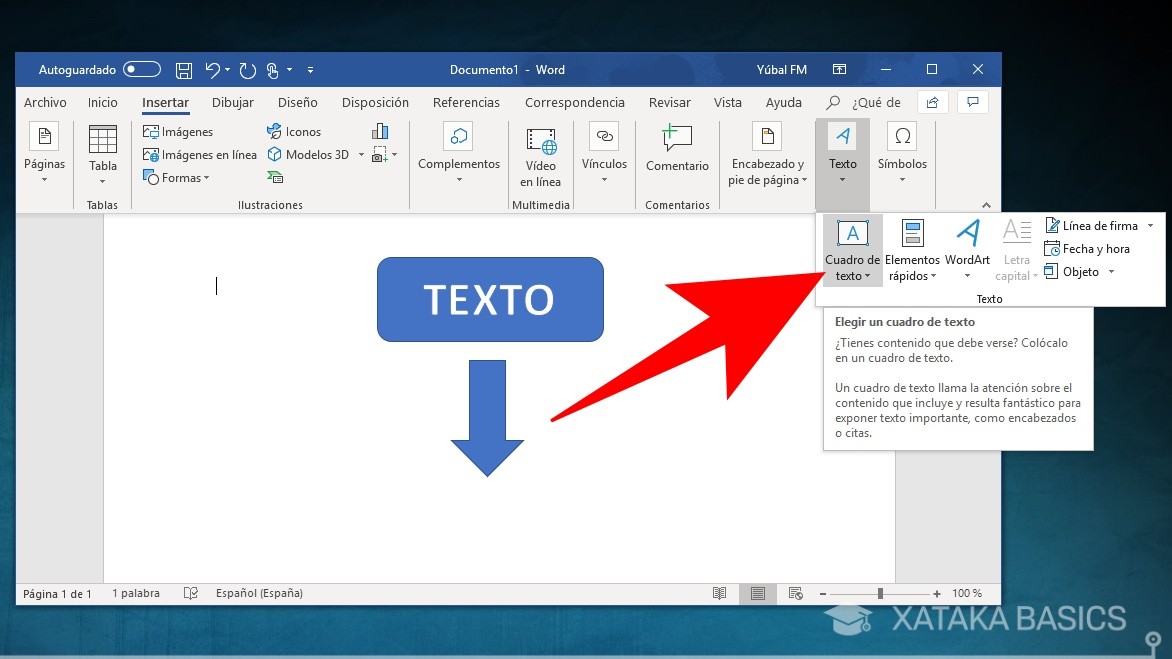
Si quieres escribir un texto que no esté dentro de ninguna figura geométrica, también puedes hacerlo entrando en el menú de Insertar, y dentro eligiendo la opción Texto. Se abrirá un pequeño menú en el que debes elegir la opción Cuadro de texto. Ahora, simplemente dibuja sobre el documento dónde quieres tener este texto y escribe en el cuadro de texto transparente que te aparecerá.
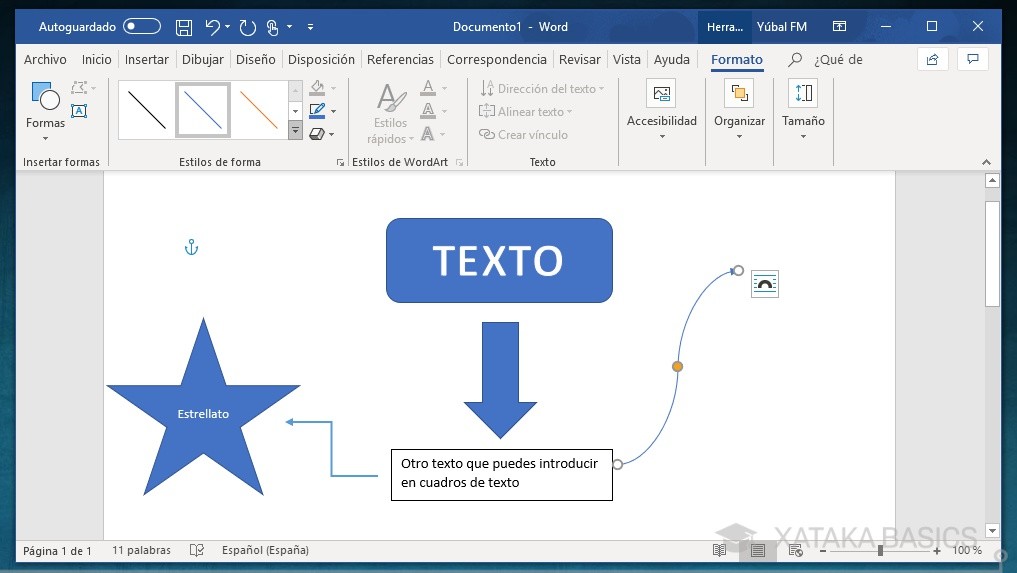
Ahora, simplemente sigue añadiendo elementos a tu mapa. Aquí ya la creación y qué elementos añadir dependen completamente de ti, de la forma que le quieras dar o de la idea o los conceptos que quieras expresar.
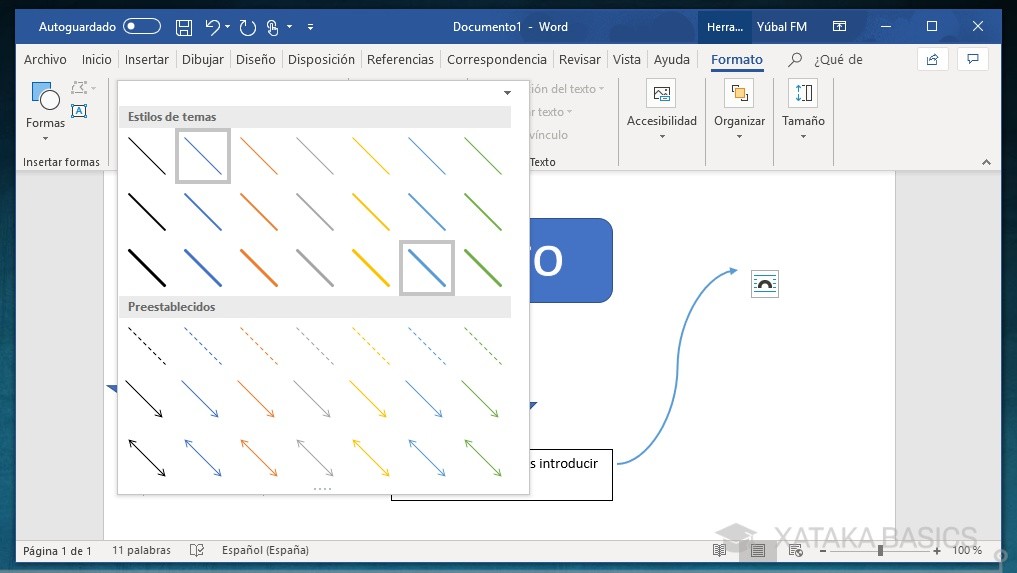
Cuando estés añadiendo flechas al mapa también vas a poder editar su forma. Para ello tendrás una opción llamada Estilos de forma en la barra de herramientas, que te permitirá cambiar el grosor y color de las flechas, así como su estilo. También tienes varios tipos de flechas, e incluso las vas a poder dibujar a mano. Explora las opciones de la inserción de formas para encontrarlas.
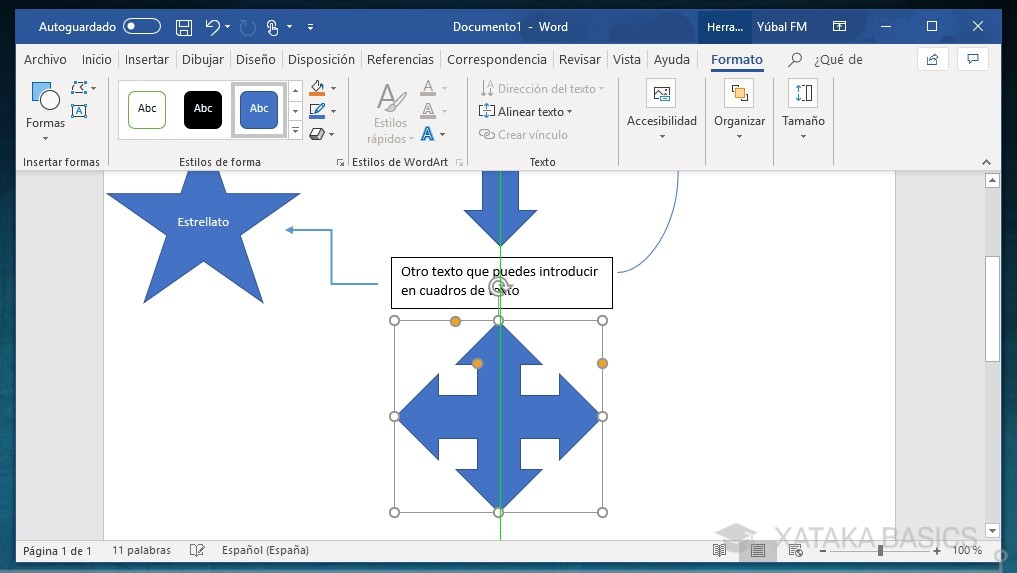
Por último, has de saber que cuando estés moviendo cualquiera de las formas que has insertado podrás centrarlas en el medio de la pantalla. Lo podrás hacer porque cuando queden centradas aparecerá una línea verde vertical en el documento para indicártelo. Y ya está, con esto en mente ya sólo te queda seguir componiendo tu mapa conceptual.
Cómo crear un mapa conceptual en PowerPoint
- Abre tu presentación de PowerPoint.
- Ve a la diapositiva donde quieres crear el mapa conceptual.
- Dentro de la pestaña Inicio, en el grupo Dibujo, selecciona la elipse, haz clic en la diapositiva y arrastra para dibujar un óvalo. Esto representará la idea principal del mapa conceptual. Para conseguir una alineación óptima, ayúdate de las guías visuales que aparecen al mover el objeto.
Consejo:
Mantén pulsada la tecla Mayús mientras creas el óvalo para obtener un círculo perfecto.
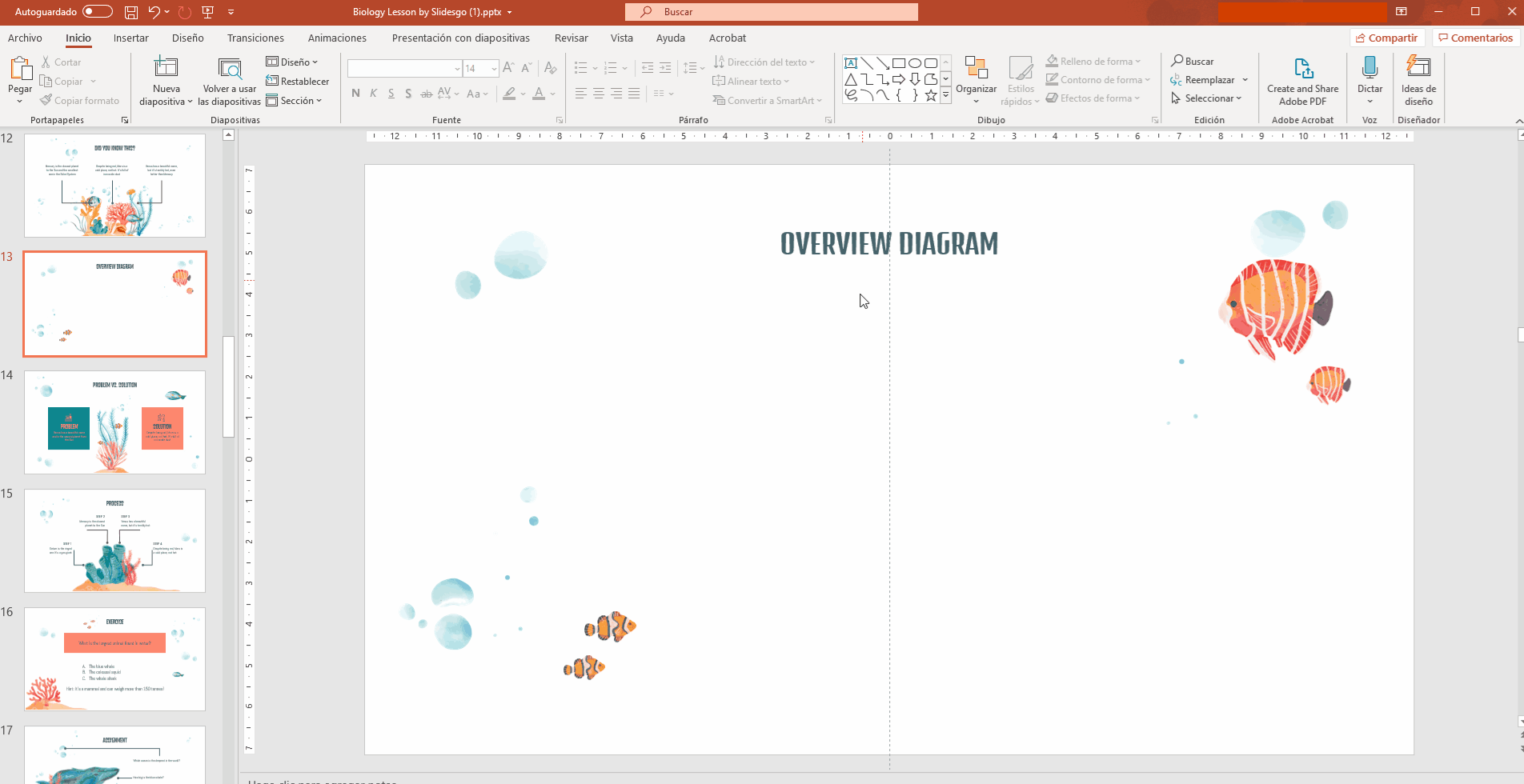
- Modifica el círculo usando las opciones de Relleno de forma y Contorno de forma. Te recomendamos ceñirte a los colores de la paleta elegida para la presentación, además de dejar el borde transparente. Para hacer esto último, haz clic en Contorno de forma y elige Sin contorno.
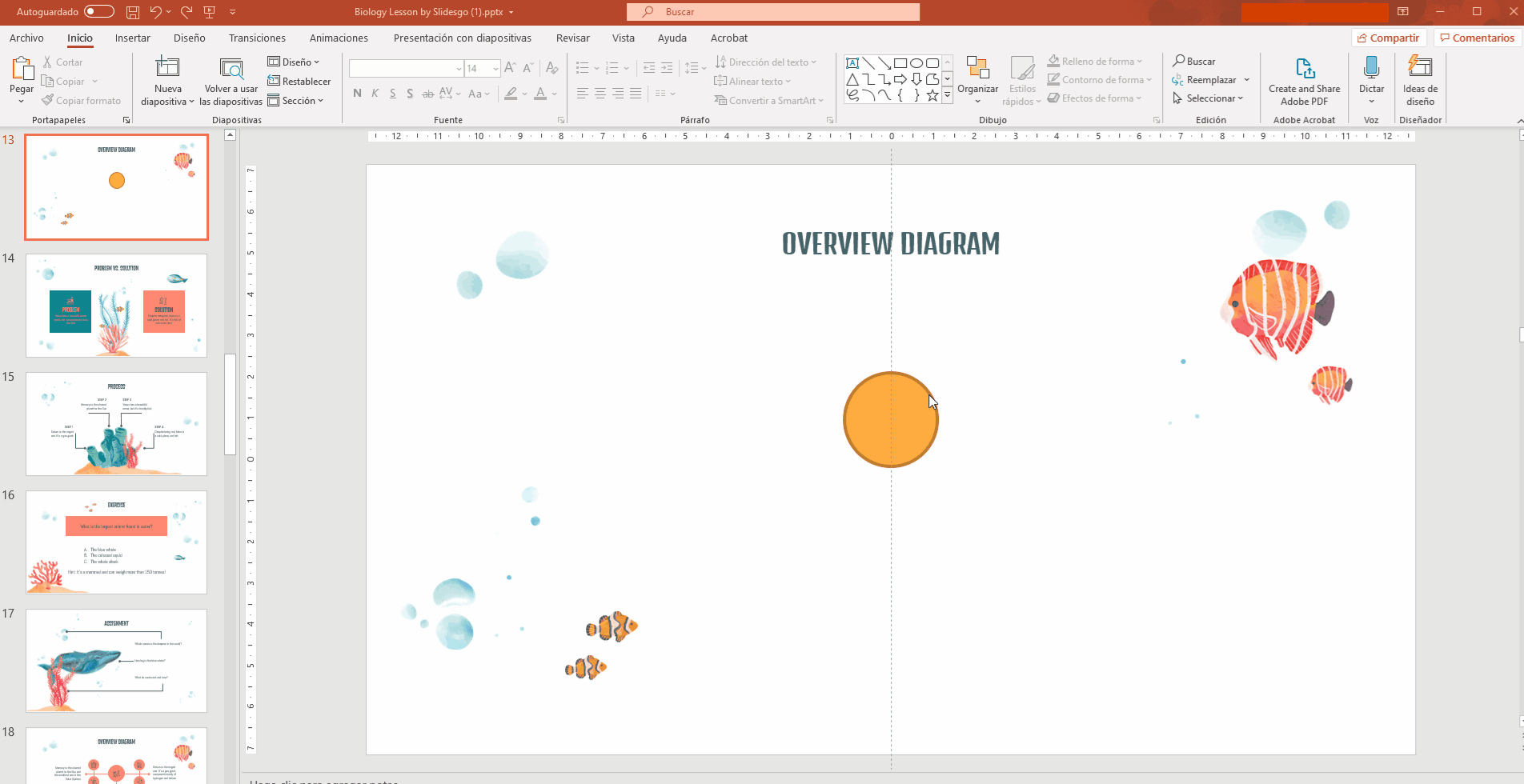
- Selecciona el círculo, cópialo y pégalo (Ctrl C + Ctrl V en Windows o Comando C + Comando V en Mac).
- Para modificar el tamaño, coloca el cursor sobre uno de los puntos de las esquinas del cuadro delimitador del círculo hasta que veas que el cursor tiene forma de flecha de dos puntas.
- Haz clic y arrastra hacia el interior para reducir el tamaño del círculo. Los mapas conceptuales representan la jerarquía y la relación entre sus elementos. Como queremos agregar conceptos secundarios, iremos creando círculos más pequeños.
- Coloca este nuevo círculo debajo del principal. Con esto, ya tendrías el primer concepto secundario (también conocido como nodo).

- Copia el círculo más pequeño y pégalo para obtener otro nodo.
- Coloca este segundo nodo cerca del círculo principal, por encima. Utiliza las guías visuales de PowerPoint (las verás en forma de líneas rojas) para alinear el nodo correctamente.
Consejo:
A la hora de mover objetos en PowerPoint, puedes fijarte en las guías para asegurarte de que varios objetos quedan colocados a una distancia uniforme entre ellos. Esto queda indicado mediante dos flechas dobles rojas. Intenta que los dos nodos queden a una distancia idéntica respecto del concepto principal.
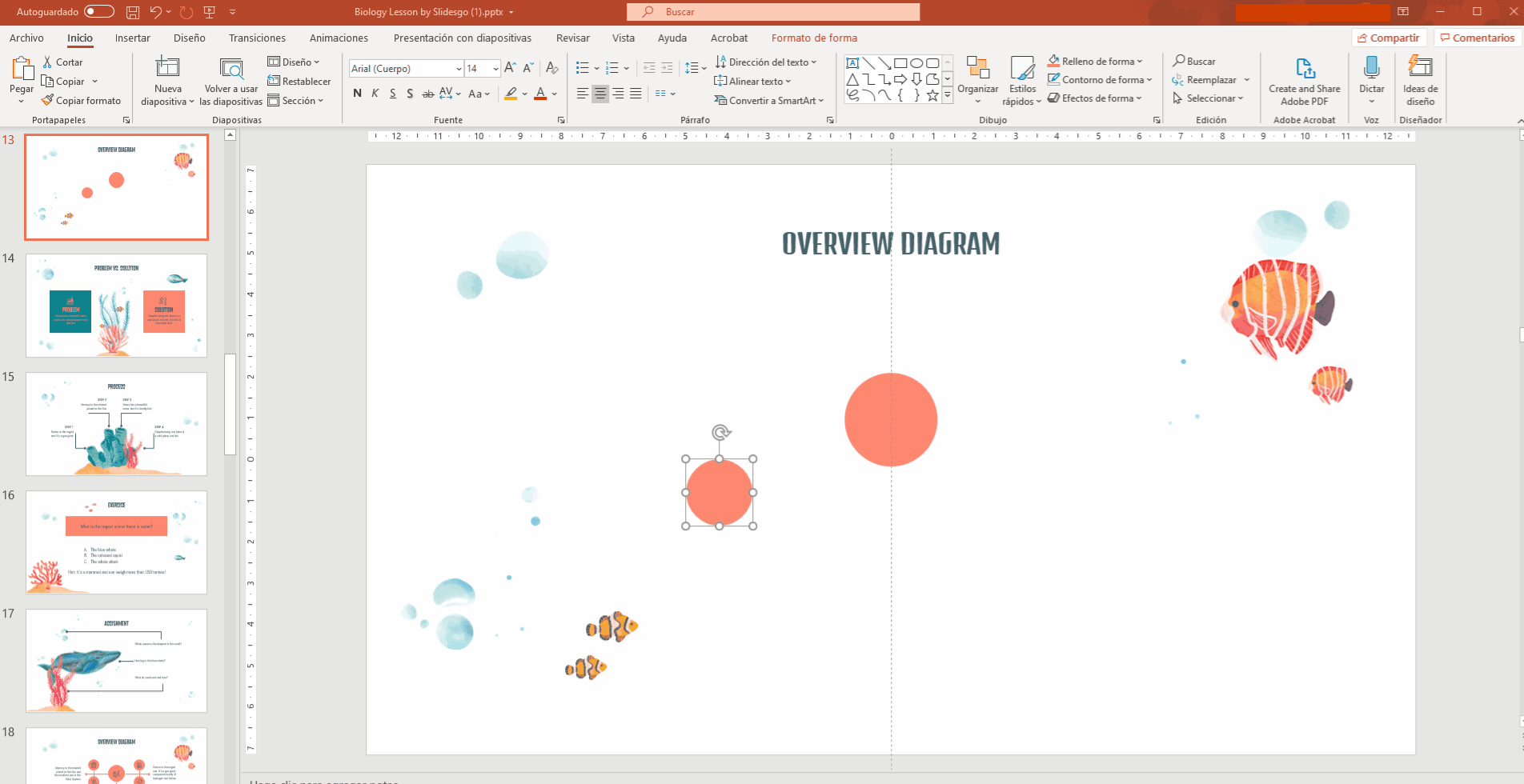
- Puedes duplicar varios nodos a la vez. Para ello, primero tendrás que agruparlos: selecciona ambos elementos haciendo clic y arrastrando hasta encuadrarlos dentro del área dibujada y luego haz clic en Organizar → Agrupar (encontrarás esta opción en el grupo Dibujo, dentro de la pestaña Inicio).
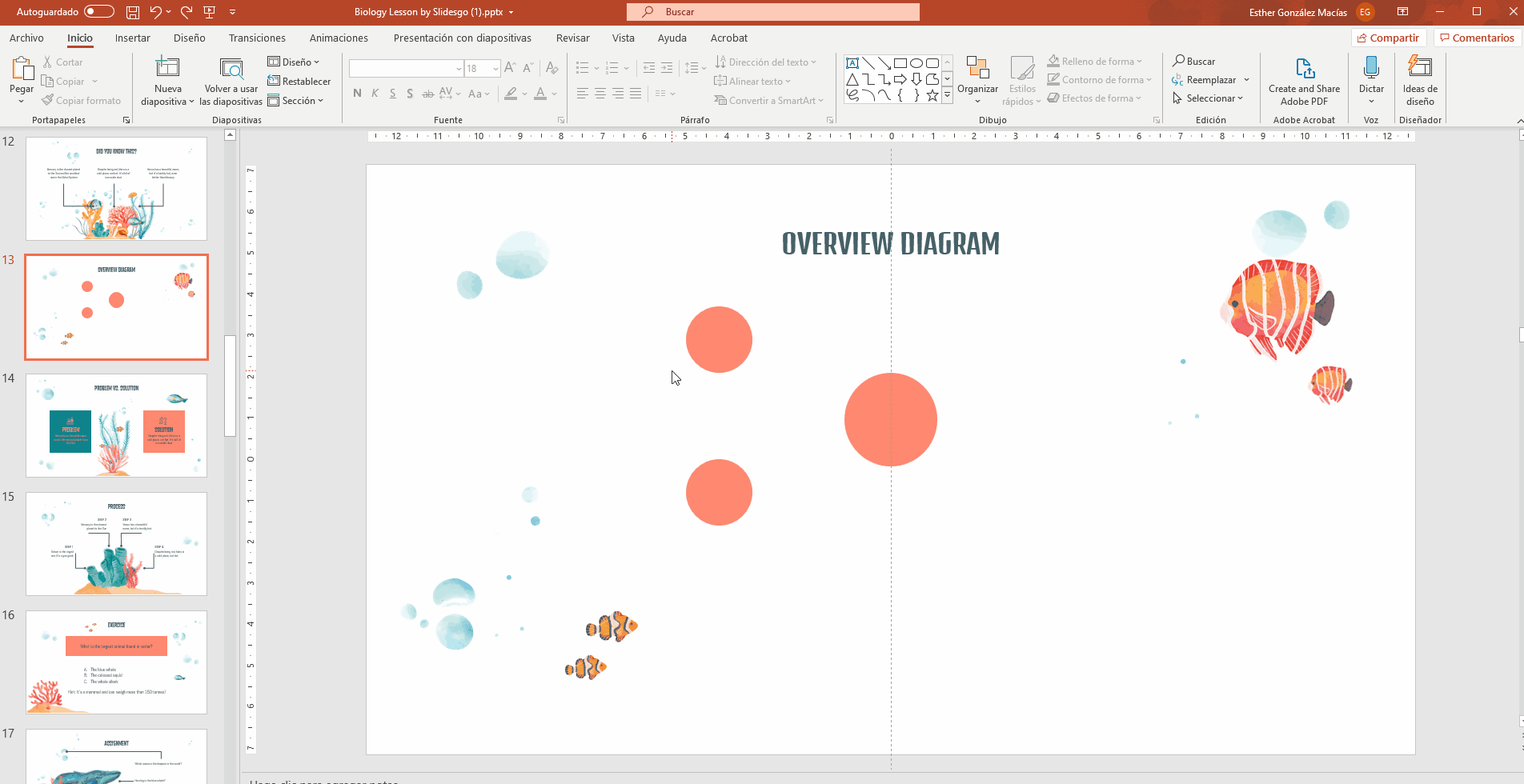
- Copia los dos nodos, pégalos y colócalos al otro lado del círculo principal. Mantener la simetría suele ser una buena manera de conseguir equilibrio visual.
Consejo:
Vuelve a ayudarte de las guías visuales de PowerPoint para colocar este segundo par de nodos a una distancia similar del círculo principal. La clave está en mover el grupo hasta que veas las flechas dobles rojas.
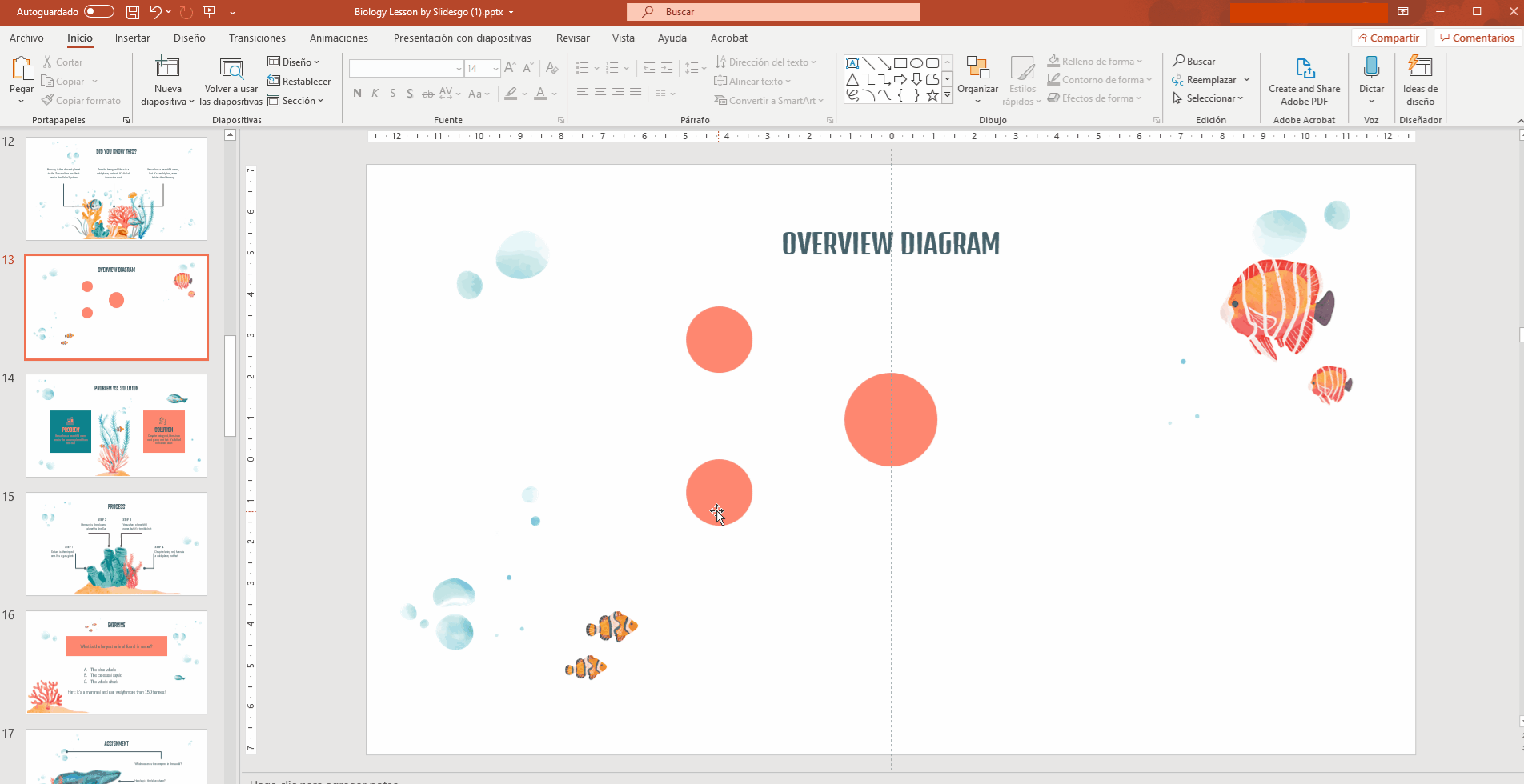
- Duplica el par de nodos una vez más para así crear los últimos nodos que necesitaremos para el mapa conceptual.
- Rota este nuevo grupo para que quede en horizontal. Para ello, haz clic en Organizar → Girar → Girar 90º a la derecha.
Consejo:
Hay una manera más fácil de rotar objetos. Haz clic en el grupo de nodos. Verás que ha aparecido una flecha circular en la parte superior del cuadro delimitador del grupo. Si haces clic en esa flecha y arrastras, podrás rotar el grupo. Además, si mantienes pulsada la tecla Mayús mientras lo haces, podrás ir rotando en incrementos de 15 grados.
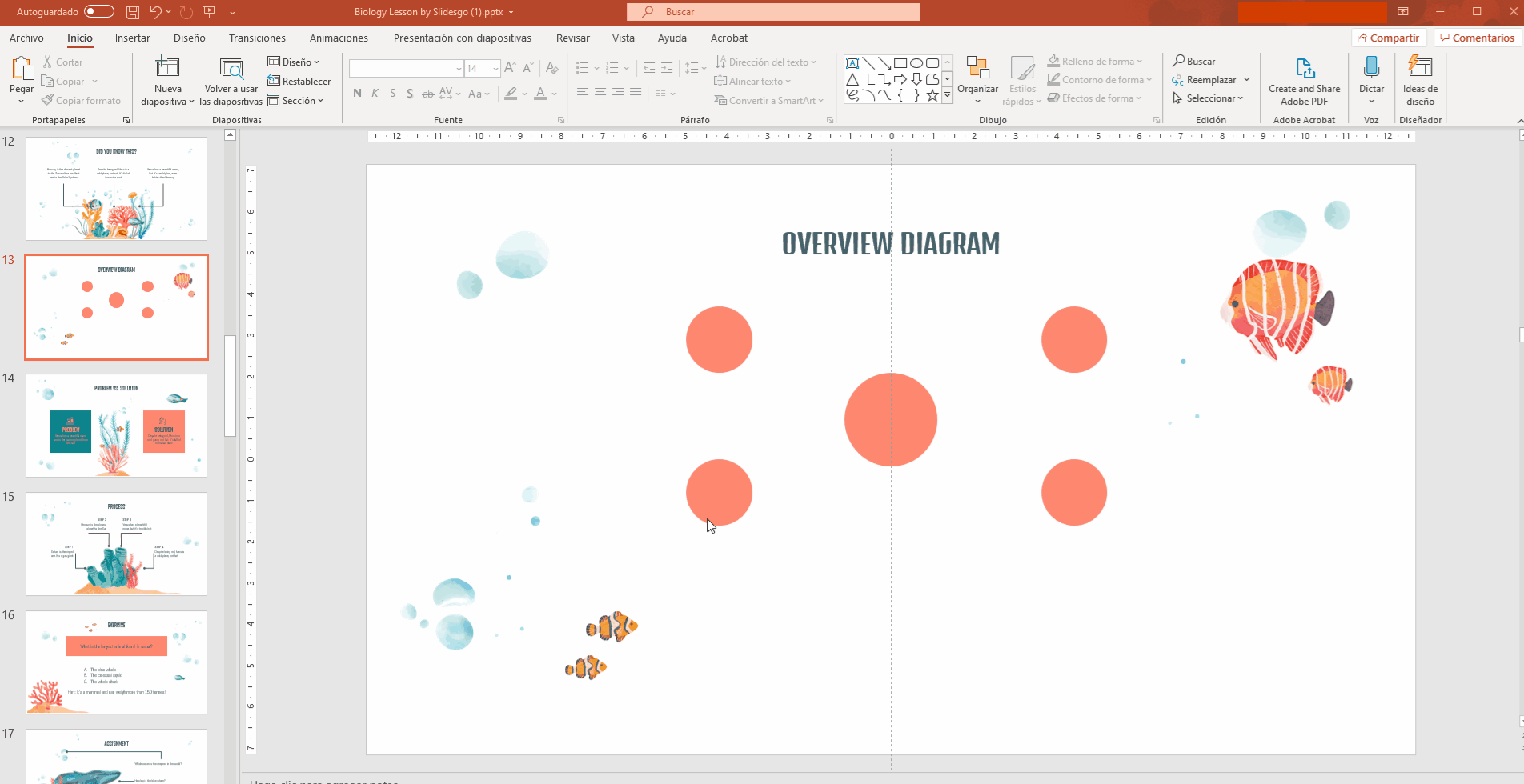
Consejo:
Hay una manera más fácil de rotar objetos. Haz clic en el grupo de nodos. Verás que ha aparecido una flecha circular en la parte superior del cuadro delimitador del grupo. Si haces clic en esa flecha y arrastras, podrás rotar el grupo. Además, si mantienes pulsada la tecla Mayús mientras lo haces, podrás ir rotando en incrementos de 15 grados.
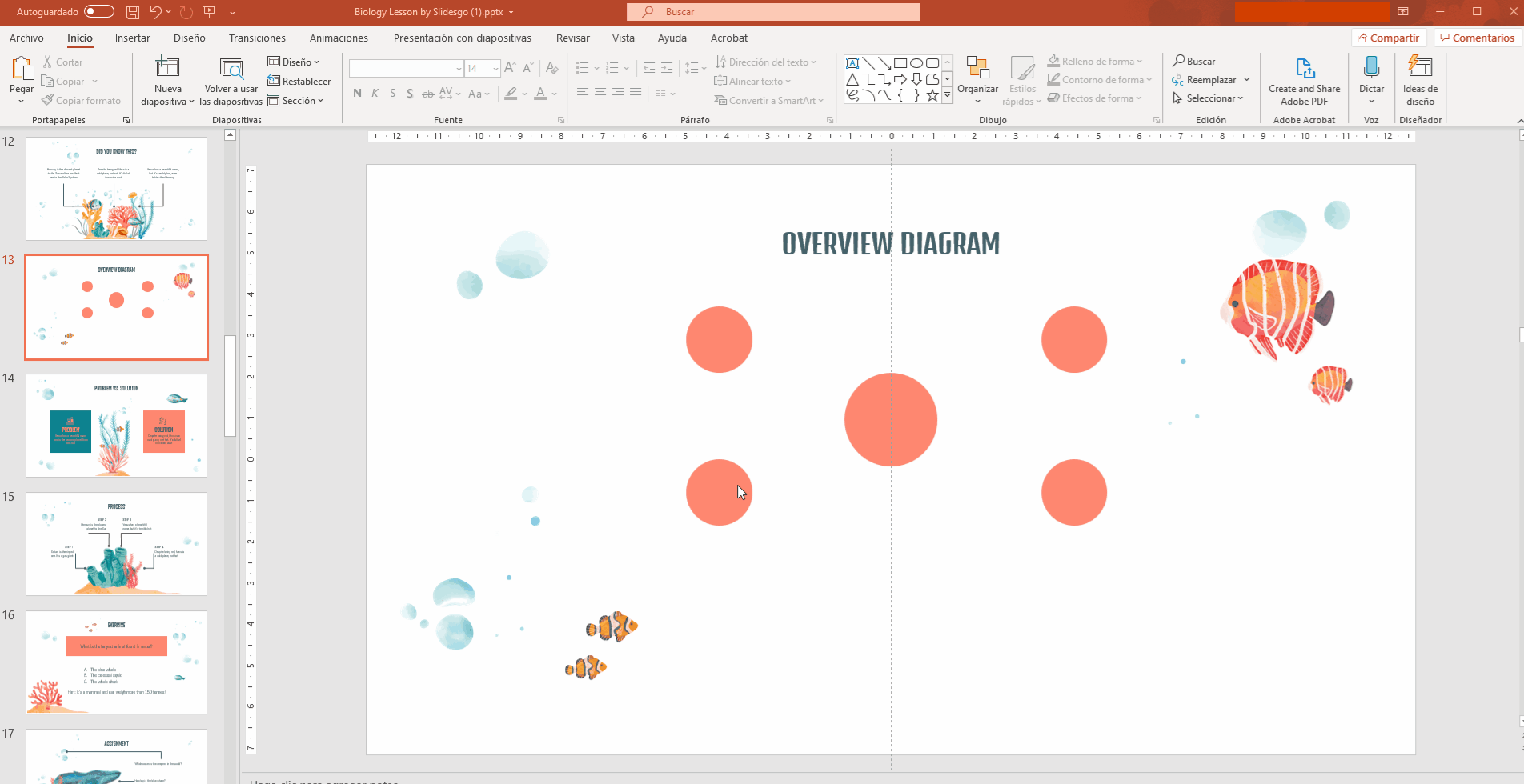
Conectar conceptos relacionados
- Para empezar a conectar los conceptos, haz clic en la línea que encontrarás en el cuadro del grupo Dibujo, dentro de la pestaña Inicio. Ahora, haz clic en la diapositiva y arrastra mientras mantienes pulsada la tecla Mayús para crear una línea recta.
- Coloca la línea justo en el centro del círculo principal.
- Haz clic en Contorno de forma para modificar el color y el grosor de la línea (te recomendamos que uses los colores de la paleta elegida para la presentación). PowerPoint asigna por defecto un grosor muy pequeño a las líneas, así que prueba a aumentar el grosor para que se vean mejor.
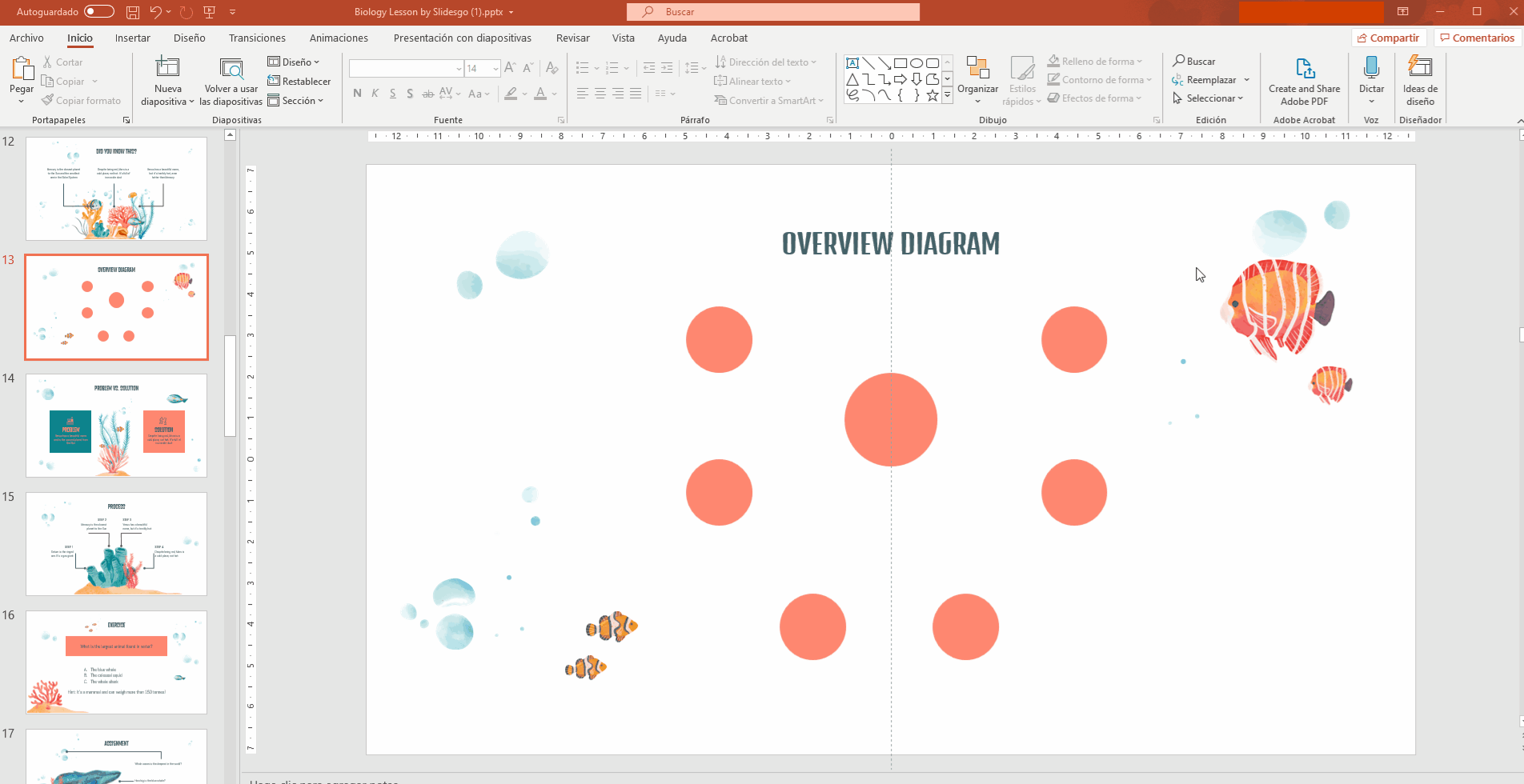
- Para conectar la idea principal con las secundarias (nodos), crea más líneas. Estas representan las relaciones entre dichas ideas o conceptos.
- Si hay ideas secundarias que están relacionadas entre sí, puedes usar líneas para conectarlas. Por ejemplo, en este mapa conceptual, hemos conectado los nodos de dos en dos.

Añadir títulos a los nodos
- Si quieres agregar texto a los nodos, haz doble clic sobre uno de ellos y escribe lo que quieras poner.
- Para modificar el texto, selecciónalo y usa las opciones de los grupos Fuente y Párrafo (Fuente, Tamaño de fuente, Color de fuente, Negrita, Cursiva, Subrayado, etcétera).
- Procura centrar el texto para que quede mejor. No te olvides de respetar los colores y el estilo de la presentación para conseguir una mayor consistencia.
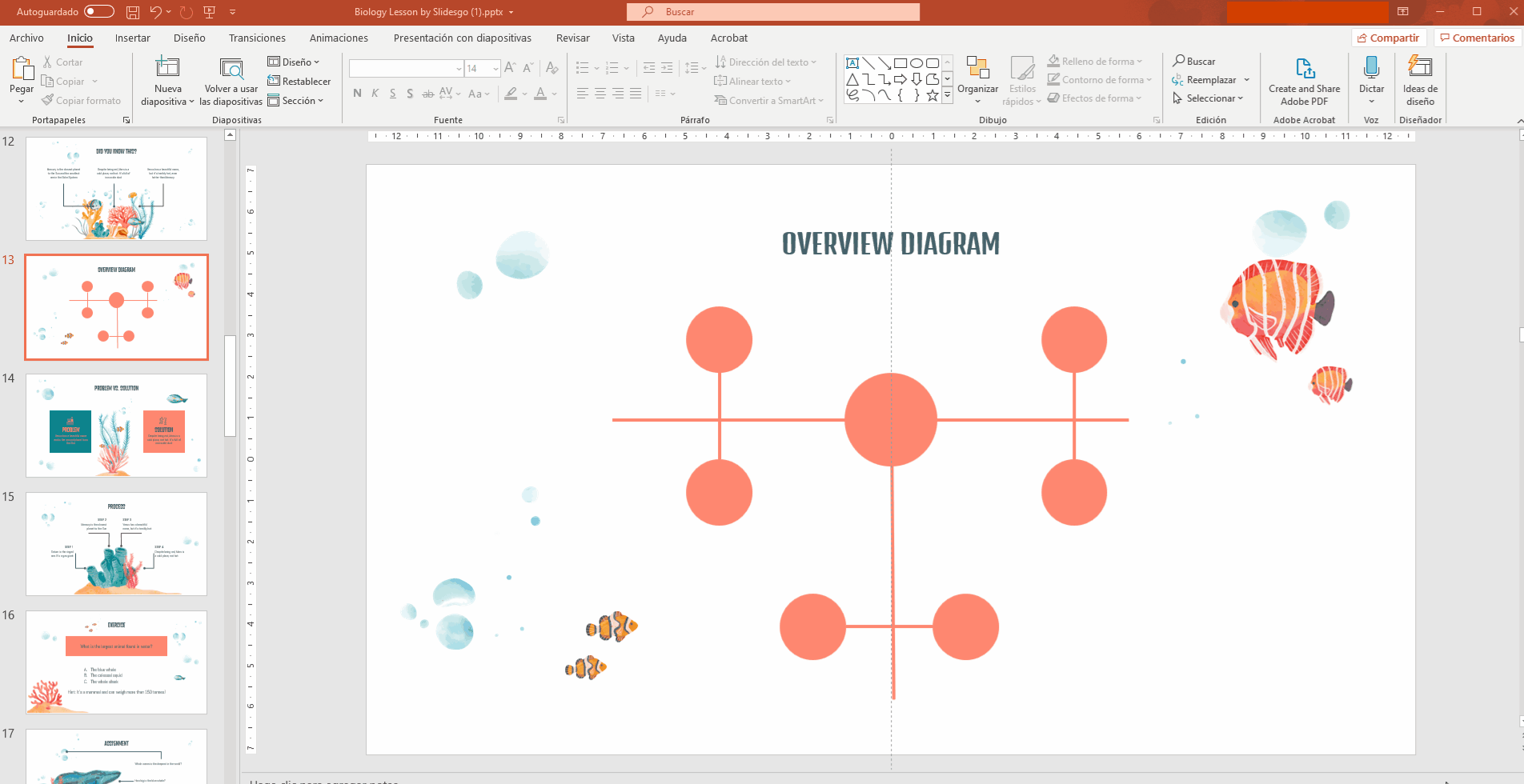
Añadir texto descriptivo a un mapa conceptual
- Para añadir texto, ve a la pestaña Insertar y haz clic en Cuadro de texto. Luego, haz clic en la diapositiva y arrastra para crear un cuadro.
- Luego, escribe. Por ejemplo, puedes describir la relación entre los nodos o puedes proporcionar contexto.
- Puedes editar a tu gusto, aunque te recomendamos que utilices las fuentes y los colores principales de la presentación siempre que puedas. Intenta que los textos sean cortos, ya que, de lo contrario, podrían distraer demasiado.
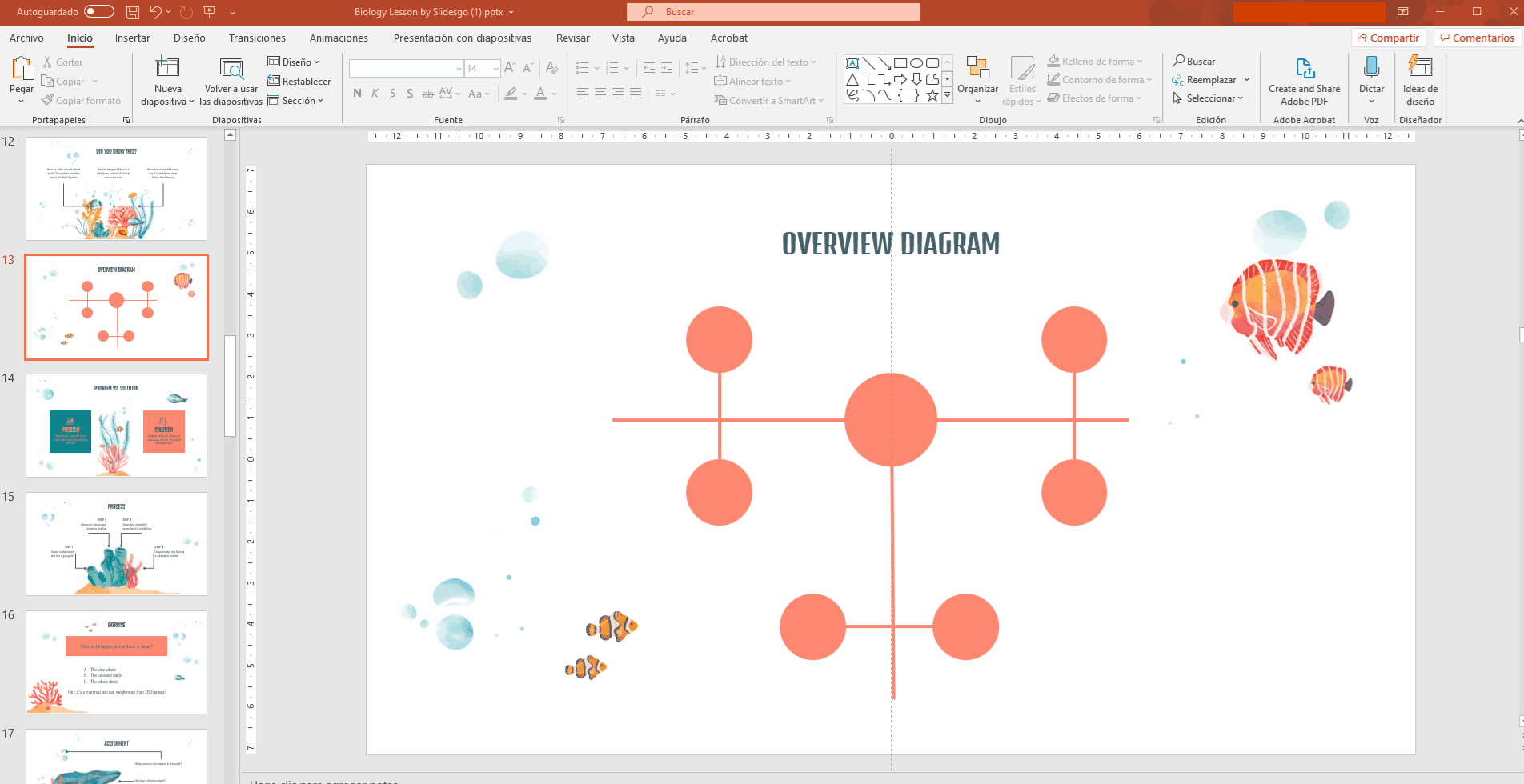
- Para añadir más cuadros de texto, puedes copiar el que ya tienes y pegarlo. En nuestro ejemplo, hemos usado tres cuadros de texto para explicar las tres relaciones principales entre los conceptos.
- Puedes jugar un poco con la alineación del texto. Por ejemplo, puedes probar a alinear a la derecha el texto de la izquierda, alinear a la izquierda el texto de la derecha y centrar el de la parte inferior del mapa conceptual.
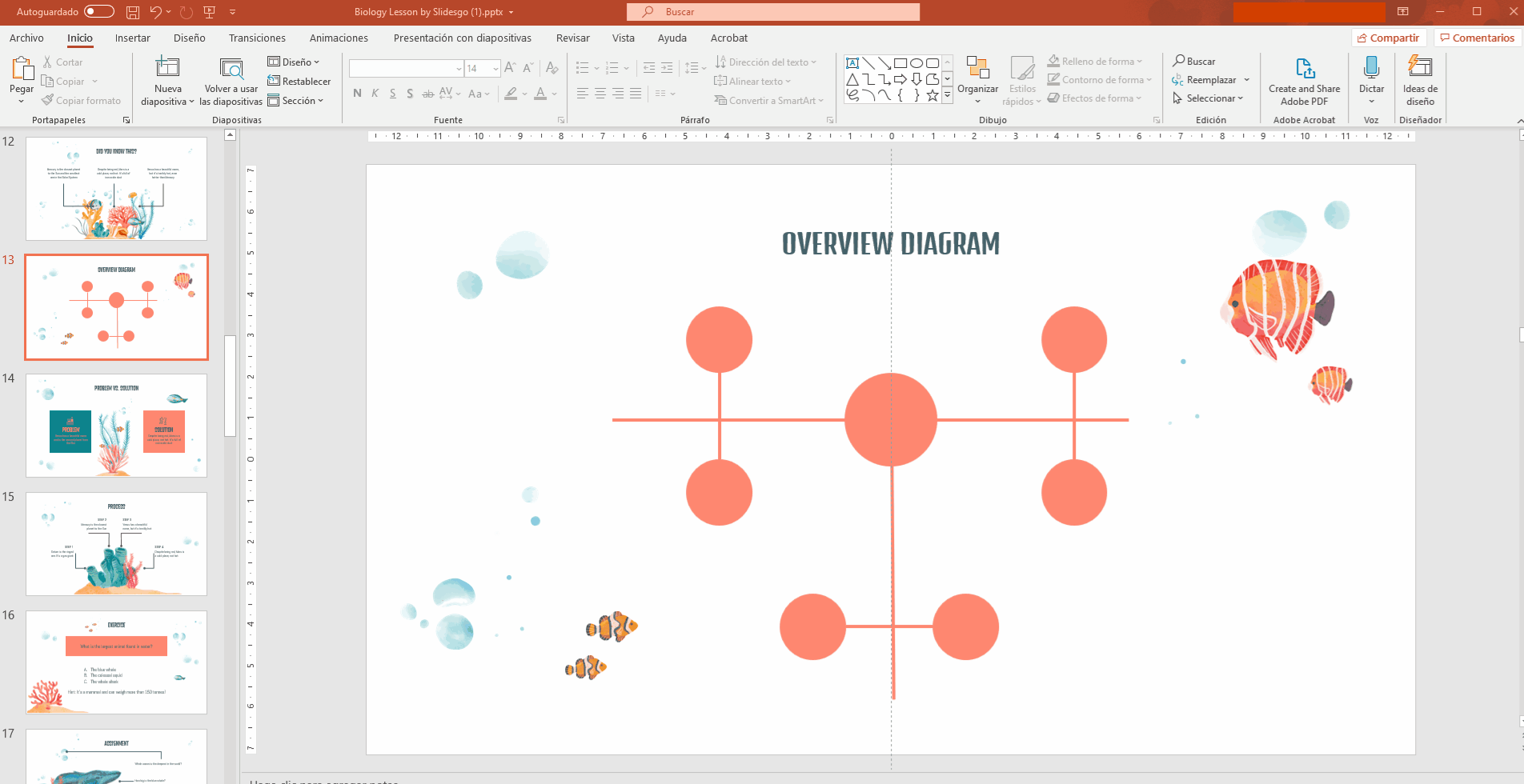
Añadir detalles visuales al mapa conceptual
- Si quieres utilizar iconos, puedes descargarlos desde Flaticon.
- Una vez que los hayas descargado, ve a la pestaña Insertar y haz clic en Imágenes. Localiza los iconos y agregalos.
- Ahora, cámbiales el tamaño y colócalos dentro de cada círculo.
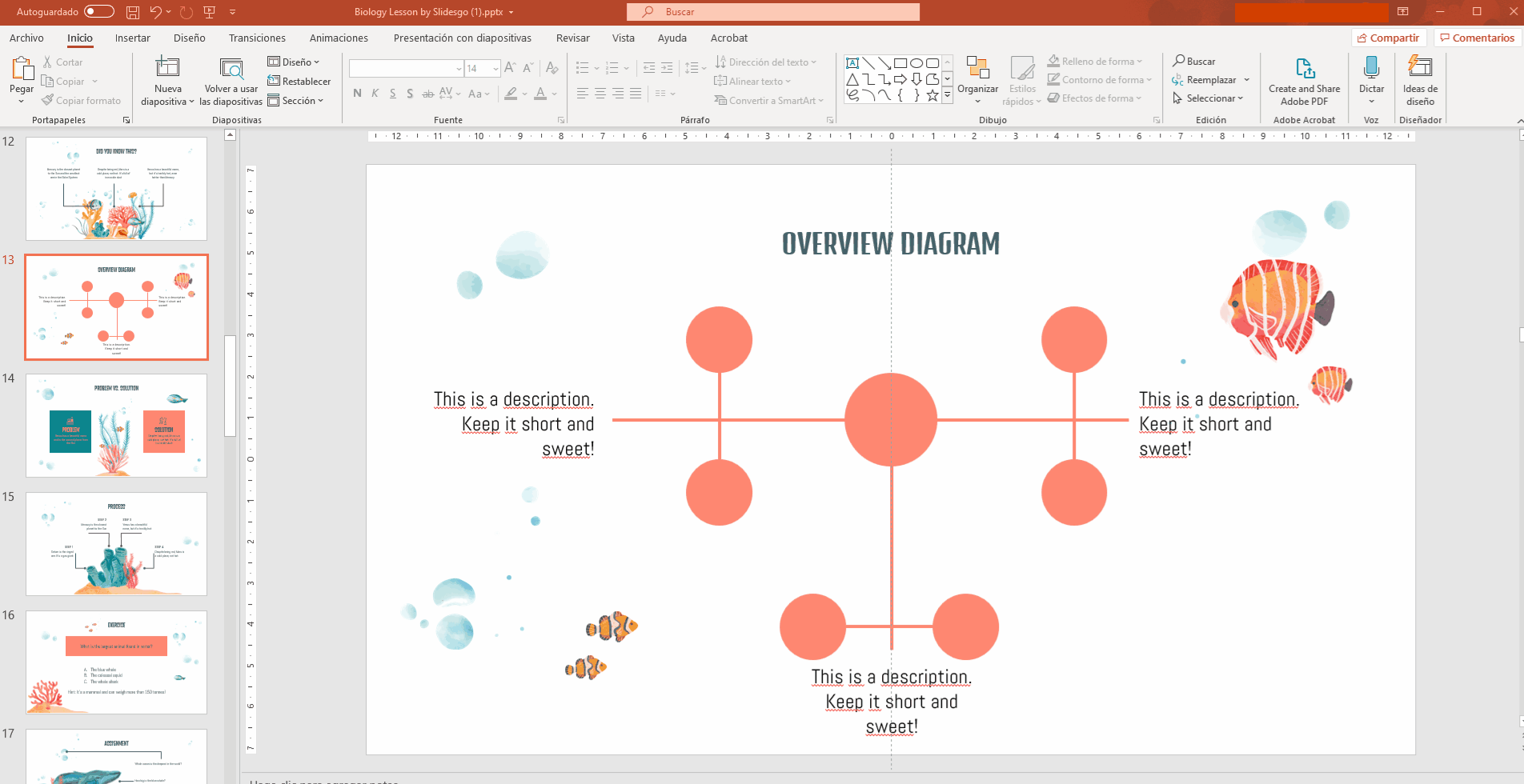
Consejo:
Encontrarás una amplia selección de iconos en las diapositivas finales de todas las plantillas de Slidesgo.
- Abre una de nuestras plantillas y ve a cualquiera de las diapositivas finales donde están los iconos.
- Copia (Ctrl + C en Windows o Comando + C en Mac) el icono que quieras usar.
- Vuelve a la diapositiva donde está el mapa conceptual y pega el icono (Ctrl + V en Windows o Comando + V en Mac).
- Cambia el tamaño del icono haciendo clic en uno de los puntos de las esquinas de su cuadro delimitador y arrastrando. Recuerda dejar pulsada la tecla Mayús mientras lo haces para mantener las proporciones del icono.
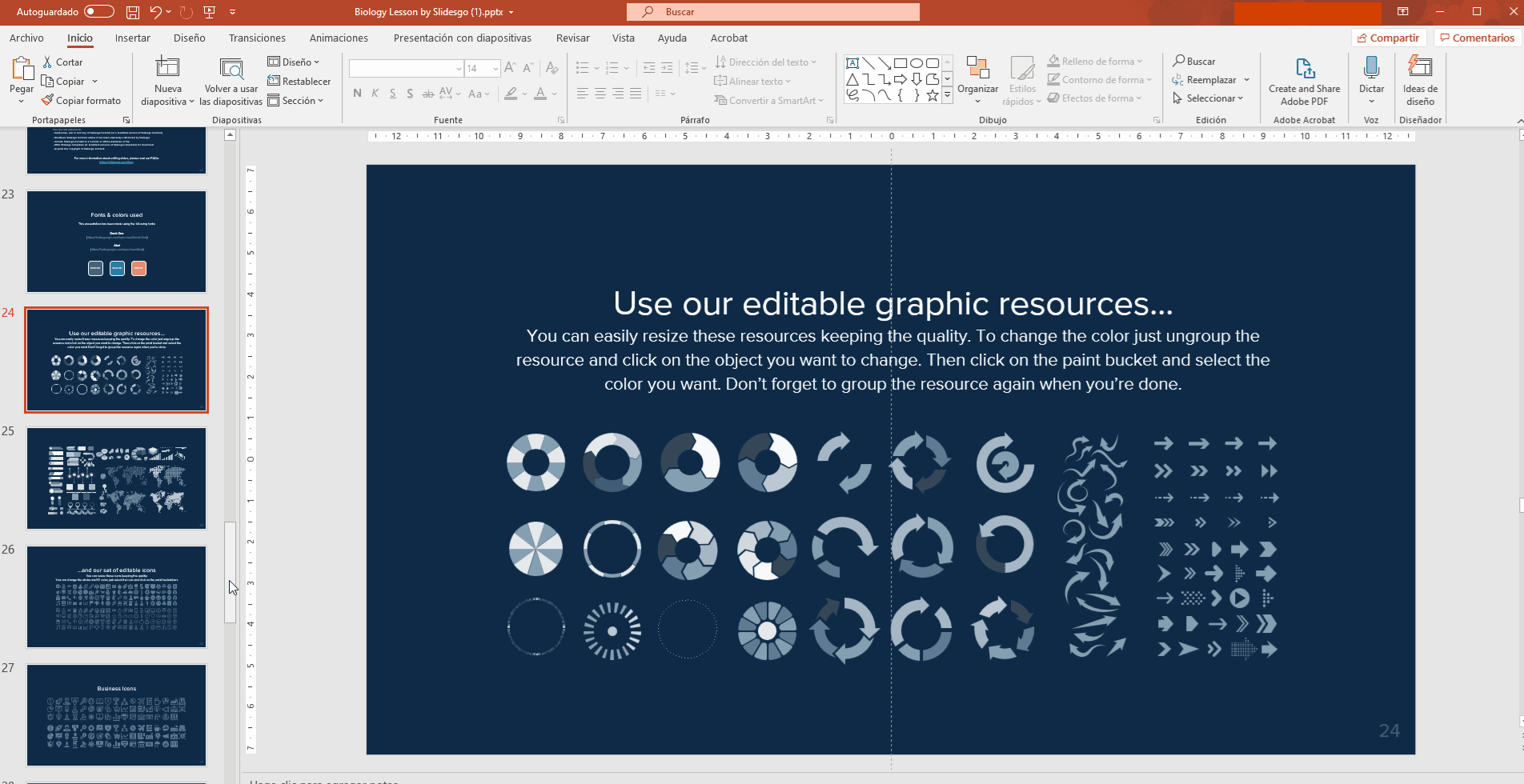
- Para cambiar el color del icono, selecciónalo y luego haz clic en Relleno de forma o Contorno de forma, que encontrarás en el grupo Dibujo, dentro de la pestaña Inicio.
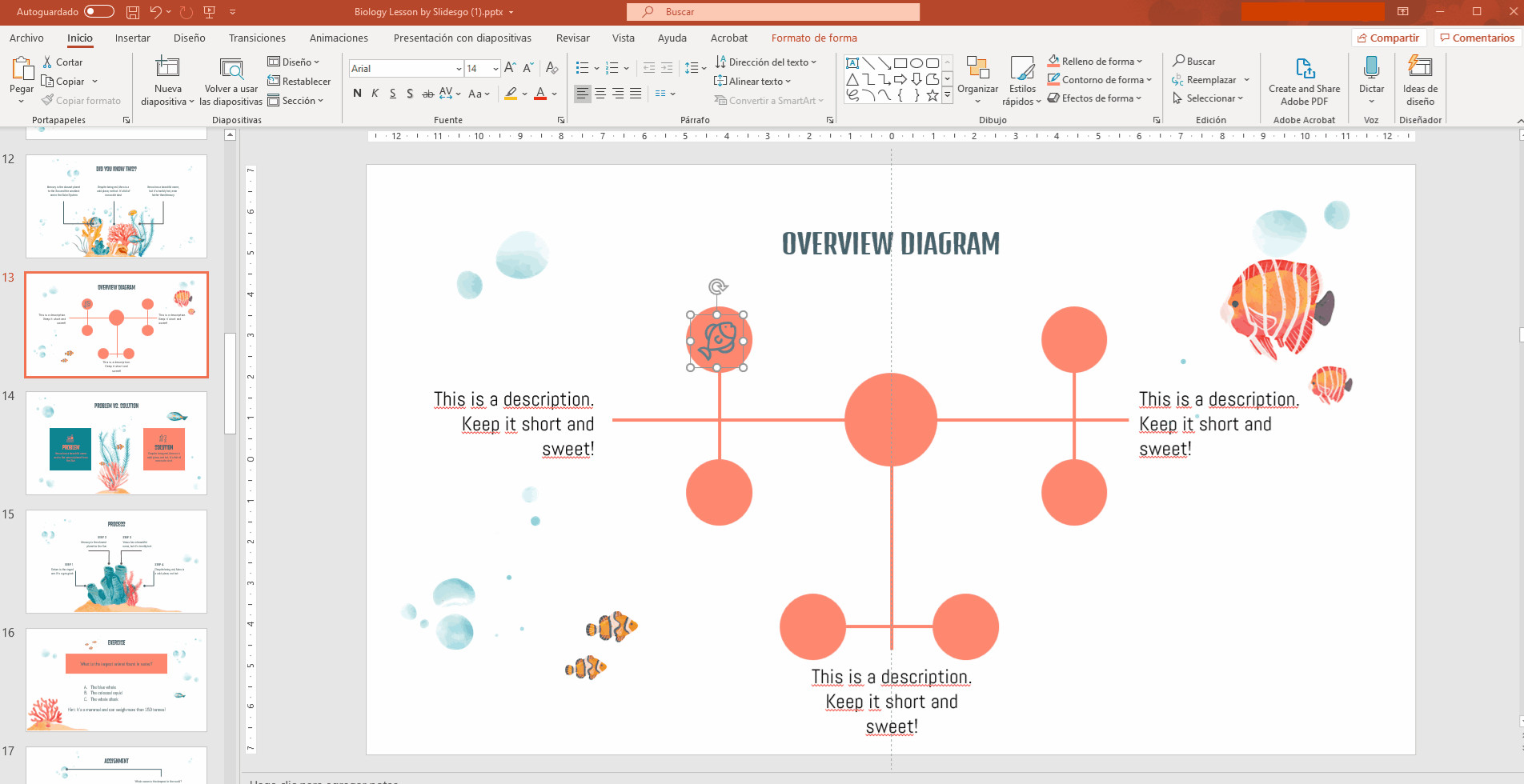
- Ya casi hemos llegado al final. Para terminar el mapa conceptual, copia y pega (Ctrl C + Ctrl V en Windows o Comando C + Comando V en Mac) los demás iconos que quieres usar. Te recomendamos que tengas en cuenta el estilo y los colores de la presentación. Procura también colocar los iconos en el centro de cada círculo para que así el mapa conceptual tenga un mejor aspecto. Para ello, puedes hacer uso de las guías visuales de PowerPoint.
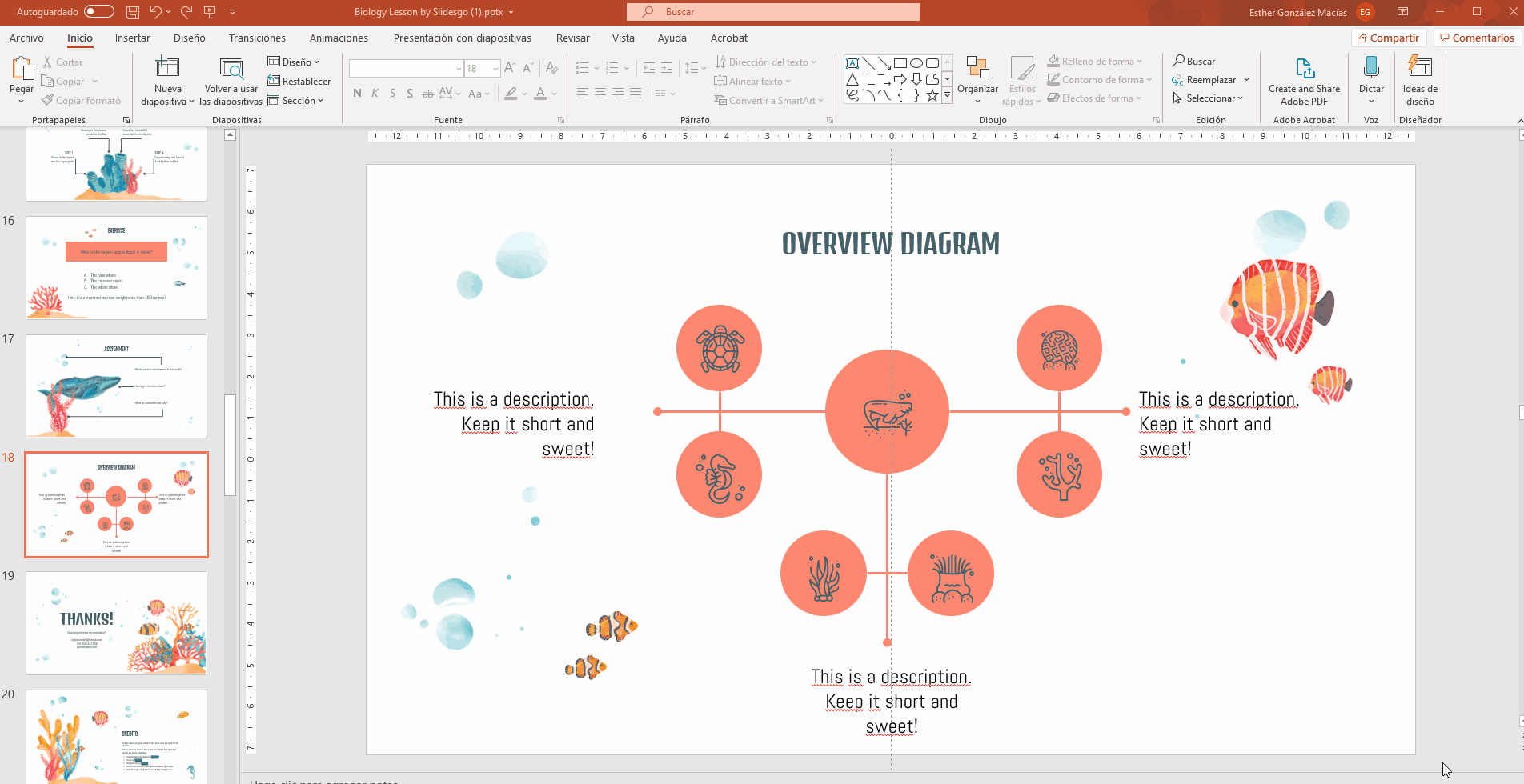
Este contenido ha sido publicado originalmente por SLIDESGO y XATAKA
Recomendamos a la Comunidad Educativa Digital tener en cuenta que, el enlace y/o la carpeta en donde están alojados los libros, recursos y/o materiales, no es administrado por la Web del Maestro CMF, pueda ser que en cuestión de días (o según el tiempo transcurrido desde su publicación), los enlaces no funcionen y el material ya no se encuentre disponible. Gracias por su comprensión.
ENLACE DE LECTURA:
¡Comparte y así más docentes utilizarán estos recursos gratis! Muchas gracias.
ENLACE 1: CÓMO CREAR UN MAPA CONCEPTUAL EN WORD