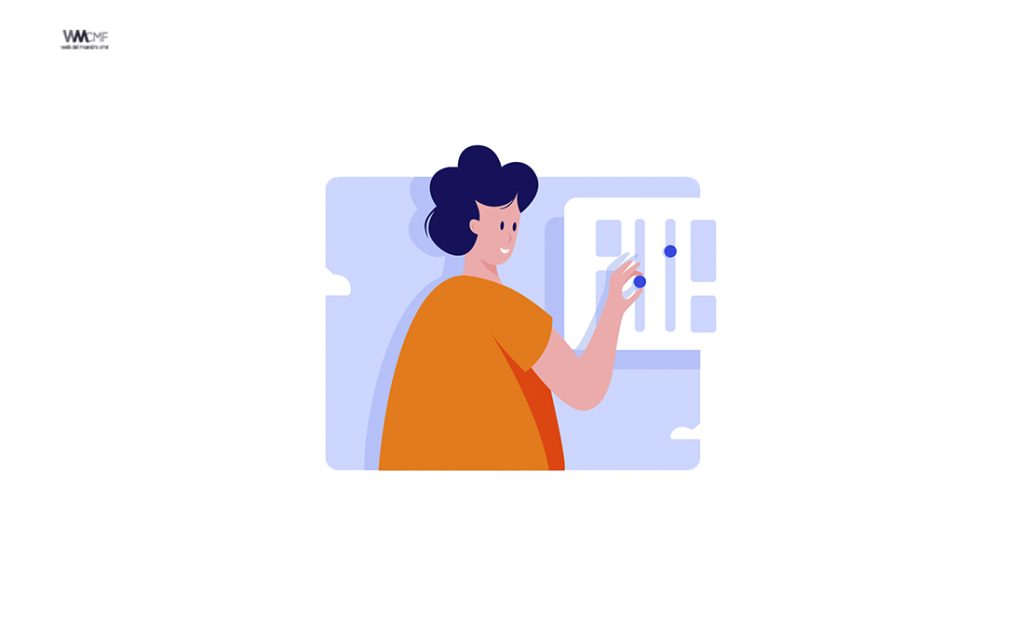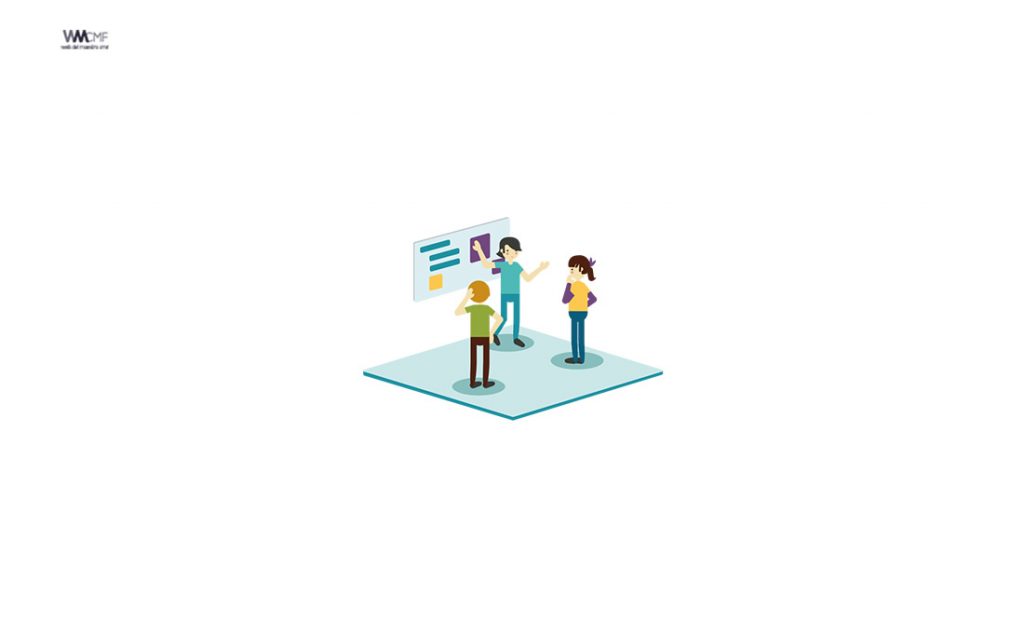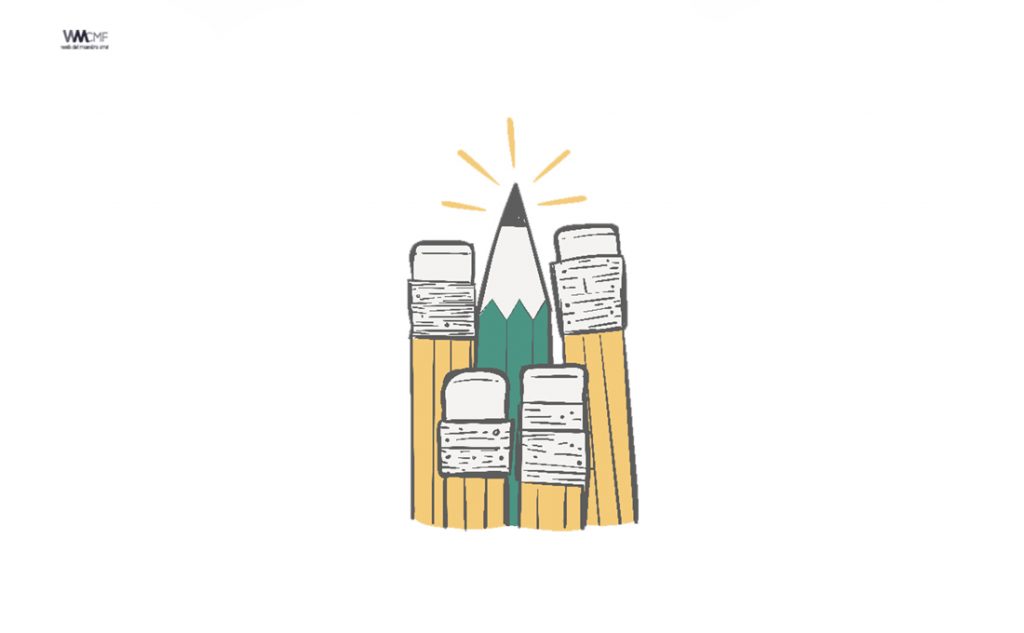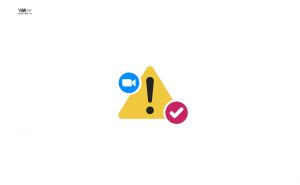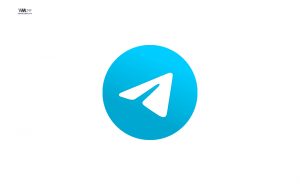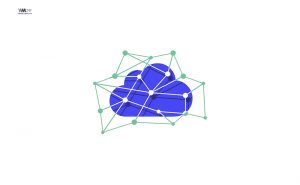Siempre que pienses en crear un formulario digital, Google Forms es lo primero que te viene a la mente. Es fácilmente accesible en la web, los usuarios móviles prefieren una aplicación para la misma. Lamentablemente, Google Forms no tiene aplicaciones dedicadas para Android o iOS por el momento. Tendrá que crear un formulario a través de un navegador móvil de su elección desde el sitio web de Google Forms.
Cuando abra el sitio web de Google Forms, acceda a su cuenta de Google. La interfaz le dará la bienvenida con un nuevo formulario con una pregunta y un título. A continuación, puede agregar más preguntas de varios tipos, cambiar el tema, ver las respuestas y mucho más a través del sitio web en el navegador móvil.
Así que vamos a comprobar cómo crear un formulario y utilizar varios elementos de Google Forms en un móvil.
1. Añadir título de formulario
Si envía un formulario sin título ni descripción, el destinatario no sabrá de qué se trata. Por lo tanto, siempre es recomendable añadirle un título y una pequeña descripción.
Para añadir un título, pulse sobre el texto del formulario Sin título y empiece a escribir el título. Para obtener una descripción, puntee en el cuadro Descripción del formulario y añada la información necesaria.
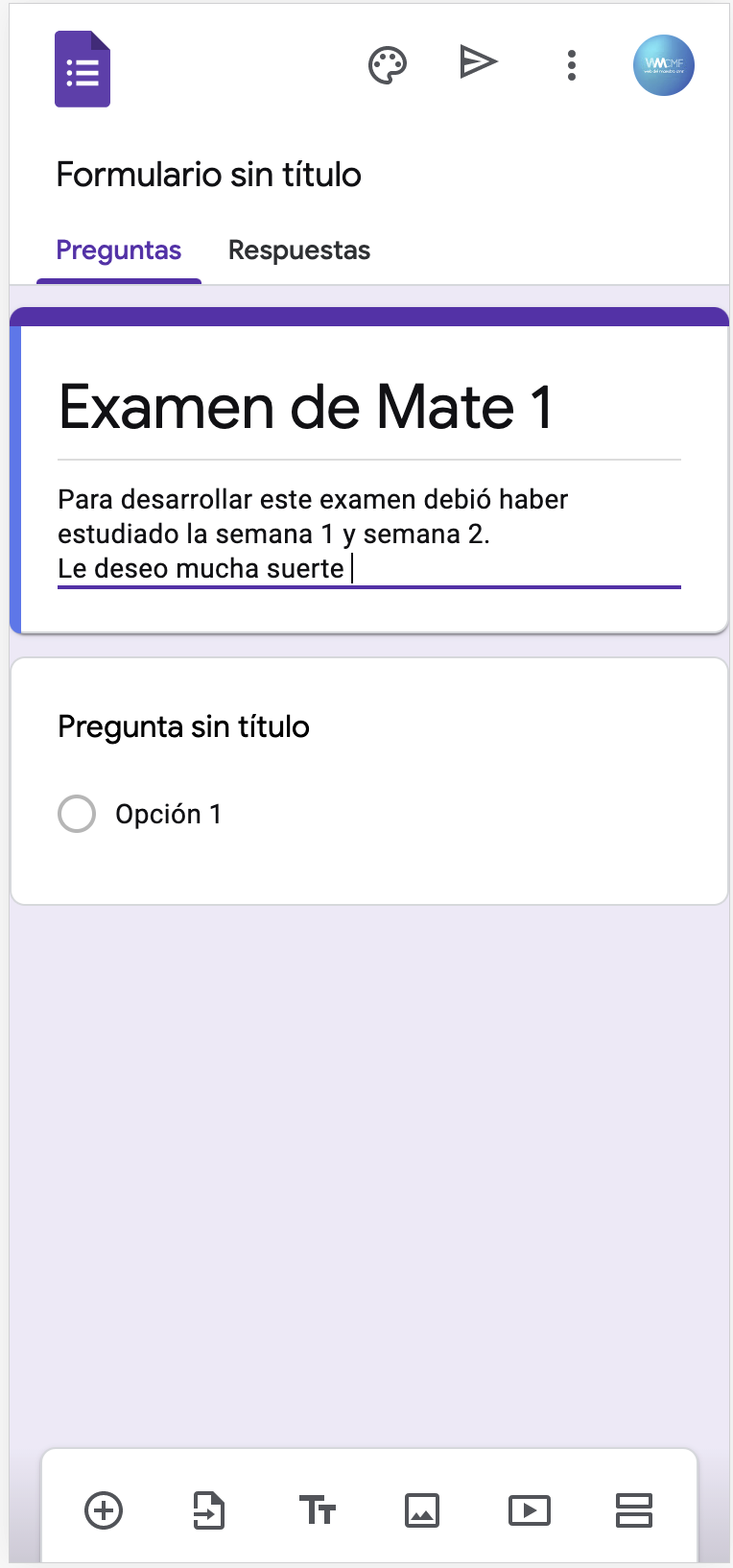
Al crear un nuevo formulario, el cuadro de título se agregará automáticamente. Si desea añadir más títulos, pulse sobre el icono de título en la barra inferior. Tiene dos T, una pequeña y otra grande.
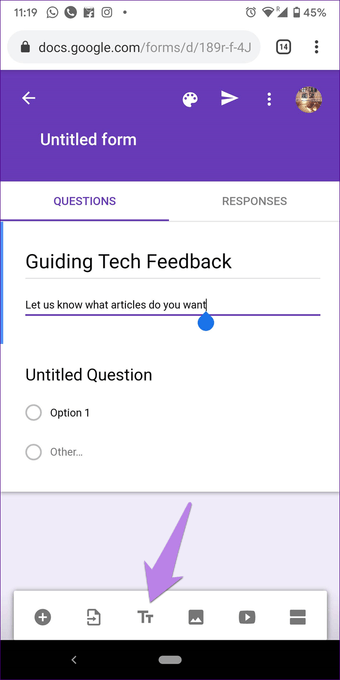
2. Agregar pregunta
Para añadir preguntas a su formulario, puntee en el icono Añadir presente en la barra de herramientas en la parte inferior. Si lo hace, añadirá una nueva pregunta de opción múltiple a su formulario. Escriba su pregunta en la casilla que dice Pregunta. Agregue sus opciones punteando en la Opción 1 seguida de la opción Agregar para agregar más respuestas.

3. Cambiar el tipo de pregunta
De forma predeterminada, se agrega una pregunta de opción múltiple cuando se agrega una nueva pregunta. Para cambiar el tipo de pregunta, puntee en el cuadro desplegable Opción múltiple y seleccione la pregunta de su elección en la lista. Puede elegir entre la respuesta corta, las casillas de verificación, la carga de archivos, la fecha, la hora y mucho más.
Nota: A veces, el tipo de pregunta se actualizará automáticamente cuando escriba la pregunta dependiendo del texto, como cuál, qué, por qué, etc.

4. Editar pregunta
Para editar una pregunta existente, puntee en cualquier parte de ella para activar los cuadros de escritura. Luego escriba las nuevas preguntas u opciones.
5. Hacer una pregunta requerida
Al llenar los formularios, debe haber notado que algunas preguntas son obligatorias. Si no los contesta, el formulario no se enviará. Lo mismo se puede lograr en los formularios de Google. Para ello, active la palanca de la opción Requerido presente bajo cada pregunta. Una vez habilitado, el receptor verá un asterisco rojo (*) junto a la pregunta.
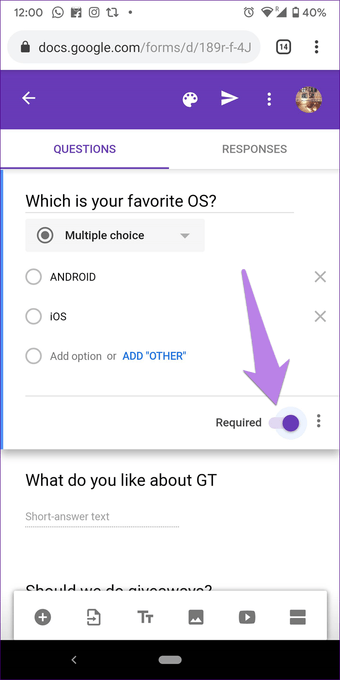
6. Reordenar artículos
Para cambiar la posición de cualquier pregunta, primero, active la pregunta tocándola en cualquier parte. A continuación, manténgalo pulsado en la parte superior (el área con un icono de seis puntos) y arrástrelo hasta la posición deseada.
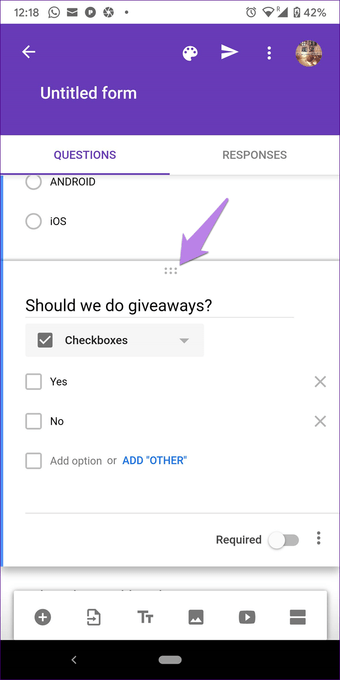
7. Insertar imagen y vídeo en el formulario
Puede insertar la imagen como un elemento independiente en cualquier pregunta o añadirla como respuesta. Esta última sólo se admite para preguntas de opción múltiple o de casillas de verificación. Para ello, pulse sobre el icono de la imagen junto a las opciones.
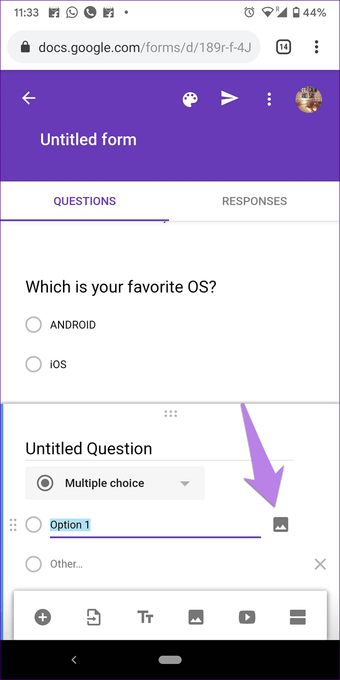
Para insertar una imagen en cualquier pregunta, pulse sobre el icono de la imagen en la barra inferior. Añada el título de la imagen en el cuadro proporcionado. Toque el icono de tres puntos en la imagen para alinearla, cambiarla o eliminarla.
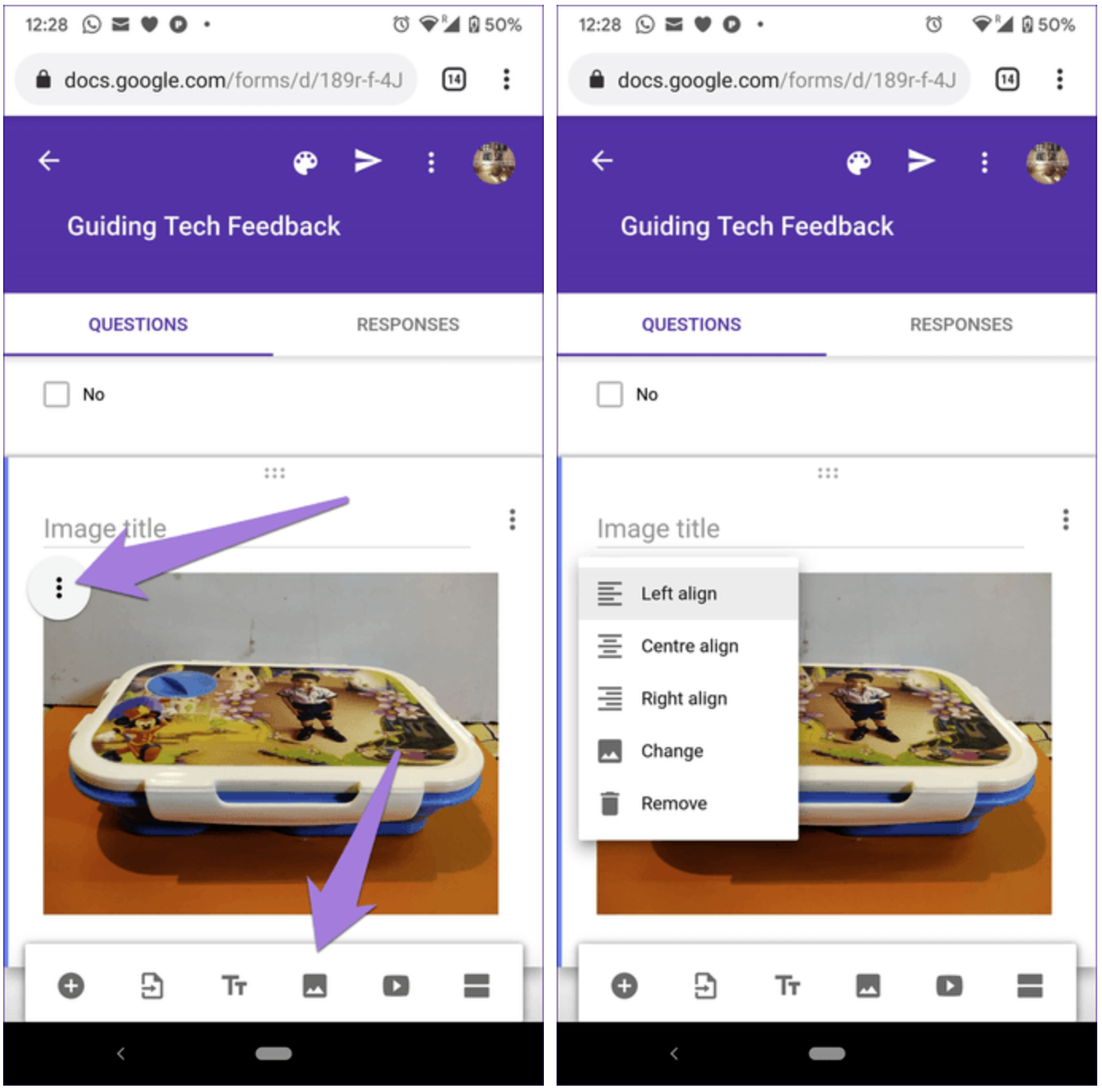
Del mismo modo, los formularios también le permiten añadir un vídeo de YouTube a los mismos. Para ello, pulse sobre el icono de YouTube en la parte inferior.
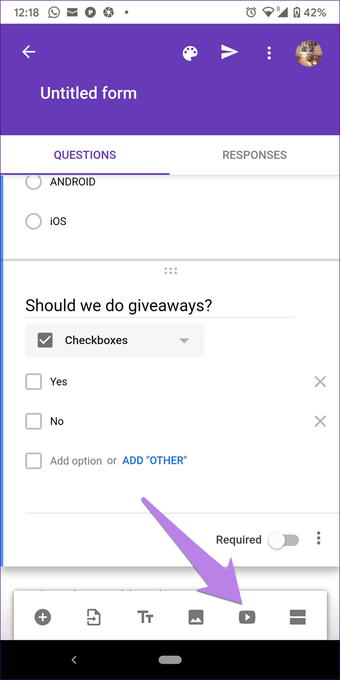
8. Añadir sección
Para organizar sus formularios de manera superior, puede añadirles secciones. Luego puede categorizar sus preguntas en diferentes secciones. Las secciones también ayudan a añadir lógica condicional a sus formularios. Para añadir una sección, pulse sobre el icono Añadir sección en la parte inferior.
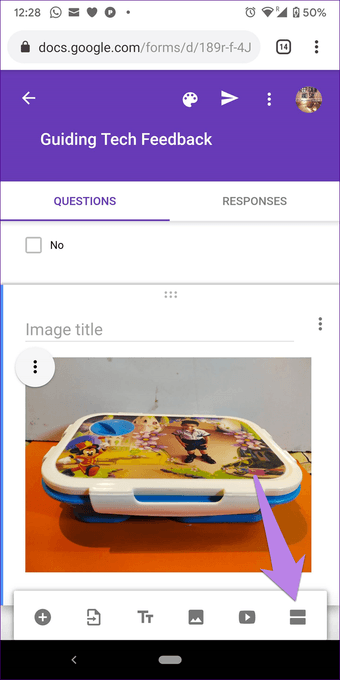
9. Duplicar y eliminar pregunta o sección
Si hay dos preguntas similares con ligeras diferencias, puede duplicar la pregunta y modificarla en lugar de empezar de cero. Para ello, pulse sobre la pregunta y luego sobre el icono de tres puntos. Seleccione Duplicar de él. Del mismo modo, para eliminar la pregunta por completo, pulse Eliminar.
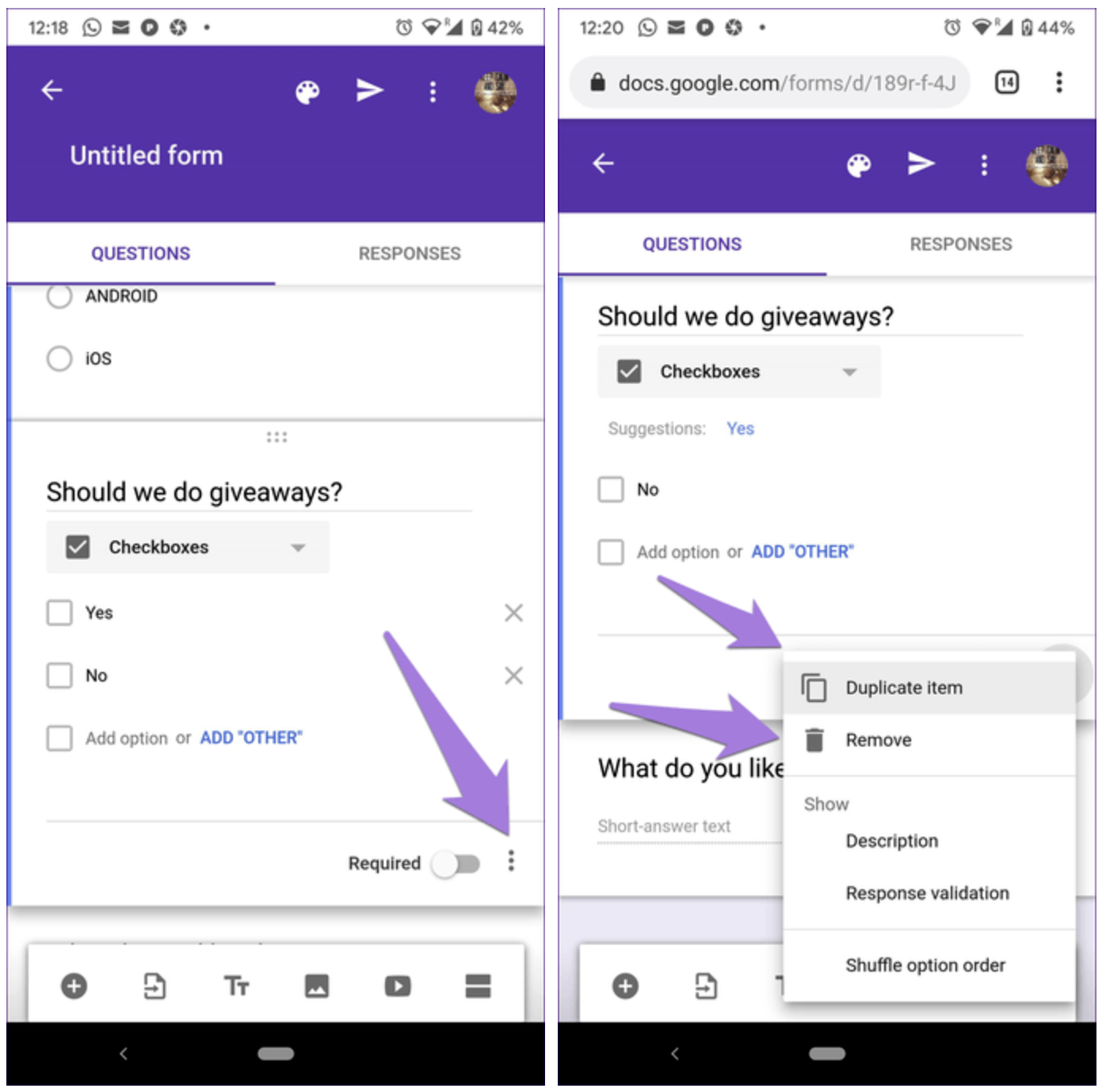
10. Personalizar el tema y la fuente del fondo
La interfaz le permite cambiar el color del tema y el estilo de fuente de todo el formulario. Incluso puede añadir una imagen en el encabezado del formulario. Para ello, pulse sobre el icono de la paleta de colores en la parte superior del formulario. A continuación, elija los colores y el estilo según su elección. Presione el botón Aplicar en la parte superior para guardar los cambios.
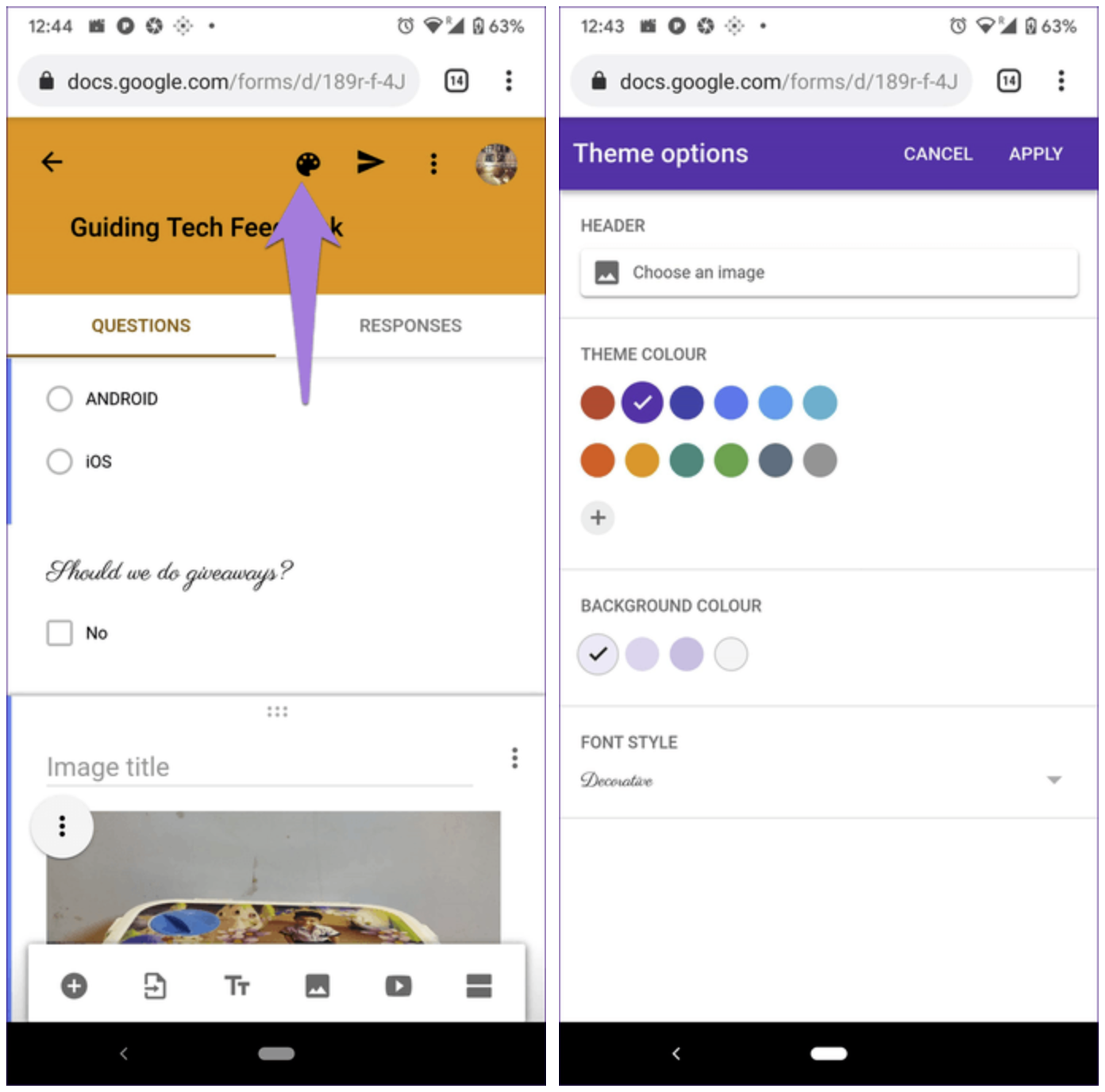
11. Formulario de vista previa
Una vez que haya completado su formulario, puede previsualizarlo antes de enviarlo a los destinatarios reales. Para ello, pulse sobre el icono de tres puntos en la parte superior del formulario y seleccione Vista previa.
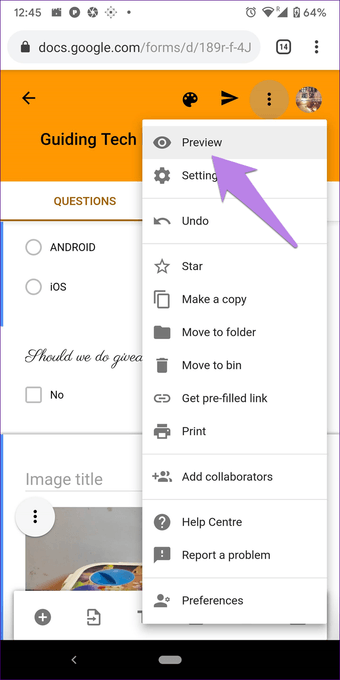
12. Enviar formulario
Por último, pulse sobre el botón Enviar en la parte superior para compartir el formulario con otros. Obtendrá varios modos de uso compartido en la siguiente pantalla. Elija el que más le convenga.
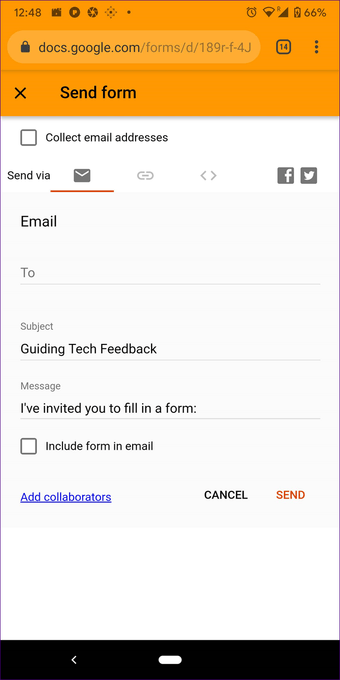
13. Ver todos los formularios
Puedes abrir drive.google.com en cualquier navegador o la aplicación Drive en tu teléfono para comprobar todos los formularios que has creado. Pulse sobre el formulario para abrirlo y comprobarlo.
14. Ver respuestas de formularios
Abra el formulario y puntee en la ficha Respuestas en la parte superior (sólo visible para el creador). Aquí podrá ver un resumen y las respuestas individuales. Si desea ver las respuestas en las hojas de Google, pulse sobre el icono Hojas. También puede limitar las respuestas en los formularios.
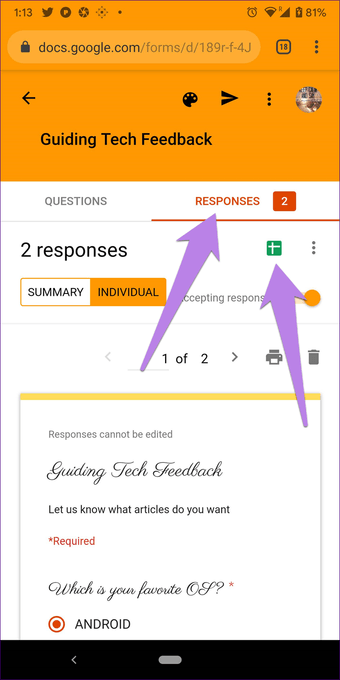
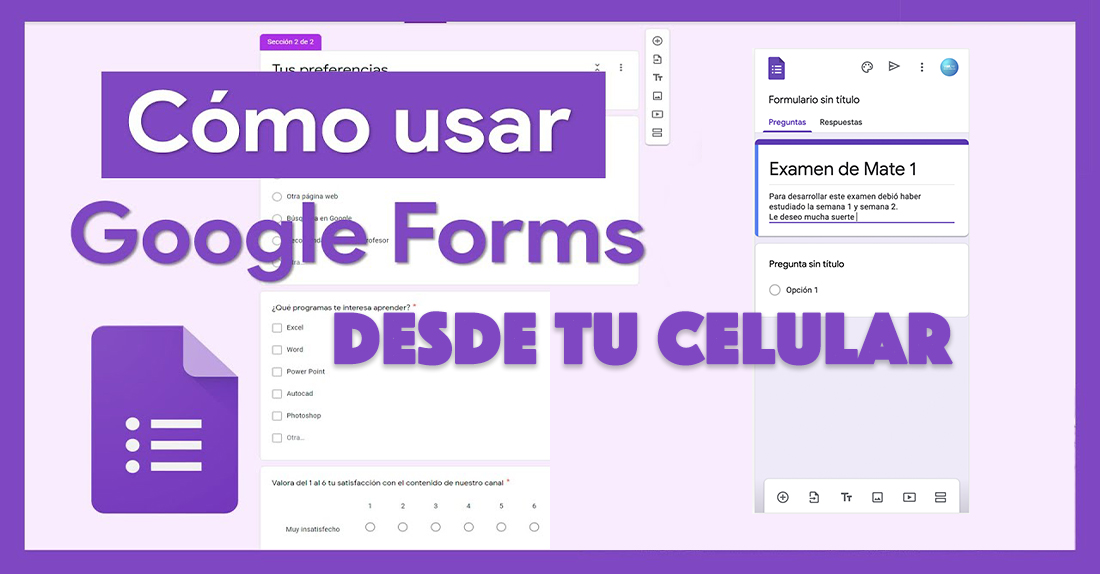
Este contenido ha sido publicado originalmente por Ahount en la siguiente dirección: ahount.com
Recomendamos a la Comunidad Educativa Digital tener en cuenta que, el enlace y/o la carpeta en donde están alojados los libros, recursos y/o materiales, no es administrado por la Web del Maestro CMF, pueda ser que en cuestión de días (o según el tiempo transcurrido desde su publicación), los enlaces no funcionen y el material ya no se encuentre disponible. Gracias por su comprensión.
ENLACE DE LECTURA:
¡Comparte y así más docentes utilizarán estos recursos gratis! Muchas gracias.
ENLACE 1: GOOGLE FORMS PDF