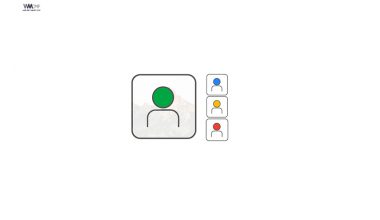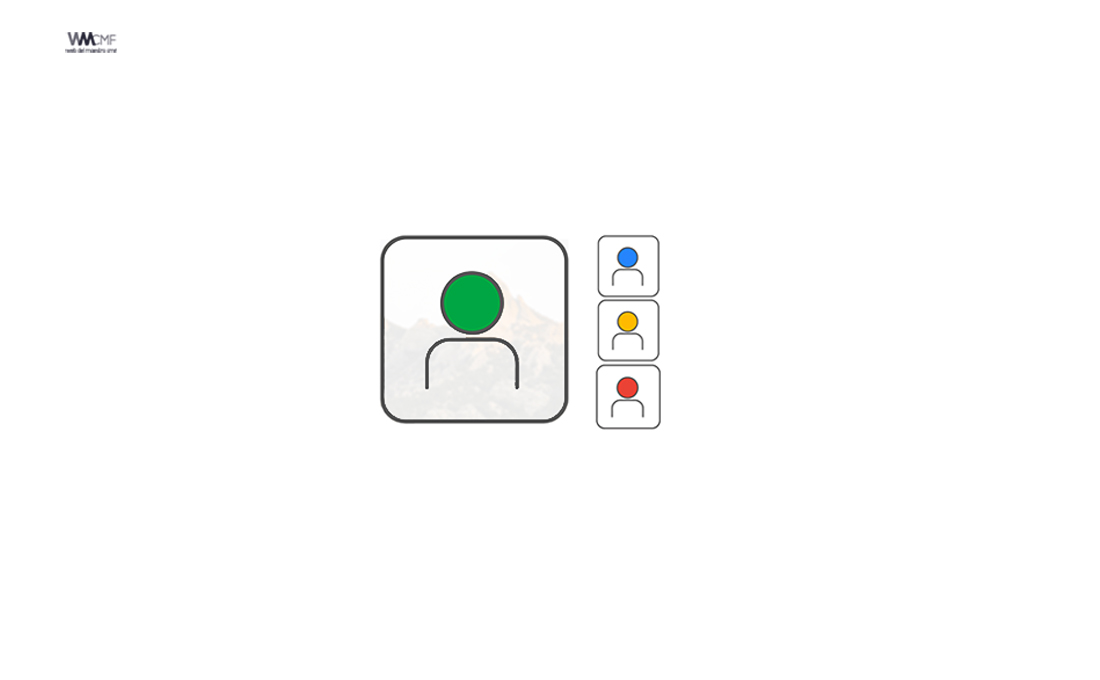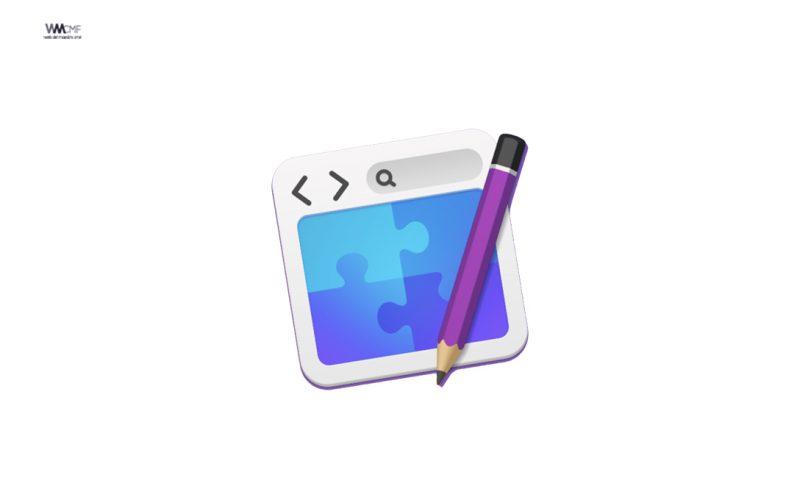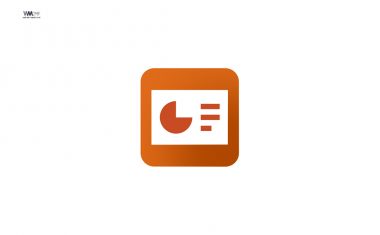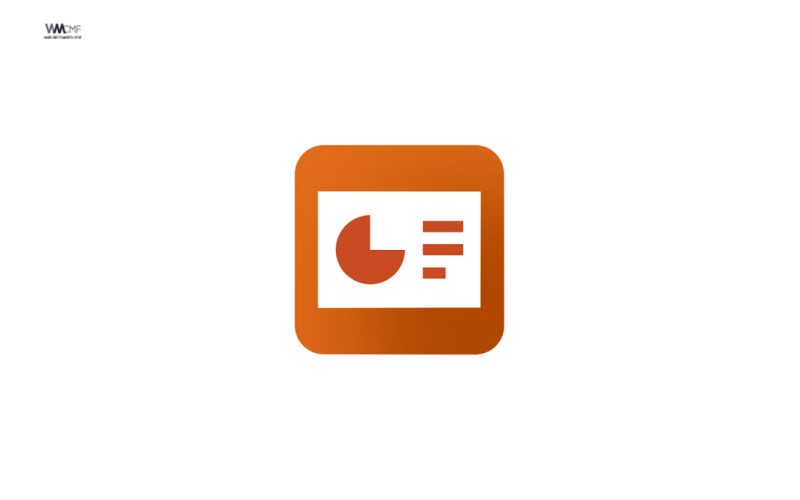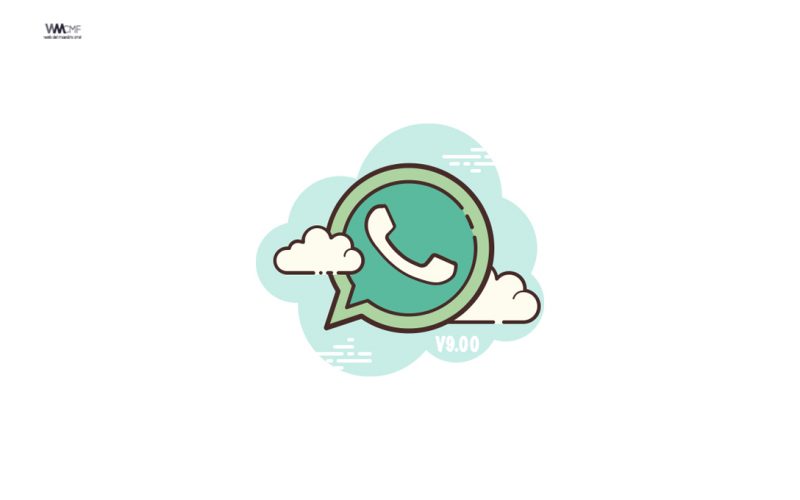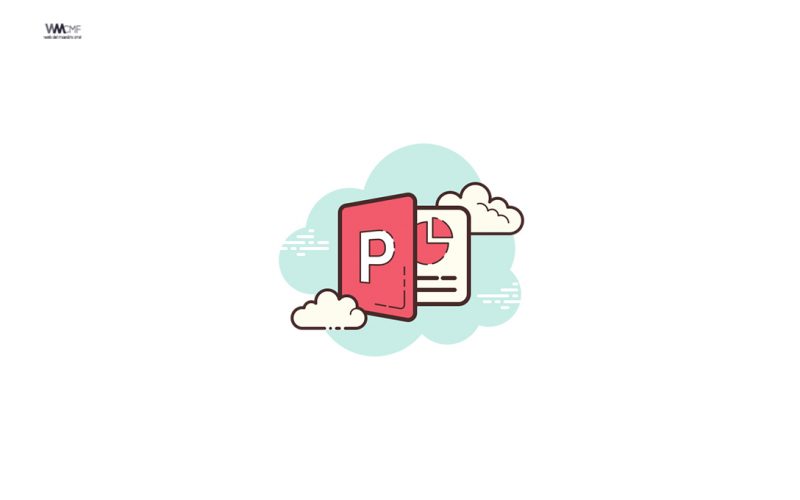Google ha logrado situar a Google Meet, su plataforma de videoconferencias, como una de las preferidas por los usuarios, junto a otras como Zoom o Discord. Una de las funciones más solicitadas en este tipo de aplicaciones es la de cambiar o difuminar el fondo en una videollamada, puesto que te permite darle un toque distinto y personal a tus reuniones, además de ocultar el fondo real que te rodea.
Para reducir las distracciones o hacer que las videollamadas sean más divertidas, ahora puedes desenfocar el fondo o cambiarlo por una imagen.
Importante: Es posible que se muestre información sensible al cambiar el fondo.
Artículo relacionado: Cómo cambiar el fondo y añadir filtros en Google Meet, para hacer clases virtuales más entretenidas. Recuerde que sin emociones, no hay aprendizaje
En el siguiente video de Laita Digital explican de manera muy simple cómo activar la función. A continuación les compartimos la siguiente información únicamente con motivos educativos y de formación permanente.
1. Ordenador
Cambiar el fondo
Importante: Los usuarios que se unan a la videollamada sin iniciar sesión en una cuenta de Google y los usuarios que necesiten pedir acceso para unirse, solo podrán cambiar el fondo una vez que hayan accedido a la videollamada. Los usuarios que se unan a una videollamada de G Suite para Centros Educativos no podrán seleccionar sus propias imágenes de fondo.
Antes de una videollamada
- Ve a Google Meet
selecciona una reunión.
- En la parte inferior derecha de la vista propia, haz clic en Cambiar fondo
.
- Para difuminar por completo el fondo, haz clic en Difuminar el fondo
.
- Para difuminar el fondo solamente un poco, haz clic en Difuminar ligeramente el fondo
.
- Para seleccionar un fondo ya subido, haz clic en él.
- Para subir tu propia imagen de fondo, haz clic en Añadir
.
- Para difuminar por completo el fondo, haz clic en Difuminar el fondo
- Haz clic en Unirse ahora.
Durante una videollamada
- En la parte inferior derecha, haz clic en Más
.
- Haz clic en Cambiar fondo
.
- Para difuminar por completo el fondo, haz clic en Difuminar el fondo
.
- Para difuminar el fondo solamente un poco, haz clic en Difuminar ligeramente el fondo
.
- Para seleccionar un fondo ya subido, haz clic en él.
- Para subir tu propia imagen de fondo, haz clic en Añadir
.
- Para difuminar por completo el fondo, haz clic en Difuminar el fondo
Nota: La cámara se activa automáticamente al hacer clic en Cambiar fondo.
Si cambias el fondo, es posible que tu dispositivo funcione más lento. Te recomendamos que desactives esta función para que otras aplicaciones de tu ordenador puedan ejecutarse más rápido.
2. Android
Cambiar fondo
Importante: Por el momento, en los dispositivos móviles no se puede sustituir el fondo por una imagen. Para difuminar el fondo, habilita la cámara.
Antes de una videollamada
- Abre la aplicación Meet
selecciona una reunión.
- Antes de unirte, en la parte inferior de la vista propia, toca Difuminar el fondo
para activar o desactivar el difuminado.
- Haz clic en Unirse ahora.
Durante una videollamada
- Toca la pantalla para ver la vista propia.
- En la vista propia, toca Difuminar el fondo
para activar o desactivar el difuminado.
- Si difuminas el fondo, es posible que aumente el uso de la batería. Te recomendamos que desactives esta función si te queda poca batería.
- Consejo: Para ver el aspecto que tienes con el fondo difuminado, echa un vistazo a la vista propia.
3. iPhone o iPad
Cambiar fondo
Importante: Por el momento, no se puede cambiar el fondo en dispositivos móviles. Para usar la función Difuminar el fondo, habilita la cámara.
Antes de una videollamada
- Abre la aplicación Meet
selecciona una reunión.
- Antes de unirte, en la parte inferior de la vista propia, toca Difuminar el fondo
para activar o desactivar el difuminado.
- Haz clic en Unirse ahora.
Durante una videollamada
- Toca la pantalla para ver la vista propia.
- En la vista propia, toca Difuminar el fondo
para activar o desactivar el difuminado.
Si difuminas el fondo, es posible que aumente el uso de la batería. Te recomendamos que desactives esta función si te queda poca batería.

Consejo: Para ver el aspecto que tienes con el fondo difuminado, echa un vistazo a la vista propia.
Este contenido ha sido publicado originalmente por Google Support en la siguiente dirección: support.google.com
ENLACE DE LECTURA:
¡Comparte y así más docentes utilizarán estos recursos gratis! Muchas gracias.
ENLACE 1: MANUAL GOOGLE MEET