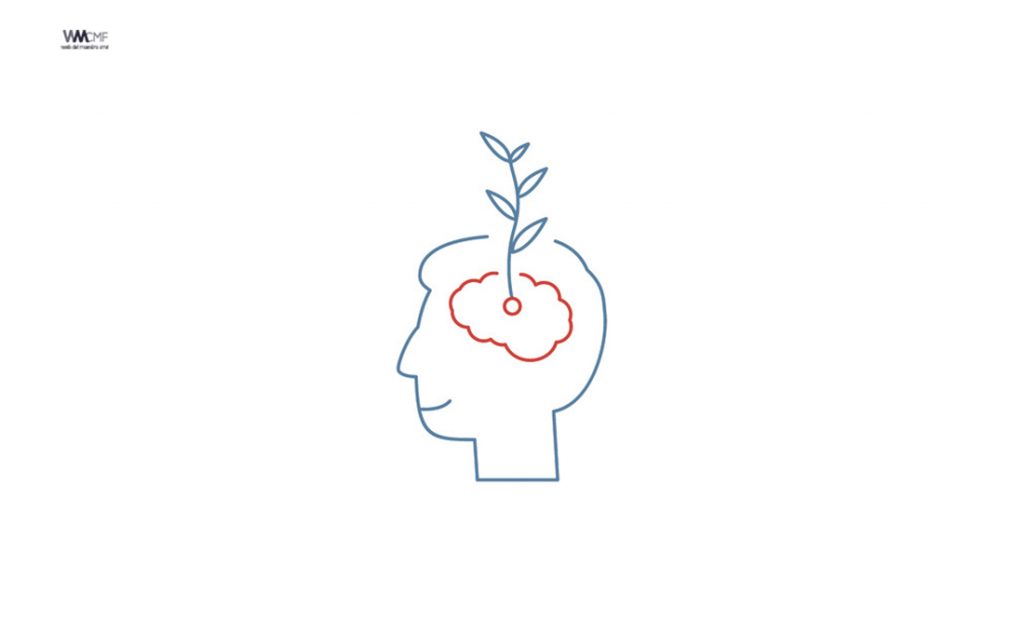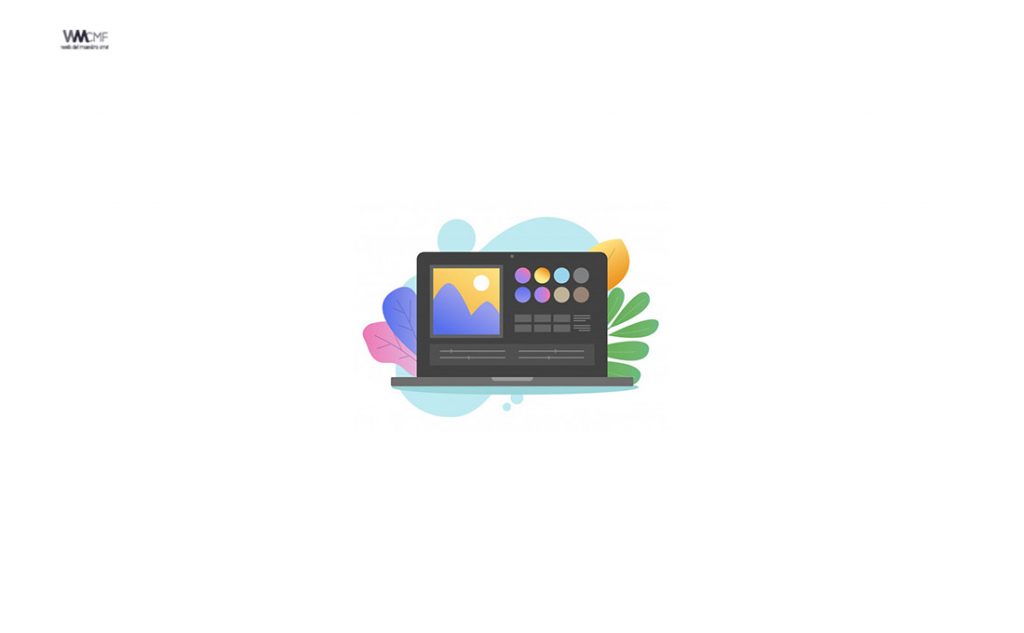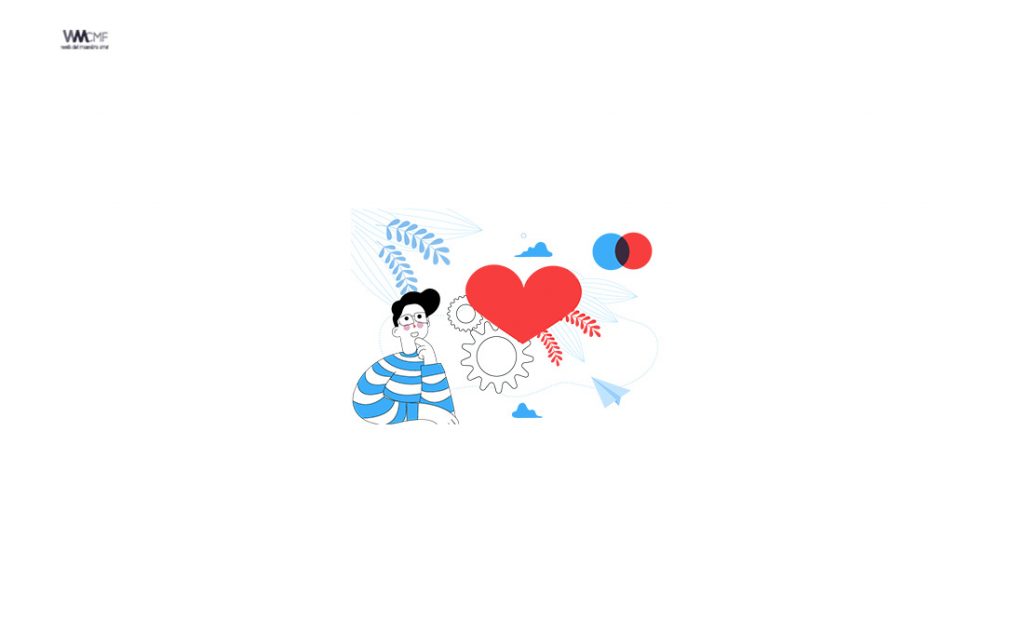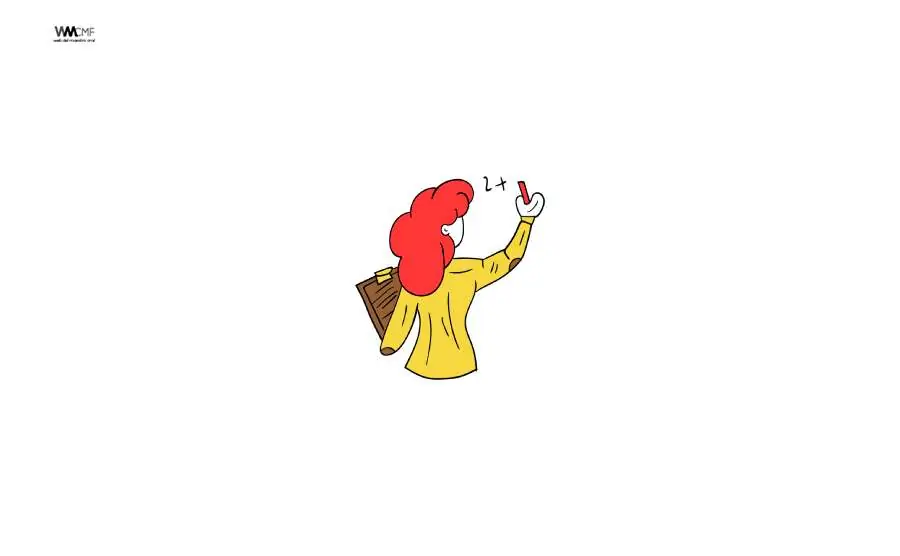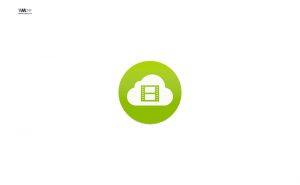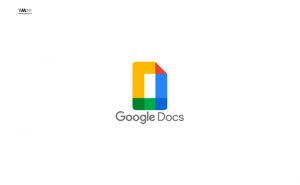Les presentamos un tutorial en el que se explica cómo puedes grabar tus clases online de forma fácil con OBS. Puedes grabar vídeos con tus presentaciones en PowerPoint, tutoriales sobre aplicaciones, etc. Además, si estás impartiendo tu clase por Google Meet, podrás grabar en vídeo la sesión siguiendo el mismo procedimiento. De esta manera, podrás poner a disposición de tu alumnado explicaciones detalladas, que podrán ver las veces que necesiten para resolver dudas y comprender los contenidos trabajados. En este tutorial te explico todo desde cero. Aprenderás a instalar, configurar y grabar la pantalla de tu ordenador con OBS para crear, de forma fácil, clases online.
Aquí veremos cómo usar el OBS (Software de emisión abierta) para capturar video y audio desde tu PC. Aprender a usar OBS para grabar es más fácil de lo que piensas y vamos a ir a través de todo el proceso paso a paso.
Empezando con el OBS
El primer paso para grabar tu escritorio con OBS es descargar el software de la página oficial. OBS es de código abierto, gratuito, y funciona en Windows 7, 8 y 10. La última versión de Windows es, de hecho, muy decente para las grabaciones de escritorio, así que puede que quieras considerar actualizarla.
Una vez que hayas instalado OBS y lo hayas ejecutado por primera vez, serás recibido por una pantalla negra y una gran cantidad de opciones en la barra de herramientas. Antes de que entremos en más detalles sobre cómo configurar el OBS, hay dos términos que debes saber:

- Fuentes: de donde vendrá el video.
- Escenas: cómo aparecerá el video final captado.
Preparar el OBS
Cuando inicies el OBS, se te preguntará si deseas ejecutar el asistente de configuración o no. Esencialmente, esto te permitirá configurar rápidamente ciertas cosas pero no tendrás tanto control sobre la configuración como cuando haces las cosas manualmente.
Preparar las cosas no es nada difícil, así que sugeriría hacerlo manualmente en su lugar. Después de rechazar la oferta de ayuda, serás recibido con la pantalla principal de OBS. La ventana de la pantalla estará completamente negra ya que no habrás seleccionado una fuente todavía.
Lo único que OBS selecciona por defecto es la escena. La escena predeterminada ocupa toda la pantalla, lo que significa que si eliges grabar todo el escritorio, simplemente llenará todo el video. Si quieres añadir más fuentes, como la alimentación de tu cámara web, entonces puedes añadir más escenas también más tarde.
Para añadir una fuente, todo lo que tienes que hacer es hacer clic en el icono más (+) en la ventana de Fuentes en la parte inferior del OBS. Para grabar tu escritorio con OBS, selecciona la opción «Mostrar captura» de la lista.

En la ventana que aparece, sólo tienes que hacer clic en Aceptar, a menos que quieras cambiar el nombre del alimento, un paso totalmente opcional que no es necesario en este momento.
Una vez que hagas clic en OK, OBS te mostrará instantáneamente una vista previa. Aquí, también puedes elegir si tu cursor también se mostrará o no. En caso de que tengas varias pantallas, también puedes elegir cuál capturar.
Ahora que el video está todo ordenado, tal vez quieras configurar el audio también. La ventana del mezclador en la parte inferior de OBS te muestra las fuentes de audio actuales. De forma predeterminada, el programa habilitará tanto el sonido proveniente de tu escritorio como el de tu micrófono. Si quieres deshabilitar cualquiera de ellas, haciendo clic en el icono del altavoz lo silenciarás para que no tengas que preocuparte por eso.
Grabación con OBS
Ya estás listo para empezar a grabar tu escritorio. Sólo haz clic en el botón «Comenzar a grabar» y OBS comenzará a grabar de inmediato. Del mismo modo, tendrás que hacer clic en el botón «Detener la grabación» para detenerla. Si lo deseas, también puedes configurar las teclas de acceso directo a través del menú de configuración.
Las grabaciones se colocan automáticamente en la carpeta Videos de las bibliotecas de Windows. Los videos se guardan en formato .flv. Sin embargo, todo eso se puede cambiar yendo a Configuración; Salida. Allí podrás cambiar la ruta de grabación, la calidad y el formato.
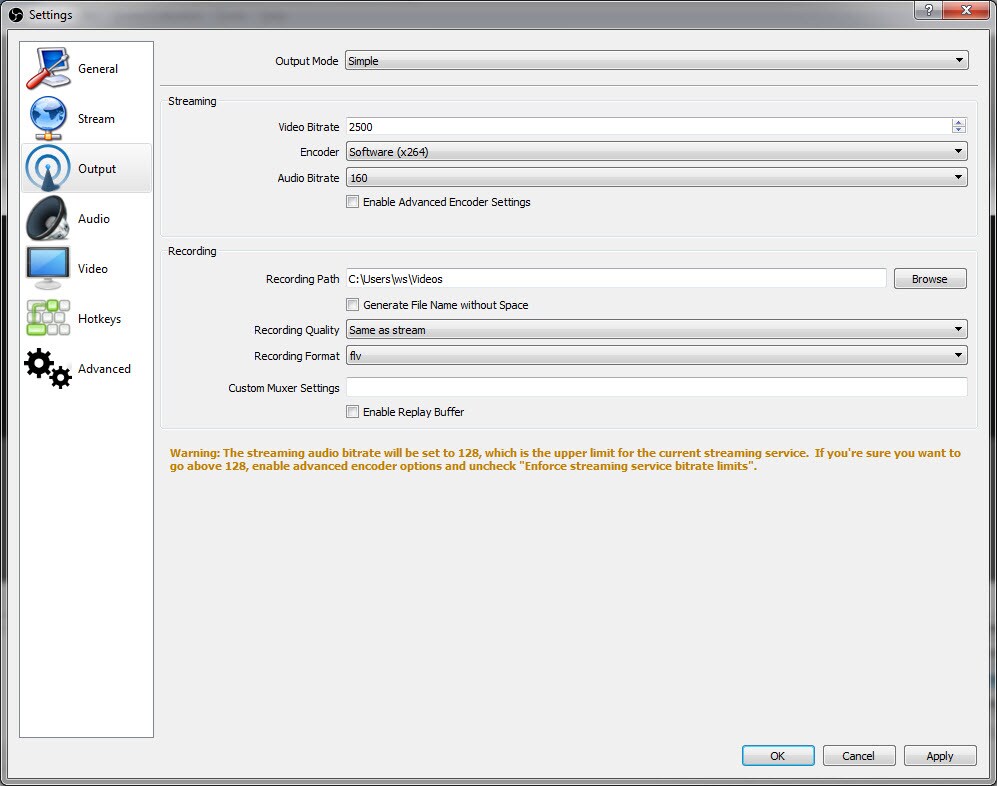
¿No eres el anfitrión y quieres grabar tu videoconferencia?
En el siguiente video preparado por el profesor «Ruben Carreon – Tech, music and more» le mostrará en pocos pasos a grabar tus sesiones virtuales.
Recomendamos a la Comunidad Educativa Digital tener en cuenta que, el enlace y/o la carpeta en donde están alojados los libros, recursos y/o materiales, no es administrado por la Web del Maestro CMF, pueda ser que en cuestión de días (o según el tiempo transcurrido desde su publicación), los enlaces no funcionen y el material ya no se encuentre disponible. Gracias por su comprensión.
ENLACE DE LECTURA:
¡Comparte y así más docentes utilizarán estos recursos gratis! Muchas gracias.