Varios de nuestros seguidores docentes han solicitado que preparemos un material sobre cómo pueden grabar dentro de una presentación de PowerPoint su voz y su rostro. A continuación les presentamos el siguiente material que les ayudará a realizar esa tarea.
Las narraciones y los intervalos pueden mejorar una presentación autoejecutable o basada en web. Si tiene una tarjeta de sonido, micrófono y altavoces y, opcionalmente, una cámara web, puede grabar la presentación de PowerPoint y capturar las narraciones, los intervalos de diapositivas y los gestos de lápiz.
Después de que haya realizado la grabación, es como cualquier otra presentación que puede reproducir para usted o su público en presentación con diapositivas, o puede guardarla como un archivo de vídeo.
(La capacidad de grabar está disponible tanto para suscriptores de Microsoft 365 como para no suscriptores. Los suscriptores obtienen algunas características adicionales).
Office 365 para Windows
Active la pestaña Grabación de la cinta de opciones: En la pestaña Archivo de la cinta, haga clic en Opciones. En el cuadro de diálogo Opciones, haga clic en la pestaña Personalizar cinta de la izquierda. Después, en el cuadro de la derecha que muestra las pestañas de la cinta disponibles, active la casilla Grabación. Haga clic en Aceptar.
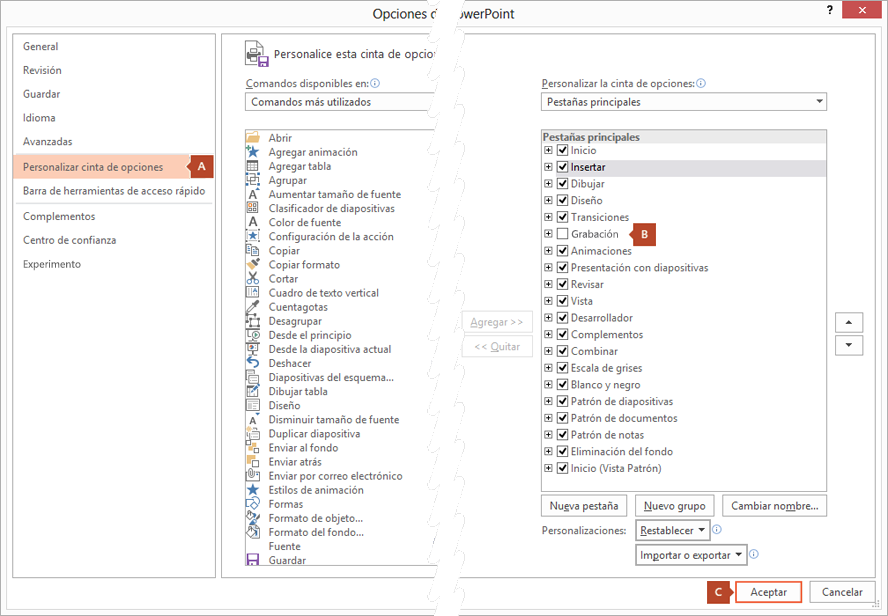
- Para prepararse para grabar, seleccione Grabar presentación con diapositivas ya sea en la pestaña Grabación o en Presentación con diapositivas de la cinta.
- Si hace clic en la mitad superior del botón, se inicia desde la diapositiva actual.
- Si hace clic en la mitad inferior del botón, le da la opción de iniciar desde el principio o desde la diapositiva actual.
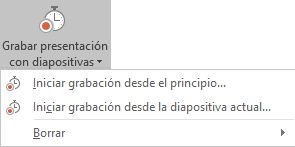
(El comando Borrar elimina las narraciones o los intervalos, por lo que tenga cuidado cuando lo use. Borrar está atenuado, a menos que haya grabado previamente algunas diapositivas).
- La presentación con diapositivas se abre en la ventana Grabación (que tiene un aspecto similar a la vista Moderador), con los botones en la parte superior izquierda para iniciar, pausar y detener la grabación. Haga clic en el botón rojo redondo (o presione R en el teclado) cuando esté listo para iniciar la grabación. Comienza una cuenta atrás de tres segundos y luego se inicia la grabación.
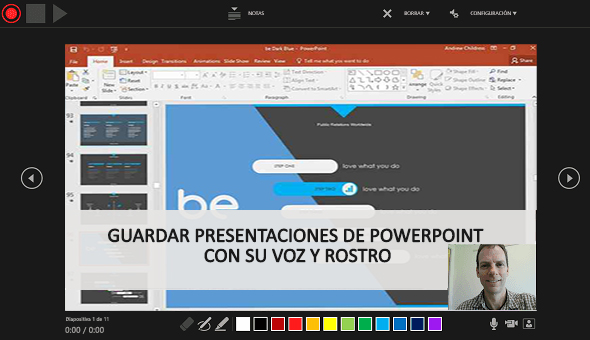
- La diapositiva actual se muestra en el panel principal de la ventana Grabación.
- Puede detener la grabación cualquier momento presionando Alt+S en el teclado.
- Las flechas de navegación a ambos lados de la diapositiva actual le permiten desplazarse a las diapositivas anterior y siguiente.
- PowerPoint para Microsoft 365 registra automáticamente el tiempo que dedica a cada diapositiva, incluidos los pasos de animación de texto u objetos que se produzcan y el uso de cualquier desencadenador en cada diapositiva.
- Puede grabar una narración de audio o vídeo mientras avanza por la presentación. Los botones en la esquina inferior derecha de la ventana le permiten activar o desactivar el micrófono, la cámara y la vista previa de la cámara:
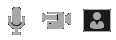
Si usa el lápiz, el marcador de resaltado o el borrador, PowerPoint registra dichas acciones para reproducirlas también.
Si vuelve a grabar la narración (incluyendo audio y entradas de lápiz), PowerPoint borra la narración grabada anteriormente (incluyendo audio y entradas de lápiz) antes de volver a iniciar la grabación en la misma diapositiva.También puede volver a grabar yendo a Presentación con diapositivas > Grabar presentación con diapositivas.
- Puede seleccionar una herramienta de puntero (lápiz, borrador o marcador de resaltado) de las herramientas situadas debajo de la diapositiva actual. También hay cuadros de selección de color para cambiar el color de la entrada de lápiz. (Borrador está atenuado, a menos que previamente haya agregado entradas de lápiz a algunas diapositivas).
- Para finalizar la grabación, seleccione el botón cuadrado Detener (o presione S en el teclado).Cuando termine de grabar la narración, aparecerá una pequeña imagen en la esquina inferior derecha de las diapositivas grabadas. La imagen es un icono de audio, o bien, si la cámara web estaba encendida durante la grabación, una imagen fija de la cámara web.
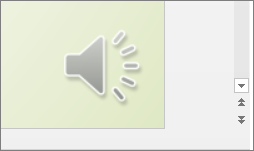 Los intervalos de la presentación con diapositivas se guardan automáticamente. (En la vista Clasificador de diapositivas, se muestran los intervalos correspondientes debajo de cada diapositiva).
Los intervalos de la presentación con diapositivas se guardan automáticamente. (En la vista Clasificador de diapositivas, se muestran los intervalos correspondientes debajo de cada diapositiva).
En este proceso, lo que grabe se inserta en cada diapositiva y la grabación puede reproducirse en la presentación con diapositivas. No se crea un archivo de vídeo por este proceso de grabación. Pero si necesita uno, puede guardar la presentación como un vídeo con unos cuantos pasos adicionales.
Obtener una vista previa de la presentación
En la pestaña Presentación con diapositivas, haga clic en Desde el principio o Desde la diapositiva actual.
Durante la reproducción, las animaciones,acciones de entradas de lápiz, audio y vídeo se reproducirán sincronizados.
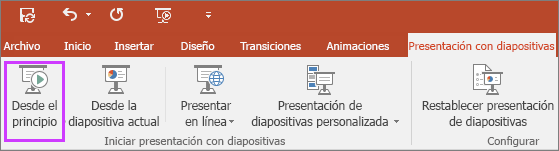
Obtener una vista previa del sonido
En la ventana Grabación, el botón triangular Reproducir cerca de la esquina superior izquierda le permite obtener una vista previa de la grabación de la diapositiva que está actualmente activa en esa ventana.
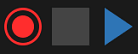
En la vista Normal, haga clic en el icono de sonido o imagen en la esquina inferior derecha de la diapositiva y, después, haga clic en Reproducir. (Cuando previsualice audio individual de este modo, no verá la animación ni las entradas de lápiz grabadas).
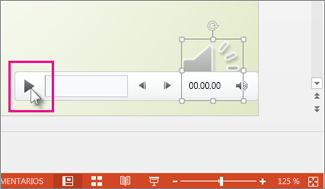
Puede pausar la reproducción mientras previsualiza el audio.
Establecer manualmente los intervalos de diapositivas
Cuando agregue narraciones, PowerPoint para Microsoft 365 grabará automáticamente los intervalos de diapositivas o también puede establecerlos manualmente para que acompañen las narraciones.
- En la vista Normal, haga clic en la diapositiva para la que quiere establecer intervalos.
- En la pestaña Transiciones, en el grupo Intervalo bajo Avance de diapositivas, active la casilla Después de y luego especifique la cantidad de segundos que desea que la diapositiva aparezca en la pantalla. Repita el proceso con cada diapositiva para la cual desee establecer un intervalo.Si quiere que la diapositiva siguiente aparezca al hacer clic con el mouse o automáticamente después de los segundos que especifique, lo que ocurra primero, active las casillas Al hacer clic con el mouse y Después de.Puede usar intervalos de diapositivas manuales para el corte final de un segmento de diapositivas grabado. Por ejemplo, si el final de un segmento de diapositivas concluye con dos segundos de audio innecesario, simplemente configure los intervalos para que avancen a la siguiente diapositiva antes de que inicie el audio innecesario. De esta forma no tendrá que volver a grabar el audio para esa diapositiva.
Eliminar intervalos o narración
El comando Borrar es para eliminar de la grabación intervalos o una narración que no quiere o que quiere reemplazar.
En la ventana Grabación, el comando Borrar en el margen superior de la ventana le permite:
- Borrar las grabaciones de la diapositiva actual
- Borrar las grabaciones en todas las diapositivas
En la vista Normal, existen cuatro comandos Borrar diferentes que le permiten:
- Eliminar los intervalos en la diapositiva seleccionada actualmente
- Eliminar los intervalos en todas las diapositivas a la vez
- Eliminar la narración en la Diapositiva seleccionada actualmente
- Eliminar la narración en todas las diapositivas a la vez
- Si no quiere eliminar todos los intervalos o la narración de la presentación, abra una diapositiva específica que tenga un intervalo o narración que quiere eliminar.
- En la pestaña Grabación de la cinta de opciones de PowerPoint para Microsoft 365, en el botón Grabar presentación con diapositivas, haga clic en la flecha hacia abajo, seleccione Borrar y, después, elija el comando Borrar adecuado para su situación.
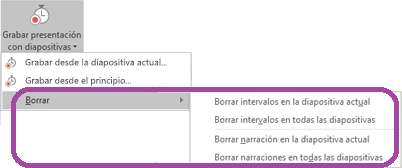
Desactivar los intervalos o desactivar narraciones y entradas de lápiz
Una vez que haya grabado la presentación de PowerPoint para Microsoft 365, todos los intervalos, gestos y audio que haya realizado se habrán guardado en las diapositivas individuales. Pero puede desactivarlos todos si quiere ver la presentación con diapositivas sin ellos:
- Para desactivar los intervalos de diapositivas registrados: En la pestaña Presentación con diapositivas, desactive la pestaña Usar intervalos.
- Para desactivar las narraciones grabadas y entradas de lápiz: En la pestaña Presentación con diapositivas, desactive la pestaña Reproducir narraciones.
Publique la grabación para compartirla con otros usuarios
Una vez que haya modificado la grabación a su gusto, puede hacerla disponible para otros usuarios publicándola en Microsoft Stream.
- Con la presentación abierta, en la pestaña Grabación, seleccione Publicar en Stream.
- Escriba un título y una descripción para el vídeo.
- Establezca otras opciones, como si quiere que otros usuarios de su organización tienen permiso para ver el vídeo:
![]()
- Seleccione el botón Publicar.
El proceso de carga puede tardar varios minutos, según la longitud del vídeo. Una barra de estado en la parte inferior de la ventana PowerPoint realiza un seguimiento del progreso y PowerPoint muestra un mensaje cuando finaliza la carga:

- Haga clic en el mensaje para ir directamente a la página de reproducción de vídeo en Microsoft Stream.
Crear subtítulos
Para hacer que el vídeo sea más accesible añadiendo subtítulos, elija entre estas opciones, que se describen en artículos de Ayuda independientes:
- Escribir manualmente un archivo de subtítulos
- Obtener un archivo de subtítulos generado automáticamente por Microsoft Stream
Cuando tenga un archivo de subtítulos, puede agregarlo a su archivo de vídeo con PowerPoint.
Vea también
Sugerencias de grabación
- Las grabaciones se agregan a la presentación diapositiva a diapositiva, por lo que si quiere cambiar una grabación, solo tiene que volver a grabar la diapositiva o diapositivas afectadas. Además, puede reorganizar el orden de las diapositivas después de la grabación sin tener que volver a grabar nada. Esto también significa que es fácil hacer una pausa para tomarse un descanso al grabar una presentación.
- PowerPoint no graba audio ni vídeo durante las transiciones entre diapositivas, de modo que no hable mientras pasa la diapositiva. Además, incluya un breve espacio de silencio al principio y al final de cada diapositiva para realizar transiciones suaves y garantizar que no se corta la narración sonora mientras realiza la transición de una diapositiva a la siguiente.
- No puede grabar narración en PowerPoint para la web. Use una versión de escritorio de PowerPoint para grabar la narración.
- Puede ajustar y modificar el tamaño del vídeo y de entradas de lápiz en la vista de edición.
- Si es posible que el público pueda usar PowerPoint para la web para experimentar la grabación, use las transiciones compatibles con PowerPoint para la web (Cortar, Atenuar, Desplegar, Fundido, Dividir, Barras al azar, Forma, Transformación).
- La grabación de la presentación funciona mejor con equipos con pantalla táctil que tienen una cámara web.
- Use la vista previa para asegurarse de que todo está correctamente configurado antes de realizar la grabación.
- Para aquellas diapositivas a las que quiere grabar gestos (como entradas de lápiz), realice varias copias de la diapositiva para que pueda grabar varias tomas fácilmente. Después, elimine las diapositivas superfluas cuando haya terminado.
- Grabe unos segundos de silencio desactivando el audio y el vídeo para avanzar después de un tiempo determinado.
- Para obtener una mayor calidad, use un micrófono o cámara web externos. Los micrófonos y cámaras integradas son adecuados para la mayoría de las tareas. Pero si quiere conseguir un vídeo de aspecto más profesional, considere el uso de una cámara web externa, si puede. Si usa PowerPoint en una tableta o portátil y está realizando entradas de lápiz con un lápiz, una cámara y micrófono externos le permiten minimizar el ruido del lápiz.
- Cuando haya terminado su primera grabación de diapositivas, reprodúzcala. Antes de que avance demasiado con la grabación de la presentación, asegúrese de que el audio y vídeo suenan y se ven como esperaba.
Este contenido ha sido publicado originalmente por Support Microsoft.com en la siguiente dirección: support.microsoft.com
Recomendamos a la Comunidad Educativa Digital tener en cuenta que, el enlace y/o la carpeta en donde están alojados los libros, recursos y/o materiales, no es administrado por la Web del Maestro CMF, pueda ser que en cuestión de días (o según el tiempo transcurrido desde su publicación), los enlaces no funcionen y el material ya no se encuentre disponible. Gracias por su comprensión.
ENLACE DE LECTURA:
¡Comparte y así más docentes utilizarán estos recursos gratis! Muchas gracias.
TUTORIAL PARA OFFICE 360
TUTORIAL PARA VERSIONES ANTERIORES










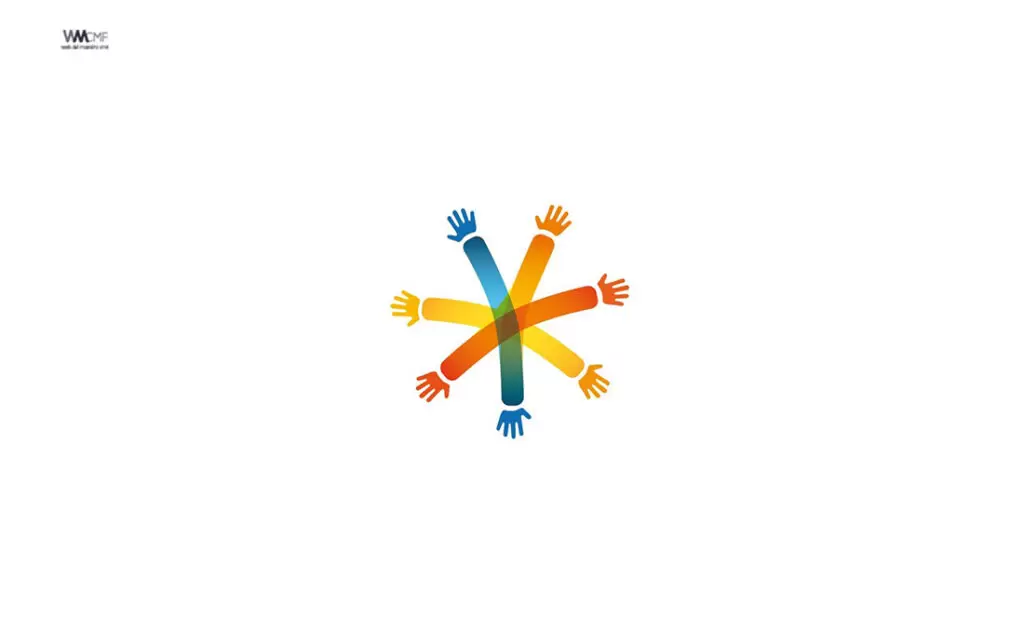
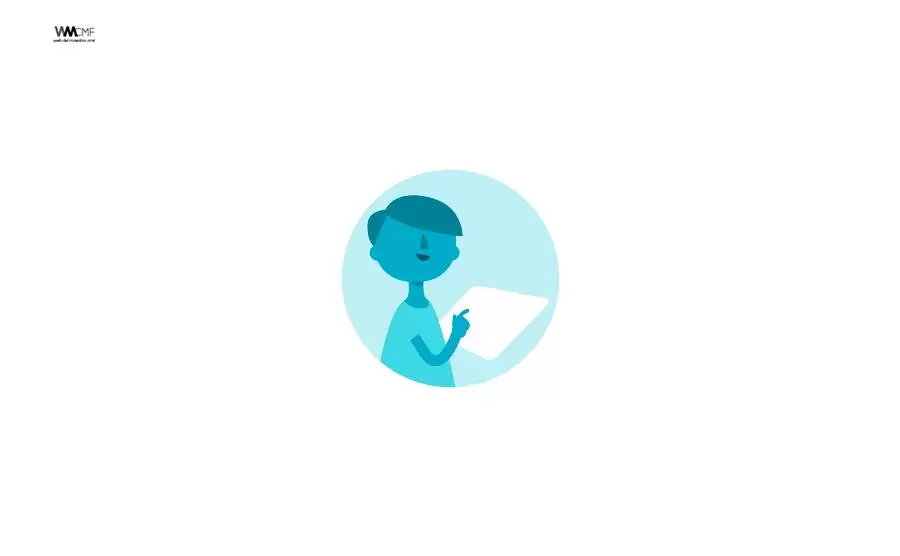
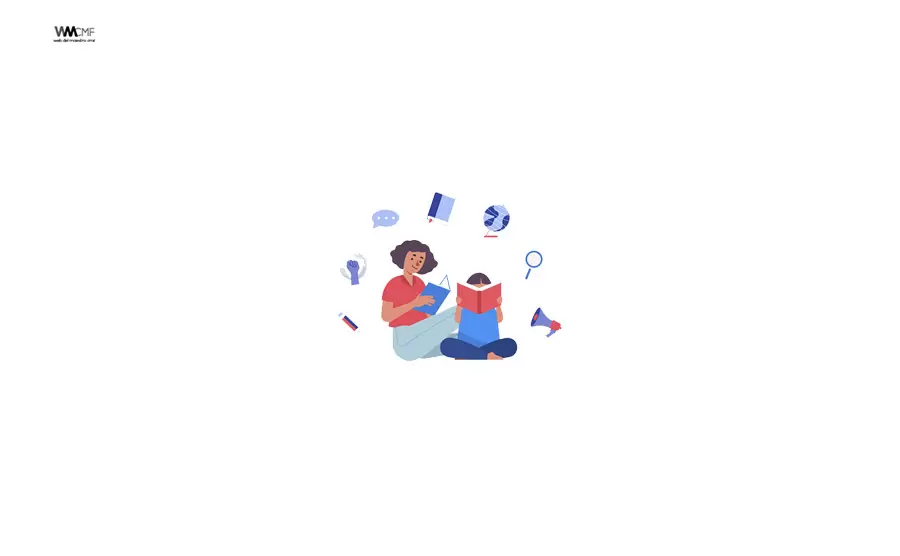

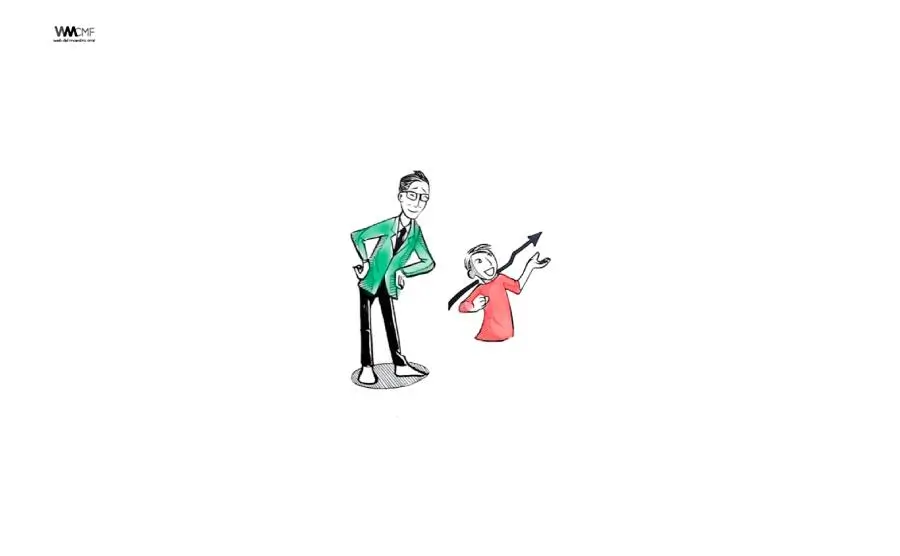
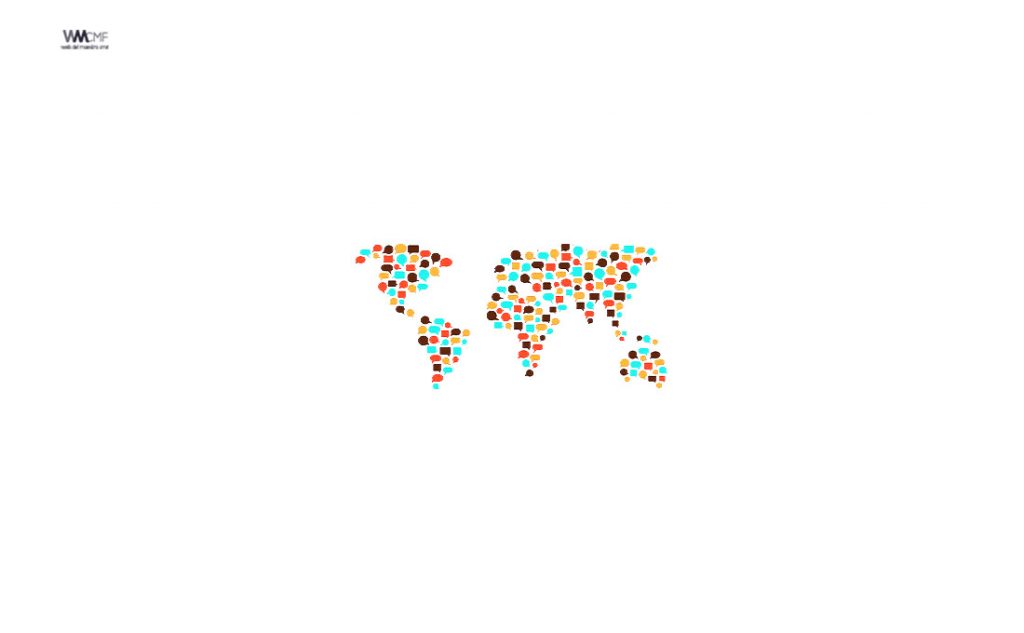
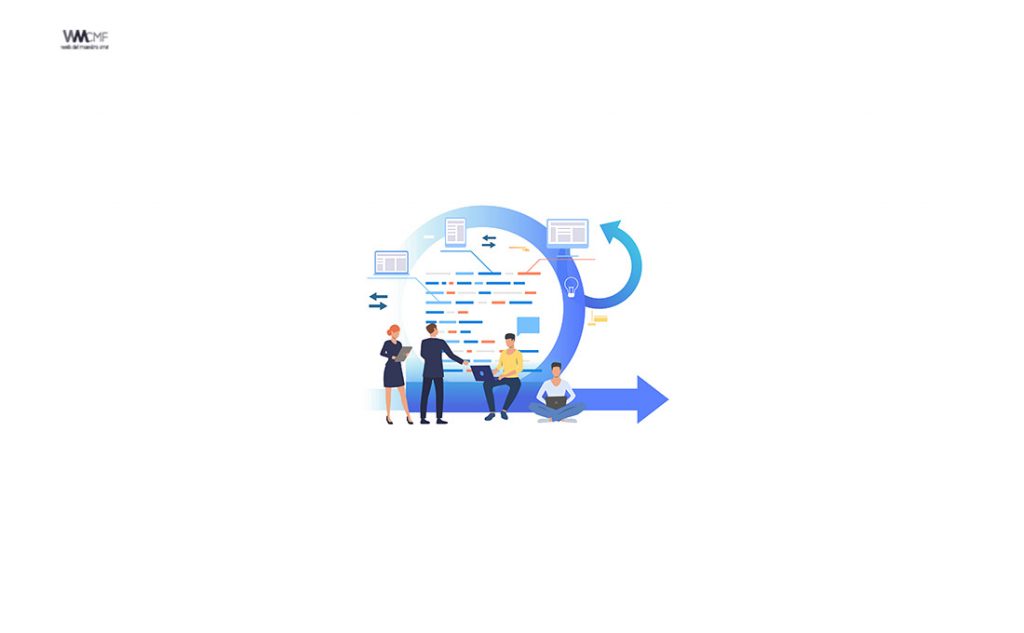


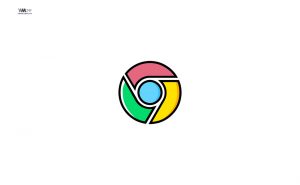
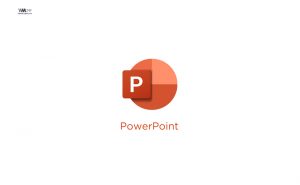


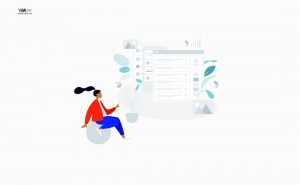



Armar la de Dios es Cristo.