En los módulos anteriores hemos conocido las funcionalidades básicas de Google Classroom, más que suficientes para su utilización diaria en el aula. En este módulo vamos a presentar algunas opciones avanzadas que facilitan aspectos concretos del trabajo con Google Classroom o que pueden resultar interesantes a los usuarios de determinadas aplicaciones de la Web 2.0 que son compatibles.
La posibilidad de realizar exámenes dentro de Google Classroom es factible, en parte gracias a las últimas mejoras implementadas.
En Classroom, utilizando también Drive, cabe la posibilidad de plantear tareas con cuestiones de respuesta abierta o bien test autocorregibles y en este caso, es posible importar las calificaciones a Classroom y hacer que los exámenes aparezcan en el flujo de tareas.
Para crear exámenes caben dos posibilidades:
- Utilizar las preguntas de selección múltiple dentro de Classroom. Opción verdaderamente muy limitada, pues solo se puede formular una pregunta cada vez y no se autocorrige, pero útil para formular “exit tickets”, es decir, preguntas al final de una clase para averiguar si nuestros alumnos se han enterado.
- Crear un formulario en Drive y adjuntarlo a una tarea. Que sea autocorregible hace tiempo dependía del uso de complementos como Flubaroo. Hoy ya es posible sin ningún tipo de complemento, pero obviamente el examen tendrá que ser un examen tipo test. En la última actualización de Google Classroom + Drive se ha incluido la posibilidad de importar las notas a Classroom, lo que permitiría utilizar esta herramienta para realizar exámenes en el sentido clásico. ¿Y si un alumno aprovecha y se conecta a Internet mientras responde al test? Los de Google lo han tenido en cuenta, y, si estamos utilizando Chromebooks, se bloquea el acceso a Internet durante la realización del test.
Si queremos importar las notas hay que tener en cuenta unas opciones de configuración que debemos activar desde el mismo momento en que creamos y editamos el formulario en Drive:
- El test debe ser autocorregible y hemos de crear la clave de respuestas.
- Los alumnos estarán limitados a una respuesta.
- Las direcciones de correo electrónico de los alumnos deben ser recopiladas.
- Las cuentas de los alumnos deben estar en el mismo dominio que la nuestra.
- En Classroom, el formulario debe ser el único archivo adjunto a la tarea.
Crear y calificar cuestionarios con Formularios de Google
Crear un cuestionario y una clave de respuestas
- En Formularios de Google, haz clic en el signo más
.
- Arriba a la derecha, haz clic en Configuración
.
- Haz clic en Cuestionarios
Convertir en un cuestionario.
- Opcional: Para recopilar las direcciones de correo electrónico, haz clic en General
Recopilar direcciones de correo electrónico.
- Haz clic en Guardar.
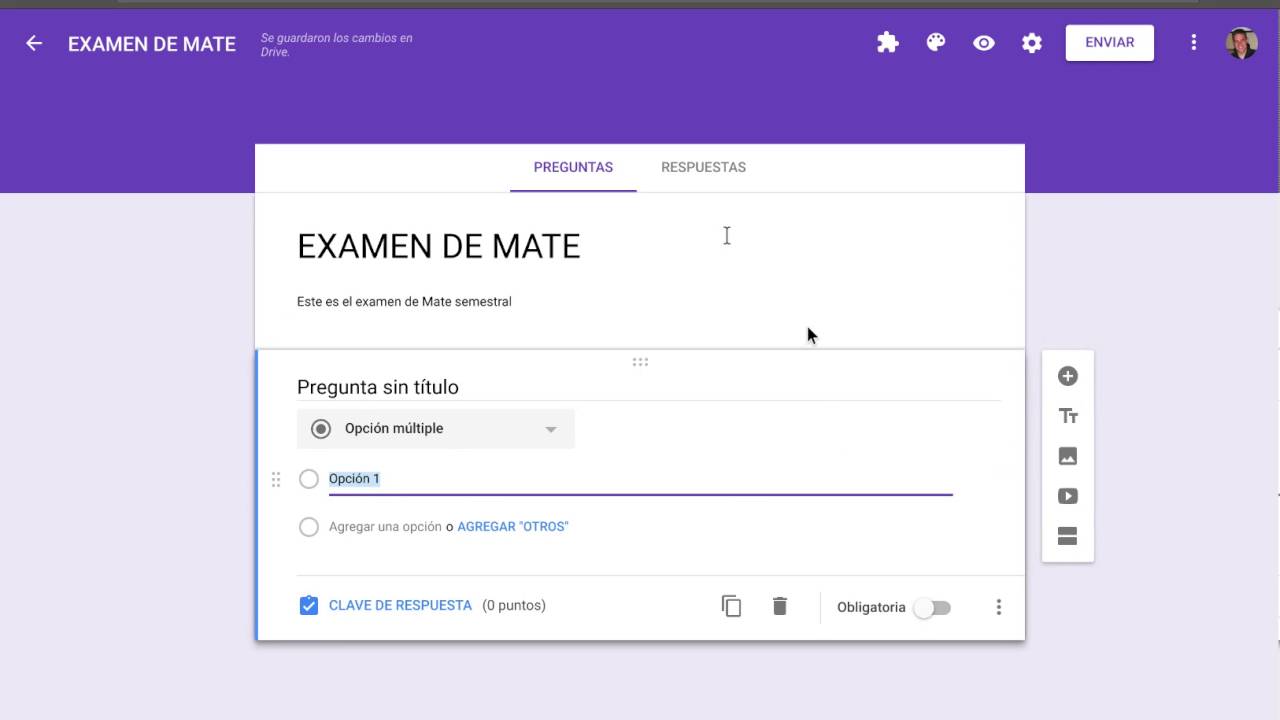
Crear una clave de respuestas, asignar puntos y añadir comentarios automáticos
Puedes crear una clave de respuestas para determinados tipos de preguntas:
- Respuesta corta
- Varias opciones
- Casillas
- Desplegable
- Cuadrícula de varias opciones
- Cuadrícula de casillas
Crear una clave de respuestas
- Para añadir una pregunta, haz clic en Añadir pregunta
.
- Rellena la pregunta y las respuestas.
- En la parte inferior izquierda de la pregunta, haz clic en Clave de respuestas.
- Elige las respuestas que sean correctas.
- En la parte superior derecha de la pregunta, elige cuántos puntos vale esa pregunta.
- Para añadir una explicación por escrito o mediante un vídeo de YouTube a una respuesta, haz clic en Añadir comentarios sobre las respuestas.
- Puedes editar las preguntas o respuestas haciendo clic en ellas.
Nota: Puedes asignar puntos a todos los tipos de preguntas y añadir comentarios sobre ellas.
Elegir qué ven los usuarios mientras hacen el cuestionario y después de enviarlo
Puedes elegir si los usuarios pueden ver las preguntas respondidas de manera incorrecta, las respuestas correctas y los puntos.
- En Formularios de Google, abre un cuestionario.
- Arriba a la derecha, haz clic en Configuración
.
- Haz clic en Cuestionarios.
- En «El encuestado puede ver», marca las casillas situadas junto a las opciones que quieras seleccionar.
Enviar un cuestionario a personas ajenas a tu trabajo o centro educativo
- En tu cuestionario, haz clic en Configuración
.
- Haz clic en General.
- En «Requiere iniciar sesión», desmarca Restringir a los usuarios de [tu dominio] y de sus organizaciones de confianza.
Cómo enviar tu cuestionario a otras personas
Calificar cuestionarios
Puedes ver resúmenes automáticos de todas las respuestas de un cuestionario, incluida esta información:
- Preguntas en las que se suele fallar con frecuencia
- Gráficos marcados con las respuestas correctas
- El promedio, la mediana y el intervalo de las puntuaciones
Calificar respuestas individuales
Si recopilas las direcciones de correo electrónico, puedes asignar puntos a las respuestas y escribir comentarios sobre cada una de ellas. Asegúrate de guardar los cambios después de calificar las respuestas.
- En Formularios de Google, abre un cuestionario.
- Arriba, haz clic en Respuestas.
- Haz clic en Individual.
- Para desplazarte por las respuestas, haz clic en Anterior
o en Siguiente
.
- Busca la pregunta que quieras calificar.
- Arriba a la derecha, introduce los puntos que quieras darle.
- Debajo de la respuesta, haz clic en Añadir comentarios.
- Escribe tus comentarios y haz clic en Guardar.
- Para guardar los cambios, abajo, haz clic en Guardar.

Ver los resultados del cuestionario
- En Formularios de Google, abre un cuestionario.
- Arriba, haz clic en Respuestas.
- Haz clic en Resumen.
Calificar las preguntas una a una
- En Formularios de Google, abre un cuestionario.
- Arriba, haz clic en Respuestas.
- En «Respuestas», haz clic en Pregunta.
- Para dar puntos a un grupo de respuestas:
- Todos los puntos: haz clic en Marcar como correctas
.
- Algunos puntos: introduce los puntos que quieras dar.
- Ningún punto: haz clic en Marcar como incorrectas
.
- Todos los puntos: haz clic en Marcar como correctas
- Para añadir comentarios por escrito o mediante un vídeo de YouTube a una pregunta, haz clic en Añadir comentarios.
- Para desplazarte por las preguntas, arriba, haz clic en Anterior
o en Siguiente
.
- Cuando hayas terminado de puntuar, abajo, haz clic en Guardar.
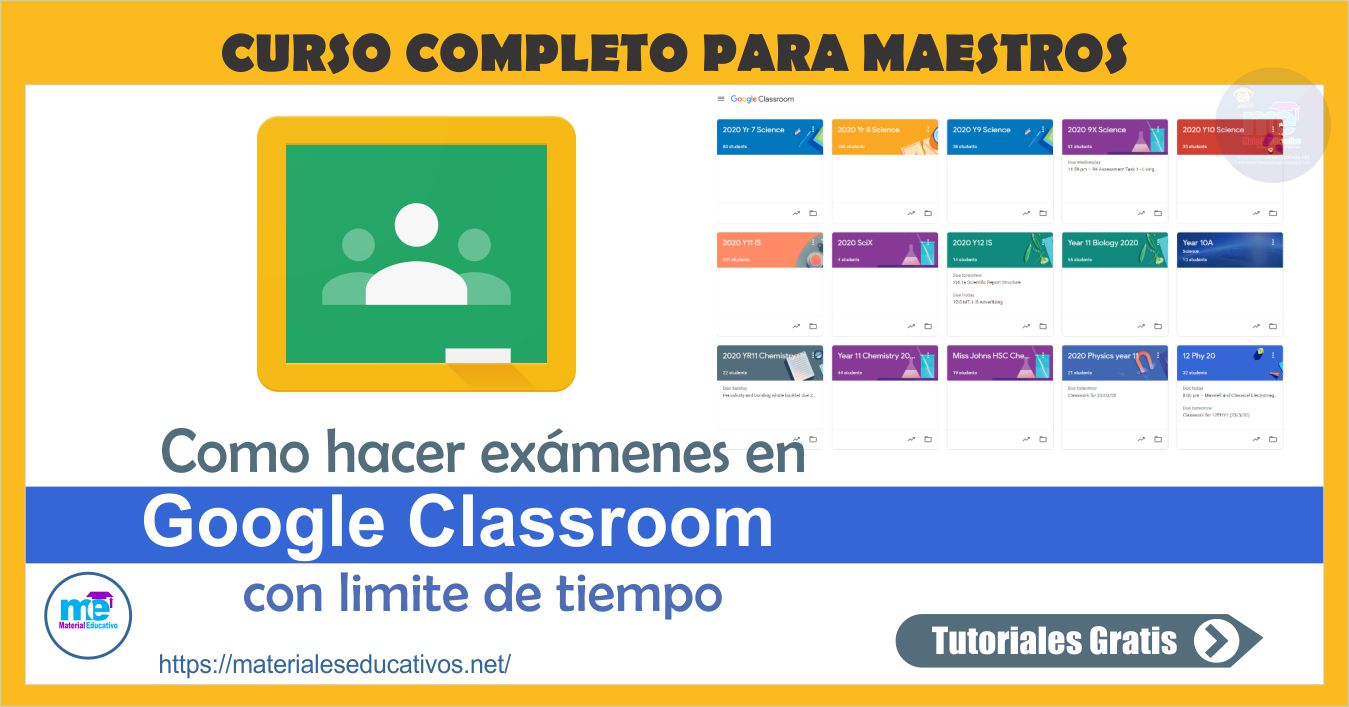
Compartir los resultados
Si recopilas direcciones de correo electrónico en tu formulario, puedes enviar los resultados de inmediato o esperar hasta que tengas todo listo para compartirlos.
De forma predeterminada:
- Las calificaciones se publican inmediatamente.
- Las direcciones de correo electrónico no se recopilan.
Cambiar la forma de publicar las calificaciones
- Arriba a la derecha, haz clic en Configuración
.
- Haz clic en Cuestionarios.
- Elige Más tarde, después de la revisión manual.
- Guardar.
Enviar los resultados por correo electrónico después de la revisión
- En Formularios de Google, abre un cuestionario.
- Arriba, haz clic en Respuestas
Individual.
- En la parte superior de una respuesta que tenga una dirección de correo electrónico registrada, haz clic en Publicar puntuación.
- Marca las casillas situadas junto a las personas a las que quieras enviar un correo electrónico.
- Haz clic en Enviar correos electrónicos y publicar.
Este contenido ha sido publicado originalmente por Isabel Pérez Pérez y Ricardo Alonso Liarte en: catedu.gitbooks.io













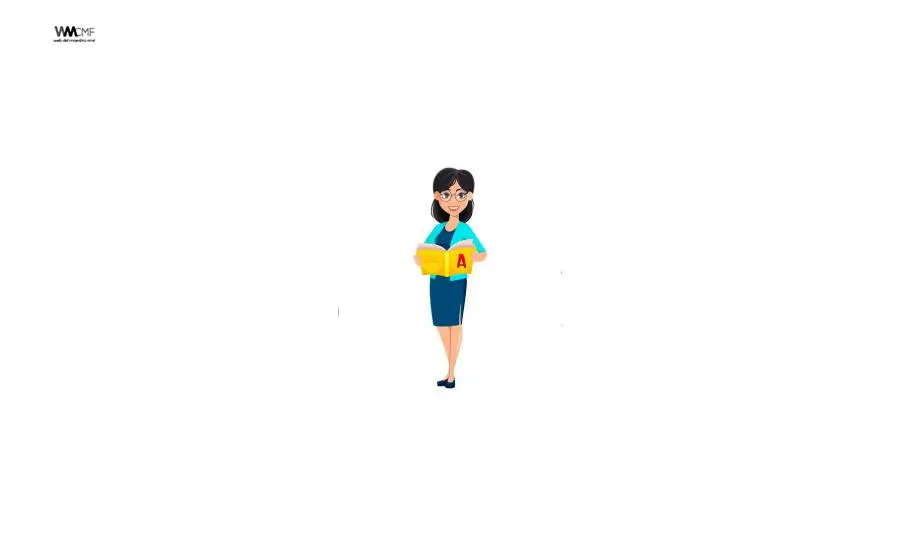

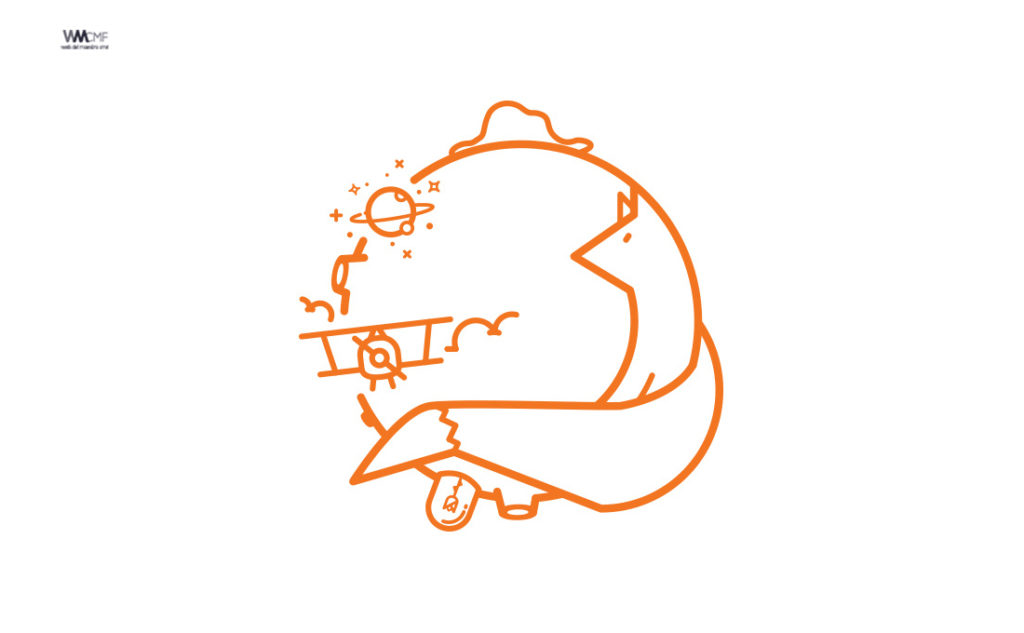

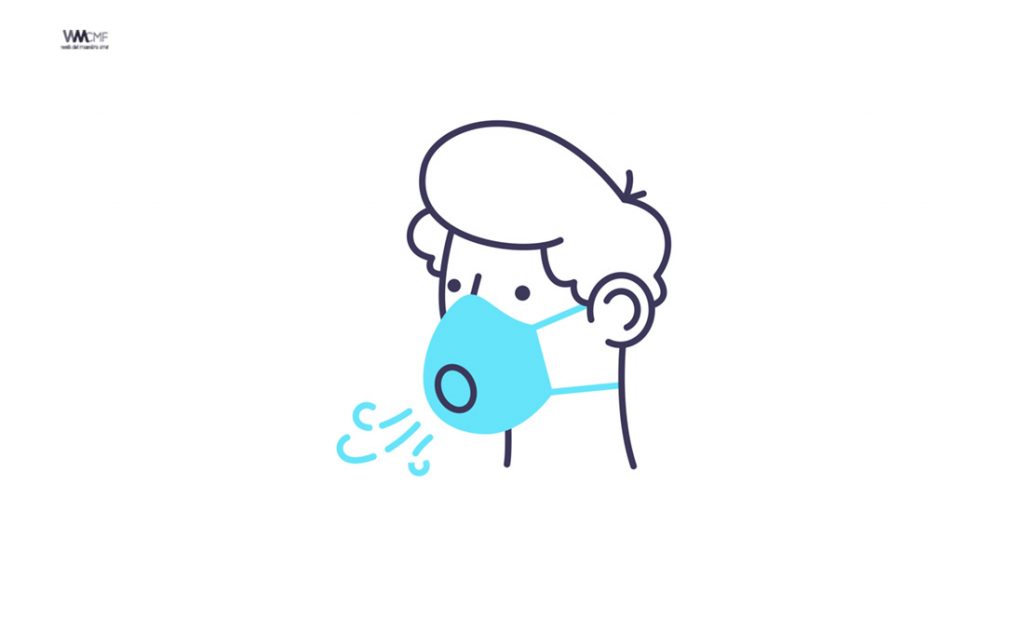

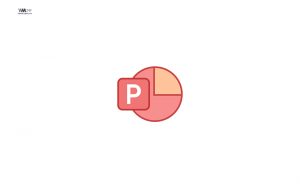



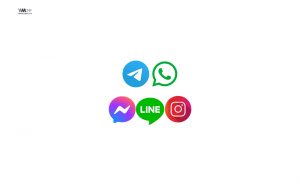

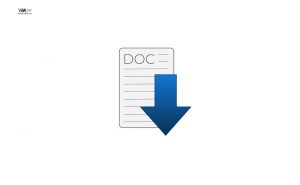
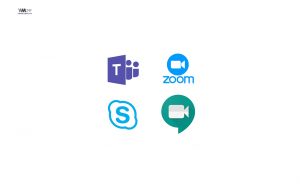
Gracias. Mi único Inconveniente es que la opción «importación de notas» no aparece en ninguna parte de classroom, a pesar de configurar con autocorrección, pedir y tener registrados los mails. Necesitaré alguna extensión? Las calificaciones puedo verlas sólo en los resúmenes de calificaciones DEL formulario.