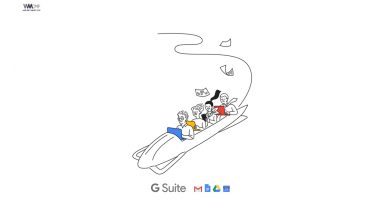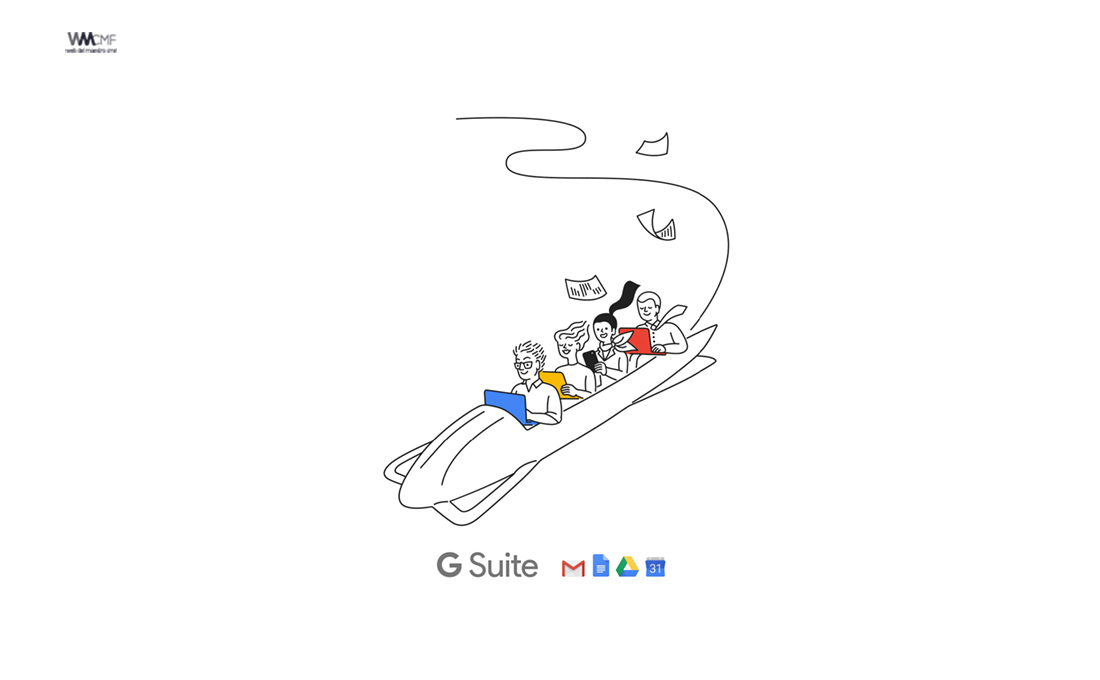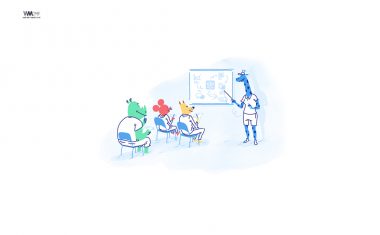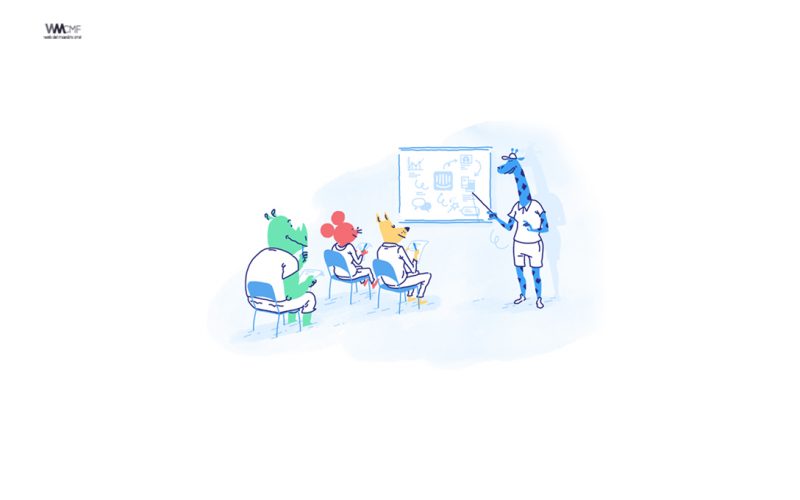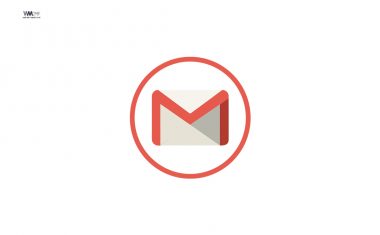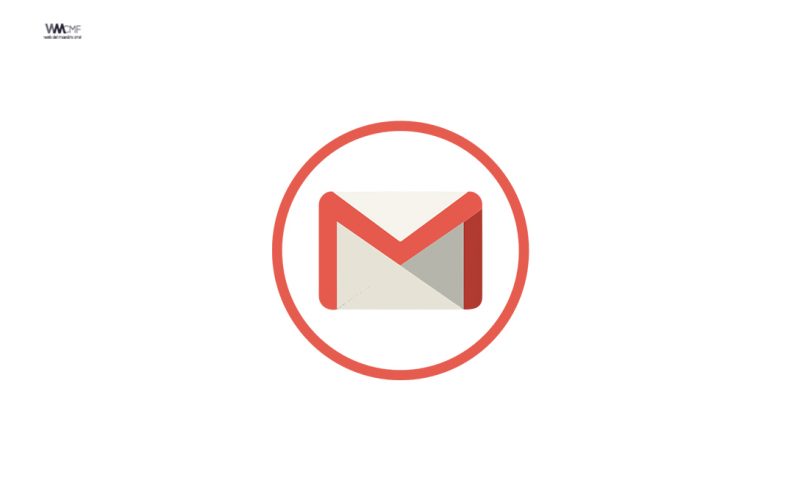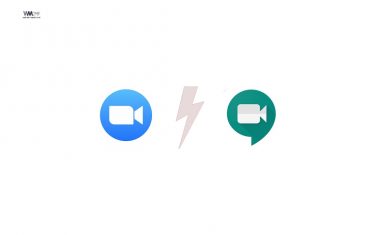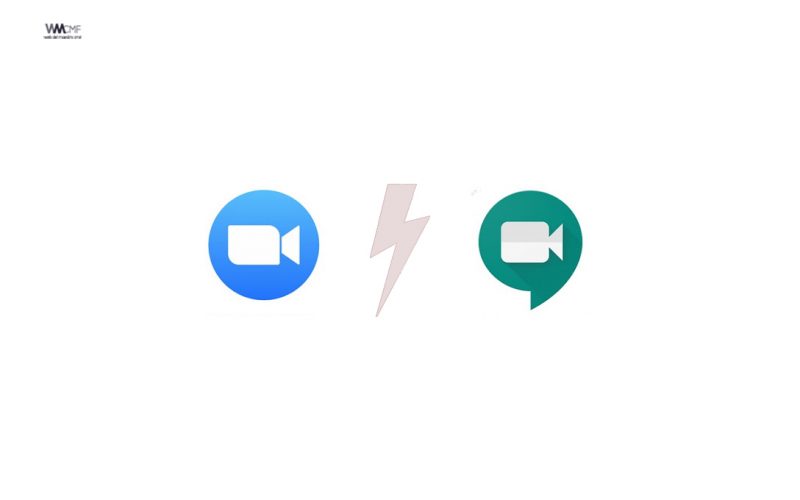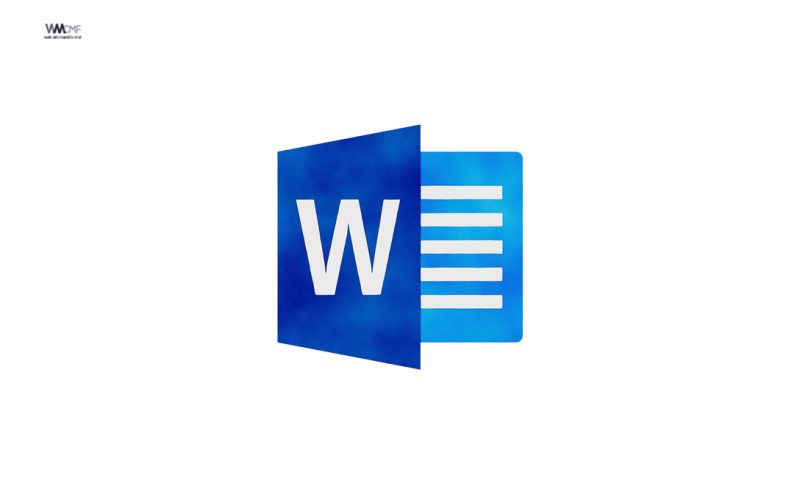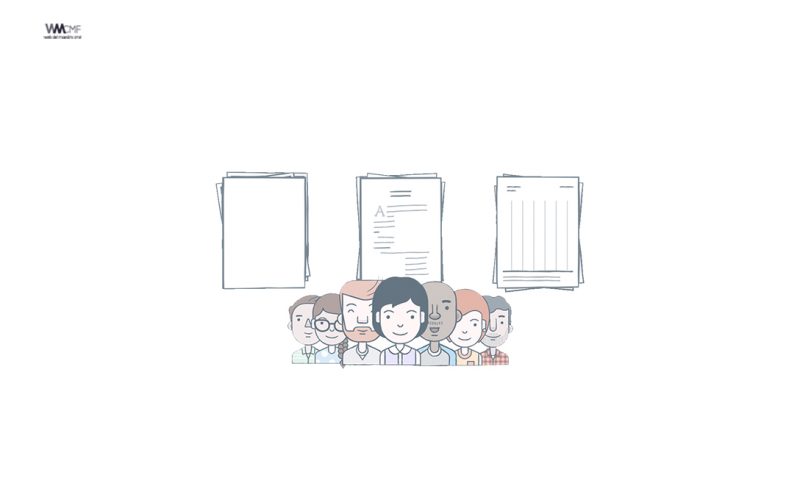A continuación presentamos una lista completa de todas las combinaciones de teclado de la G Suite y empezaremos por la que creemos es la más utilizada en estos momentos «Google Meet».
En sí, Google Meet es una solución de vídeoconferencia de Google para entornos de trabajo, escuelas y otras organizaciones con cuentas G Suite. Al igual que otras aplicaciones de vídeo chat, Google Meet incluye algunos útiles atajos de teclado.
En cualquier momento durante una reunión de vídeo de Google Meet, puedes utilizar las siguientes combinaciones de teclas para una mejor accesibilidad o control. Estos atajos de teclado no son personalizables, vienen por defecto en Google Meet.
Combinaciones de teclas en Google Meet
Nota: Para ver la lista completa de combinaciones de teclas, abre Google Meet y, en una videollamada, pulsa Mayús + ?. Utiliza ⌘ en Mac y Ctrl en Windows o en Chrome OS.
| Controles | Combinación de teclas |
|---|---|
| Encender o apagar la cámara | ⌘/Ctrl + e |
| Silenciar o activar el sonido del micrófono | ⌘/Ctrl + d |
| Accesibilidad | Combinación de teclas |
|---|---|
| Indicar quién está hablando ahora mismo | Mayús + ⌘/Ctrl + Alt + a y luego s |
| Indicar la información actual sobre la sala | Mayús + ⌘/Ctrl + Alt + a y luego i |
Combinaciones de teclas de Gmail
Activar las combinaciones de teclas
- Abre Gmail.
- Arriba a la derecha, haz clic en Configuración

Ver todos los ajustes.
- Desplázate hasta la sección Combinaciones de teclas y selecciona Habilitar combinaciones de teclas.
- En la parte inferior, haz clic en Guardar cambios.
Nota: Para ver la lista completa de combinaciones de teclas, abre Gmail y pulsa Mayús + ?.
Utiliza ⌘ en Mac y Ctrl en Windows y en Chrome OS.
| Escribir un correo | Combinación de teclas |
|---|---|
| Redactar | c |
| Añadir destinatarios a «Cc» | ⌘/Ctrl + Mayús + c |
| Insertar un enlace | ⌘/Ctrl + k |
| Redactar en una pestaña nueva | d |
| Añadir destinatarios a Cco | ⌘/Ctrl + Mayús + b |
| Enviar | ⌘/Ctrl + Intro |
| Leer correos electrónicos | Combinación de teclas |
|---|---|
| Mensaje anterior en una conversación abierta* | p |
| Marcar como leído | Mayús + i |
| Mostrar toda la conversación* | ; |
| Mensaje siguiente en una conversación abierta* | n |
| Marcar como no leído | Mayús + u |
| Ocultar toda la conversación* | : |
| Dar formato al texto | Combinación de teclas |
|---|---|
| Negrita | ⌘/Ctrl + b |
| Subrayado | ⌘/Ctrl + u |
| Cursiva | ⌘/Ctrl + i |
| Eliminar formato | ⌘/Ctrl + \ |
| Interactuar con correos electrónicos | Combinación de teclas |
|---|---|
| Elegir conversación | x |
| Añadir conversación a Tasks | Mayús + t |
| Posponer | b |
| Archivar | e |
| Responder | r |
| Responder a todos | a |
| Reenviar | f |
| Clasificar correos electrónicos | Combinación de teclas |
|---|---|
| Marcar como importante | + o = |
| Marcar como no importante | – |
| Abrir el menú Asignar la etiqueta | l |
| Seleccionar las conversaciones destacadas | * + s |
| Desplazarse por la bandeja de entrada | Combinación de teclas |
|---|---|
| Ir a Recibidos | g + i |
| Ir a Enviados | g + t |
| Ir a Borradores | g + d |
| Ir a Todos | g + a |
* La vista de conversación debe estar habilitada.
Combinaciones de teclas del navegador Chrome
Nota: Para ver la lista completa de combinaciones de teclas, consulta Combinaciones de teclas de Chrome.
Utiliza ⌘ en Mac y Ctrl en Windows y Chrome OS.
| Abrir y cerrar pestañas | Combinación de teclas |
|---|---|
| Abrir una pestaña nueva y acceder a ella | ⌘/Ctrl + t |
| Volver a abrir la última pestaña cerrada e ir a ella | ⌘/Ctrl + Mayús + t |
| Ir a una pestaña específica | ⌘/Ctrl + 1 hasta ⌘/Ctrl + 8 |
| Cerrar la pestaña o ventana emergente activas | ⌘/Ctrl + w |
| Abrir y cerrar ventanas | Combinación de teclas |
|---|---|
| Abrir una ventana nueva | ⌘/Ctrl + n |
| Abrir una ventana nueva en modo de incógnito | ⌘/Ctrl + Mayús + n |
| Cerrar la ventana activa | ⌘/Ctrl + Mayús + w |
| Minimizar la ventana | ⌘ + m Alt + Espacio + n |
| Utilizar el navegador Chrome | Combinación de teclas |
|---|---|
| Buscar en la Web | ⌘ + Opción + f Ctrl + k |
| Abrir la página Descargas en una pestaña nueva | ⌘ + Mayús + j Ctrl + j |
| Abrir las opciones para imprimir la página activa | ⌘/Ctrl + p |
| Abrir las opciones para guardar la página activa | ⌘/Ctrl + s |
| Abrir un archivo almacenado en el ordenador en el navegador Chrome | ⌘/Ctrl + o + seleccionar un archivo |
| Guardar la página web activa en marcadores | ⌘/Ctrl + d |
| Ir a la barra de direcciones | ⌘/Ctrl + l |
| Abrir el administrador de marcadores | ⌘/Ctrl + Mayús + o |
| Iniciar sesión con otro usuario o navegar como invitado | ⌘/Ctrl + Mayús + m |
| Abrir la página Historial en una pestaña nueva | ⌘ + y Ctrl + h |
| Salir del navegador Chrome | ⌘/Ctrl + Mayús + q |
| Personalizar el navegador Chrome | Combinación de teclas |
|---|---|
| Abrir la página principal en la pestaña activa | ⌘/Ctrl + Mayús + h |
| Reducir el tamaño de todo el contenido de la página | ⌘/Ctrl y – |
| Aumentar el tamaño de todo el contenido de la página | ⌘/Ctrl y + |
| Volver al tamaño predeterminado de todo el contenido de la página | ⌘/Ctrl + 0 |
Combinaciones de teclas de Calendar
Activar las combinaciones de teclas
- En Google Calendar, haz clic en el icono

Configuración.
- A la izquierda, haz clic en Combinaciones de teclas.
- Marca la casilla Habilitar combinaciones de teclas.
- Haz clic en Atrás
para volver a Calendar.
Nota: Para ver la lista completa de combinaciones de teclas, abre Calendar y pulsa Mayús + ?.
Utiliza ⌘ en Mac y Ctrl en Windows y en Chrome OS.
| Desplazarse por el calendario | Combinación de teclas |
|---|---|
| Cambiar tu vista del calendario al periodo siguiente | j o n |
| Ir al día de hoy | t |
| Actualizar tu calendario | ⌘/Ctrl + r |
| Ir a la página Configuración | s |
| Modificar la vista del calendario | Combinación de teclas |
|---|---|
| Vista de día | 1 o d |
| Vista de semana | 2 o w |
| Vista de mes | 3 o m |
| Vista de agenda | 5 o a |
| Crear y editar eventos | Combinación de teclas |
|---|---|
| Crear un evento | c |
| Ver los detalles de un evento | e |
| Eliminar un evento | Eliminar |
| Deshacer | z |
| Guardar el evento (desde la página de detalles del evento) | ⌘/Ctrl + s |
| Volver a la cuadrícula del calendario desde la página de detalles de un evento | Esc |
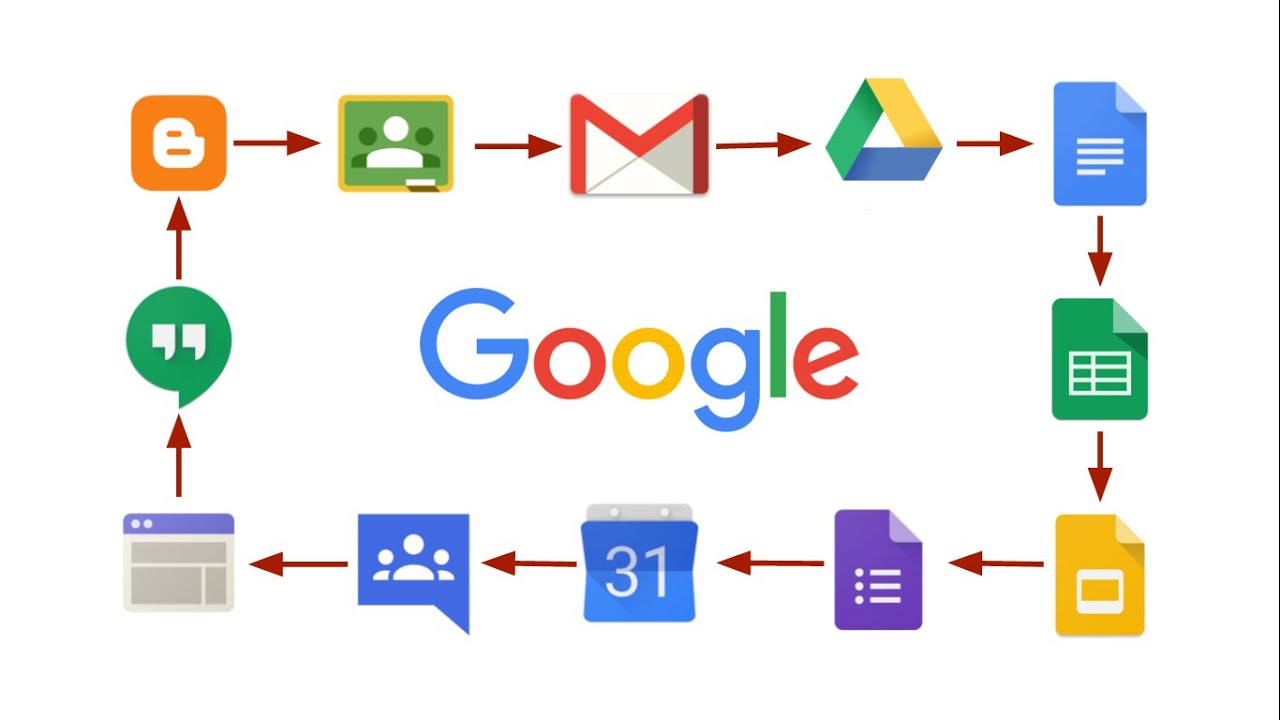
Combinaciones de teclas de Drive
Nota: Para ver la lista completa de combinaciones de teclas, abre Google Drive y
pulsa Mayús + ?.
Utiliza ⌘ en Mac y Ctrl en Windows y en Chrome OS.
| Crear carpetas y archivos | Combinación de teclas |
|---|---|
| Documento | Mayús + t |
| Presentación | Mayús + p |
| Hoja de cálculo | Mayús + s |
| Dibujo | Mayús + d |
| Carpeta | Mayús + f |
| Formulario | Mayús + o |
| Seleccionar elementos | Combinación de teclas |
|---|---|
| Seleccionar o anular la selección de un elemento | x |
| Seleccionar el siguiente elemento de debajo | j Flecha abajo |
| Seleccionar el siguiente elemento de encima | k Flecha arriba |
| Seleccionar el siguiente elemento de la izquierda | h Flecha izquierda |
| Seleccionar el siguiente elemento de la derecha | l Flecha derecha |
| Anular todas las selecciones | Mayús + n |
| Interactuar con elementos | Combinación de teclas |
|---|---|
| Abrir el elemento seleccionado | Intro + o |
| Cambiar nombre de elemento seleccionado | n |
| Compartir los elementos seleccionados | . |
| Mover los elementos seleccionados a una carpeta nueva | z |
| Destacar o no destacar los elementos seleccionados | s |
| Deshacer la última acción | ⌘/Ctrl + z |
| Abrir menús | Combinación de teclas |
|---|---|
| Menú Crear | c |
| Menú Más acciones | a |
| Menú Ordenar | r |
| Menú Configuración | t |
| Desplazarse por Drive | Combinación de teclas |
|---|---|
| Ir al panel de navegación (lista de carpetas) | g + n g + f |
| Ir al panel de detalles | g + d |
| Mostrar u ocultar el panel de detalles | d |
| Mostrar u ocultar el panel de actividad | i |
Combinaciones de teclas de Documentos
Nota: Para ver la lista completa de combinaciones de teclas, abre Documentos de Google y pulsa ⌘ + / (Mac) o Ctrl + / (Windows, Chrome OS).
Utiliza ⌘ en Mac o Ctrl en Windows y Chrome OS.
| Acciones comunes | Combinación de teclas |
|---|---|
| Copiar | ⌘/Ctrl + c |
| Cortar | ⌘/Ctrl + x |
| Pegar | ⌘/Ctrl + v |
| Pegar sin formato | ⌘/Ctrl + Mayús + v |
| Deshacer | ⌘/Ctrl + z |
| Rehacer | ⌘/Ctrl + Mayús + z |
| Insertar o editar enlace | ⌘/Ctrl + k |
| Buscar | ⌘/Ctrl + f |
| Dar formato al texto | Combinación de teclas |
|---|---|
| Negrita | ⌘/Ctrl + b |
| Cursiva | ⌘/Ctrl + i |
| Subrayado | ⌘/Ctrl + u |
| Tachado | Opción/Alt + Mayús + 5 |
| Superíndice | ⌘/Ctrl + . |
| Copiar el formato del texto | ⌘/Ctrl + Alt + c |
| Dar formato a párrafos | Combinación de teclas |
|---|---|
| Aumentar la sangría del párrafo | ⌘/Ctrl + ] |
| Disminuir la sangría del párrafo | ⌘/Ctrl + [ |
| Lista numerada | ⌘/Ctrl + Mayús + 7 |
| Alinear a la derecha | ⌘/Ctrl + Mayús + r |
| Alinear a la izquierda | ⌘/Ctrl + Mayús + l |
| Lista con viñetas | ⌘/Ctrl + Mayús + 8 |
| Insertar comentarios y notas a pie de página | Combinación de teclas |
|---|---|
| Insertar un comentario | ⌘/Ctrl + Alt + m |
| Abrir conversación | ⌘/Ctrl + Alt + Mayús + a |
| Insertar una nota a pie de página | ⌘/Ctrl + Alt + f |
Combinaciones de teclas de Hojas de cálculo
Nota: Para ver la lista completa de combinaciones de teclas, abre Hojas de cálculo de Google y pulsa Ctrl + / (Windows, Chrome OS) o ⌘ + / (Mac).
Utiliza ⌘ en Mac y Ctrl en Windows y Chrome OS.
| Acciones comunes | Combinación de teclas |
|---|---|
| Seleccionar una columna | Ctrl + Espacio |
| Seleccionar una fila | Mayús + Espacio |
| Insertar un enlace | ⌘/Ctrl + k |
| Abrir Explorar | Alt + Mayús + x |
| Insertar una hoja nueva | Mayús + F11 |
| Dar formato a celdas | Combinación de teclas |
|---|---|
| Negrita | ⌘/Ctrl + b |
| Subrayado | ⌘/Ctrl + u |
| Cursiva | ⌘/Ctrl + i |
| Aplicar borde derecho | Opción + Mayús + 4 |
| Aplicar borde superior | Opción + Mayús + 1 |
| Borrar formato | ⌘/Ctrl + \ |
| Centrar | ⌘/Ctrl + Mayús + e |
| Alinear a la derecha | ⌘/Ctrl + Mayús + r |
| Alinear a la izquierda | ⌘/Ctrl + Mayús + l |
| Aplicar borde izquierdo | Opción + Mayús + 2 |
| Aplicar borde inferior | Opción + Mayús + 3 |
| Cambiar filas y columnas | Combinación de teclas |
|---|---|
| Ocultar fila | ⌘/Ctrl + Alt + 9 |
| Agrupar filas o columnas | Alt + Mayús + Flecha derecha |
| Mostrar fila | ⌘/Ctrl + Mayús + 9 |
| Desagrupar filas o columnas | Alt + Mayús + Flecha izquierda |
| Añadir notas y comentarios | Combinación de teclas |
|---|---|
| Insertar o editar una nota | Mayús + F2 |
| Insertar un comentario | ⌘/Ctrl + Alt + m |
| Abrir una conversación de comentarios | ⌘/Ctrl + Alt + Mayús + a |
Combinaciones de teclas de Presentaciones
Nota: Para ver la lista completa de combinaciones de teclas, abre Presentaciones de Google y pulsa Ctrl + / (Windows, Chrome OS) o ⌘ + / (Mac).
Utiliza ⌘ en Mac y Ctrl en Windows y Chrome OS.
| Acciones comunes | Combinación de teclas |
|---|---|
| Nueva diapositiva | Ctrl + m |
| Seleccionar todo | ⌘/Ctrl + a |
| Abrir enlace | Alt + Intro |
| No seleccionar nada | ⌘/Ctrl + Mayús + a |
| Insertar o editar enlace | Ctrl + k |
| Dar formato al texto | Combinación de teclas |
|---|---|
| Negrita | ⌘/Ctrl + b |
| Cursiva | ⌘/Ctrl + i |
| Subrayado | ⌘/Ctrl + u |
| Aumentar tamaño de fuente | ⌘/Ctrl + Mayús + > |
| Reducir tamaño de fuente | ⌘/Ctrl + Mayús + < |
| Lista con viñetas | ⌘/Ctrl + Mayús + 8 |
| Mover y organizar objetos | Combinación de teclas |
|---|---|
| Agrupar | ⌘/Ctrl + Alt + g |
| Desagrupar | ⌘/Ctrl + Alt + Mayús + g |
| Desplazar hacia arriba, abajo, izquierda o derecha | Teclas de flecha |
| Seleccionar la siguiente forma | Tabulador |
| Seleccionar la forma anterior | Mayús + Tabulador |
| Cambiar de diapositiva | Combinación de teclas |
|---|---|
| Ir a la diapositiva anterior | Av Pág Flecha arriba |
| Ir a la diapositiva siguiente | Re Pág Flecha abajo |
| Añadir notas y comentarios | Combinación de teclas |
|---|---|
| Insertar comentario | ⌘/Ctrl + Alt + m |
| Abrir comentario actual | Mantener pulsadas ⌘/Ctrl + Intro |
| Abrir una conversación de comentarios | ⌘/Ctrl + Alt + Mayús + a |
| Desplazarse por presentaciones | Combinación de teclas |
|---|---|
| Abrir el panel de notas del orador | Ctrl + Alt + Mayús + s |
| Abrir el panel de animaciones | ⌘/Ctrl + Alt + Mayús + b |
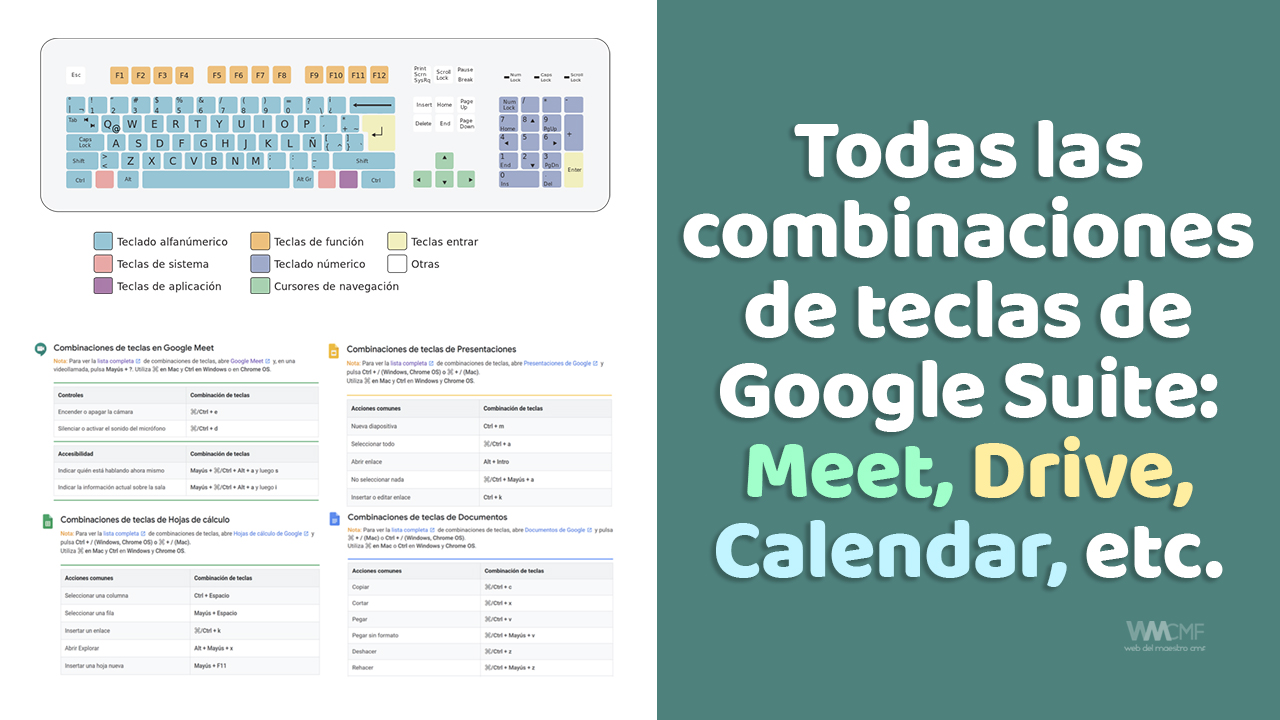
Este contenido ha sido publicado originalmente por Support Google en la siguiente dirección: Universia.es
Recomendamos a la Comunidad Educativa Digital tener en cuenta que, el enlace y/o la carpeta en donde están alojados los libros, recursos y/o materiales, no es administrado por la Web del Maestro CMF, pueda ser que en cuestión de días (o según el tiempo transcurrido desde su publicación), los enlaces no funcionen y el material ya no se encuentre disponible. Gracias por su comprensión.
ENLACE DE LECTURA:
¡Comparte y así más docentes utilizarán estos recursos gratis! Muchas gracias.
LECTURA 1: COMBINACIONES DE TECLAS DE G SUITE