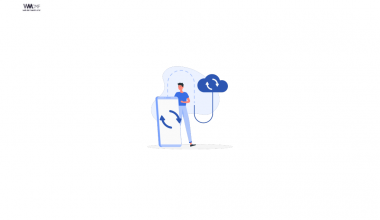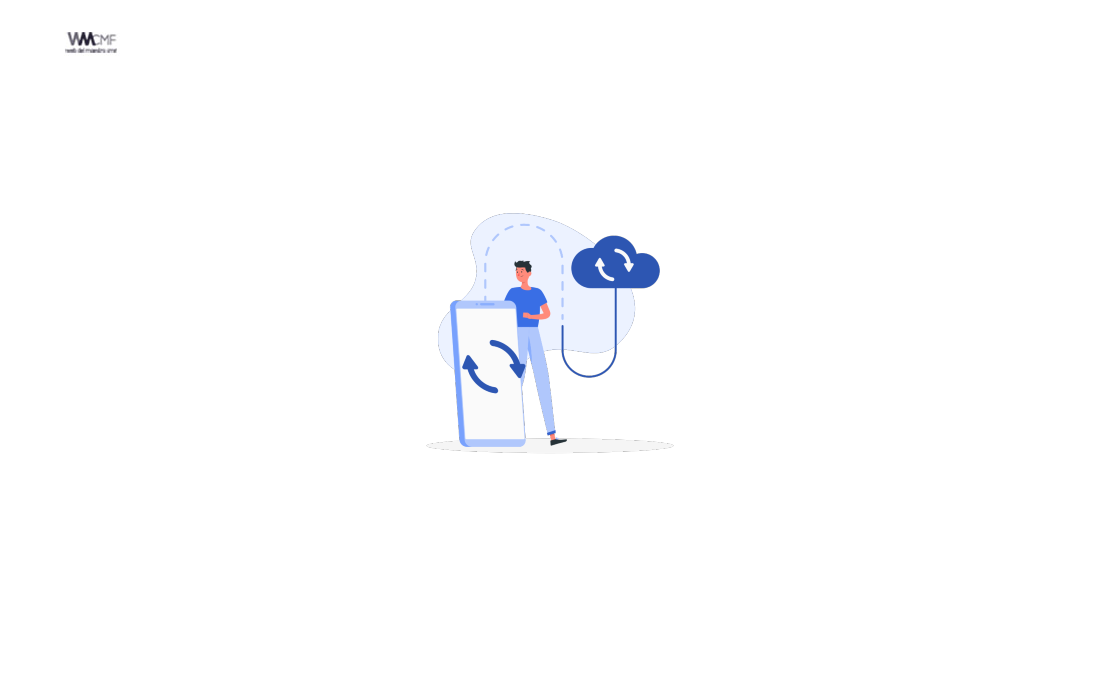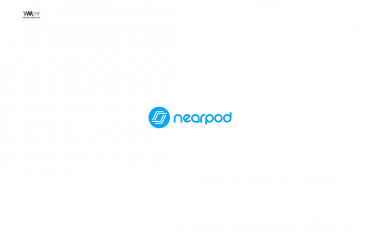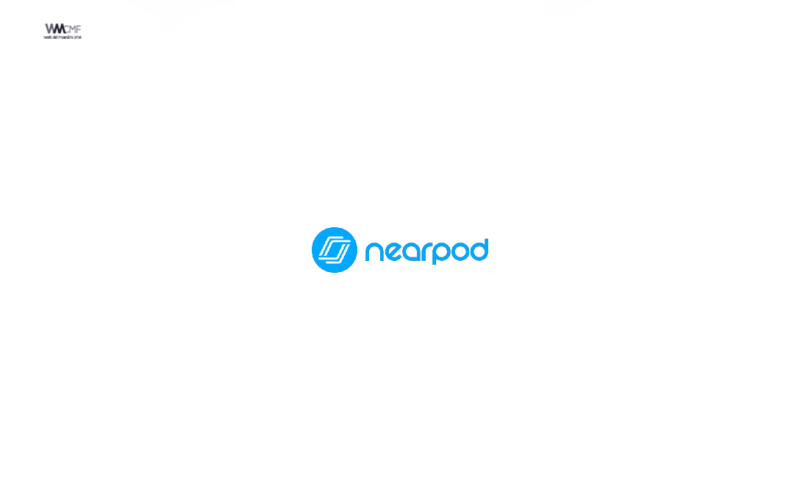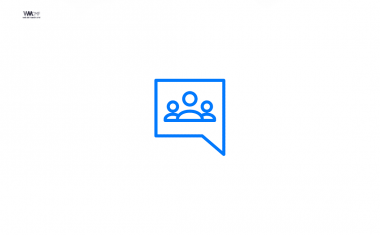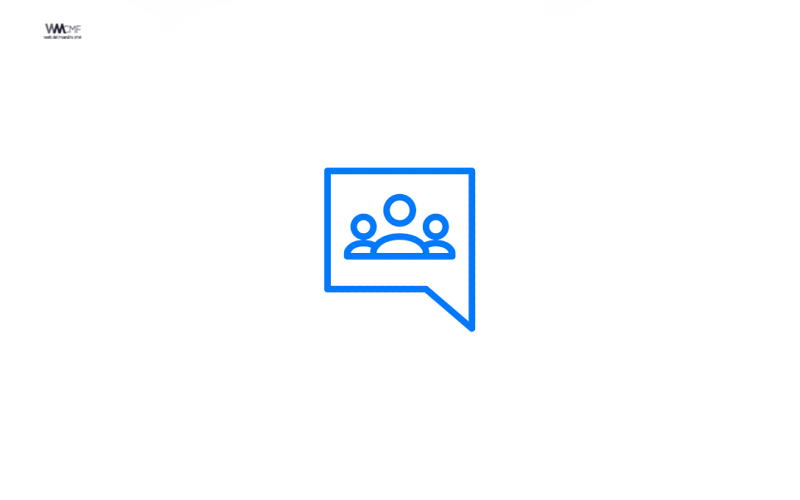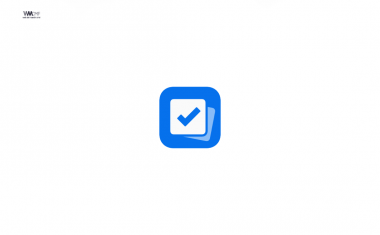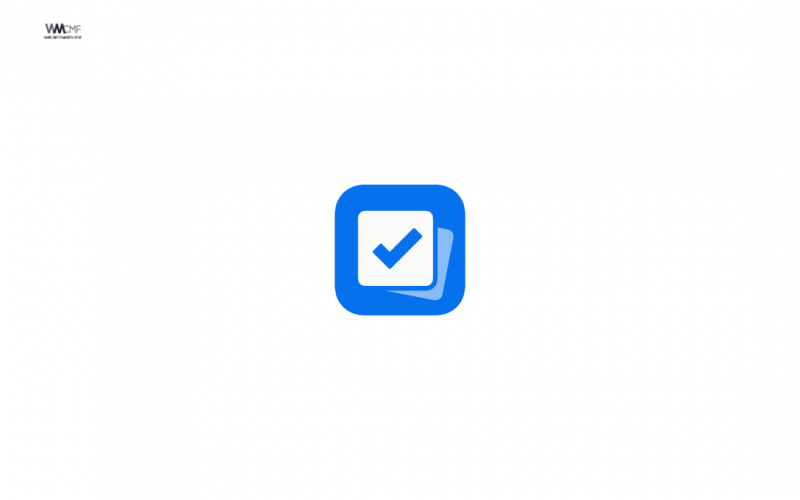Al momento de realizar una videollamada la calidad de imagen de una webcam debe ser óptima. Ya sea para un ordenador como para un notebook, sin importar la marca ni las especificaciones del equipo que tengas. Es por ello, que en este artículo encontrarás los pasos para mejorar la calidad de imagen de una webcam en tu videoconferencia.
A continuación presentamos dos videos tutoriales preparados por Jhoda Lozano en donde explica como girar la cámara web para tener un mejor enfoque y mejorar los colores. Esperamos que la siguiente información les sea de utilidad para toda la comunidad docente.
Cómo girar Cámara web Meet, Zoom, Teams y Omegle
Cómo girar Cámara web en Meet, Team y Zoom añadir filtros
Enlace relacionado:
En primer lugar para poder configurar la cámara y poder obtener una mejor calidad debes seguir unos pasos los cuales explicaremos a continuación.
1. Configura correctamente tu Cámara Web
Primero que todo, debes cerciorarte que la pantalla de tu cámara web no esté partida o no esté rallada. Puesto que esto afecta la transmisión y/o la nitidez de la imagen. Luego de eso, deberás ajustar el brillo, el contraste, el tono y la saturación de tu webcam. Teniendo en cuenta la iluminación de la habitación donde te encuentres.
Para ello, deberás acceder a la configuración dirígete al “Panel de Control”. Posteriormente, tendrás que darle clic en “Hardware”, seleccionando la webcam interna del equipo. Para acceder a los controles de configuración, elige la pestaña “Propiedades” hasta que obtengas la configuración ideal para tu videollamada.
2. Mejora la Iluminación
Como segundo punto, debes optimizar la iluminación del lugar donde te encuentres. Sin embargo, no ubiques la luz cerca de la cámara web puesto esto que creará contraluz. Además de que abrillantarás la imagen causando dificultad visual a las personas que te observan. Ni tampoco, puedes estar en una habitación con poca luz ya que ocasionará el efecto de granulado en tu video. Debes usar una luz adecuada de acuerdo a la condición lumínica que te proporciona el ambiente.
3. Ajusta la Resolución de la Pantalla de tu Monitor
Esto es muy importante, porque si reduces la resolución de la pantalla la imagen mejorará considerablemente. Esto, debes hacerlo cuando la calidad del video es borrosa y distorsionada durante la transmisión de la videoconferencia. Para ajustar la resolución debes situarte en el “Escritorio” y cliquea en el botón derecho te ubicarás en “Propiedades”.
Seguidamente, en el menú desplegable deberás elegir la opción “Resolución de pantalla”. Allí, disminuirás la resolución de la imagen hasta un nivel más bajo con respecto al que posee actualmente. Recuerda, chequear la calidad del video y cerciorarte de que tenga una nitidez de imagen óptima. Sino, deberás repetir el proceso que hasta que consigas la calidad adecuada de la videollamada.
4. Arregla la configuración del Videochat
Dependiendo del videochat que uses deberás cambiar la configuración del programa para que se ajuste a tus necesidades. Sin embargo en el caso de “Skype” ve a la opción de “Herramientas”. Luego deberás dirigirte a la barra de herramientas que se encuentra en el lado izquierdo, específicamente en el icono “Vídeo”.
Enseguida, tendrás que cliquear en dicho icono para acceder a la “Configuración de la webcam”. De esta manera, podrás cambiar las especificaciones visuales del dispositivo de video como son la saturación y el tono de la imagen. Deberás ajustar también la compensación de luz del dispositivo de la cámara web para que las imágenes posean una nitidez mayor.
5. Comprueba que el Ancho de Banda sea óptimo
La eficiencia del ancho de banda dependerá del número de equipos que estén conectados a la red. Si deseas que la calidad de imagen sea de alta calidad, configura el ancho de banda a un mínimo de 128 kbps. Esto evitará que la calidad del video sea baja, afectando la transmisión de las imágenes durante la conferencia. Si desconoces cómo verificar del ancho de banda de red. Deberás recurrir a una página web que determine el número exacto de kbps de tu red.
6. Limpiar la Lente de la Cámara Web
Debido al polvo que se encuentra en el ambiente se debe limpiar la lente de la webcam de manera periódica. Puesto que el polvo le resta claridad a la imagen, para ello se debe usar un spray de aire comprimido. Debes evitar limpiar la lente de la cámara web con tus dedos o con un paño húmedo. Para quitar el exceso de polvo, deberás rociar la lente con un spray de aire comprimido.

Recomendamos a la Comunidad Educativa Digital tener en cuenta que, el enlace y/o la carpeta en donde están alojados los libros, recursos y/o materiales, no es administrado por la Web del Maestro CMF, pueda ser que en cuestión de días (o según el tiempo transcurrido desde su publicación), los enlaces no funcionen y el material ya no se encuentre disponible. Gracias por su comprensión.
ENLACE DE LECTURA:
¡Comparte y así más docentes utilizarán estos recursos gratis! Muchas gracias.
ENLACE 1: OBS STUDIO