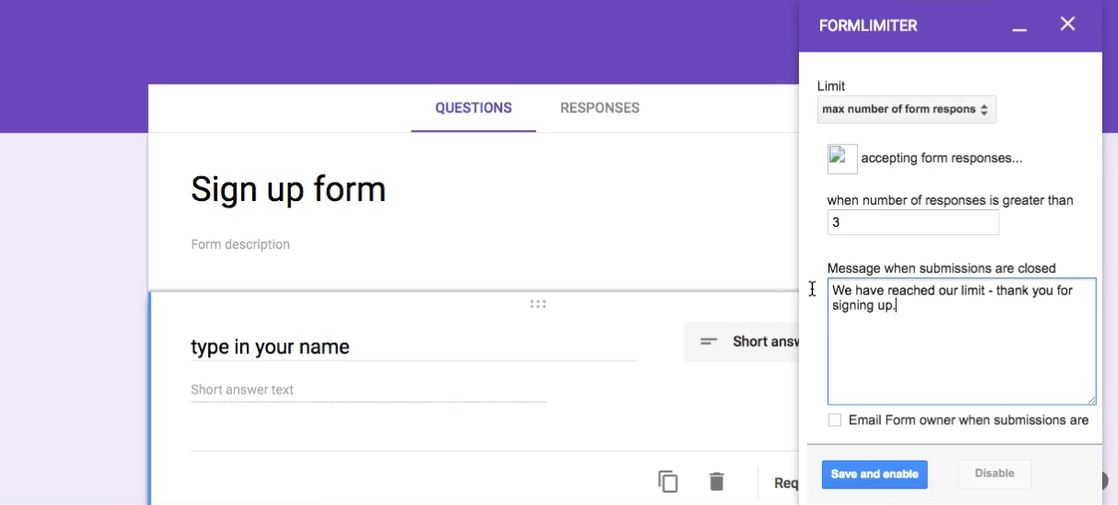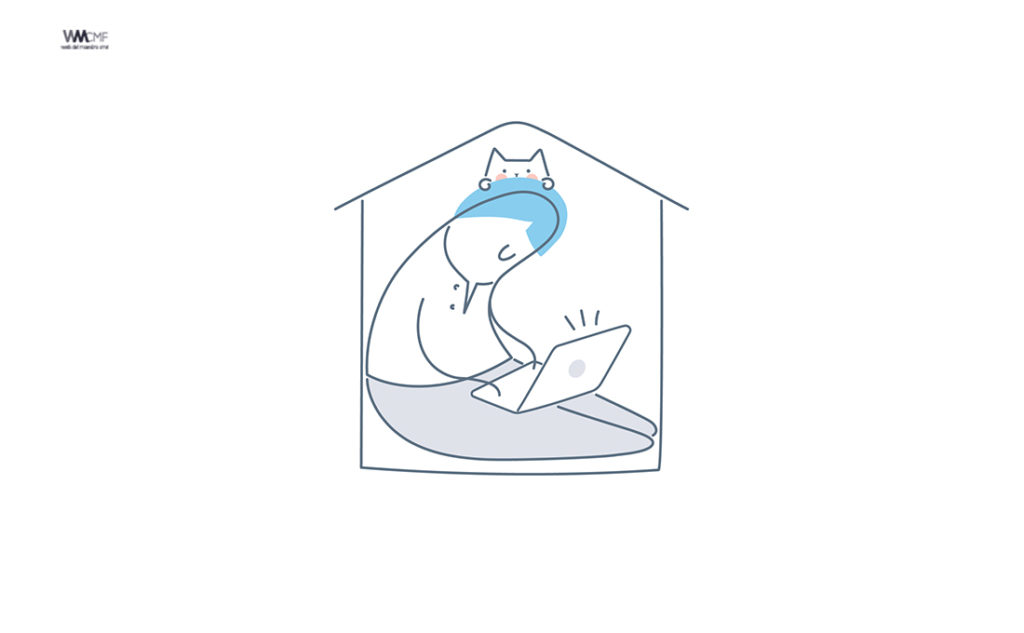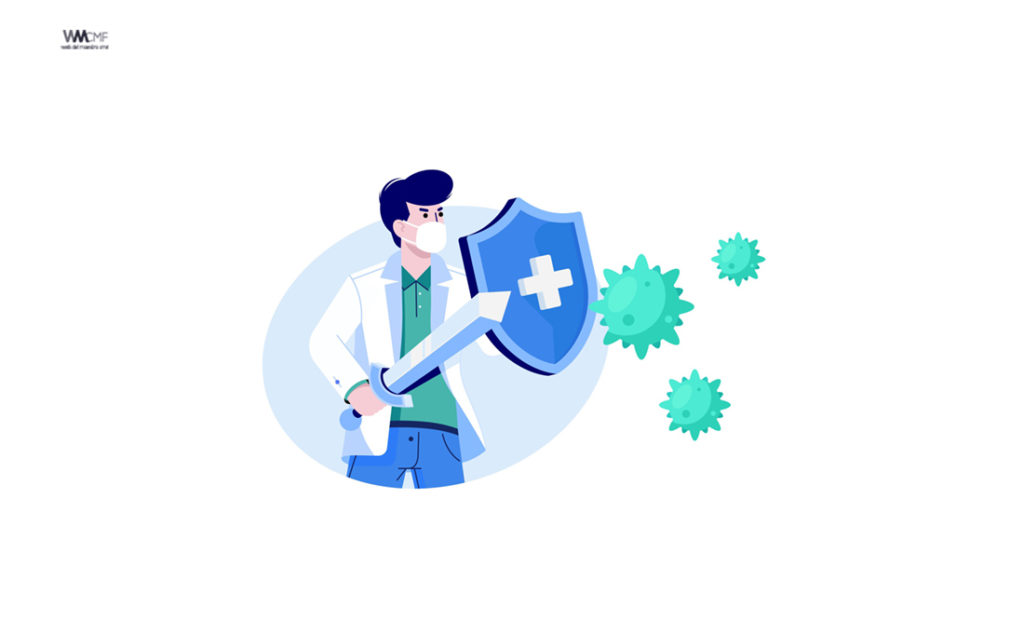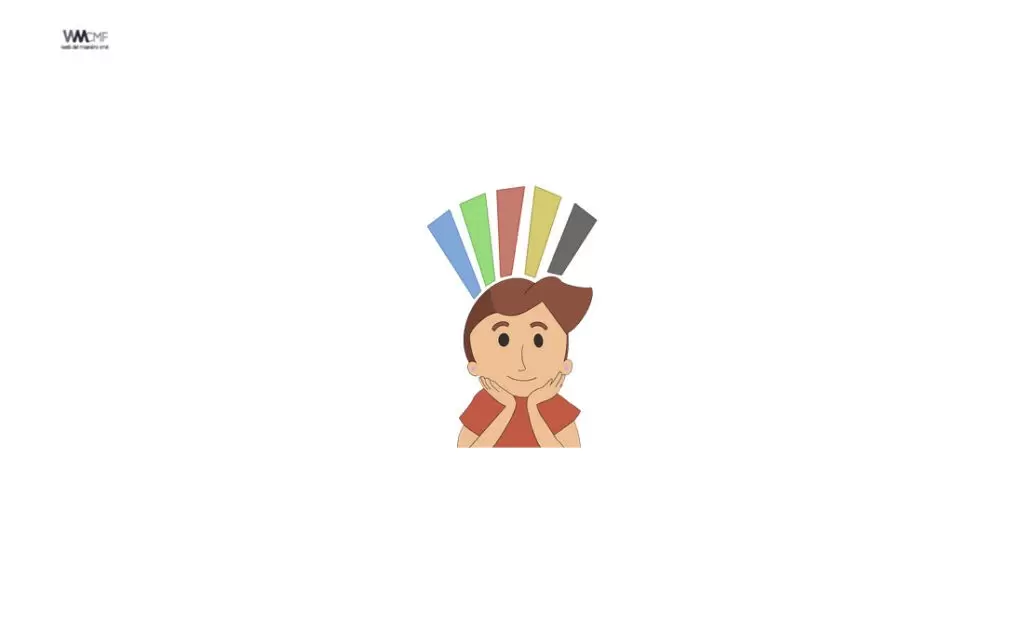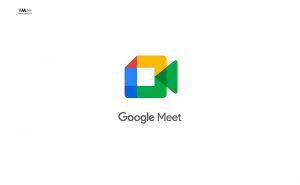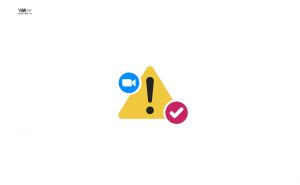En esta oportunidad abordaremos un tema de interés particular y muy acorde al periodo de evaluaciones. Cada institución educativa está aplicando sus exámenes de manera digital a través de herramientas como Google Forms, los cuales exportan las respuestas de cada alumno a un formato de hoja de calculo. Sin Embargo en más de una institución se a presentado la necesidad de mostrar estas respuestas en un formato membrerado por la institución, que sirva como respaldo documentario o bien para presentarse como evidencia ante una auditoria de una acreditación o proceso administrativo.
A continuación presentaremos un video publicado en la plataforma Titubeo por el canal GEDUCA de «Cómo generar, pasar o exportar de un examen aplicado en Google Forms a una plantilla membretada en PDF de forma automática.»
Esperamos que la siguiente información les sea de utilidad para toda la comunidad digital docente.

1. General un PDF automático de Google Forms con membrete
Te mostramos cómo puedes pasar de un examen aplicado en formularios de Google a una plantilla oficial y membretada en PDF.
Herramientas:
- Formulario de Goolge.
- Plantilla de Examen en Google Docs.
- Hoja de Respuestas Google Sheets.
- Autocart.
OTROS TRUCOS DE GOOGLE FORMS
2. Cambiar el tema de Google Forms (colores, tipografía, imagen de fondo…)
Una vez elegida la plantilla, Google nos permite modificar el aspecto de nuestro formulario cambiando diferentes aspectos del tema. Los colores, la imagen de fondo, la tipografía…
Para ello, pulsaremos en el icono de la paleta de colores ubicado en la esquina superior derecha con el formulario en cuestión abierto. Podemos subir nuestras propias imágenes y elegir cualquier color de fondo. No ocurre así con las fuentes de texto, que están limitadas a tres.
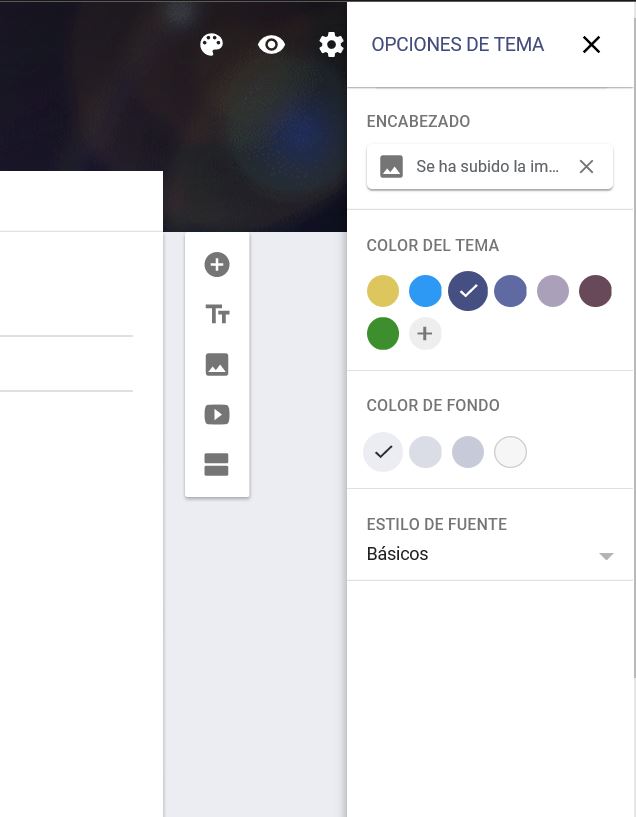
3. Añadir complementos y plugins a Google Forms
Si las funciones que vienen por defecto en Google Forms se nos quedan cortas, podemos instalar complementos y plugins externos desde la tienda de Google, la mayoría gratis.
En este caso, pulsaremos sobre los tres puntos de Opciones situados en la esquina superior derecha y le daremos a Complementos. A continuación nos aparecerán multitud de plugins para instalar de forma gratuita. Editores visuales, herramientas de duplicación de formularios y un largo etcétera.
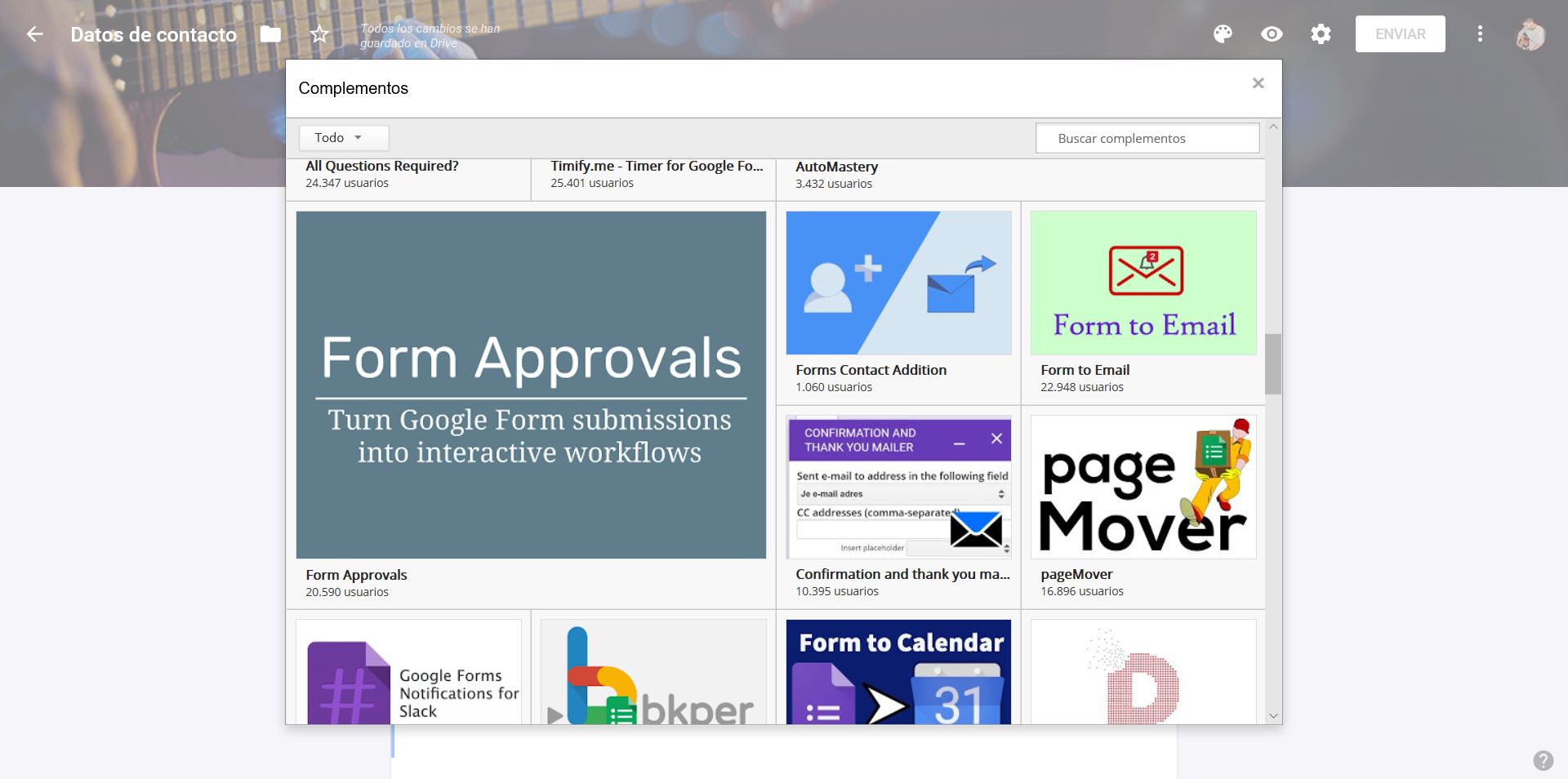
Cabe destacar que algunos de estos plugins pueden no estar verificados por Google, razón por la cual deberemos ser cautos a la hora de instalar uno. Si el complemento en cuestión requiere de una gran cantidad de permisos, lo mejor será reportarlo a Google.
4. Añadir colaboradores a los formularios de Google Forms
Una opción muy útil si estamos realizando un trabajo colaborativo. Añadir nuevos participantes a nuestros formularios es tan sencillo como pulsar en los tres puntos de Opciones citados anteriormente y seleccionar la opción de Añadir colaboradores.
Ahora podremos añadir participantes a través de un correo electrónico o compartiendo la URL que nos generará la herramienta.

5. Exportar las respuestas a una tabla en formato CSV
El apartado de Respuestas de Google Forms puede ser un caos si recibimos cientos y cientos de respuestas. Por ello, Google ha implementado una nueva función que nos permite exportar todos los resultados a un documento CSV de Excel.
Tan sencillo como pulsar sobre el icono en color verde de la parte superior dentro del apartado de Respuestas. Automáticamente se nos generará una hoja de cálculo con todo el contenido empotrado. También podemos seleccionar una hoja ya creada anteriormente para que los resultados se almacenen dentro de la misma.
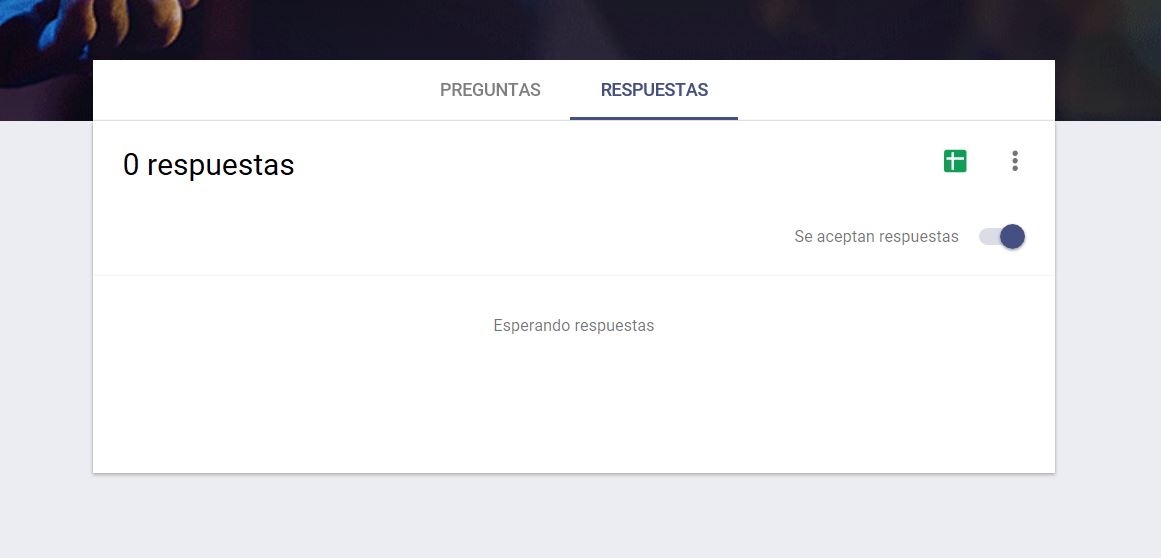
6. Añadir un temporizador con cuenta atrás a los formularios
Volvemos al tema de los plugins y los complementos, y en esta ocasión con uno en forma de temporizador. El complemento en cuestión se trata de Timify.me, y puede ser descargado de forma gratuita en la tienda de Google Forms.
Tras haber introducido el token enviado a nuestro correo electrónico para validar el plugin, nos iremos hasta la página del desarrollador y seleccionaremos el formulario al que queramos añadirle una cuenta atrás (deberemos acceder previamente con nuestra cuenta de Google). Finalmente, elegiremos el tiempo máximo de respuesta y automáticamente se añadirá la cuenta atrás.
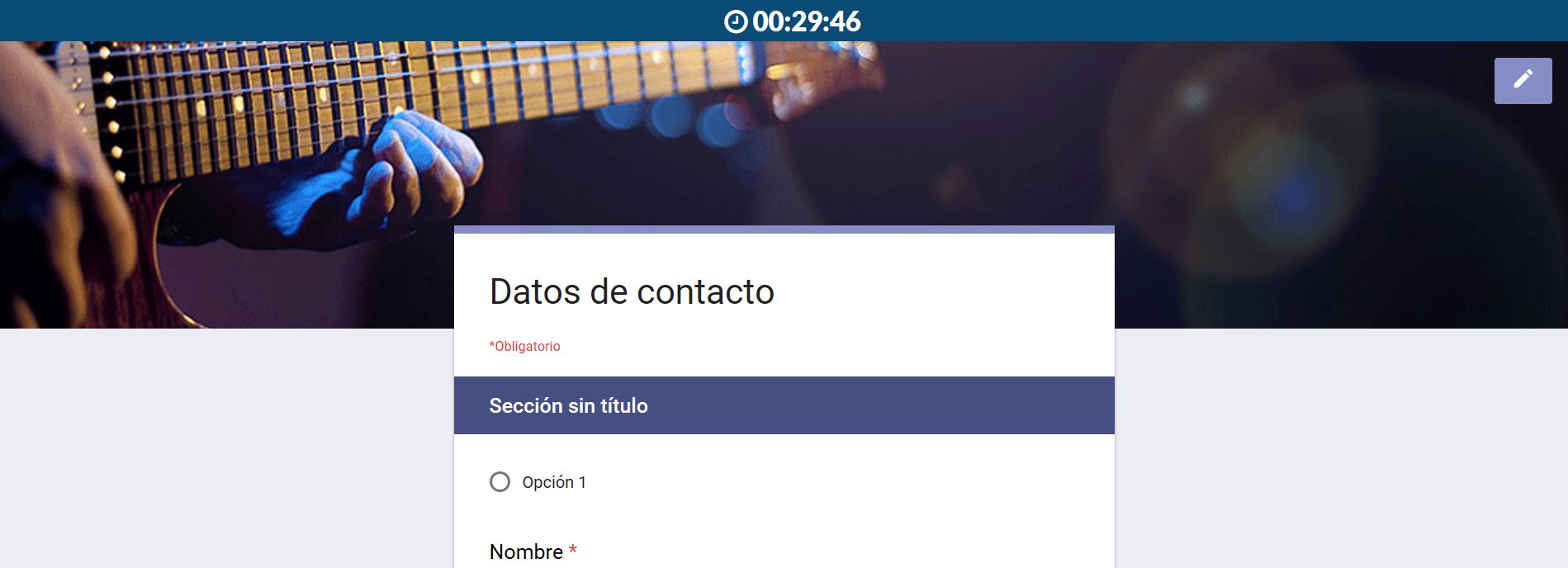
7. Marcar todas las preguntas como obligatorias
Si queremos asegurarnos de que todos los participantes contesten a todas las preguntas antes de enviar el formulario, Google Forms implementa una opción para marcar todas las preguntas como obligatorias.
Tan sencillo en este caso como pulsar sobre los tres puntos de Opciones y darle a Preferencias. Acto seguido, habilitaremos la opción de Marcar las preguntas como obligatorias.
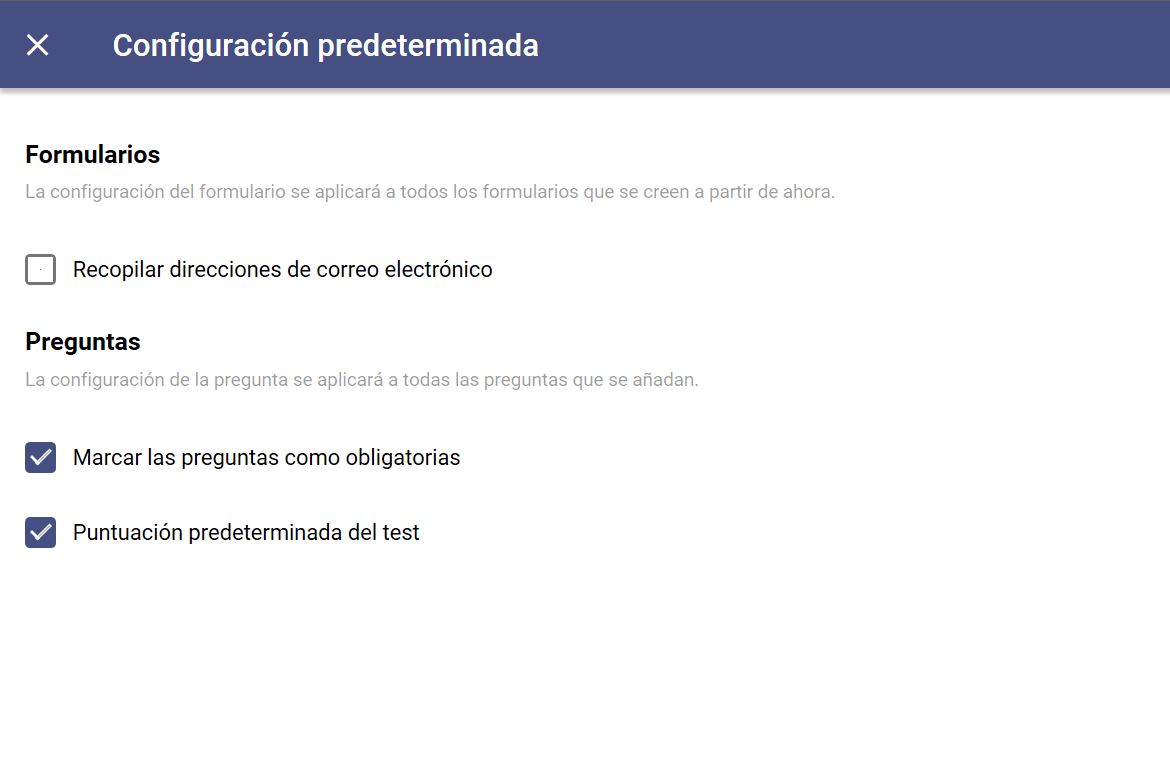
8. Recibir las respuestas de los formularios en el correo electrónico
No se trata de una funcionalidad nativa de Google Forms, sino de una implementada por plugins de terceros; en concreto, Email Notifications for Forms.
Mismo procedimiento que en el caso del temporizador: instalaremos la extensión en Google Forms y añadiremos nuestro correo electrónico para recibir todas las respuestas en forma de mail.
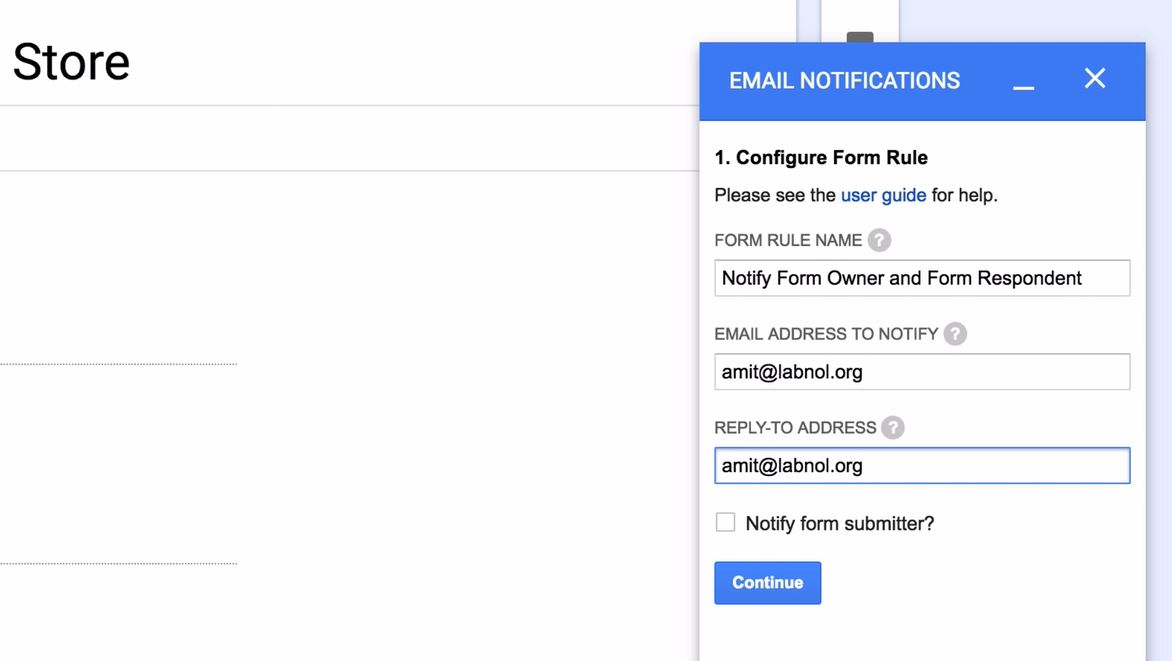
9. Combinar dos secciones de formulario en Google Forms
Las preguntas de formulario, como es bien sabido, se dividen en secciones que se crean automáticamente cuando introducimos una nueva pregunta. Combinarlas y juntarlas puede ser una buena solución para guardar una cierta uniformidad en el formulario en cuestión.
Para ello, pulsaremos sobre la última sección que queramos combinar con la primera y le daremos a los tres puntos correspondientes a las Opciones de sección. Le daremos a Combinar con la anterior y automáticamente ambas se juntarán. Podemos seguir el mismo proceso en todas las secciones para tener un formulario totalmente uniforme.
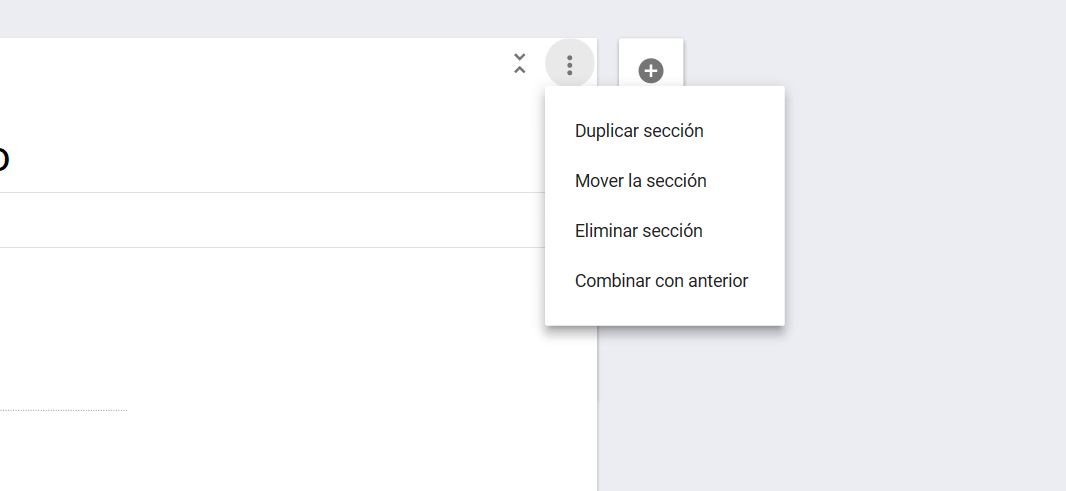
10. Limitar los datos introducidos en el formulario
Limitar el número de respuestas, la cantidad introducida en número dentro de un rango predeterminado, el número de opciones elegibles o cualquier cosa que se nos ocurra. Con el plugin de formLimiter se puede limitar todo tipo de datos.
Al igual que con los anteriores plugins, el proceso de instalación es muy sencillo. Una vez lo tengamos en nuestra sesión de Google Forms, iremos configurando cada campo del formulario con los datos que hayamos predefinido anteriormente.