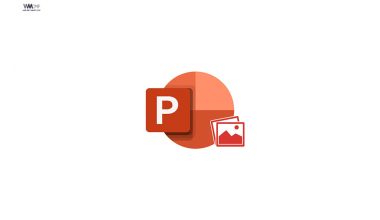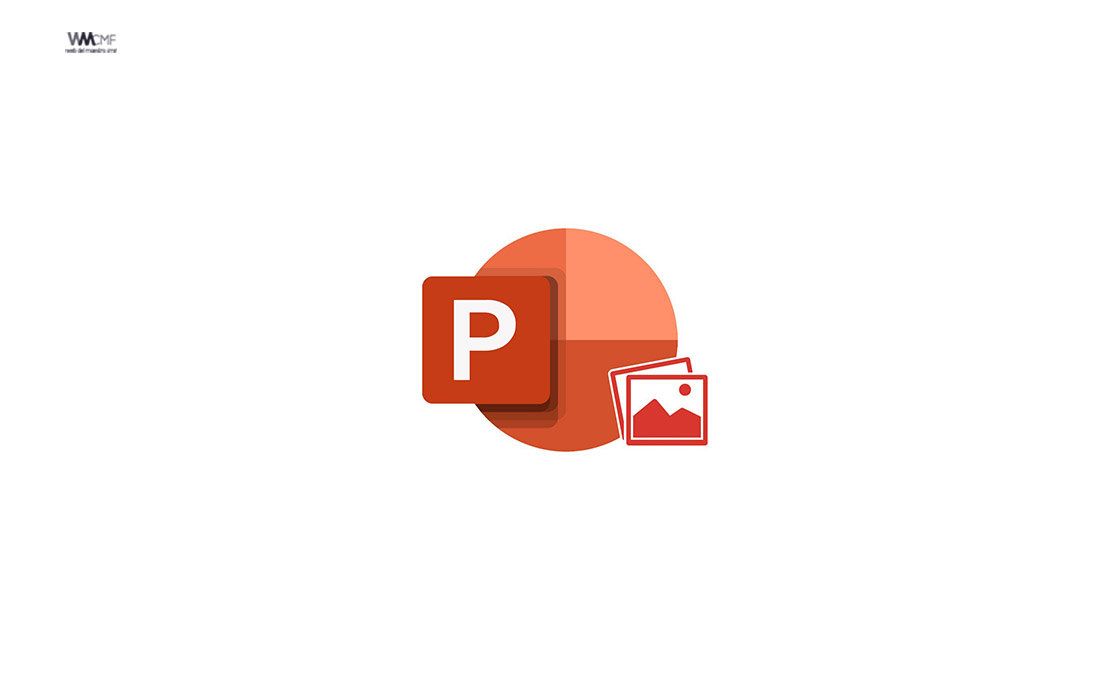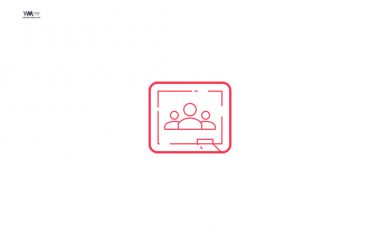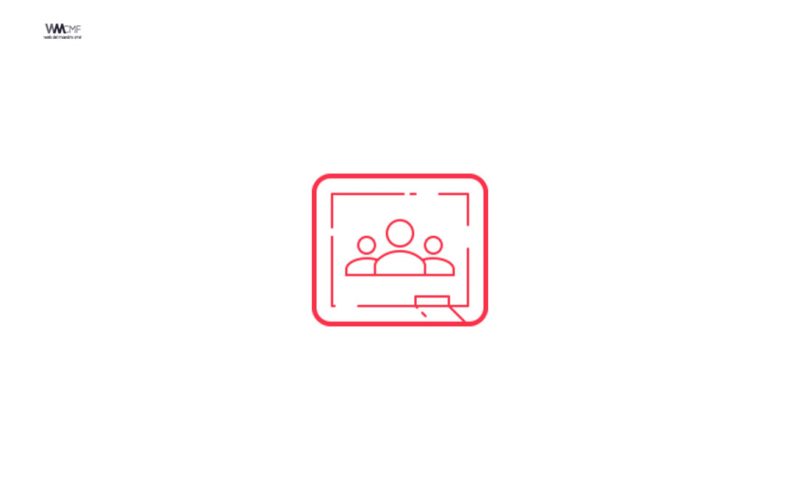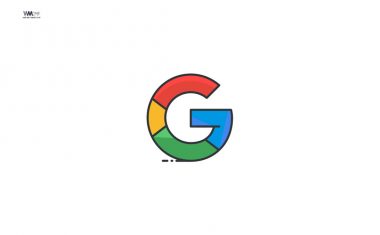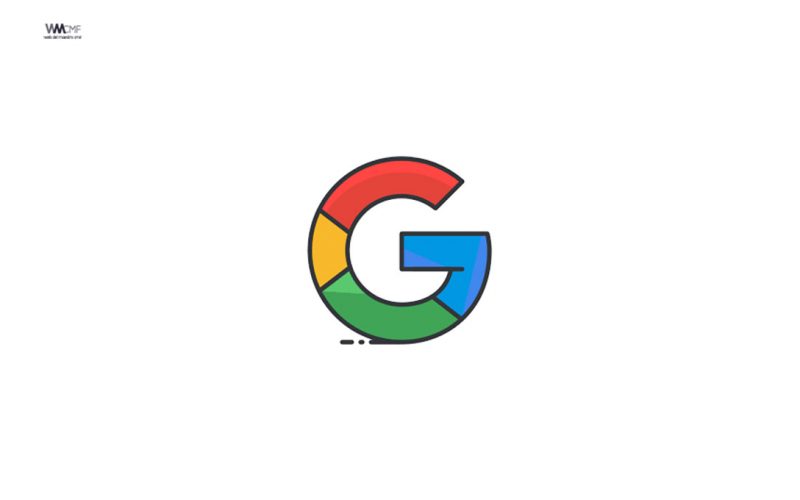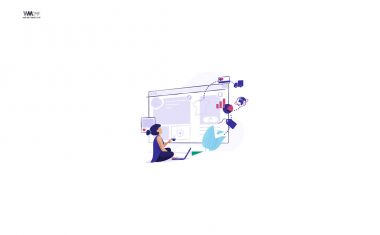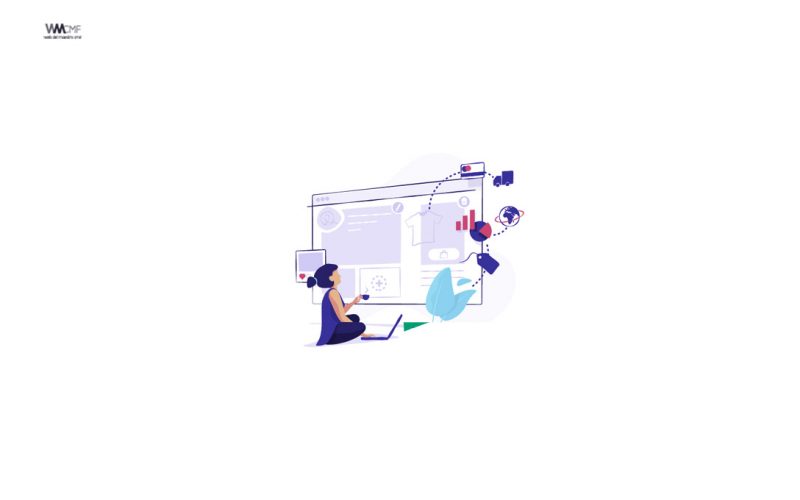En la era digital, las presentaciones de PowerPoint se han convertido en una herramienta esencial para la comunicación efectiva. Sin embargo, a veces es necesario convertir esas diapositivas en imágenes JPG o PNG para compartir en línea, imprimir o para otros propósitos. Afortunadamente, no necesitas programas complicados para lograrlo. En este artículo, te mostraremos cómo convertir tus diapositivas de PowerPoint en imágenes JPG o PNG de manera sencilla y sin necesidad de instalar software adicional.
Desde PowerPoint puedes, fácilmente, convertir las diapositivas de una presentación en imágenes independientes. Lo harás, además, sin necesidad de emplear software externo, siguiendo un sencillo proceso que te detallamos a continuación.
El procedimiento es muy sencillo, con un par de clic podrás extraer cada diapositiva de una presentación PowerPoint y guardarla en formato imagen. Con posterioridad, es posible crear una nueva presentación donde ahora cada diapositiva es una imagen bitmap de las originales.
Este proceso es útil, entre otras cosas, para obtener una versión no editable de nuestra presentación sin tener que recurrir a la protección mediante permisos, que siempre pueden ser franqueados.
Artículo relacionado: Cómo convertir un archivo PDF a otro formato (Word, Excel, Jpg, etc)
También se muestra útil para obtener una copia impresa de la presentación sin preocuparse del re-formateo que a veces realiza PowerPoint si se incluyen varias diapositivas por página.
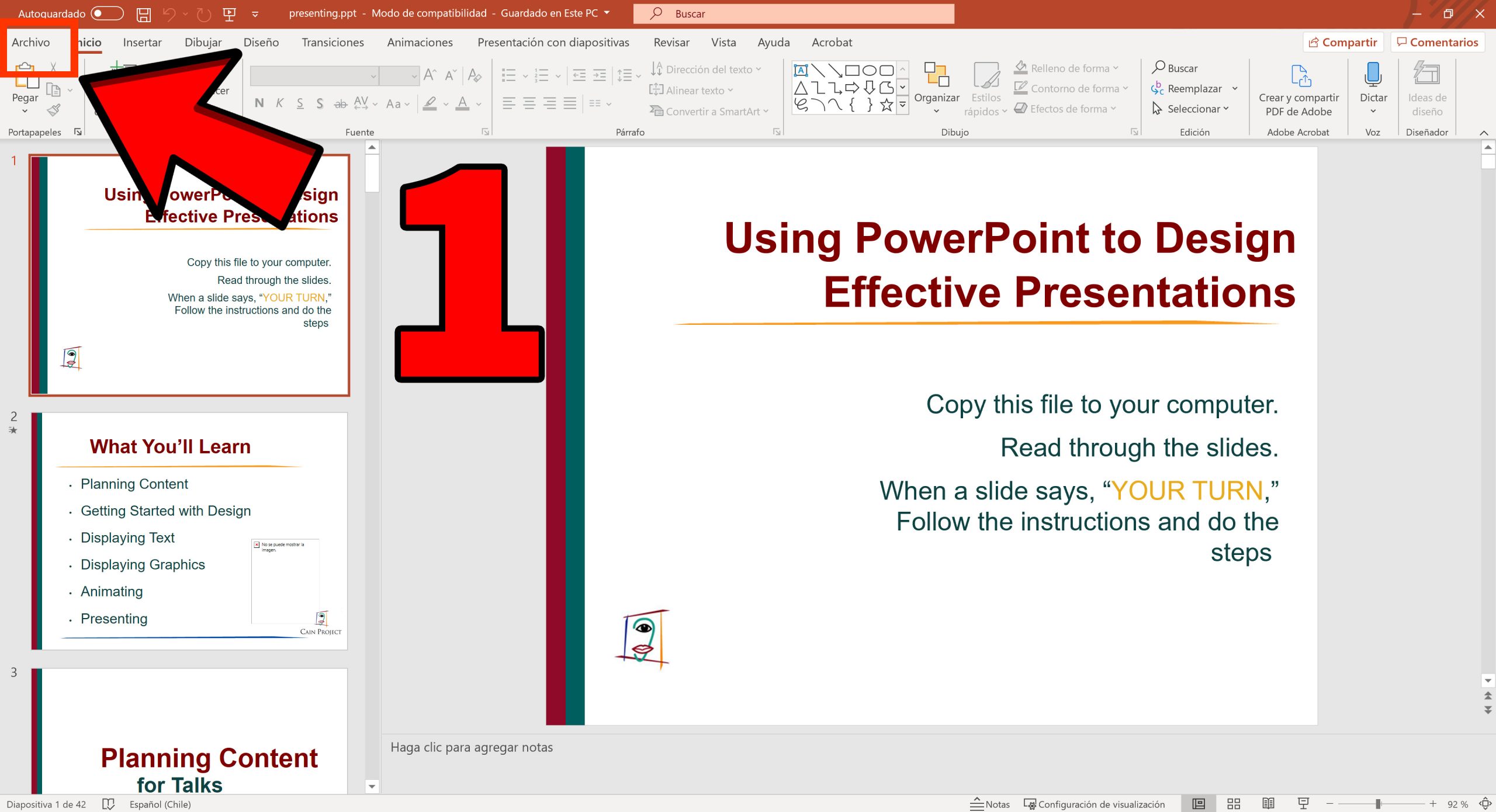
Guardar una sola diapositiva como una imagen
- En el panel de miniaturas de diapositivas, en el lado izquierdo de la ventana de PowerPoint, seleccione la diapositiva que quiere guardar.

- Haga clic en archivo > Guardar como (o guardar una copia si la presentación se guarda en OneDrive o SharePoint). Vaya a la carpeta donde desea guardar la diapositiva.
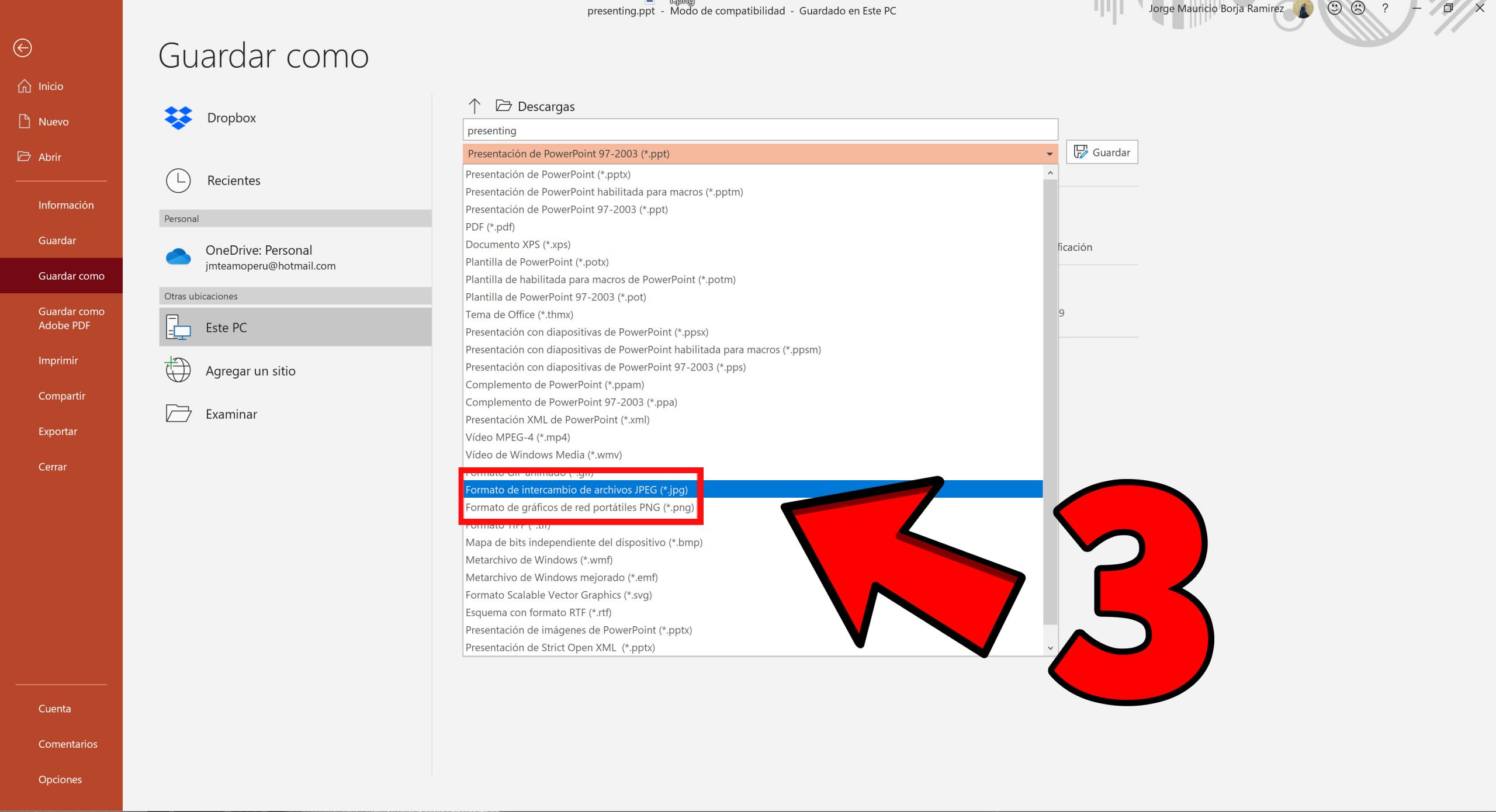
- Escriba el nombre de la imagen de la diapositiva en el cuadro de texto nombre de archivo .
- Haga clic para abrir el menú desplegable Guardar como tipo . Seleccione uno de los siguientes formatos de imagen de la diapositiva.
- Formato de intercambio de archivos JPEG (.jpg)
- Formato de gráficos de red portátiles PNG (. png)
- Formato de intercambio de gráficos GIF (. gif)
- Formato de gráficos vectoriales escalables (. SVG)
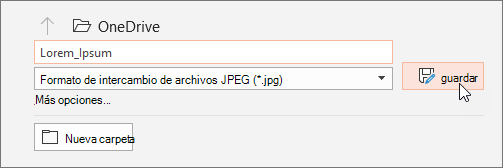
- Haga clic en Guardar. Revise el cuadro de diálogo PowerPoint y seleccione solo este para guardar la diapositiva seleccionada como una imagen.
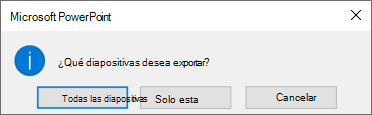
Hay varias formas de convertir tus diapositivas de PowerPoint a imágenes JPG o PNG. Además de la opción que mencioné anteriormente (guardar diapositivas como imágenes desde PowerPoint), aquí tienes otra forma utilizando un programa de captura de pantalla:
- Abre tu presentación de PowerPoint.
- Ve a la diapositiva que deseas convertir en una imagen.
- Pulsa la tecla «PrtScn» (Imprimir Pantalla) en tu teclado. Esto capturará una imagen de toda la pantalla.
- Abre un programa de edición de imágenes como Microsoft Paint, GIMP o Adobe Photoshop.
- Pega la captura de pantalla presionando «Ctrl + V» en Paint o el equivalente en tu programa de edición de imágenes.
- Recorta la imagen para que solo muestre la diapositiva de PowerPoint que deseas convertir en una imagen.
- Guarda la imagen en el formato deseado (JPG, PNG, u otro) utilizando la opción «Guardar como…» en el programa de edición de imágenes.
Esta opción te permite capturar y recortar la diapositiva de PowerPoint directamente como una imagen. Sin embargo, ten en cuenta que la calidad de la imagen podría ser ligeramente inferior en comparación con la primera opción, ya que depende de la resolución de tu pantalla y la capacidad de edición de imágenes para ajustar la calidad.
Este contenido ha sido publicado originalmente por Support Microsoft en la siguiente dirección: support.microsoft.com