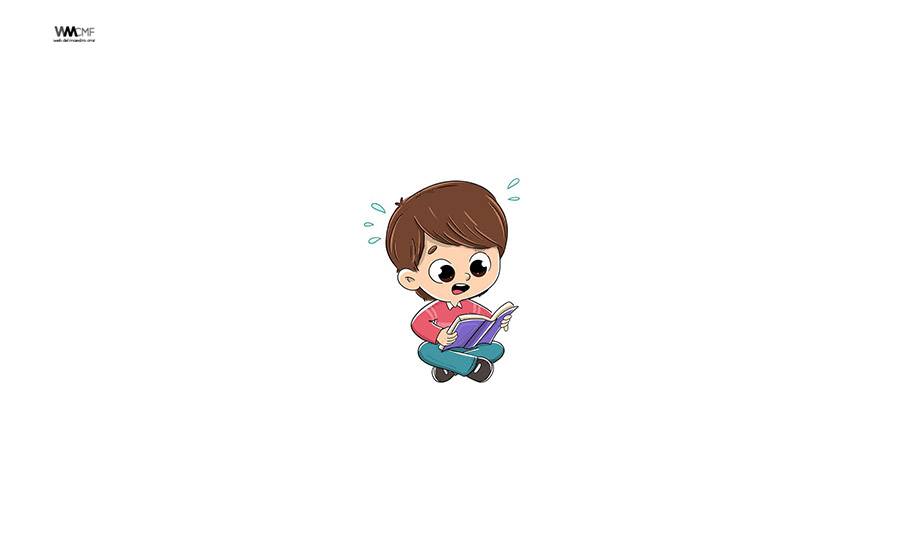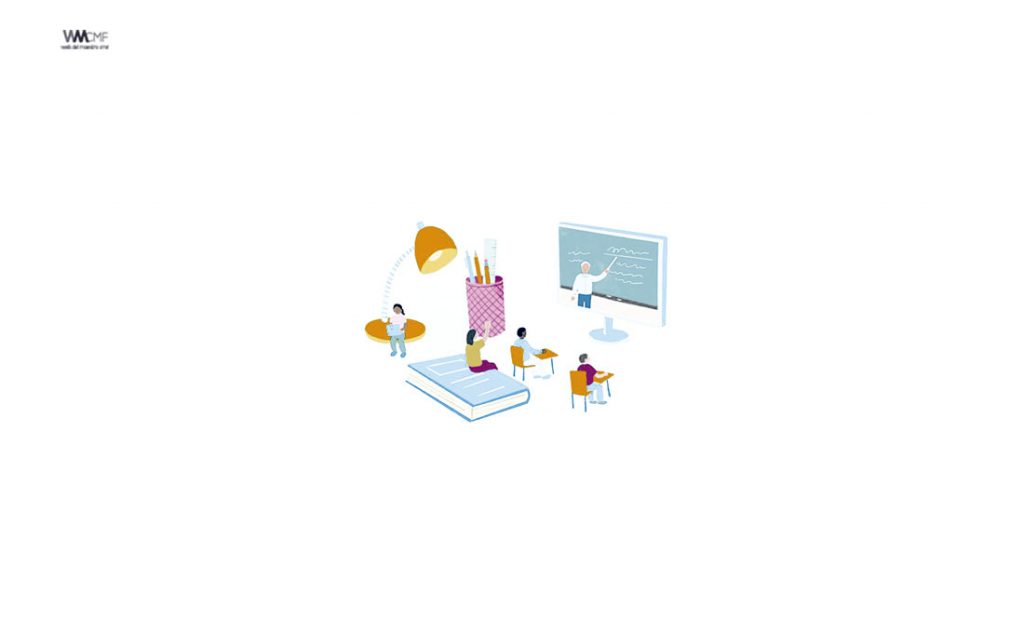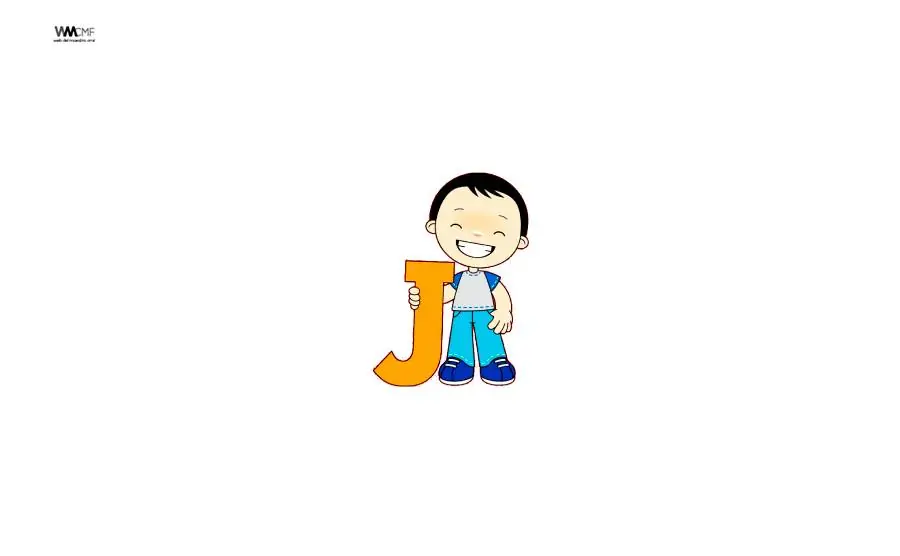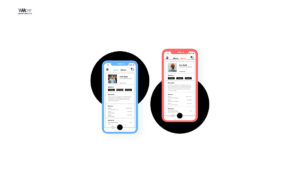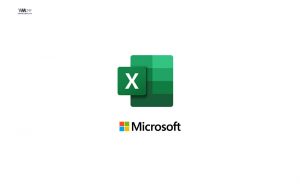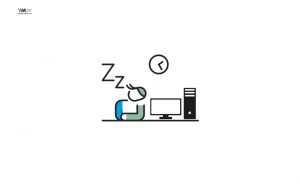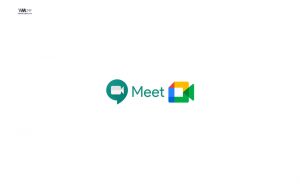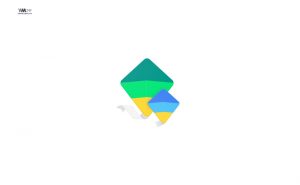La plataforma de videollamadas Zoom añade la nueva Vista Inmersiva para hacer las reuniones online más cercanas y darles un toque original. Las caras de los participantes se muestran en un único escenario virtual, generando la sensación de que están en el mismo lugar.
Ya hemos explicado cómo crear salas en las videollamadas en Zoom, y la Vista Inmersiva añade más posibilidades. Eso sí, solo la puede activar el anfitrión de la llamada, a los participantes no les aparece esta opción a no ser que el creador de la videollamada la habilite.
Zoom ofrece varios fondos prediseñados para la Vista Inmersiva, con aspecto de sala de reuniones, aula universitaria e incluso galería de cuadros, así que debemos elegir uno que se adapte al tipo de videollamada y al número de asistentes previsto.
Es posible mostrar un máximo de 25 personas en la Vista Inmersiva, si bien depende del fondo virtual utilizado. Si superamos el número de espacios libres, el resto de participantes aparecen en una barra aparte.
Este es un ejemplo de cómo se ven las «reuniones virtuales» de Zoom con el nuevo efecto:
Incluso se pueden crear fondos virtuales personalizados, y ajustar el tamaño del vídeo de cada usuario, por si quedan descompensados entre sí. Por supuesto, en la practica el resultado depende de la webcam usada, pues en las de baja calidad el recorte del fondo suele ser poco preciso.
La Vista Inmersiva puede ser utilizada por las cuentas individuales gratuitas y Pro sin coste, que la tienen disponible por defecto. En cuanto a las cuentas de empresa, el administrador ha de habilitar esta opción para que los organizadores de las llamadas la puedan usar.
Así es cómo la podemos activar cuando organicemos una videollamada:
- Antes de nada debemos ser el anfitrión de la reunión, hemos de pulsar el botón «Vista» de la esquina superior derecha, y luego elegir «Vista Inmersiva».
- Ahora elegiremos si queremos colocar a los participantes de forma manual o automática en el fondo virtual de la reunión.
- Por último elegiremos el fondo a utilizar, teniendo en cuenta que cada uno tiene un máximo de participantes, y pulsaremos el «Comenzar»:
- Si usamos una cuenta de nuestra empresa u organización, en vez de individual, el administrador debe activar la Vista Inmersiva para los usuarios, desde la siguiente ruta en los ajustes de la web de Zoom (no en las aplicaciones):
Administración de cuenta -> Ajustes de cuenta -> En la reunión (avanzada) -> Reunión -> Vista Inmersiva -> Activar
Web: Ajustes de Zoom
Para usar la Vista Inmersiva es necesario tener Zoom 5.6.3 o superior en Windows y Mac, no funciona en smartphones por ahora, ni en versiones anteriores del programa de escritorio.
Si algún miembro no la puede utilizar, verá al resto de los participantes en la vista que se haya activado anteriormente, y él aparecerá con el fondo estándar que haya elegido. Además, la grabación de reuniones tampoco admite la Vista Inmersiva, se graba con la última utilizada entre los modos estándar.
Desde luego, la Vista Inmersiva aporta un toque original a las videoconferencias de Zoom, apto tanto para reuniones formales como personales, al contrario que los filtros de ojos, bigotes, cejas y gafas en Zoom, que tenían como objetivo las videollamadas con amigos y familia.

Este contenido ha sido publicado originalmente por El grupo Informático en la siguiente dirección: elgrupoinformatico.com
Recomendamos a la Comunidad Educativa Digital tener en cuenta que, el enlace y/o la carpeta en donde están alojados los libros, recursos y/o materiales, no es administrado por la Web del Maestro CMF, pueda ser que en cuestión de días (o según el tiempo transcurrido desde su publicación), los enlaces no funcionen y el material ya no se encuentre disponible. Gracias por su comprensión.
ENLACE DE LECTURA:
¡Comparte y así más docentes utilizarán estos recursos gratis! Muchas gracias.
LECTURA 1: ZOOM DOCENTES