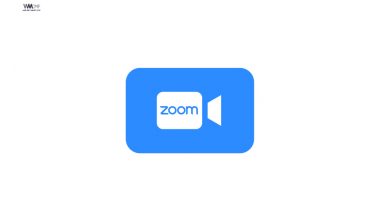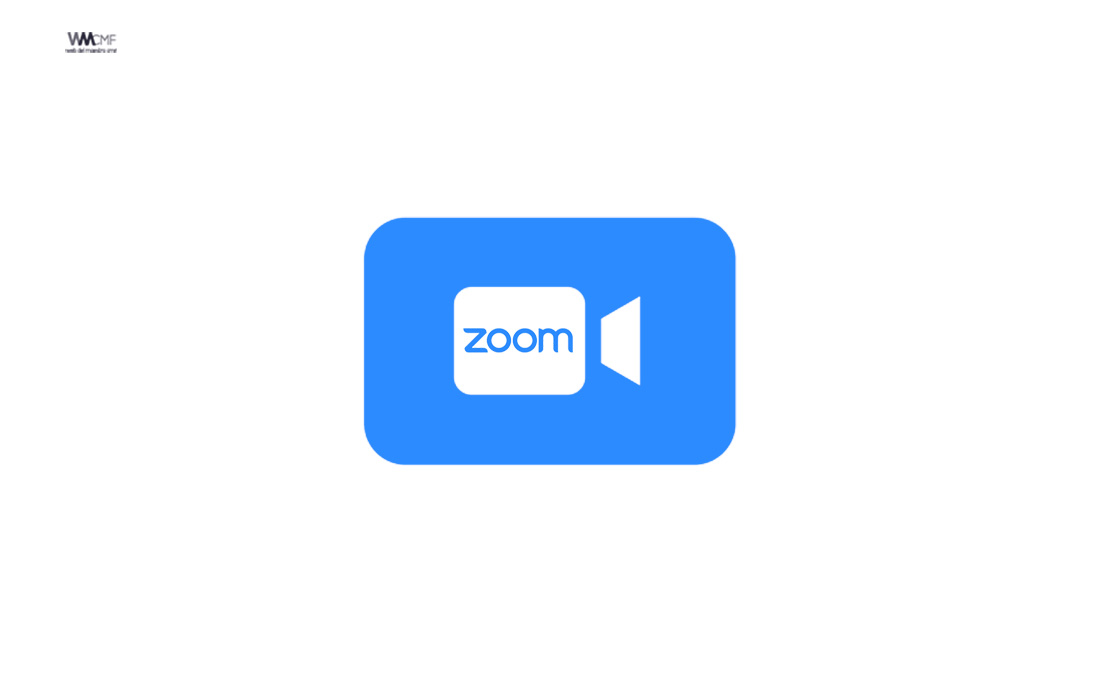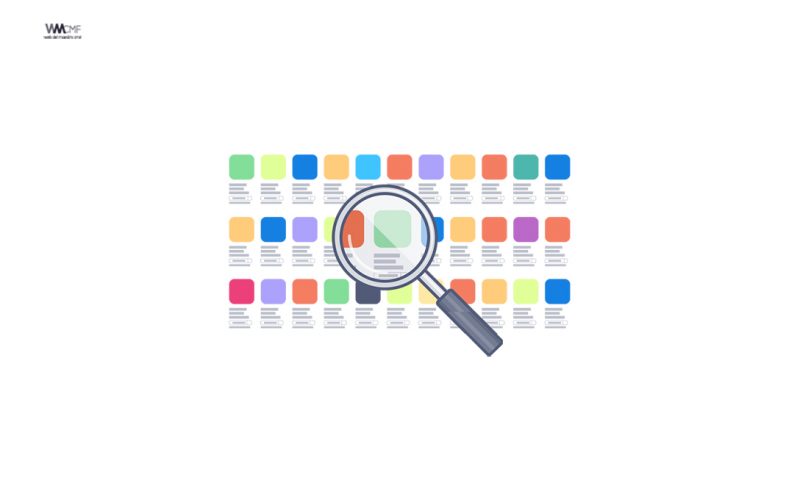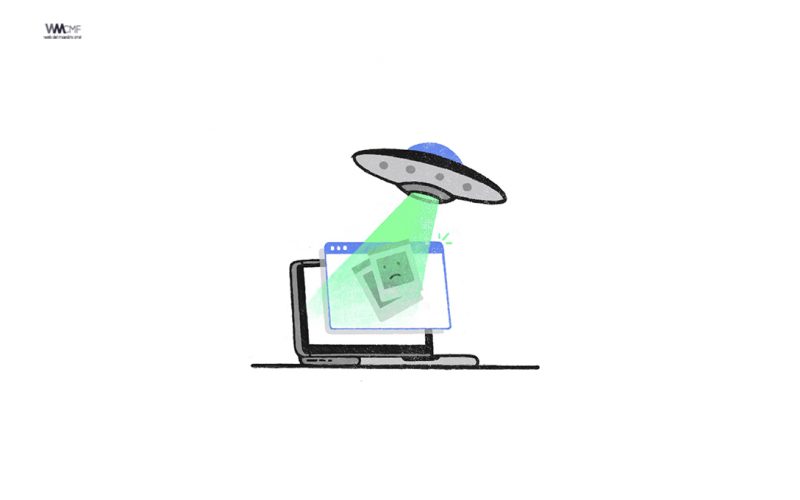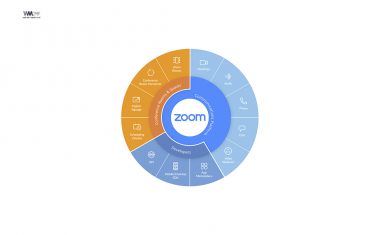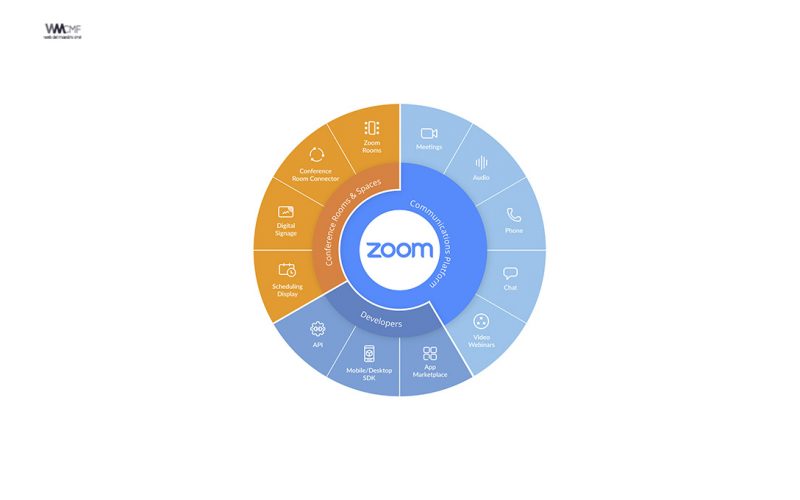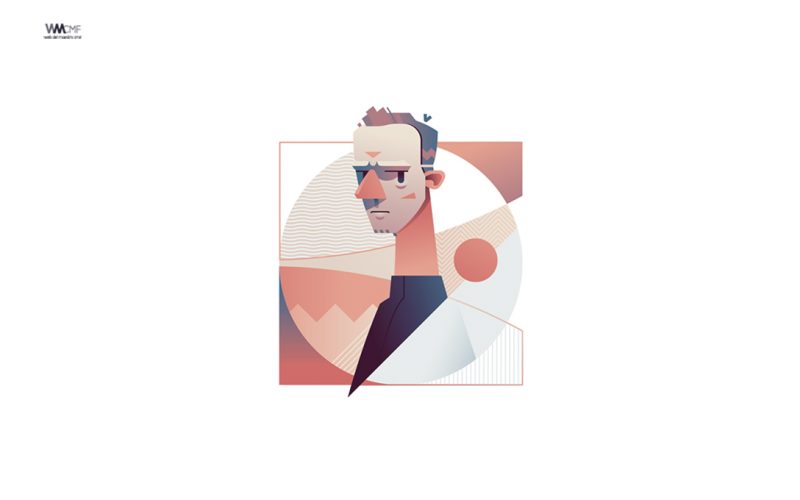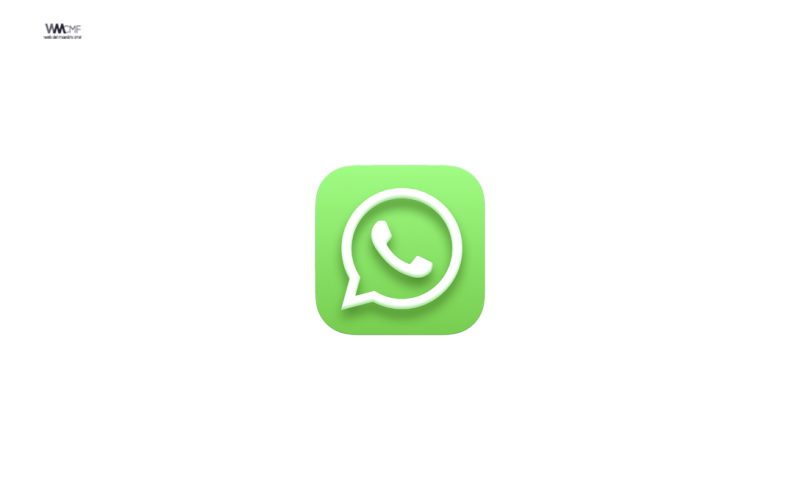En la anterior publicación mostramos a la comunidad los «Siete trucos de Google Meet para educadores creativos«. En esta oportunidad queremos repetir la misma fórmula pero mostrándoles los mejores trucos para utilizar ZOOM en sus clases virtuales.
Zoom es una gran plataforma para videoconferencias. Es imprescindible para asistir diariamente, a veces cada hora, a reuniones de clases remotas con nuestros alumnos.
Una de las mayores fortalezas de Zoom es que es razonablemente fácil comenzar a usarla. Sin embargo, una vez que la dominas, también hay muchos trucos y características geniales. Como en muchas aplicaciones de este tipo, tienes la versión gratuita y la de pago. Estos consejos están orientados a la versión gratuita y de pago, que para los profesores es mucho más interesante.
1. Comparte solo un área de tu pantalla
Puede que en alguna ocasión necesites compartir el contenido de tu pantalla para mostrar lo que estás viendo al resto de participantes. Pero puede que no quieras compartir todo lo que aparece en tu pantalla.
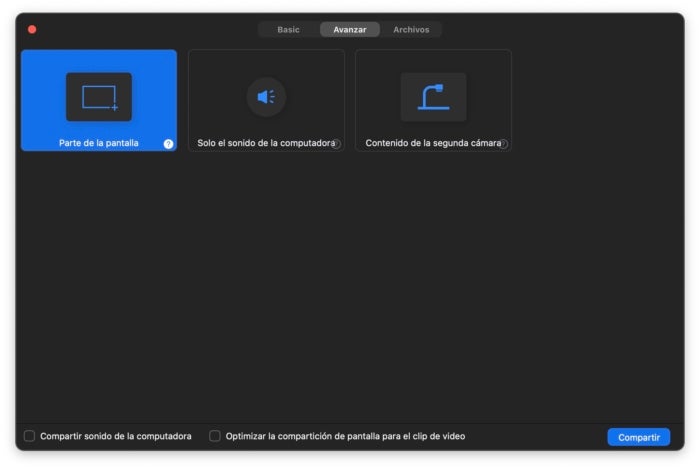
Por suerte, Zoom incluye una opción que ofrece la posibilidad de compartir solo una parte de la pantalla. Para hacerlo, haz click sobre “Compartir pantalla”, y dirígete a la pestaña “Avanzado” donde encontrarás la función “Parte de la pantalla”, que te permitirá elegir el área que se va a mostrar al resto de participantes de la reunión.
2. Pide permiso para hablar
Otra característica curiosa incluida en Zoom es la posibilidad de pedir permiso para hablar: durante una reunión, abre el menú “Participantes” y toca sobre la opción “Levantar la mano”. Así, la persona que está hablando sabrá que quieres decir algo, y de paso evitarás que varios participantes hablen de forma simultánea.
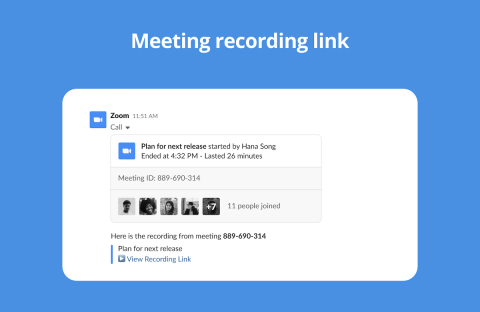
3. Guarda tus videollamadas para verlas más tarde
En ocasiones puede ser interesante guardar una videollamada o reunión para verla más adelante, o bien compartirla con aquellos miembros del equipo que no han podido participar. Para grabar una reunión, usa la combinación de teclas “Alt + R” en Windows, o Command + Shift + R en Mac**.
4. Oculta a los participantes con la cámara desactivada
Si no quieres que aquellas personas que no tienen una cámara o han decidido no activarla aparezcan en la ventana de la reunión, puedes ocultarlas desde los ajustes de Zoom, dentro del apartado “Vídeo”, marcando la opción “Ocultar participantes sin vídeo”.
5. Silencia a todos los participantes rápidamente
¿Todos los participantes están hablando a la vez? Puedes silenciar a todo el mundo rápidamente con la combinación de teclas “Alt+M” en Windows, o “Cmd+Ctrl+M” en MacOS.
6. Sincroniza las reuniones con Google Calendar
Siempre conviene tener las reuniones apuntadas en algún sitio, y es probable que uses alguna aplicación para organizarte. La mayoría tenemos cuentas de correo de Gmail, así que Google Calendar es una buena opción para ello.
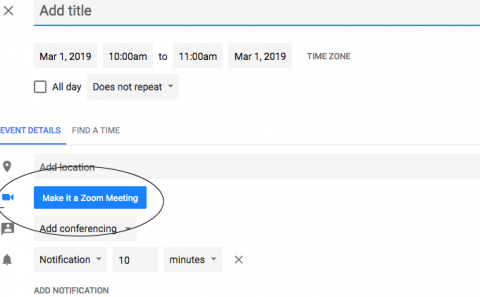
Pero quizá no sepas que hay un complemento oficial para que tu cuenta de Google y de Zoom estén sincronizadas. Está disponible para descargar aquí, y te permite gestionar todas tus reuniones de Zoom desde Google Calendar.
Puedes usar el complemento desde tu ordenador o tu smartphone, y además de enviarte recordatorios de cada reunión, también podrás programar las reuniones y hacer cambios en las mismas desde el calendario de Google.
7. Mejora la imagen
Otra funcionalidad de Zoom relacionada con la cámara te ayudará a mejorar considerablemente la imagen que captura tu webcam. Pero no solo eso; también te permitirá aparecer con mejor aspecto.
Para aprovechar estas funciones, entra en la sección de Vídeo en la Configuración de Zoom. Entre todas las opciones de esta categoría, te interesan dos: “Habilitar HD” y “Retocar mi apariencia”.
![]()
La opción de “Habilitar HD” te permite usar vídeo de alta calidad, lo que dará un aspecto mucho más profesional a la imagen que captura tu webcam. Aunque por supuesto, la calidad de imagen depende sobre todo de la cámara en sí.
Y con “Retocar mi apariencia” Zoom aplicará un filtro al vídeo en directo. Si no te has arreglado para la videollamada, puede ser muy práctico: esta herramienta hace que la piel se vea uniforme y disimula imperfecciones.
8. Controla Zoom a través de Slack
Slack ya gozaba de popularidad en muchos entornos de trabajo, pero quizá no sepas que hay modos de conectarla con otros programas. Y en la página oficial de Zoom puedes descargar un complemento que permite integrar la app de videollamadas con Slack.
![]()
Con esa herramienta podrás, entre otras cosas, empezar reuniones de Zoom desde Slack, controlar quién se une, saber la duración exacta de la reunión, recibir un resumen de los datos de la reunión cuando esta finalice, e incluso enviar la grabación de la reunión por mensaje directo.
Eso sí, es importante que cumplas los requisitos necesarios para poder usar ese complemento. Principalmente hace falta que tengas el tipo de cuenta adecuado en Zoom, y que el email que usas para Zoom y Slack coincidan. Puedes consultarlo más al detalle aquí.
9. Ver a todos a la vez
De forma predeterminada, Zoom te mostrará quien está hablando activamente. Sin embargo, con un solo clic, puedes ver a todos en la llamada haciendo clic en “Vista de Galería” en la esquina superior derecha de una reunión activa. Una vez que hagas clic, te mostrará una cuadrícula de todos los participantes de la llamada, 49 participantes por pantalla.
Si deseas establecer esta vista como predeterminada, puedes abrir el menú de Configuración desde la aplicación Zoom (o durante una llamada activa, haz clic en el cursor junto al botón Vídeo en la esquina inferior izquierda y selecciona “Configuración de vídeo”). Luego, en el elemento Reuniones, activa “Mostrar hasta 49 participantes por pantalla” en la “Vista de Galería”.
10. Ver vídeos juntos
Las llamadas de Zoom incluyen ayuda para cómo compartir la pantalla, pero a veces las cosas se complican si intentas mostrar un vídeo a un montón de personas. Con este fin, cuando compartes tu pantalla, si usas el botón Compartir en la parte inferior central de la ventana mientras estás en una llamada, antes de elegir qué compartir en el panel de Selección, asegúrate de marcar “Compartir sonido del ordenador” en la esquina inferior izquierda. De esa manera, mientras reproduces un vídeo, el resto de las personas en la llamada podrá escucharlo.
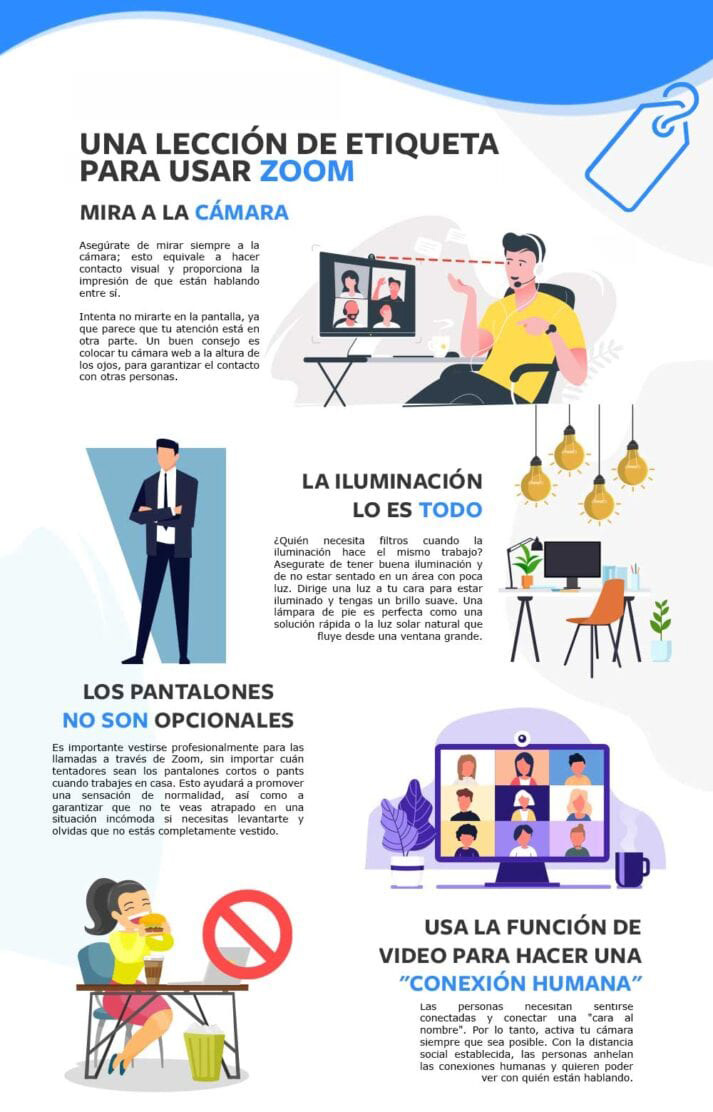
11. Graba una reunión y edítala más tarde
Algunas grandes ideas surgen de las reuniones, pero no todos pueden estar atentos en tiempo real. O tal vez estés dando un seminario web y desees grabarlo para usarlo como un activo más adelante. Cualquiera que sea el caso, Zoom hace que grabar llamadas sea bastante fácil. Primero, en el menú Configuración de Zoom antes de comenzar tu llamada, en la sección Grabación, asegúrate de que la opción “Optimizar para editor de vídeo de terceros” esté marcada. Eso te dará un archivo de vídeo MP4 con el que será fácil trabajar cuando se utiliza el software de edición.
Luego, desde una reunión activa, y suponiendo que seas el anfitrión de la reunión, haz clic en el botón Grabar en la parte inferior de la ventana. Verás dos opciones: “Grabar en este ordenador” y “Grabar en la nube”. Si tienes un ordenador potente, elige “Grabar en este ordenador”: la opción de grabación en la nube, aunque buena, está limitada a solo un gigabite de espacio de almacenamiento en tu cuenta, que lo puedes ocupar bastante rápido, mientras que la opción de grabación local solo está limitada por el tamaño de tu disco duro.
Una vez que hayas terminado tu reunión, si has dejado la ubicación de almacenamiento predeterminada, eventualmente encontrarás un archivo MP4 de tu grabación en la carpeta Documentos> Zoom en tu ordenador.
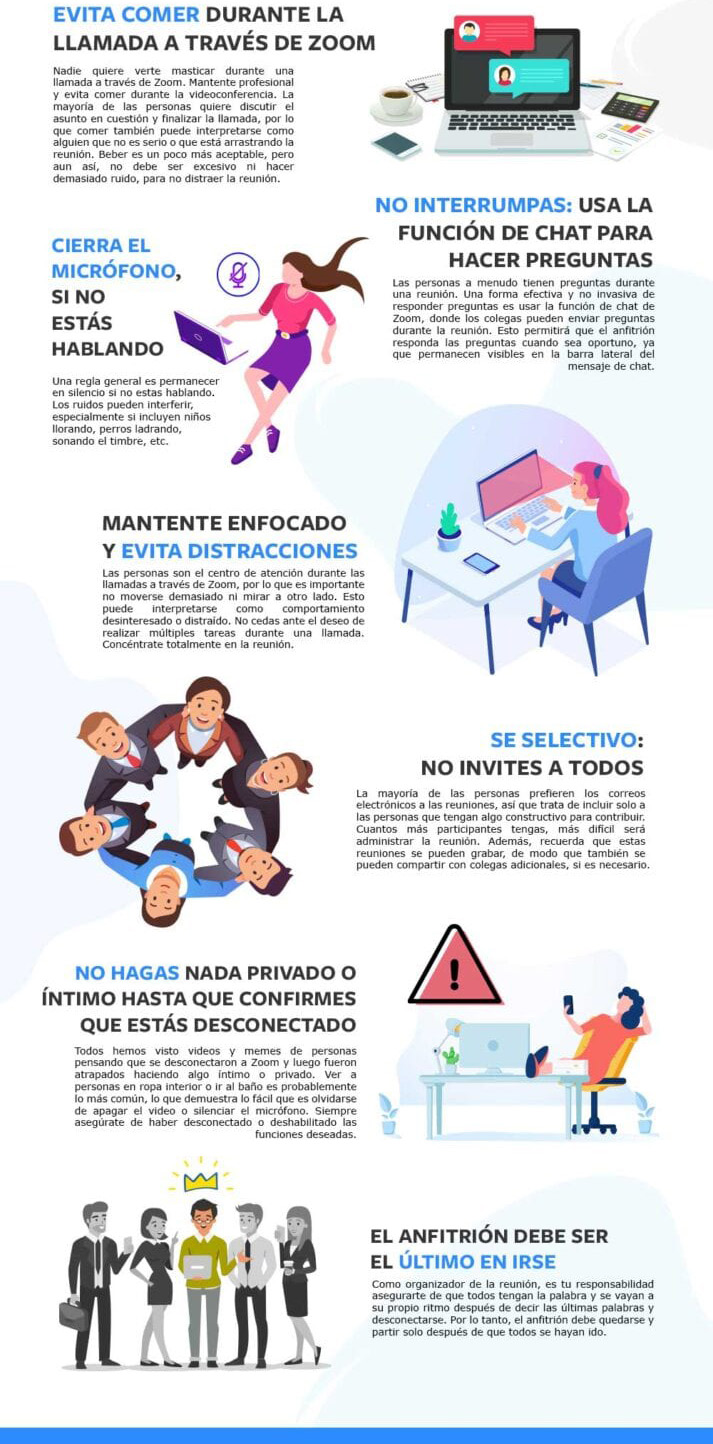
12. Controla el micrófono usando la barra espaciadora
Cuando se te pida que hables, deja de pelearte con tu compu para hacer clic en el botón del micrófono. Puedes mantener presionada la barra espaciadora para silenciar y activar el micrófono rápidamente, directamente desde tu teclado.
![]()
13. Aprende los atajos del teclado
Para quienes no les gusta hacer clic en la pantalla, Zoom tiene una gran cantidad de atajos de teclado útiles para ayudarte a navegar por la aplicación en tu escritorio sin usar el ratón o mouse. Encuentra comandos para unirte a una reunión, iniciar o detener la grabación, ingresar a pantalla completa y compartir tu pantalla (más sobre eso abajo). Checa aquí la lista completa de atajos del teclado de Zoom.
14. Activa la vista de galería
La opción de Gallery view (vista en galería) te permite ver a todos en la reunión a la vez, en lugar de solo a la persona que habla. Para activarla, haz clic en la pestaña que dice «Vista de galería» en la esquina superior derecha. Si la reunión tiene 49 asistentes o menos, verás todas sus pantallas en una página. Si hay más, tendrás la opción de moverte entre varias páginas. Vuelve a cambiarlo haciendo clic en Speaker view en la misma esquina superior derecha.
15. Esconde a los participantes que no usan video
En una llamada más grande, tu pantalla puede estar abarrotada de participantes, lo que puede ser una distracción, especialmente si algunos no tienen sus cámaras encendidas. Puedes ocultar a los participantes que no están usando video yendo Settings > Video > Meetings, y elegir Hide nonvideo participants.
16. Graba una reunión y súbela a la nube
Si tienes uno de los paquetes de paga de Zoom (que comienzan en unos US$15 al mes), puedes hacer una grabación que se guardará directamente en la nube (o en tu computadora si lo prefieres). Toca el botón de grabación en la barra de herramientas inferior y tendrás la opción de hacerlo localmente o en la nube. Puedes hacerlo en una computadora de escritorio o en un dispositivo móvil.
17. Teclas rápidas y atajos del teclado para Zoom
Puede usar atajos del teclado para desplazarse por la configuración de Zoom sin utilizar el ratón. Se enumeran en este artículo y también están disponibles en la configuración del cliente de escritorio de Zoom, en Métodos abreviados de teclado.
a. Para Windows
Puede ver y editar atajos del teclado en la configuración, en Métodos abreviados de teclado.
- Inicie sesión en el cliente de escritorio de Zoom.
- Haga clic en su foto de perfil y, a continuación, en Configuración.
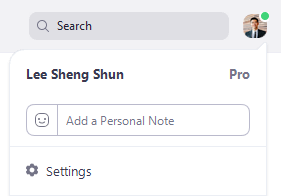
- Haga clic en Métodos abreviados de teclado.
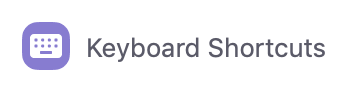
Aparecerán los atajos del teclado.
Edición de atajos del teclado
Para editar un atajo del teclado, haga clic en el atajo del teclado y pulse la tecla del atajo que quiera utilizar.
Algunos de los atajos del teclado se pueden utilizar como atajos del teclado globales, lo que implica que funcionarán aunque Zoom no esté en primer plano. Para habilitar un atajo del teclado de manera global, marque la opción situada junto al atajo del teclado.
Atajos del teclado disponibles
General
- F6: desplazarse por ventanas emergentes de Zoom.
- Ctrl+Alt+Mayús: mover el plano a los controles de reunión de Zoom.
Reunión
- AvPág: ver secuencia de 25 vídeos anteriores en la vista de galería.
- RePág: ver secuencia de 25 vídeos siguientes en la vista de galería.
- Alt: activar/desactivar la opción Mostrar siempre los controles de reunión en la configuración General.
- Alt+F1: cambiar a vista de orador activo en una reunión con vídeo.
- Alt+F2: cambiar a vista de vídeo de galería en una reunión de vídeo.
- Alt+F4: cerrar la ventana actual.
- Alt+V: iniciar/detener vídeo.
- Alt+A: silenciar/reactivar audio.
- Alt+M: silenciar/reactivar el audio para todos excepto el anfitrión.
Nota: Solo para el anfitrión de la reunión. - Alt+S: abrir la ventana de pantalla compartida y detener la pantalla compartida.
Nota: Solo funcionará cuando la barra de herramientas de control de la reunión esté en primer plano. - Alt+Mayús+S: iniciar/detener la nueva pantalla compartida.
Nota: Solo funcionará cuando la barra de herramientas de control de la reunión esté en primer plano. - Alt+T: pausar o reanudar la pantalla compartida.
Nota: Solo funcionará cuando la barra de herramientas de control de la reunión esté en primer plano. - Alt+R: iniciar/detener grabación local.
- Alt+C: iniciar/detener grabación en la nube.
- Alt+P: pausar o reanudar grabación.
- Alt+N: cambiar cámara.
- Alt+F: entrar o salir de pantalla completa.
- Alt+H: mostrar/ocultar panel de chat de la reunión.
- Alt+U: mostrar/ocultar panel de participantes.
- Alt+I: abrir la ventana para invitar.
- Alt+Y: levantar/bajar la mano.
- Alt+Mayús+R: obtener el control remoto.
- Alt+Mayús+G: detener el control remoto.
- Ctrl+2: leer nombre del orador activo.
- Ctrl+Alt+Mayús+H: mostrar/ocultar los controles flotantes de la reunión.
Chat
- Alt+Mayús+T: captura de pantalla.
- Alt+L: cambiar a vista vertical/horizontal
- Ctrl+W: cerrar sesión de chat actual.
- Ctrl+arriba: ir al chat anterior.
- Ctrl+abajo: ir al siguiente chat.
- Ctrl+T: pasar a chat con un participante.
- Ctrl+F: buscar.
- Ctrl+Tab: pasar a la pestaña siguiente (derecha).
- Ctrl+Mayús+Tab: pasar a la pestaña anterior (izquierda).
Teléfono
- Ctrl+Mayús+A: aceptar llamada entrante.
- Ctrl+Mayús+E: terminar llamada actual.
- Ctrl+Mayús+D: rechazar llamada entrante.
- Ctrl+Mayús+M: silenciar/reactivar audio de micrófono.
- Ctrl+Mayús+H: poner llamada en espera/recuperar llamada de espera.
b. Para Mac
Puede ver y editar atajos del teclado en la configuración de accesibilidad.
- Inicie sesión en el cliente de escritorio de Zoom.
- Haga clic en su foto de perfil y, a continuación, en Configuración.
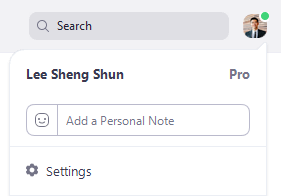
- Haga clic en Métodos abreviados de teclado.
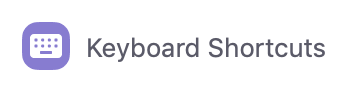
Aparecerán los atajos del teclado.
Edición de atajos del teclado
Para editar un atajo del teclado, haga clic en el atajo del teclado y pulse la tecla del atajo que quiera utilizar.
Algunos de los atajos del teclado se pueden utilizar como atajos del teclado globales, lo que implica que funcionarán aunque Zoom no esté en primer plano. Para habilitar un atajo del teclado de manera global, marque la opción situada junto al atajo del teclado.
Atajos del teclado disponibles
General
- Comando(⌘)+W: cerrar la ventana actual.
- Comando(⌘)+L: cambiar a vista vertical/horizontal, dependiendo de la vista actual.
- Ctrl+T: cambiar de una pestaña a la siguiente.
Reunión
- Comando(⌘)+J: unirse a la reunión.
- Comando(⌘)+Control+V: nueva reunión.
- Comando(⌘)+J: programar reunión.
- Comando(⌘)+Control+S: compartir pantalla con uso compartido directo.
- Comando(⌘)+Mayús+A: silenciar/reactivar el audio.
- Comando(⌘)+Control+M: silenciar el audio para todos excepto el anfitrión (disponible solo para el anfitrión).
- Comando(⌘)+Control+U: silenciar el audio para todos excepto el anfitrión (disponible solo para el anfitrión).
- Barra espaciadora: pulsar para hablar.
- Comando(⌘)+Mayús+V: iniciar/detener vídeo.
- Comando(⌘)+Mayús+N: cambiar cámara.
- Comando(⌘)+Mayus+S: iniciar/detener pantalla compartida.
- Comando(⌘)+Mayús+T: pausar o reanudar pantalla compartida.
- Comando(⌘)+Mayús+R: iniciar grabación local.
- Comando(⌘)+Mayús+C: iniciar grabación en la nube.
- Comando(⌘)+Mayús+P: pausar o reanudar grabación.
- Comando(⌘)+Mayús+W: cambiar a vista de hablante activo o vista de galería, dependiendo de la vista actual.
- Control+P: ver 25 participantes anteriores en vista de galería.
- Control+N: ver 25 participantes siguientes en vista de galería.
- Comando(⌘)+U: mostrar/ocultar panel de participantes.
- Comando(⌘)+Mayús+H: mostrar/ocultar panel de chat de la reunión.
- Comando(⌘)+I: abrir ventana para invitar.
- Opción+Y: levantar/bajar la mano.
- Ctrl+Mayús+R: obtener el control remoto.
- Ctrl+Mayús+G: detener el control remoto.
- Comando(⌘)+Mayús+F: entrar o salir de pantalla completa.
- Comando(⌘)+Mayús+M: cambiar a ventana mínima.
- Ctrl+Opción+Comando+H: mostrar/ocultar controles de la reunión.
- Ctrl+Mayús+R: obtener el control remoto.
- Ctrl+Mayús+G: detener el control remoto.
- Ctrl+\: alternar la opción Mostrar siempre los controles de reunión en la configuración General.
- Comando(⌘)+W: aviso para finalizar la reunión o salir de ella.
Chat
- Comando(⌘)+K: pasar a chat con un participante.
- Comando(⌘)+T: captura de pantalla.
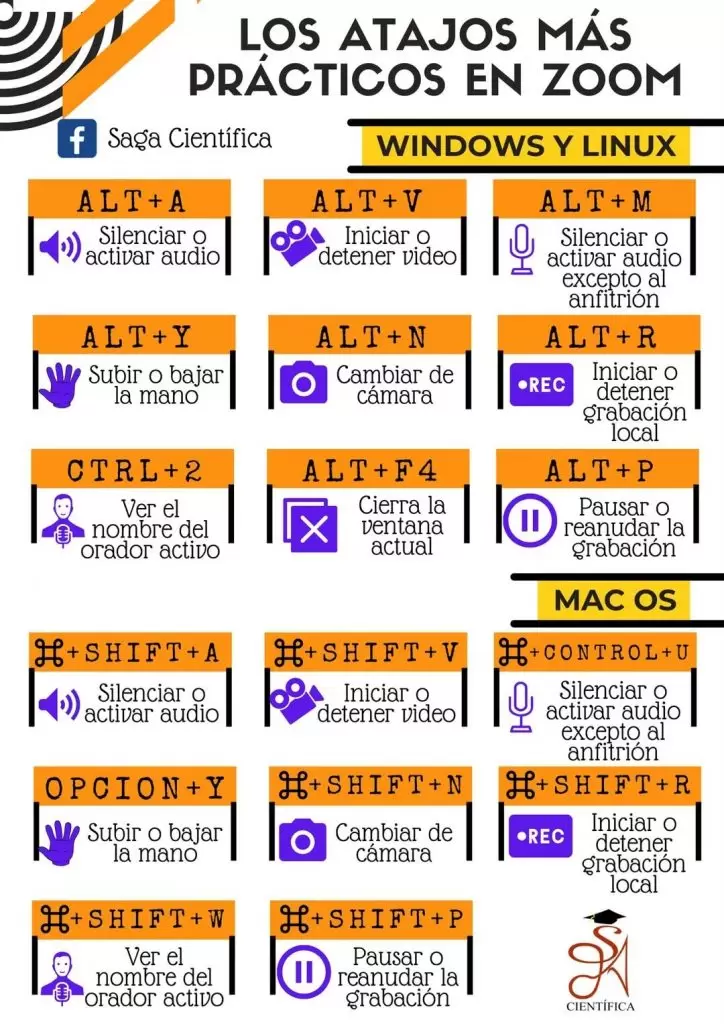
Este contenido ha sido publicado originalmente por: computerhoy.com, andro4all.com, cepymenews.es, cnet.com
Recomendamos a la Comunidad Educativa Digital tener en cuenta que, el enlace y/o la carpeta en donde están alojados los libros, recursos y/o materiales, no es administrado por la Web del Maestro CMF, pueda ser que en cuestión de días (o según el tiempo transcurrido desde su publicación), los enlaces no funcionen y el material ya no se encuentre disponible. Gracias por su comprensión.
ENLACE DE LECTURA:
¡Comparte y así más docentes utilizarán estos recursos gratis! Muchas gracias.
LECTURA 1: TUTORIAL ZOOM