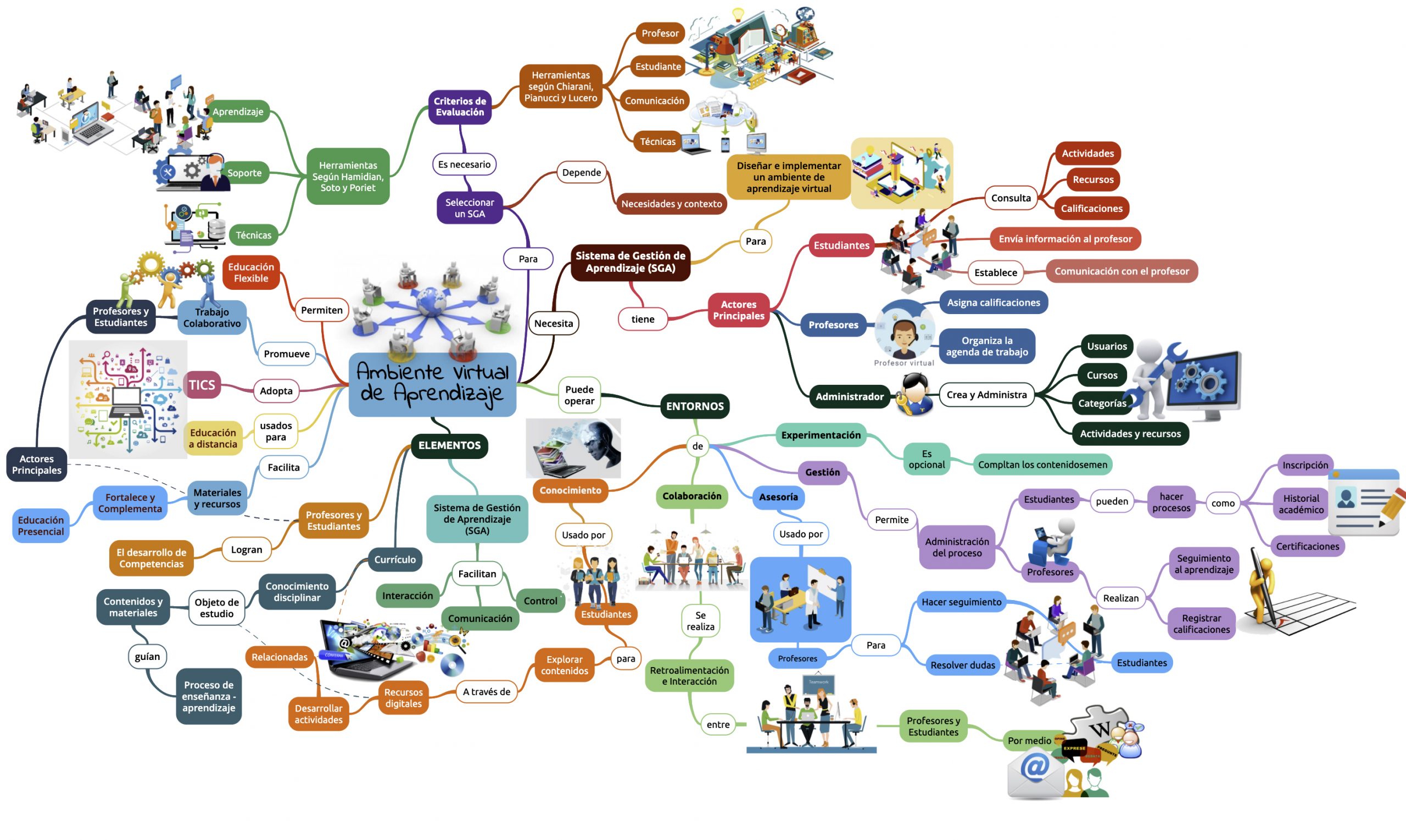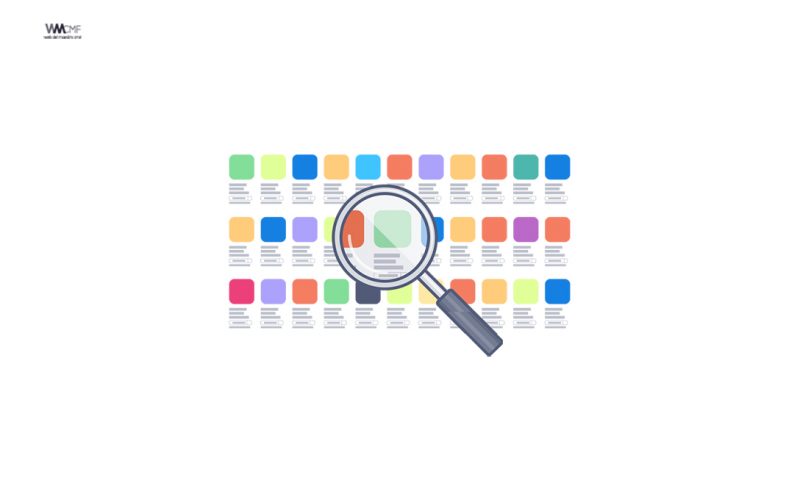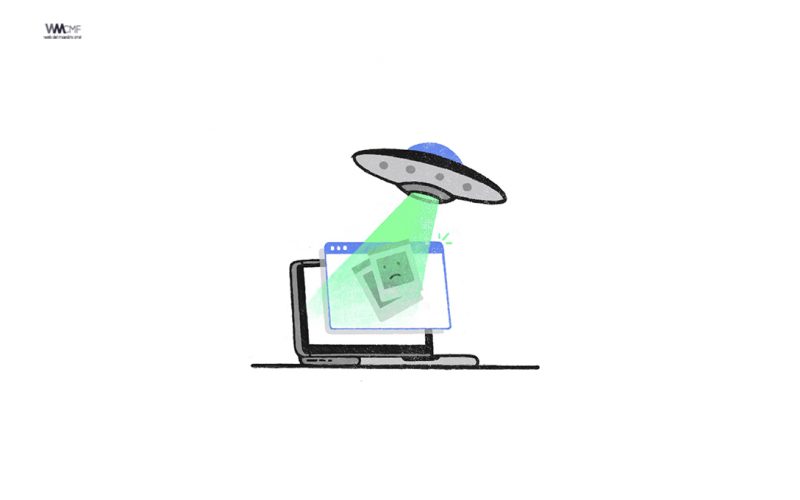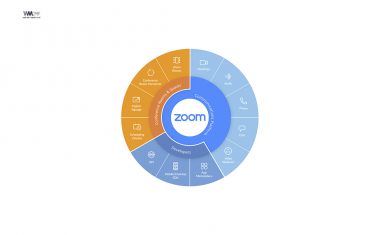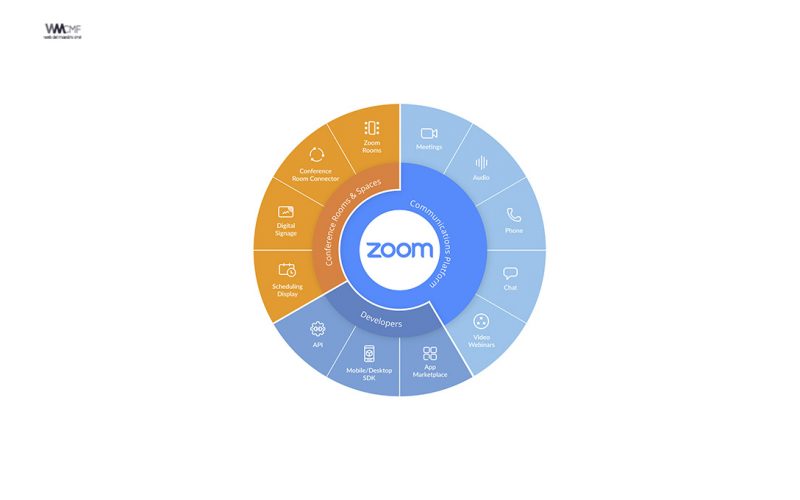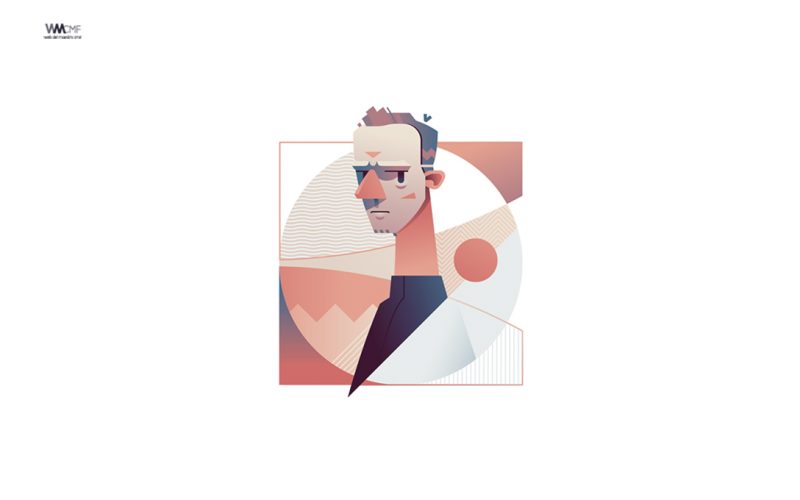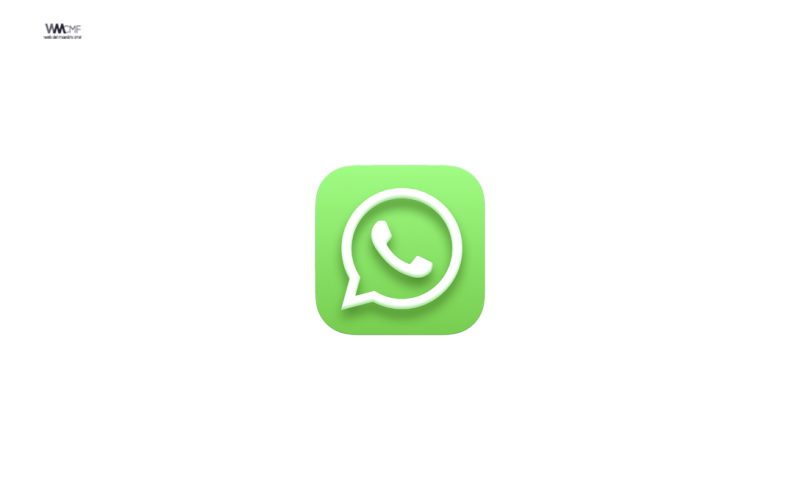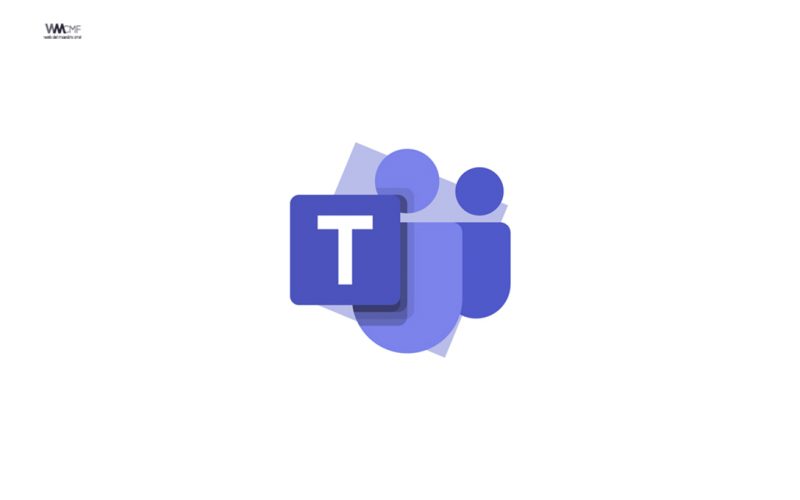En este curso, encontrarás información general sobre las diferentes herramientas de Office 365 y Microsoft Teams que los docentes pueden usar en su experiencia de aprendizaje remoto para mantener la implicación de los alumnos y la conexión con la comunidad educativa. También encontrarás sugerencias y prácticas recomendadas acerca de cómo configurar tu equipo y qué herramientas son más convenientes para trabajar de forma eficiente y mantener una conexión más fructífera con los alumnos.
Tal y como se mencionó en el curso 1, el aprendizaje en remoto no es lo mismo que el aprendizaje online. En el aprendizaje remoto, tus alumnos y tú estáis migrando de un entorno presencial a otro virtual. El flujo de trabajo será diferente.
Tus alumnos y tú necesitaréis algún tiempo para adaptaros a esta transición. Si has tenido que cambiar a un entorno remoto de un día para otro, puede resultar de ayuda tanto para tus alumnos como para ti que concibas este cambio como un proceso de aprendizaje paulatino que va de menos a más. Es normal que estéis un poco inseguros durante la primera semana y que os sintáis como un bebé que empieza a gatear hasta confirmar que todos tienen acceso a las herramientas y saben cómo funciona este modelo de aprendizaje. Cuando tengas la seguridad de que tus alumnos saben y tienen lo que necesitan,puedes dar el siguiente paso y proporcionarles recursos que os permitan estudiar y contactar a través de una llamada de Teams. Deja un plazo de una semana o diez días para confirmar que los estudiantes puedan participar con éxito en las llamadas, acceder al material y completar las tareas. De este modo, tendrán una mayor sensación de seguridad al saber que te preocupas por ellos y por lo que es mejor para ellos. Finalmente, cuando todo el mundo esté listo, podrás integrar más herramientas dentro de Office 365 y trabajar con más rigor.tendrán una mayor sensación de seguridad al saber que te preocupas por ellos y por lo que es mejor para ellos. Finalmente, cuando todo el mundo esté listo, podrás integrar más herramientas dentro de Office 365 y trabajar con más rigor.tendrán una mayor sensación de seguridad al saber que te preocupas por ellos y por lo que es mejor para ellos. Finalmente, cuando todo el mundo esté listo, podrás integrar más herramientas dentro de Office 365 y trabajar con más rigor.
La transición al aprendizaje en remoto puede resultar fácil y fluida si se aplica una planificación adecuada y se hace un uso estratégico de Microsoft Teams y Office 365. Este curso te guiará por los preparativos.
Módulo 2: Qué Teams debes crear
Cuando crees el plan de aprendizaje en remoto, debes pensar qué equipos vas a necesitar para que todo se desarrolle correctamente. Como es lógico, los profesores tendrán que crear un equipo para cada una de sus clases.
Pero también hay otros equipos que pueden ser interesantes, como:
- Un equipo por nivel académico.Crear un equipo del curso académico puede beneficiar a los educadores de muchas maneras. Los profesores pueden comunicarse entre sí para hablar de los estudiantes que nunca atienden a las llamadas o que van justos. Además, si este equipo de nivel académico se crea como un equipo de clase, tus compañeros y tú podréis poner en práctica diferentes características dentro del equipo. Dada la velocidad con la que los profesores se ven obligados a cambiar a un entorno de aprendizaje en remoto, crear un equipo del nivel académico como equipo de clase permitirá a los profesores seguir conociendo las herramientas disponibles, incluso cuando el aprendizaje en remoto haya comenzado. Los docentes tendrán menos miedo de hacer cosas nuevas si disponen de un espacio seguro donde pueden practicar,cometer errores y explorar posibilidades sin preocuparse por que lo vean los alumnos. Además, podrán unirse a llamadas de Teams para discutir las próximas clases y compartir archivos. Realizar reuniones frecuentes garantizará el éxito continuado de los profesores.
- Un equipo para cada división del centro.Los responsables del centro pueden crear un equipo para todo el centro. Sin embargo, si se trata de un centro donde se imparten distintos ciclos, es posible que también sea conveniente crear un equipo con el personal docente para divisiones o niveles específicos. Una división del centro será un segmento del mismo. Por ejemplo, en un centro de 3 a 18 años, es posible que haya divisiones para educación infantil, educación primaria, educación secundaria y bachillerato. En un equipo de división, los profesores y el personal pueden celebrar reuniones virtuales para continuar con la actividad del centro aunque este esté cerrado. Además,los profesores y el personal pueden trabajar juntos para continuar con la planificación de eventos que tienen lugar cada año y que deberán estar listos cuando se reanude la escuela. Las conversaciones para la elección de cursos, las adjudicaciones de premios, las graduaciones etc. pueden continuar como hasta ahora. Aunque físicamente la escuela esté cerrada, la actividad diaria no puede detenerse si se pretende que todo funcione bien tras la reapertura. Un equipo de división puede ayudarte a avanzar con la planificación.la actividad diaria no puede detenerse si se pretende que todo funcione bien tras la reapertura. Un equipo de división puede ayudarte a avanzar con la planificación.la actividad diaria no puede detenerse si se pretende que todo funcione bien tras la reapertura. Un equipo de división puede ayudarte a avanzar con la planificación.
- Un equipo para cada curso (por ejemplo, clase de 2023).En el caso de los estudiantes de secundaria, puede ser muy beneficioso crear un equipo para cada curso. Del mismo modo que las tareas administrativas deben continuar mientras la escuela funciona en remoto, sería muy útil si los estudiantes también pudieran seguir de alguna manera. En función del momento en que tenga lugar la transición al aprendizaje remoto, los estudiantes podrían necesitar, por ejemplo, elegir delegados u otros representantes. Además, con un equipo para cada curso, los orientadores pueden valorar las prácticas relacionadas con el bienestar y la salud mental, y los miembros del equipo directivo pueden informar sobre la selección de materias, hacer llegar las directivas relativas a la asistencia remota y ofrecer consejos ante los problemas tecnológicos que suelen surgir.Si los estudiantes están conectados y trabajan juntos en proyectos del curso, esperarán con optimismo la reapertura de la escuela.
Para ver otros recursos sobre el uso de Teams, visita esta página.
Crear o unirse a un equipo
Crear canales
Módulo 3: Publicar anuncios con las expectativas del día
Los anuncios son un medio excelente para proporcionar a los alumnos un recordatorio visual sobre las próximas tareas o actividades. Además, como la característica de anuncios te permite agregar un llamativo banner o una ilustración a la publicación, podrás codificar los anuncios por colores.
En el caso de los alumnos de primaria, puedes usar los anuncios para organizar los temas del día. Por ejemplo, puedes utilizar el rojo para lectura, el azul para matemáticas, el dibujo de la abeja para ciencias y el mismo banner cada vez que tengas un anuncio sobre esa área de contenido. Tus alumnos y sus padres podrán encontrar rápidamente la información clave que buscan y concentrarse en el aprendizaje.
En el caso de los alumnos de secundaria, si impartes las clases en diferido, puedes usar los anuncios para publicar las tareas de la semana. En un solo anuncio, los profesores pueden dar a conocer las expectativas de la semana y ofrecer a los estudiantes directrices acerca de cuándo deben completar las tareas. Los alumnos pueden consultar fácilmente esta publicación a lo largo de la semana mientras van completando las diferentes tareas.
Echa un vistazo a esta guía acerca de cómo crear anuncios, que puedes imprimir y compartir con los profesores.
Módulo 4: Iniciar una llamada de Teams y hacer que los estudiantes se unan a ella
Gracias a la característica «Reunirse ahora» de Microsoft Teams, resulta muy fácil hacer reuniones en directo con los alumnos. Puedes iniciar una llamada para celebrar una reunión inmediata con los alumnos o programarla para más adelante.
Aunque hayas decidido impartir la mayor parte del contenido en diferido, realizar llamadas periódicas con los alumnos puede resultar beneficioso para ellos y para ti de muchas maneras. ¡Tus alumnos te echan de menos! Necesitan verte, oír tus instrucciones y conectar contigo. También echan de menos a sus compañeros. Dales la oportunidad de participar en una llamada para crear una sensación de unidad y normalidad en estos tiempos tan extraños. Las llamadas de Teams también resultan extremadamente útiles para resolver las preguntas de los alumnos y reforzar los conceptos que han estado viendo a lo largo de la semana.
El aprendizaje en diferido y las llamadas en directo pueden recordar a la metodología del aprendizaje invertido, donde los alumnos estudian el contenido, ven vídeos y consultan el material antes de la clase. Después, en la clase, realizan debates sobre los contenidos vistos, ponen en práctica lo que han estudiado y plantean preguntas.
Nota:aunque tal vez te parezca innecesario si todos los alumnos asisten a la clase, es importante que grabes todas las llamadas de Teams que realices con ellos. Algunos alumnos pueden tener problemas con el ancho de banda y grabar la llamada les permitirá ver el vídeo si tuvieron algún problema técnico durante la llamada. No hay nada más estresante para un estudiante que pensar que se ha perdido algo importante porque su dispositivo se quedó bloqueado y tuvo que reiniciar. Si saben que la llamada se está grabando, tendrán la tranquilidad de que pueden verla más tarde y podrán centrarse en solucionar tranquilamente el problema técnico. Además, si algún alumno no ha estado atento o se ha distraído durante la llamada, podrá ponerse después al día. Además, si a alguno de los alumnos se le atraganta un concepto,podrá volver atrás y ver la grabación tantas veces como necesite.
Cómo iniciar y grabar una llamada de Teams
Echa un vistazo a esta guía sobre cómo iniciar y grabar una llamada de Teams, que puedes imprimir y compartir con los profesores.
Consejos sobre la organización:
Las grabaciones de las llamadas de Teams estarán disponibles en la pestaña Publicaciones donde iniciaste la llamada. El problema es que cuantos más anuncios, conversaciones y llamadas grabadas tengas en la pestaña Publicaciones, más difícil será encontrar una grabación específica. Para ayudar a tus alumnos, puedes:
- Descargar el vídeo en tu dispositivo y cargarlo después en un canal de Stream en el que tengas todas tus clases, ya sean en directo o pregrabadas.
- Agregar una pestaña a Teams que esté conectada con el grupo de Stream de tu equipo (consulta en el módulo 7 cómo puedes crear una pestaña en Teams).
- Si utilizas el Bloc de notas de clase de OneNote, crea una nueva sección en la biblioteca de contenido llamada «Vídeos de reuniones de clase». Después, crea una página y utiliza como nombre la fecha en la que se grabó el vídeo. A continuación, busca el vídeo en tu contenido de Stream y copia el enlace de Compartir. Pégalo en la página de OneNote. El vídeo se insertará en la página y tus alumnos podrán ver todas las clases en directo desde el mismo sitio. (Si no utilizas el Bloc de notas de clase de OneNote, puedes hacer lo mismo con un documento de Word en la carpeta «Materiales de clase» de la sección «Archivos» de Teams).
Consejos sobre los dispositivos móviles:
- Si los alumnos utilizan un dispositivo móvil, tendrán que descargar la aplicación Teams. Desde esta aplicación, podrán unirse a las llamadas, chatear o llamar a un profesor o un compañero. También podrán ver las pestañas Publicaciones, Archivos y cualquier otra que agregues al equipo. En la pestaña Archivos, podrán ver documentos de Word, presentaciones de PowerPoint y hojas de cálculo de Excel. Sin embargo, para poder editar estos archivos, deberán descargar la aplicación del programa (por ejemplo: la aplicación Word). Además, para poder ver el Bloc de notas de clase de OneNote y trabajar con él, tendrán que descargar la aplicación OneNote.
- Algunos alumnos pueden distraerse con el chat. En ese caso, pueden silenciar a los compañeros que intenten chatear con ellos cuando están trabajando deslizando el mensaje de derecha a izquierda y seleccionando después «… Más» y «Silencio».
- Además, los estudiantes que no quieren que sus amigos les molesten con llamadas, pueden establecer su estado en «No molestar» para que no les entren llamadas telefónicas mientras estén estudiando. Encontrarás instrucciones para las familias aquí.
Consejos para iPad y Mac:
- Al igual que con los dispositivos móviles, los alumnos que utilicen dispositivos iPad o Mac tendrán que descargar la aplicación Teams, junto con las aplicaciones de Office (Word, OneNote, PowerPoint, etc.) que planeen usar para su trabajo escolar.
Consejos sobre la gestión de las clases:
- Cuando realices una llamada, después de la charla y los saludos iniciales (igual que harías en una clase presencial), pide a los alumnos que silencien sus dispositivos y apaguen las cámaras. Aunque sería muy útil poder verlos durante toda la llamada, si apagan las cámaras, se reducirá la demanda de ancho de banda. Sin embargo, si el ancho de banda no es un problema, anímales a que tengan las cámaras encendidas. Es una excelente manera de ayudarles a concentrarse, ya que podrás verlos si se distraen.
- Si están silenciados y tienen alguna duda, pueden publicar un comentario en el hilo de la conversación de la llamada para avisarte de que necesitan hacerte una pregunta.
- Configura a los alumnos como asistentes para que no puedan silenciarte de forma accidental (o intencionada) durante la llamada. (Descarga esta guía para aprender a configurar a los alumnos como asistentes).
- Recuerda: la capacidad de atención en una llamada de Teams es más corta que en una clase cara a cara. No puedes verlos (aunque tengan las cámaras encendidas, solo podrás ver nueve alumnos a la vez). No puedes saber si están confundidos, aburridos o atentos. Ten en cuenta sus limitaciones. No te olvides de crear puntos de control durante la explicación para hacer una pausa y medir el grado de comprensión. Puedes pedirles a los alumnos que le den un pulgar hacia arriba o hacia abajo para que sepas si lo están entendiendo o quieren hacer una pregunta. También puedes decirles que inserten el emoji de la mano en movimiento para indicar que están listos para responder.
- Cuando hagas una pausa para comprobar si lo están entendiendo o para responder preguntas, no olvides recordarles que pueden desactivar el silencio para debatir o compartir ideas y preguntas.
- Insiste en lo conveniente que es que estén sentados a la mesa durante las llamadas. Les resultará muy difícil tomar notas si están sentados en la cama o en el sofá. Además, puede provocarles dolor de espalda o tensión en el cuello.
- Si las clases son largas (con pausas frecuentes para comprobar que lo están atendiendo), haz algunos descansos un poco más largos y anímales para que se levanten, se estiren y se muevan un poco.
- Cuando llegue el momento de finalizar la reunión, no salgas de la llamada hasta que todos los alumnos hayan colgado. Así podrás controlar cuándo termina la reunión.
Módulo 5: Grabar las clases
La grabación de las clases puede hacerse de dos modos distintos:
- Se puede hacer mientras tiene lugar la llamada de Teams, tal y como explicamos en el módulo anterior
- O las clases se pueden grabar previamente para que los alumnos las vean en diferido.
En el módulo anterior, vimos cómo se graba una clase durante una llamada de Teams. Si quieres grabar la clase para que los alumnos la vean en diferido, dispones de diferentes opciones para hacerlo.
- Utiliza una llamada de Teams. Puedes iniciar una llamada de Teams para ti mismo. En esa llamada en solitario, puedes seleccionar el botón «Iniciar grabación» y empezar a hablar mientras compartes tu escritorio para analizar un sitio web o ver un museo online, puedes utilizar una presentación de PowerPoint o escribir en una página de OneNote para ilustrar cómo se soluciona un problema, o puedes utilizar cualquier otro archivo del equipo. Cuando termines, la llamada grabada aparecerá en la pestaña Publicaciones, igual que las llamadas de Teams que haces con los alumnos.
- Utiliza la aplicación Cámara del equipo o el teléfono. Utilizar la característica de vídeo de la cámara es una buena opción para grabarte leyendo un libro, realizando un experimento, explicando las descripciones de un relato o una novela, o cualquier otro contenido que consideres que la cámara de vídeo puede capturar.
- Utiliza el grabador de PowerPoint. Si tienes PowerPoint para Office 365 instalado en el equipo, puedes utilizar el grabador de PowerPoint para convertir las presentaciones en vídeos. El grabador te permite explicar y crear notas en la presentación de PowerPoint mientras grabas.
- Utiliza la característica Grabación de pantalla de PowerPoint. Si no tienes el grabador de PowerPoint, puede utilizar la característica Grabación de pantalla de PowerPoint. Puedes mostrar un archivo de PowerPoint, un sitio web o cualquier otra cosa que quieras compartir y comentar en la grabación.
- Utiliza la grabadora de pantalla de Stream. Los suscriptores de Office 365 pronto tendrán acceso a esta nueva característica de Stream que se está implementando. Solo tendrás que seleccionar la grabación de pantalla de Stream para grabar la clase y se guardará automáticamente en Stream.
Consejo sobre la grabación: Haz un esquema de lo que quieras contar en la grabación. Utiliza el botón de pausa si estás grabando y necesitas ordenar tus pensamientos o pensar en el próximo concepto del que vas a hablar.
Consejo sobre la organización: Crea un carpeta en el equipo con todas las clases de vídeo para que puedas acceder rápidamente a ellas cuando vayas a cargarlas en Stream. Utiliza nombres descriptivos para que te resulte más fácil dar con ellas.

Módulo 6: Editor de vídeo
Cuando hayas terminado la grabación, es posible que tengas la tentación de editarla. Haz todo lo posible para resistirte. No puedes aspirar a la perfección, la perfección es solo una ilusión. Intenta conformarte aunque no sea perfecto. Si has presentado el material con claridad, el audio se entendía bien y la información que compartiste estaba visible, alégrate por el trabajo bien hecho y sube el vídeo a Stream para compartirlo con los alumnos.
Sin embargo, es posible que, cuando veas el vídeo, te des cuenta de que se te ha olvidado algo. En lugar de volver a grabar el vídeo desde el principio, puedes grabar un vídeo solo con la información que faltaba y añadirlo después. Podrás combinar vídeos rápidamente con el editor de vídeo de Windows 10.
Cómo utilizar el editor de vídeo
Módulo 7: Usar Stream para compartir vídeos con los alumnos
Después de grabar las clases, puedes usar Microsoft Stream para compartirlas con los alumnos. Microsoft Stream es un servicio de streaming para empresas incluido en Office 365 con el que los educadores pueden cargar y compartir vídeos de forma segura. Los alumnos pueden ver esos vídeos. Puedes organizar todos los vídeos en un solo canal de Stream, lo que te permitirá compartirlos fácilmente con todos los equipos de clases. Una vez que tengas un canal de Stream, puedes facilitar el acceso agregándolo como una pestaña de Teams.
Crear un canal de Stream y cargar un vídeo
Agregar un canal Stream como una pestaña de Teams
Módulo 8: Crear un horario de atención virtual para proporcionar más ayuda
Durante el funcionamiento normal de la escuela, todos sabemos que los alumnos suelen pasarse después de clase para pedir ayuda sobre una tarea o un tema que no han entendido bien. Mientras dure el aprendizaje en remoto, puedes crear un horario de atención virtual por la tarde para que los estudiantes puedan «pasarse» y hacer preguntas. Con la característica Calendario de Teams, puedes programar este horario de atención de forma que se repita cada tarde.
Consejo: si tienes algún alumno que necesita refuerzo individual, también puedes iniciar una sesión privada en cualquier momento. Consulta esta guía acerca de cómo programar un chat privado en Teams, que puedes imprimir y compartir con los profesores.
Módulo 9: Evaluar los conocimientos
Uno de los aspectos más complicados del entorno del aprendizaje remoto es la evaluación. ¿Cómo podemos valorar los conocimientos que los alumnos tienen de una unidad cuando no podemos verlos mientras hacen el examen?
La evaluación formativa puede hacerse del mismo modo que en las clases presenciales. Los registros de entrada y salida de Forms son un buen mecanismo para saber qué tal llevan los alumnos los contenidos que están estudiando. Otras evaluaciones formativas de Teams son:
- Hilos de conversaciones en la pestaña Publicaciones de Teams
- Registros en diarios de OneNote o Word para documentar el aprendizaje y las preguntas
- Cuestionarios rápidos de Forms en la pestaña Publicaciones
- Ronda de preguntas durante una llamada de Teams
Casi con total seguridad, las evaluaciones finales deberán realizarse de un modo distinto durante el aprendizaje en remoto. En lugar de pruebas objetivas, los estudiantes pueden demostrar sus conocimientos de otra forma:
- Grabándose a sí mismos explicando un concepto, resolviendo una ecuación o describiendo un proceso. Para completar la tarea, pueden usar sus cámaras, el grabador de PowerPoint o la característica Grabación de pantalla de PowerPoint.
- Respondiendo a preguntas cortas o redactando un pequeño escrito en un documento de Word o una página de OneNote asignada a través de Teams.
- Registrando o documentando su trabajo diario y los apuntes
- Respondiendo a mensajes de Flipgrid
Si necesitas más información sobre el uso de Forms para realizar evaluaciones formativas y finales, consulta el curso Microsoft Forms: Creando tareas reales.
Módulo 10: Publicar tareas
Si tú y tus alumnos no tenéis experiencia en el uso de Teams, querrás facilitar la creación de tareas en esta herramienta. Concede tiempo para que todos se adapten a la plataforma de aprendizaje, aprendan a encontrar materiales, descubran cómo realizar llamadas… Hay mucho que aprender. Cuando sepas que todos han podido iniciar sesión correctamente en Teams y saben buscar los recursos, podrás empezar a investigar cómo se agregan las tareas. (Nota: si el centro tiene un sitio web donde publicas tareas para los estudiantes, sigue publicándolas allí. Los alumnos están acostumbrados a buscarlas allí. No les cambies lo que ya saben).
Cuando estés listo para crear tareas en la pestaña Tarea de Teams, empieza con algunas evaluaciones formativas que os permitan a tus alumnos y a ti conocer la nueva herramienta. Las tareas formales pueden esperar. Cuando cambiéis al aprendizaje en remoto, aumentará la tensión y los estudiantes estarán estresados. Los estudiantes estresados rara vez son capaces de demostrar plenamente sus conocimientos sobre un tema. Por tanto, es perfectamente aceptable esperar unas semanas antes de pedirles que completen una tarea que servirá para calificarles.
En resumen, aborda la transición al aprendizaje en remoto como si fuera el comienzo de un nuevo curso escolar. Dedica la primera semana o los primeros diez días a conoceros en el nuevo entorno, a ir probando las nuevas herramientas mientras explicas un nuevo contenido, a solucionar los problemas que surjan y a celebrar las pequeñas victorias. Después, dedica entre cinco y siete días a enseñar nuevos contenidos y a utilizar técnicas de evaluación formativas. Transcurrido ese tiempo, podrás empezar a crear evaluaciones finales.
Módulo 11: Cuaderno de clase de OneNote de Teams
Si es la primera vez que utilizas Microsoft Teams, es posible que no tengas muy claro qué papel juega el Bloc de notas de clase de OneNote en el entorno de aprendizaje en remoto. Si Microsoft Teams es tu centro de eventos digital, OneNote es tu carpeta digital. El Bloc de notas de clase de OneNote tiene una biblioteca de contenido en la que puedes compartir material y recursos con tus alumnos, un espacio de colaboración donde todos los miembros de la clase pueden trabajar juntos y secciones donde los alumnos pueden completar sus tareas individuales para que los profesores las corrijan después y aporten sus comentarios.
Cualquier cosa que puedas imprimir en una impresora, puedes imprimirla en OneNote. Por tanto, OneNote te permite distribuir digitalmente todo el material que imprimirías y repartirías a los alumnos en una clase tradicional. Puedes utilizar documentos de Word, PowerPoint y PDF existentes y organizar el material por unidad en la Biblioteca de contenidos, donde los alumnos únicamente tienen acceso de solo lectura. Además, puedes compartir páginas específicas en las secciones privadas que los alumnos tienen en el bloc de notas y donde completan sus tareas.
Para obtener más información sobre OneNote, consulta estos dos cursos de MEC:
Módulo 12: Calificaciones
Cuando empieces a realizar evaluaciones finales con los alumnos, la pestaña Calificaciones te resultará muy útil, ya que podrás enviarles tus comentarios sobre su trabajo y mostrarles rápidamente su calificación. (Nota: si el centro ya tiene un sitio web donde publicas tareas para los estudiantes, sigue publicando las calificaciones allí).
Módulo 13: Utilizar Flipgrid para comunicarse con los alumnos
Flipgrid es una plataforma de debate en vídeo que pueden usar alumnos de todas las edades. Cuando estés listo, integrar Flipgrid en tu plan de aprendizaje remoto puede resultar muy útil en muchos aspectos tanto para ti como para tus alumnos.
- La misma información de inicio de sesión. Si los alumnos tienen unas credenciales para iniciar sesión en Office 365, pueden usarlas con Flipgrid.
- Disponible en Teams. Cuando hayas creado tu Flipgrid, podrás añadirlo como una pestaña de Teams para facilitar el acceso a los alumnos que trabajan con esta herramienta.
- Diferentes plataformas. Los alumnos y profesores, además de usar Flipgrid dentro de Teams o en un explorador web, pueden descargar la aplicación en iPhone, Android, iPad y Kindle Fire.
- Fácil de usar. Tus alumnos solo tienen que pulsar un botón verde y hacer clics en unos pocos sitios más para compartir sus pensamientos, plantear preguntas, contar historias y contactar contigo y con sus compañeros en cuestión de minutos.
- Evaluación útil. Hacer que tus alumnos verbalicen sus pensamientos o sus conocimientos sobre un tema te dará una mejor perspectiva de lo que han entendido y lo que no. También servirá para que los estudiantes comprendan mejor un concepto. Si pueden explicar algo correctamente en un breve vídeo, lo entenderán mejor que si completan una prueba tipo test y tratan de adivinar la respuesta correcta.
- Asistencia remota. En un entorno diferido, puedes usar Flipgrid como un registro diario de la asistencia de los alumnos. Puedes pedirles que respondan a un mensaje diario a una hora concreta para que quede registro de su asistencia.
Cómo utilizar Flipgrid
Módulo 14: Interactuar durante una llamada
Cuando tus alumnos y tú estéis más familiarizados con las llamadas de Teams, podrás aumentar el nivel de interactividad de los alumnos de diversas maneras.
- Crea grupos pequeños. Con la característica Canal privado de Teams, puedes crear grupos pequeños en la clase. En cada canal privado, los grupos pueden iniciar una llamada de Teams para trabajar en un problema, debatir una pregunta o completar juntos una tarea. Puedes pasar de una llamada a otra (como pasarías de un grupo a otro en una clase presencial) uniéndote a cada llamada y comprobando qué preguntas o necesidades tiene cada grupo.
- Manda desafíos de Kahoot. Con la integración de Teams, puedes compartir desafíos de Kahoot en grupos como una tarea o durante una llamada. Los alumnos recibirán una notificación y los profesores pueden hacerles llegar sus comentarios. Todo, sin salir de Teams.
- Fomenta un aprendizaje activo con Pear Deck. Utiliza el complemento Pear Deck de PowerPoint para transformar presentaciones estáticas en apasionantes conversaciones. Integra Pear Deck con Teams para que todo funcione perfectamente.
Módulo 15: Fomenta la diversión
Los días antes y después de migrar a un entorno de aprendizaje remoto son muy estresantes. Quitarle hierro puede ser una buena solución. Encuentra la forma de incluir un elemento divertido cada día. Puedes añadir el canal «Solo por diversión» en tu grupo de Teams para tener un espacio dedicado exclusivamente a las tareas divertidas que utilices en las clases remotas. Propón un desafío divertido en el que los alumnos tengan que publicar memes graciosos (y apropiados) en la pestaña Publicaciones. Pídeles que compartan una foto de su mascota (o de su animal de peluche favorito en caso de que no tengan). Haz un concurso de chistes, un show de talentos virtual, un desafío relacionado con la naturaleza o una galería de arte virtual. Piensa simplemente qué puede hacer sonreír a tus alumnos y ponlo en práctica.
Los alumnos también se beneficiarán de este canal, ya que tendrán un espacio donde podrán conectar con sus compañeros y socializar como lo harían en una clase tradicional. Tener el canal «Solo por diversión» como un lugar en el que los alumnos pueden socializar les dará un espacio para comunicarse sin causar desorden en el canal general. (También puedes crear un canal llamado «Preguntas» en el que los alumnos puedan hacer y responder preguntas que no estén relacionadas necesariamente con un tema concreto).
Como es lógico, todos esperamos que nuestros alumnos recuerden los contenidos explicados para que el próximo curso tengan una base sólida. Sin embargo, es más importante que, cuando estos momentos pasen y podamos volver a las clases presenciales, recuerden nuestra resiliencia, nuestra esperanza y nuestra humanidad.
Este contenido ha sido publicado originalmente por Microssoft Education en la siguiente dirección: education.microsoft.com