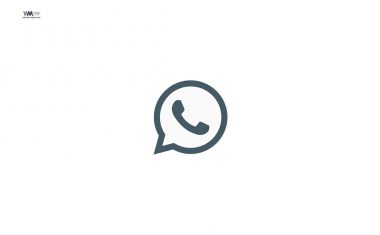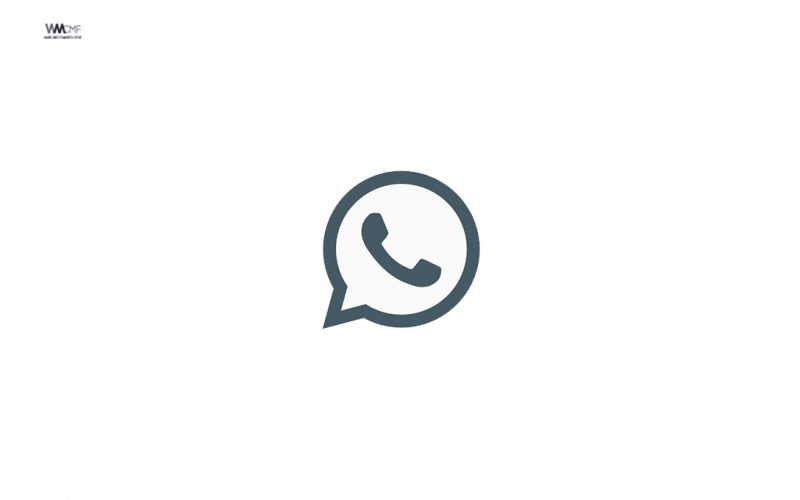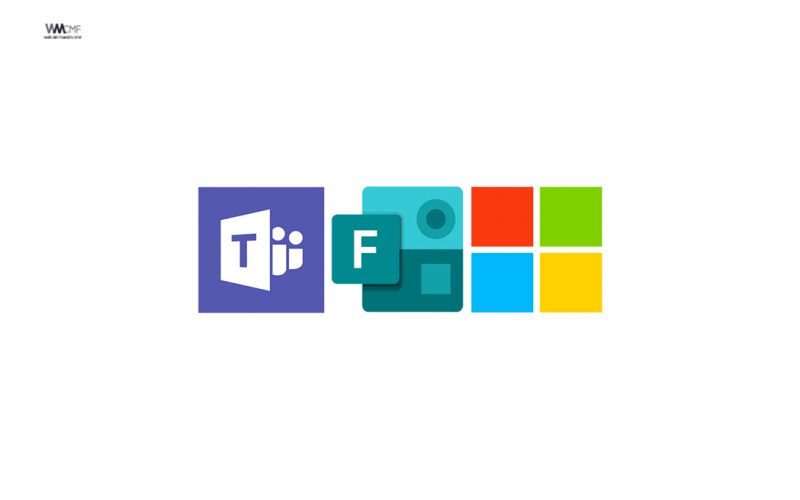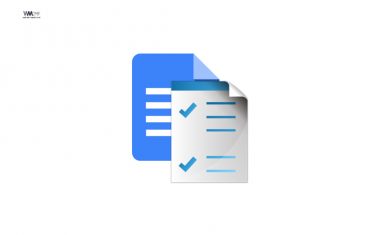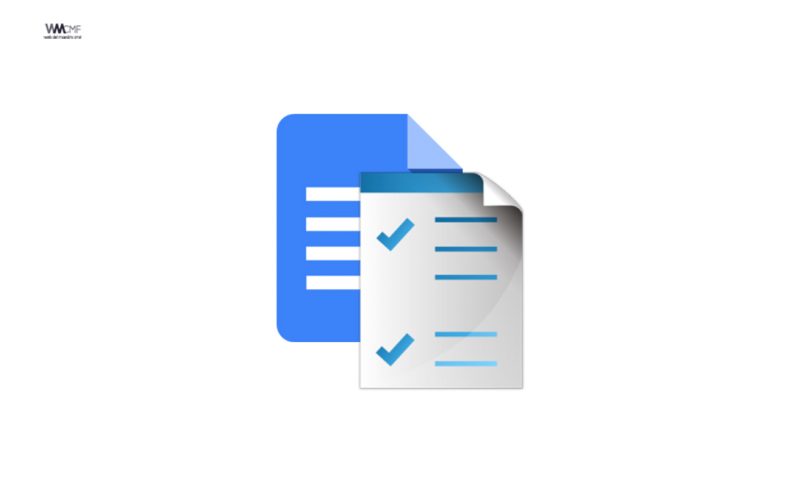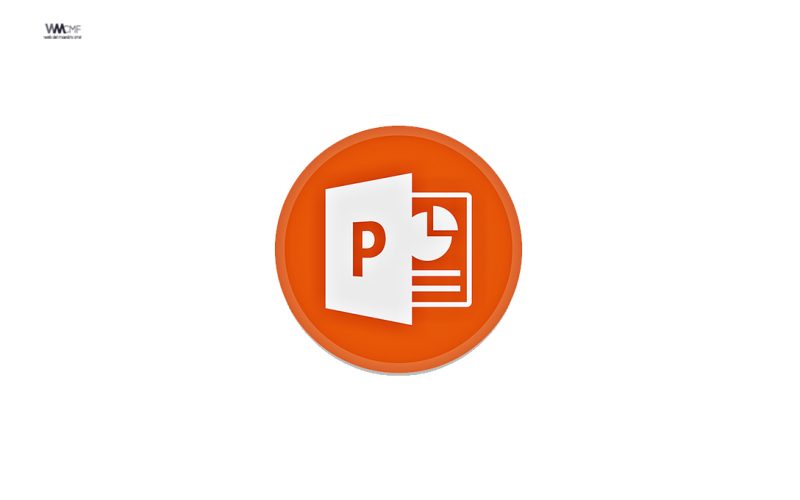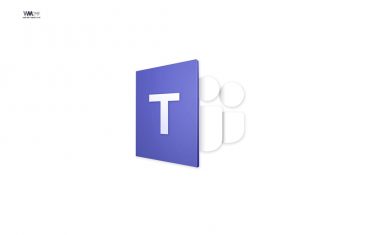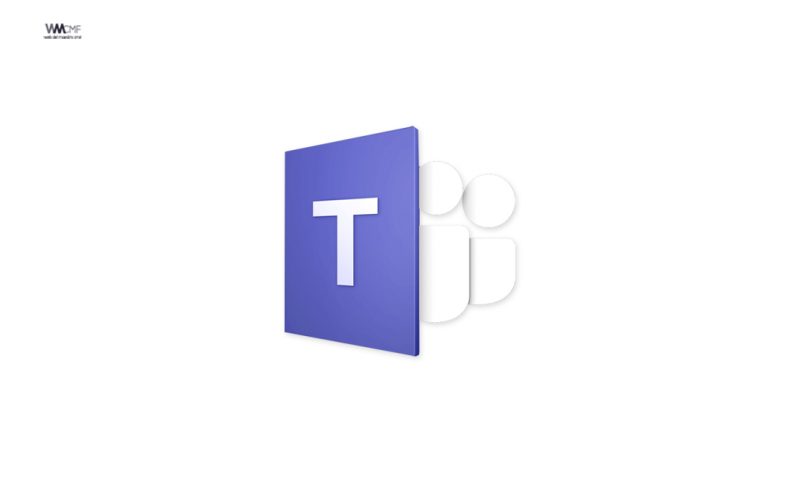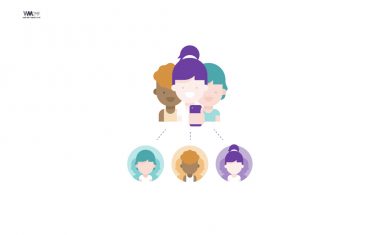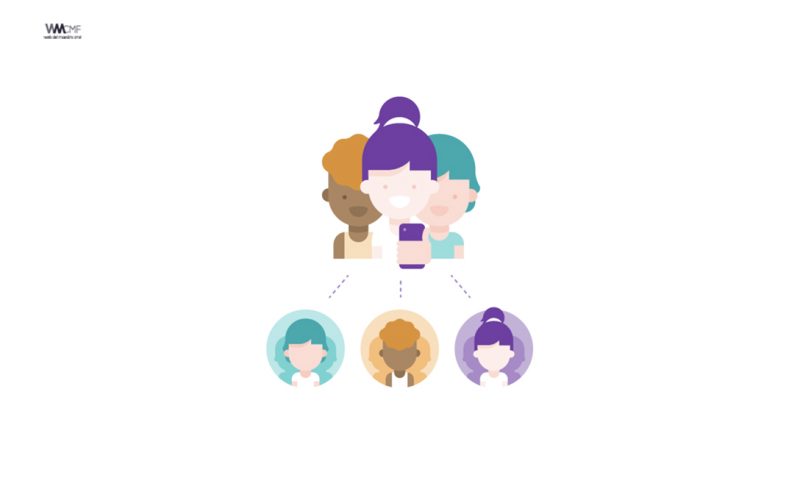Este otoño comenzamos las clases con una serie de nuevas funciones para Zoom para la educación que ayudarán a mejorar la participación de los alumnos y la gestión del aula. De acuerdo con nuestro compromiso de garantizar una educación virtual de calidad que sea accesible para maestros y alumnos de todo el mundo, estas nuevas características estarán disponibles dentro de nuestros planes gratuitos y de pago de Zoom para la educación.
También es un buen momento para recordarle a los docentes cuáles son las mejores formas de evitar que visitantes no deseados puedan interrumpir sus aulas virtuales y proteger la privacidad de los alumnos gracias a las funciones de seguridad de Zoom.
Proteja su aula de Zoom
Queremos que tanto usted como sus alumnos tengan una experiencia positiva al usar Zoom. A continuación, le mostramos algunas medidas que puede tomar para asegurarse de que su aula virtual sea segura:
Empiece por establecer los controles de reunión antes de empezar sus clases
Use los controles de reunión de su configuración de Zoom para minimizar las interrupciones:
- Restringir las anotaciones para evitar que los alumnos realicen anotaciones en el contenido compartido o que se muestre el nombre del autor de la anotación
- Deshabilitar «Unirse antes que el anfitrión» para que los alumnos no puedan unirse a la reunión antes de que empiece
- Solicitar un código de acceso para unirse
- Permitir que solo se puedan unir los usuarios autenticados. Para unirse, los participantes deberán iniciar sesión en su cuenta de Zoom usando el dominio de la escuela
- Desactivar la pantalla compartida para los usuarios (los participantes deberán solicitar permiso para compartirla)
Familiarícese con el icono de Seguridad
Durante la reunión puede hacer clic en el icono de Seguridad en la parte inferior de la ventana para:
- Cerrar el aula virtual una vez empezada la clase para que nadie más pueda entrar
- Obligar a todos los nuevos participantes que se unen a la reunión a entrar en la sala de espera (donde podrá admitirlos de forma individual)
- Habilitar o deshabilitar que los participantes puedan compartir sus pantallas
- Deshabilitar la función de chat para evitar que los participantes puedan chatear entre ellos
- Evitar que los participantes puedan cambiarse el nombre
- Evitar que los participantes reactiven su audio
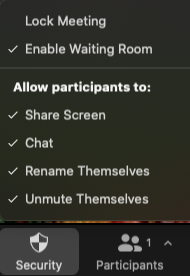
Administre sus participantes y su audio y vídeo
Como docente tiene el control del aula de Zoom. Abra el icono de Participantes para:
- Deshabilitar el vídeo de participantes individuales
- Silenciar a todos los participantes en la reunión
- Eliminar participantes de la reunión (no podrán volver a entrar)
- Enviar a participantes a la sala de espera (podrá readmitirlos de nuevo)
Por último, le recordamos que nunca debe compartir información de su aula de Zoom (ID de reunión y contraseña) en ningún foro público, redes sociales o incluso en la página web pública de su escuela. Las personas interesadas en boicotear reuniones suelen buscar ID de reuniones publicados en Internet. Si se entera de que un alumno u otra persona ha publicado información sobre su reunión, le recomendamos que cambie el ID de la reunión antes de la próxima clase.
Nuevas mejoras en la enseñanza y aprendizaje
Algunas de las características que hemos planeado para los próximos dos meses ayudarán a los aducadores a usar Zoom para la enseñanza en línea.
Mejorar la gestión de las clases
Cree una asignación de asientos virtual, destaque a los alumnos que están haciendo una presentación y disfrute de otras visualizaciones personalizadas.

Vista de galería personalizable
Arrastre y coloque a los participantes en la Vista de galería según el orden que elija. Esto bloqueará la galería en una determinada configuración que no se verá alterada cuando otra persona hable o acceda al aula. Los maestros pueden hacer que los alumnos usen su misma asignación de asientos virtual, función que puede ser de utilidad para actividades que implican «dar vueltas por el aula» siguiendo un orden determinado. En una futura actualización, los maestros podrán guardar la configuración de su asignación de asientos virtual.
Fijación múltiple
Con la fijación múltiple, el anfitrión puede «fijar» y dar permiso a otros participantes para fijar hasta otros nueve en pantalla en su vista personal. Esta función es especialmente útil para maestros y alumnos que usan el lenguaje de signos ya que el uso de este lenguaje no activa la vista del hablante. Los alumnos sordos o con problemas de audición pueden fijar en pantalla tanto al maestro como al intérprete para poder disfrutar de un aprendizaje más accesible.
Destacado múltiple
Los maestros pueden destacar hasta un máximo de nueve participantes durante toda la reunión, creando una visualización de grupo personalizada y centrada visible para toda la clase. Esta visualización es perfecta para cuando un grupo de alumnos tiene que hacer una presentación conjunta.

Reactivar el audio con consentimiento
Por lo general, Zoom le otorga al participante el control final a la hora de silenciar o reactivar su audio para garantizar su privacidad. Sin embargo, en algunas ocasiones, es posible que un maestro desee tener la posibilidad de reactivar el audio de un participante. Esto puede suceder en aulas en las que los alumnos no son capaces de reactivar su audio:
- Clases con alumnos de primaria y/o secundaria que no sepan cómo utilizar el micrófono
- Clases con alumnos con limitaciones físicas o de otro tipo que les impidan usar los controles de audio
- Clases de ejercicio físico donde los estudiantes están alejados del dispositivo
- Lecciones de música en las que el alumno está tocando un instrumento
Para proteger la privacidad del alumno y poder controlar a los participantes, Zoom solicitará que tanto el anfitrión como los participantes opten por este tipo de control de audio. Una vez otorgado el permiso, el anfitrión podrá configurar sus clases periódicas sin necesidad de ajustar los permisos antes de cada reunión.
Los participantes pueden revocar este permiso en cualquier momento, incluso entre reuniones, simplemente accediendo a la lista de anfitriones a los que han concedido este permiso. Una vez habilitada esta configuración en una reunión, aparecerá un icono de advertencia al lado del icono de seguridad.
Aunque un alumno no haya otorgado el permiso para reactivar el audio podrá acceder a la reunión sin problemas. El anfitrión podrá solicitarle que reactive el audio cuando sea necesario.
Mejore la participación de los alumnos con las salas para grupos pequeños
A partir de septiembre, los alumnos podrán seleccionar una sala para grupos pequeños y cambiar entre salas. Esto le permite una flexibilidad aún mayor a la hora de estructurar el aprendizaje de grupos pequeños. Puede crear salas para grupos pequeños organizadas por temáticas o grupos de lectura e invitar a los alumnos a moverse entre ellas dependiendo de sus intereses. Las posibilidades son infinitas: ¡solo deje volar su imaginación!
Use el audio avanzado para el modo de música profesional
Maestros de artes escénicas y música: disfruten de sonidos nítidos y de gran calidad en sus lecciones virtuales y actuaciones. Esta opción localizada en Audio avanzado mejorará el modo «Sonido original», permitiéndole solucionar problemas de eco y posprocesamiento y eliminar la compresión. Sin entrar mucho en detalles: esta configuración permitirá aumentar la calidad del códec de audio de 22 kHz a 48 kHz, 96 Kbps en mono y 192 Kbps en estéreo para la transmisión de audio en calidad profesional para aplicaciones de enseñanza e interpretación musical.
Aviso: este modo necesita de una interfaz de audio profesional, micrófono y auriculares para poder ofrecer lecciones privadas de gran calidad. También podrá transmitir actuaciones en grupo desde la misma ubicación física con una calidad de audio superior a la de la mayoría de las plataformas de transmisión.
Podrá encontrar más información a medida que implementemos estas funciones durante los meses de agosto y septiembre.
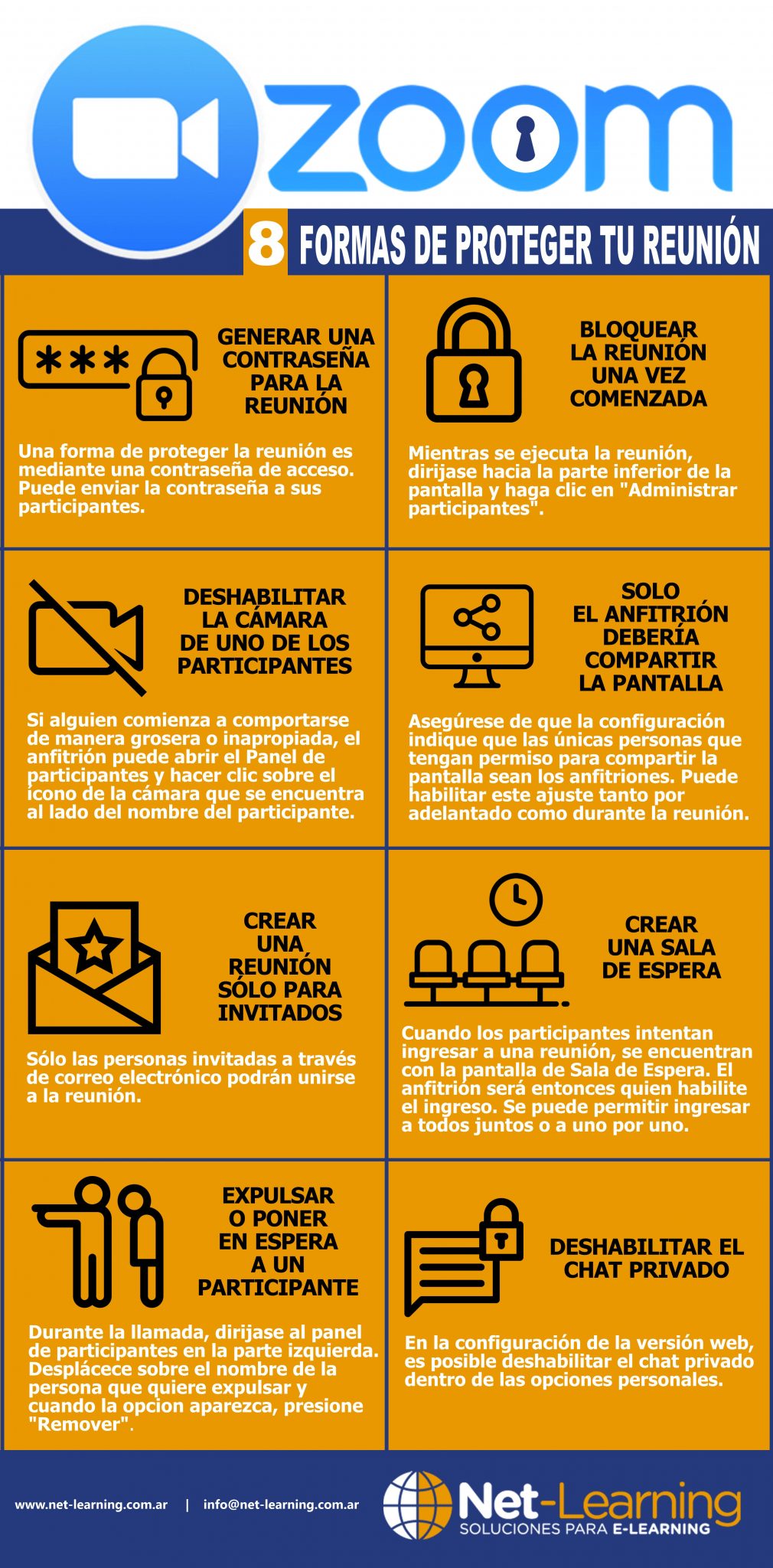
Recursos adicionales
Ofrecemos formación diaria para los usuarios. Visite https://zoom.us/es-es/events.html para informarse sobre nuestros últimos eventos y prácticas. También puede visitar nuestro sitio web para saber más sobre cómo usar Zoom para la educación en sus clases o solicitar una demostración personalizada.
Nota del editor: Esta publicación se actualizó el 4 de septiembre para aclarar las capacidades de fijación múltiple.
Este contenido ha sido publicado originalmente por Zoom en la siguiente dirección: blog.zoom.us
Recomendamos a la Comunidad Educativa Digital tener en cuenta que, el enlace y/o la carpeta en donde están alojados los libros, recursos y/o materiales, no es administrado por la Web del Maestro CMF, pueda ser que en cuestión de días (o según el tiempo transcurrido desde su publicación), los enlaces no funcionen y el material ya no se encuentre disponible. Gracias por su comprensión.
ENLACE DE LECTURA:
¡Comparte y así más docentes utilizarán estos recursos gratis! Muchas gracias.
LECTURA 1: MANUAL DE ZOOM