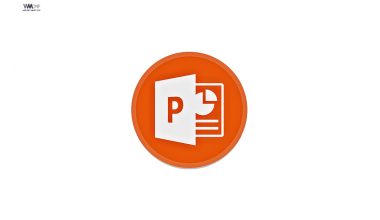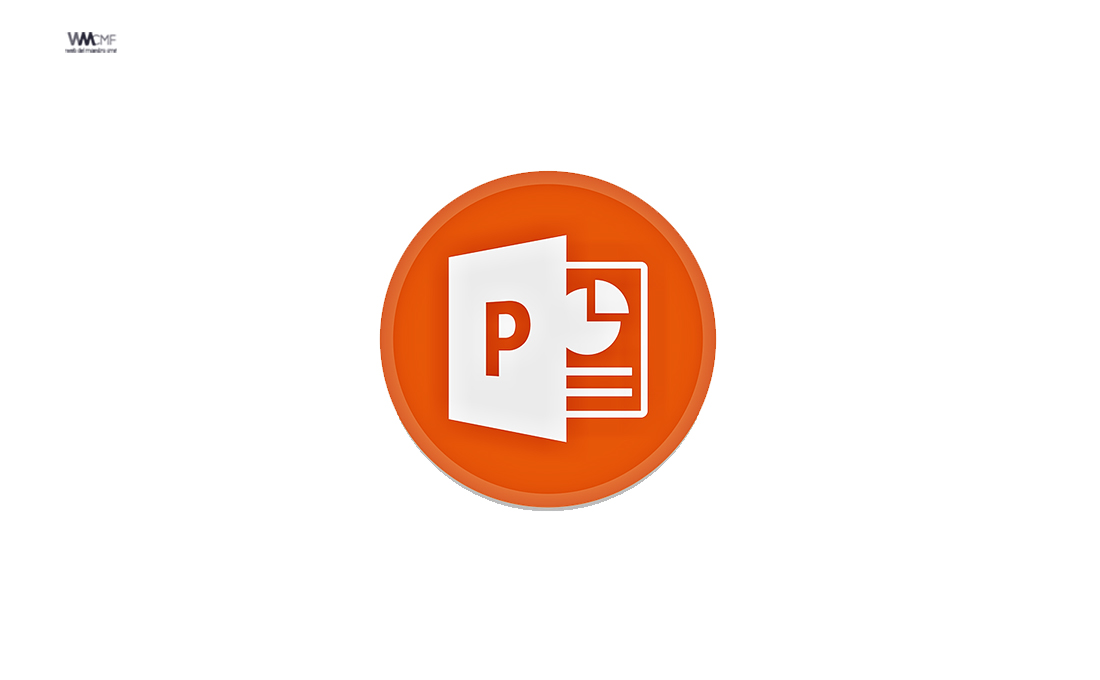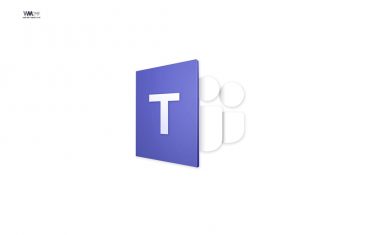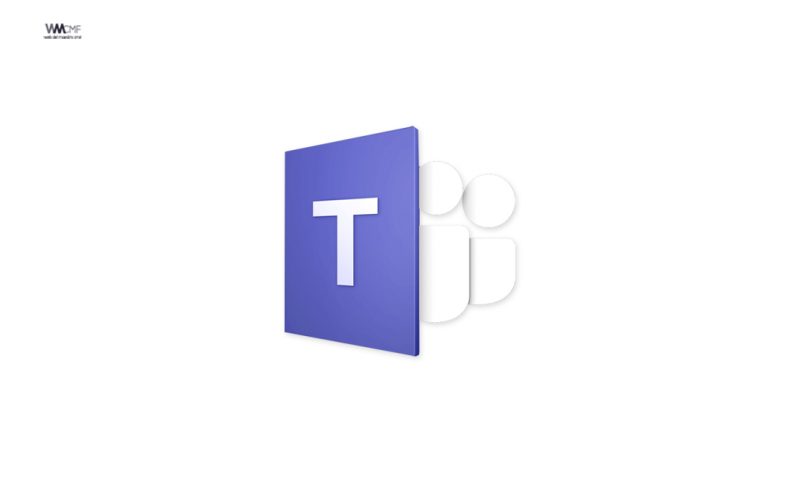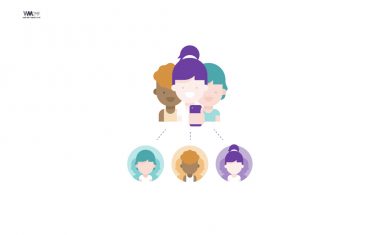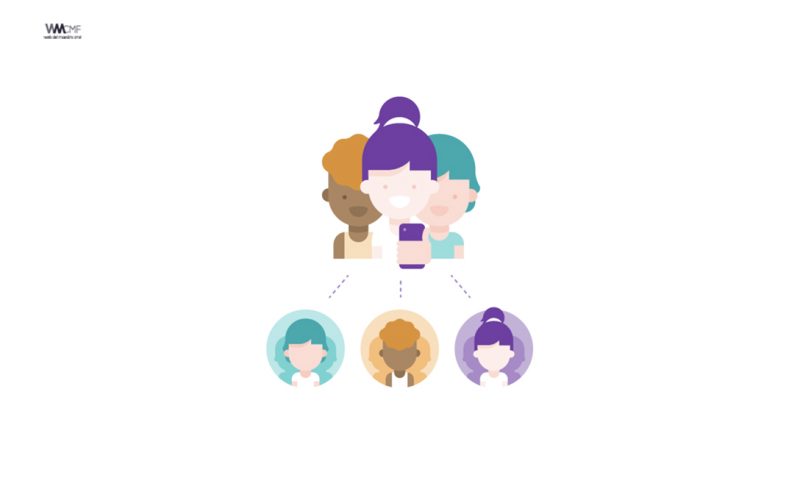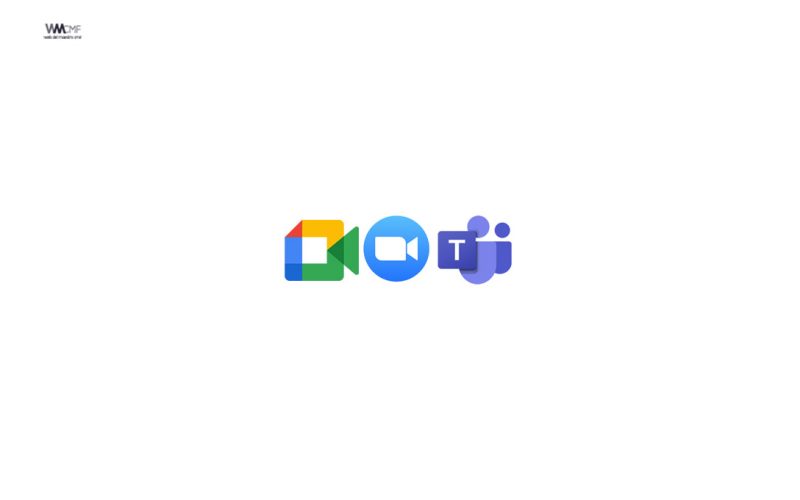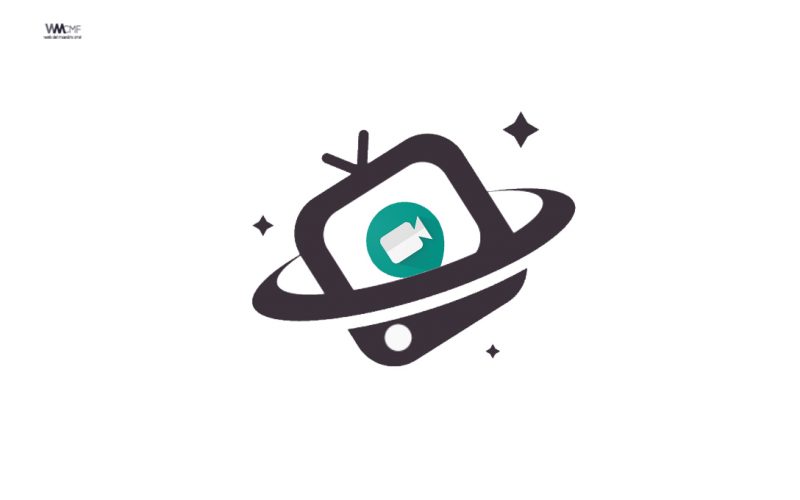Microsoft Power Point es un programa que está diseñado para realizar presentaciones, mediante diapositivas, las cuales pueden estar conformadas por textos, imágenes, animaciones y contener audio e incluso videos.
Posee herramientas que permiten realizar las diapositivas ajustándose a las necesidades y gustos del usuario e incluso permite manipular los tiempos de duración, sonidos o música que el usuario quiera agregar, así como videos, con el fin de que el usuario realice una presentación sincronizando imágenes, textos y audios.
Microsoft Power Point es una aplicación que está dirigida fundamentalmente a servir de apoyo en presentaciones o exposiciones de los más diversos temas, proyectando una serie de diapositivas a través de una PC.
En diversas ocasiones, conocer los atajos del teclado de Power Point puede facilitarnos mucho la vida, mientras realizamos nuestras presentaciones.
Aquí te damos lista de los más usados de ellos:
- F5: Ver presentación.
- SHIFT + F5: Empezar la presentación en la diapositiva actual seleccionada
- Flecha Abajo o Derecha: Diapositiva siguiente.
- Flecha Arriba o Izquierda: Diapositiva anterior.
- N: Pantalla en negro.
- B: Pantalla en blanco.
- S: Detener o volver a iniciar una presentación automática.
- 1 + ENTRAR: Volver a la primera diapositiva.
- CTRL + H: Ocultar el puntero y el botón de desplazamiento inmediatamente.
- CTRL + S: Ocultar el puntero y el botón de desplazamiento en 15 segundos.
- CTRL + P: Volver a mostrar el puntero oculto o transformar el puntero en una pluma. Podrás dibujar en la diapositiva.
- CTRL + A: Volver a mostrar el puntero oculto o transformar el puntero en una flecha.
- ESC: Salir de la presentación.
- ALT + F4: Cierra el programa.
- CTRL + F4: Cierra la presentación.
- CTRL + X: Corta la diapositiva.
- CTRL + C: Copia la diapositiva.
- CTRL + V: Pega la diapositiva.
- CTRL + Z: Deshace la última acción.
- ALT + A + Nº de archivo: Con esta combinación de teclas podrás abrir directamente los proyectos con los que ya has trabajado.
- CTRL + SHIFT + F: Modifica todo lo referente a la fuente.
- CTRL + Inicio: Ir hasta el principio de un cuadro de texto.
- CTRL + Fin: Ir hasta el final de un cuadro de texto.
- F12: Guardar la presentación.
- CTRL + 5: Seleccionar objeto
- CTRL + Intro: Seleccionar cuadro de título.
- CTRL + Y: Ir adelante
- CTRL + W: Cerrar power point
- CTRL + U: Borrar todo
- ALT + CTRL + P: Tabla de acceso a office
- CTRL + ALT + SUPR: Seguridad de Windows
- CTRL + ALT + D: Activa la ficha diseño
- CTRL + ALT + U: Activa la ficha animaciones.
- ALT + CTRL + K: Insertar hipervínculo
- ALT + CTRL + L: Nota de pie de pagina
- CTRL + F9: Minimizar la presentación pero el programa no
- CTRL + F12: Para abrir ,para buscar documento
- CTRL + F1: Restablecer menú
- CTRL + ALT + A: Personalizar presentación
- CTRL + ALT + B: Configura presentación
- CTRL + ALT + N: Grabar
- CTRL + ALT + Y: Ensayar intervalo
- CTRL + ALT + U: activa la ficha animación
- CTRL + N: Negrita
- CTRL + K: Cursiva
- CTRL + I: Aumentar tamaño de fuente
- CTRL + ,: Disminuir tamaño de fuente
- CTRL + Q: Alinear texto a la izquierda
- CTRL + T: Centrar texto.
- CTRL + D: Alinear texto a la derecha
- CTRL + B: Buscar
- CTRL + L: Reemplazar
- CTRL + 4: Cerrar programa
- CTRL + G: Guardar
Métodos abreviados de teclado más usados para Windows
En la tabla siguiente se muestran los métodos abreviados de teclado más usados en PowerPoint.
| Para ello | Presione |
|---|---|
| Crear una nueva presentación. | Ctrl+U |
| Agregue una nueva diapositiva. | Ctrl+M |
| Poner el texto seleccionado en negrita. | Ctrl+N |
| Cambiar el tamaño de fuente del texto seleccionado. | Alt + H, F, S |
| Abrir el cuadro de diálogo zoom . | Alt+W, Q |
| Cortar el texto, el objeto o la diapositiva seleccionados. | Ctrl+X |
| Copiar el texto, el objeto o la diapositiva seleccionados. | Ctrl+C |
| Pegar texto, un objeto o una diapositiva que se hayan cortado o copiado. | Ctrl+V |
| Deshacer la última acción. | Ctrl+Z |
| Guarde la presentación. | Ctrl+S |
| Insertar una imagen. | Alt+B, 1 |
| Insertar una forma. | Alt + N, S, H |
| Seleccionar un tema. | Alt+G, T |
| Seleccionar un diseño de diapositiva. | Alt+G, D |
| Ir a la siguiente diapositiva. | Página abajo |
| Ir a la diapositiva anterior. | Página arriba |
| Ir a la pestaña Inicio. | Alt+O |
| Vaya a la pestaña Insertar. | Alt+B |
| Iniciar la presentación con diapositivas. | F5 |
| Salir de la presentación con diapositivas. | Esc |
| Cierre PowerPoint. | Ctrl+Q |
Métodos abreviados de teclado de la cinta
La cinta de opciones agrupa las opciones relacionadas en las pestañas. Por ejemplo, en la pestaña Inicio , el grupo párrafo incluye la opción viñetas . Presione la tecla Alt para mostrar los accesos directos de la cinta de opciones, denominados Keytips, como letras en imágenes pequeñas junto a las pestañas y las opciones, como se muestra en la imagen de abajo.
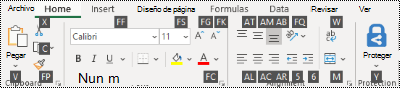
Puede combinar las letras de las teclas con la tecla Alt para crear accesos directos llamados teclas de acceso para las opciones de la cinta de opciones. Por ejemplo, presione Alt + H para abrir la pestaña Inicio y Alt + Q para desplazarse hasta el campo información o Buscar . Vuelva a presionar ALT para ver las KeyTips para las opciones de la pestaña seleccionada.
En Office 2010, también funciona la mayoría de los métodos abreviados de menú de teclas Alt anteriores. Sin embargo, debes conocer el acceso directo completo. Por ejemplo, presione Alt y, después, presione una de las teclas de menú anteriores E (editar), V (ver), I (insertar), etc. Aparece una notificación que indica que está usando una tecla de acceso de una versión anterior de Microsoft Office. Si conoce toda la secuencia de teclas, siga adelante y úsela. Si no conoce la secuencia, presione ESC y use la sugerencia de teclas en su lugar.
Usar las teclas de acceso para las pestañas de la cinta
Para ir directamente a una pestaña en la cinta de opciones, presione una de las teclas de acceso siguientes. En función de la selección que haya seleccionado en la hoja de cálculo, aparecerán otras pestañas.
| Para ello | Presione |
|---|---|
| Ir al campo información o búsqueda de la cinta de opciones y escribir un término de búsqueda para obtener ayuda o contenido de ayuda. | Alt+Q, después escribir el término de búsqueda |
| Abrir el menú archivo . | Alt+A |
| Abrir la pestaña Inicio y dar formato a diapositivas, fuentes, párrafos o dibujos. | ALT+O |
| Abrir la pestaña Insertar e insertar diapositivas, tablas, imágenes, ilustraciones, formularios, vínculos, texto, símbolos o elementos multimedia. | ALT+B |
| Abrir la pestaña diseño y aplicar temas y personalizar diapositivas. | Alt+G |
| Abrir la pestaña transiciones y agregar transiciones entre las diapositivas. | Alt+K |
| Abrir la pestaña animaciones y agregar animaciones a las diapositivas. | Alt+A |
| Abrir la pestaña presentación con diapositivas y configurar y reproducir la presentación con diapositivas. | Alt+S |
| Abrir la pestaña revisar y revisar la ortografía y la accesibilidad y agregar comentarios. | Alt+R |
| Abrir la pestaña vista y obtener una vista previa de los diseños de presentación, mostrar y ocultar líneas de cuadrícula y guías, configurar la ampliación del zoom, administrar ventanas y ver macros. | Alt+W |
| Abrir la pestaña ayuda y examinar la PowerPoint, ponerse en contacto con el soporte técnico y votar. | Alt+Y |
Nota: Los complementos y otros programas podrían agregar fichas nuevas a la cinta de opciones y pueden proporcionarle teclas de acceso para dichas pestañas.
Trabajar en la cinta de opciones con el teclado
| Para ello | Presione |
|---|---|
| Seleccionar la pestaña activa de la cinta y activar las teclas de acceso. | Alt o F10. Moverse a una pestaña diferente o usar las teclas de acceso o las teclas de dirección. |
| Mover el foco a comandos en la cinta. | Tecla TAB o Mayús+TAB |
| Desplazarse hacia abajo, arriba, a la izquierda o a la derecha, respectivamente, entre los elementos de la cinta de opciones. | Teclas de dirección |
| Activar un botón o control seleccionado. | Barra espaciadora o Entrar |
| Úselo para abrir la lista de un comando seleccionado. | Tecla de flecha abajo |
| Úselo para abrir el menú de un botón seleccionado. | Alt+flecha abajo |
| Cuando un menú o submenú está abierto, úselo para moverse al siguiente comando. | Tecla de flecha abajo |
| Expandir o contraer la cinta de opciones. | Ctrl+F1 |
| Abrir un menú contextual. | Mayús+F10 O bien, en un teclado de Windows, la tecla de contexto (entre las teclas Alt y derecha) |
| Úselo para moverse al submenú cuando un menú principal está abierto o seleccionado. | Tecla de flecha izquierda |
| Obtener ayuda sobre el comando o control seleccionado en la cinta de opciones. | F1 |
Moverse entre paneles
| Para ello | Presione |
|---|---|
| Pasar de la derecha por los paneles de la vista normal . | F6 |
| Ciclo de sentido opuesto a las agujas del reloj a los paneles de la vista normal . | Mayús+F6 |
| Cambiar entre el panel de miniaturas y el panel de la vista esquema . | Ctrl+Mayús+Tab |
Trabajar en la vista esquema
| Para ello | Presione |
|---|---|
| Aumentar el nivel de un párrafo. | Alt+Mayús+Tecla de flecha izquierda |
| Disminuir el nivel de un párrafo. | Alt+Mayús+Tecla de flecha derecha |
| Mover los párrafos seleccionados hacia arriba. | Alt+Mayús+flecha arriba |
| Mover los párrafos seleccionados hacia abajo. | Alt+Mayús+Tecla de flecha abajo |
| Mostrar títulos de nivel 1. | Alt+Mayús+1 |
| Expandir texto debajo de un encabezado. | Alt+Mayús+Signo más (+) |
| Contraer texto debajo de un encabezado. | Alt + Mayús + signo menos (-) |
Seleccionar y editar texto y objetos
Seleccionar texto y objetos
| Para ello | Presione |
|---|---|
| Seleccionar un carácter hacia la derecha. | Mayús + tecla de dirección derecha |
| Seleccionar un carácter hacia la izquierda. | Mayús + tecla de dirección izquierda |
| Seleccionar el final de una palabra. | Ctrl + Mayús + tecla de flecha derecha |
| Seleccionar el principio de una palabra. | Ctrl + Mayús + tecla de flecha izquierda |
| Seleccionar una línea hacia arriba (con el cursor al principio de una línea). | Mayús + tecla de flecha arriba |
| Seleccionar una línea hacia abajo (con el cursor al principio de una línea). | Mayús+Tecla de flecha abajo |
| Seleccionar un objeto (cuando está seleccionado el texto en su interior). | Esc |
| Seleccionar un objeto (cuando hay seleccionado un objeto). | Tecla TAB o MAYÚS + TAB hasta seleccionar el objeto que desee |
| Mover atrás el objeto una posición. | Ctrl + corchete de apertura ([) Office 2010 y Office 2007: no disponible |
| Mover hacia delante el objeto una posición. | Ctrl + corchete de cierre (]) Office 2010 y Office 2007: no disponible |
| Enviar un objeto al fondo. | Ctrl + Mayús + corchete de apertura ([) Office 2010 y Office 2007: no disponible |
| Traer un objeto al frente. | Ctrl + Mayús + corchete de cierre (]) Office 2010 y Office 2007: no disponible |
| Seleccionar texto dentro de un objeto (con un objeto seleccionado). | Entrar |
| Seleccionar todos los objetos. | Ctrl+E (en la pestaña Diapositivas) |
| Reproducir o pausar un elemento multimedia. | Ctrl+Barra espaciadora |
| Seleccionar todas las diapositivas. | Ctrl + e (en la vista clasificador de diapositivas ) |
| Seleccionar todo el texto. | Ctrl+E (en la pestaña Esquema) |
Sugerencia: Para seleccionar varios objetos con el teclado, use el panel de selección. Para obtener más información, vea administrar objetos con el panel de selección .
Eliminar y copiar texto y objetos
| Para ello | Presione |
|---|---|
| Eliminar un carácter hacia la izquierda. | Retroceso |
| Eliminar una palabra hacia la izquierda. | Ctrl+Retroceso |
| Eliminar un carácter hacia la derecha. | Suprimir |
| Eliminar una palabra a la derecha (con el cursor entre las palabras). | Ctrl+Suprimir |
| Cortar el texto u objeto seleccionado. | Ctrl+X |
| Copiar el objeto o texto seleccionado. | Ctrl+C |
| Pegar el objeto o texto cortado o copiado. | Ctrl+V |
| Duplique un objeto. | Ctrl+J Ctrl + arrastrar el mouse Office 2010 y Office 2007: no disponible |
| Deshacer la última acción. | Ctrl+Z |
| Rehacer la última acción. | Ctrl+Y |
| Solo copiar formato. | Ctrl+Mayús+C |
| Solo pegar formato. | Ctrl+Mayús+V |
| Copiar copiar animación. | Alt+Mayús+C Office 2010 y Office 2007: no disponible |
| Pegar copiar animación. | Alt+Mayús+V Office 2010 y Office 2007: no disponible |
| Abrir el cuadro de diálogo Pegado especial . | Ctrl+Alt+V |
Moverse por el texto
| Para ello | Presione |
|---|---|
| Desplazarse un carácter a la izquierda. | Tecla de flecha izquierda |
| Desplazarse un carácter a la derecha. | Tecla de flecha derecha |
| Desplazarse una línea hacia arriba. | Tecla de flecha arriba |
| Desplazarse una línea hacia abajo. | Tecla de flecha abajo |
| Desplazarse una palabra a la izquierda. | Ctrl+Tecla de flecha izquierda |
| Desplazarse una palabra a la derecha. | Ctrl+Tecla de flecha derecha |
| Ir al final de la línea. | Fin |
| Ir al principio de la línea. | Inicio |
| Subir un párrafo. | Ctrl+Tecla de flecha arriba |
| Bajar un párrafo. | Ctrl+Tecla de flecha abajo |
| Ir al final del cuadro de texto. | Ctrl+Fin |
| Ir al principio del cuadro de texto. | Ctrl+Inicio |
| Ir al siguiente título o marcador de posición de texto de cuerpo. Si es el último marcador de posición de una diapositiva, esta acción inserta una nueva diapositiva con el mismo diseño que la diapositiva original. | Ctrl+Entrar |
Buscar y reemplazar texto
| Para ello | Presione |
|---|---|
| Abrir el cuadro de diálogo Buscar . | Ctrl+F |
| Abra el cuadro de diálogo reemplazar . | Ctrl+L |
| Repetir la última acción de Buscar. | Mayús+F4 |
Moverse por las tablas y trabajar en ellas
| Para ello | Presione |
|---|---|
| Ir a la celda siguiente. | Tecla TAB |
| Desplazarse a la celda anterior. | Mayús+Tab |
| Desplazarse a la siguiente fila. | Tecla de flecha abajo |
| Desplazarse a la fila anterior. | Tecla de flecha arriba |
| Insertar una tabulación en una celda. | Ctrl+Tab |
| Empezar un nuevo párrafo. | Entrar |
| Agregue una fila nueva en la parte inferior de la tabla (con el cursor en la última celda de la última fila). | Tecla TAB |
Dar formato al texto
Antes de usar estos métodos abreviados de teclado, seleccione el texto al que desea aplicar formato.
Cambiar una fuente o su tamaño
| Para ello | Presione |
|---|---|
| Abrir el cuadro de diálogo fuente para cambiar la fuente. | Ctrl+Mayús+F |
| Aumentar el tamaño de fuente. | Ctrl + Mayús + corchete angular de cierre (>) |
| Disminuir el tamaño de fuente. | Ctrl + Mayús + corchete angular de apertura (<) |
Aplicar formato de caracteres
| Para ello | Presione |
|---|---|
| Abrir el cuadro de diálogo fuente para cambiar el formato de los caracteres. | Ctrl+T |
| Cambiar entre tipo oración, minúsculas o mayúsculas. | Mayús+F3 |
| Aplicar el formato de negrita. | Ctrl+N |
| Aplicar formato de subrayado | Ctrl+S |
| Aplicar el formato de cursiva. | Ctrl+K |
| Aplicar el formato de subíndice (espaciado automático). | Ctrl+signo igual (=) |
| Aplicar el formato de superíndice (espaciado automático). | Ctrl+Mayús+signo más (+) |
| Quitar el formato de carácter manual, como subíndice y superíndice. | Ctrl+Barra espaciadora |
| Insertar un hipervínculo. | Ctrl+K |
Copiar el formato del texto
| Para ello | Presione |
|---|---|
| Copiar el formato del texto seleccionado. | Ctrl+Mayús+C |
| Pegar el formato copiado en el texto seleccionado. | Ctrl+Mayús+V |
Alinear párrafos
| Para ello | Presione |
|---|---|
| Centrar el párrafo. | Ctrl+T |
| Justificar el párrafo. | Ctrl+J |
| Alinear el párrafo a la izquierda. | Ctrl+Q |
| Alinear el párrafo a la derecha. | Ctrl+R |
Trabajar con formas, imágenes, cuadros, objetos y WordArt
| Para ello | Presione |
|---|---|
| Insertar un cuadro de texto. | Alt + N, X |
| Insertar un documento o una hoja de cálculo incrustada como un objeto. | Alt + N, J |
| Insertar WordArt. | Alt + N, W |
| Mover el foco a la primera forma flotante, como una imagen o un cuadro de texto. | CTRL+ALT+5 |
| Agrupar formas, imágenes u objetos de WordArt seleccionados. | Ctrl+I |
| Desagrupar grupo seleccionado. | Ctrl+Mayús+G |
| Copiar los atributos de la forma seleccionada. | Ctrl+Mayús+C |
| Pegar los atributos en el objeto seleccionado. | Ctrl+Mayús+V |
| Modificar un objeto vinculado o incrustado. | Mayús + F10 (para abrir el menú contextual), a continuación, O, entrar, E |
Insertar comentarios o responder comentarios
Antes de usar estos métodos abreviados de teclado, use el comando Insertar Comentario (Alt + N, L) para abrir el panel comentarios .
| Para ello | Presione |
|---|---|
| Insertar un nuevo comentario. | Ctrl+U |
| Responder a un comentario seleccionado. | Ctrl+R |
Cambiar el orden de diapositivas o secciones en un lote de diapositivas
| Para realizar esta acción | Presionar estas teclas |
|---|---|
| Mover la diapositiva o sección seleccionadas hacia arriba en orden. | Ctrl+Tecla de flecha arriba |
| Mover la diapositiva o sección seleccionadas hacia abajo en orden. | Ctrl+Tecla de flecha abajo |
| Úselo para mover la diapositiva o la sección seleccionada al principio. | Ctrl + Mayús + tecla de flecha arriba |
| Mover la diapositiva o sección seleccionadas al final. | Ctrl + Mayús + tecla de flecha abajo |
Usar el panel de selección
| Para ello | Presione |
|---|---|
| Abrir el panel de selección . | Alt + H, S, L, P En Office 2007, ALT + J, D, A, P |
| Mover el foco por los distintos paneles. | F6 |
| Mostrar el menú contextual. | Mayús + F10 |
| Mover el enfoque a un solo elemento o grupo. | Tecla de dirección arriba o abajo |
| Mover el enfoque de un elemento de un grupo a su grupo principal. | Tecla de flecha izquierda |
| Mover el enfoque de un grupo al primer elemento de ese grupo. | Tecla de flecha derecha |
| Expandir el grupo que tiene el foco y todos sus grupos secundarios. | Signo de asterisco (*) (solo en el teclado numérico) |
| Expandir el grupo que tiene el foco. | Signo más (+) (solo en el teclado numérico) |
| Contraer el grupo que tiene el foco. | Signo menos (-) (solo en el teclado numérico) |
| Mover el foco a un elemento y seleccionarlo. | Mayús + Tecla de flecha arriba o flecha abajo |
| Seleccionar un elemento con enfoque. | Barra espaciadora o Entrar |
| Anular la selección de un elemento con enfoque. | Mayús + barra espaciadora o Mayús + entrar |
| Mover un elemento seleccionado hacia delante. | Ctrl+Mayús+F |
| Mover un elemento seleccionado hacia atrás. | Ctrl+Mayús+B |
| Mostrar u ocultar un elemento con enfoque. | Ctrl+Mayús+S |
| Cambiar el nombre del elemento que tiene el foco. | F2 |
| Alternar el foco del teclado dentro del panel Selección entre la vista de árbol y los botones Mostrar todo y Ocultar todo. | Tecla TAB o Mayús+TAB |
| Contraer todos los grupos (con el foco debe estar en la vista de árbol del panel de selección). | Alt+Mayús+1 |
| Expandir todos los grupos. | Alt+Mayús+9 |
Obtener acceso a los paneles de tareas y usarlos
| Para ello | Presione |
|---|---|
| Desplazarse a un panel de tareas desde otro panel en la ventana del programa. (Puede que tenga que presionar F6 más de una vez). | F6 |
| Cuando una opción del panel de tareas tiene el foco, ir a la opción siguiente o anterior del panel de tareas. | TAB o Mayús+TAB |
| Mostrar todo el conjunto de comandos del menú del panel de tareas. Puede, por ejemplo, cerrar, movero cambiar el tamaño del panel de tareas desde este menú. | Ctrl+Barra espaciadora En Office 2010 Ctrl + tecla de flecha abajo |
| Ir al comando siguiente del menú del panel de tareas. | Teclas de flecha arriba y abajo |
| Seleccionar la opción resaltada en el menú del panel de tareas. | Entrar |
| Úselo para mover o cambiar el tamaño del panel de tareas después de seleccionar el comando correspondiente. | Teclas de dirección |
| Abrir el Portapapeles. | Alt + H, F, O |
| Cerrar el panel de tareas. | CTRL + barra espaciadora, C |
Otras teclas de método abreviado útiles
| Para ello | Presione |
|---|---|
| Abrir el cuadro de diálogo Imprimir. | Ctrl+P |
| Imprima todas las diapositivas de la presentación como diapositivas de página completa con la configuración de impresora predeterminada (cuando el cuadro de diálogo Imprimir está abierto). | Alt + P, P |
| Mostrar el panel de notas en la vista normal . | Alt + W, P, N |
| Mostrar u ocultar la cuadrícula. | Mayús+F9 |
| Mostrar u ocultar las guías. | Alt+F9 |
Métodos abreviados de teclado de uso frecuente en Mac
En la tabla siguiente se muestran los métodos abreviados de teclado que se usan con más frecuencia en PowerPoint en Mac.
| Para ello | Presione |
|---|---|
| Crear una nueva presentación. |  + N + N |
| Poner el texto seleccionado en negrita. |  + B + B |
| Cortar el texto, el objeto o la diapositiva seleccionados. |  + X + X |
| Copiar el texto, el objeto o la diapositiva seleccionados. |  +C +C |
| Pegar texto, un objeto o una diapositiva que se hayan cortado o copiado. |  + V + V |
| Deshacer la última acción. |  + Z + Z |
| Rehacer o repetir una acción. |  + Y + Y |
| Guarde la presentación. |  + S + S |
| Cierre PowerPoint. |  + Q + Q |
Trabajar con presentaciones y diapositivas
| Para ello | Presione |
|---|---|
| Cree una nueva presentación con una plantilla de la galería de presentaciones de PowerPoint. |  + Mayús + P + Mayús + P |
| Insertar una nueva diapositiva. |  + Mayús + N + Mayús + N |
| Alejar. |  + signo menos (-) + signo menos (-) |
| Acercar. |  + signo más (+) + signo más (+) |
| Hacer una copia de la diapositiva seleccionada. |  + Mayús + D + Mayús + D |
| Abra una presentación. |  + O + O |
| Cerrar una presentación. |  + W + W |
| Imprimir una presentación. |  + P + P |
| Guardar una presentación con otro nombre, ubicación o formato de archivo. |  + Mayús + S + Mayús + S |
| Cancelar un comando, como Guardar como. | Esc |
| Desplazarse por varias presentaciones abiertas. |  + tilde (~) + tilde (~) |
| Abrir un archivo reciente. |  + Mayús + O + Mayús + O |
Desplazarse entre las vistas
| Para ello | Presione |
|---|---|
| Cambie a la vista normal. |  + 1 + 1 |
| Cambie a la vista clasificador de diapositivas. |  + 2 + 2 |
| Cambiar a la vista Página de notas. |  + 3 + 3 |
| Cambiar a la vista esquema. |  + 4 + 4 |
| Cambiar a presentación con diapositivas. |  + Mayús + Retorno + Mayús + Retorno |
| Cambiar a pantalla completa (ocultar menús). |  + control + F + control + F |
| Cambie a la vista moderador. | Opción + retorno |
| Mostrar u ocultar las guías. |  + opción + control + G + opción + control + G |
| Cambie a la vista patrón de documentos. |  + opción + 2 + opción + 2 |
| Cambie a la vista patrón de diapositivas. |  + opción + 1 + opción + 1 |
| Cambiar a la vista patrón de notas. |  + opción + 3 + opción + 3 |
Seleccionar y editar texto y objetos
Seleccionar texto
| Para ello | Presione |
|---|---|
| Seleccionar un carácter hacia la derecha. | Mayús + tecla de dirección derecha |
| Seleccionar un carácter hacia la izquierda. | Mayús + tecla de dirección izquierda |
| Seleccionar desde el punto de inserción hasta el mismo punto una línea. | Mayús + tecla de flecha arriba |
| Seleccionar desde el punto de inserción hasta el mismo punto una línea hacia abajo. | Mayús+Tecla de flecha abajo |
| Seleccionar todo el texto hasta el principio de la línea. |  + Mayús + tecla de dirección izquierda + Mayús + tecla de dirección izquierda |
| Seleccionar todo el texto hasta el final de la línea. |  + Mayús + tecla de dirección derecha + Mayús + tecla de dirección derecha |
| Seleccionar desde el punto de inserción hasta el final del párrafo. | Mayús + Opción + Flecha abajo |
| Seleccionar desde el punto de inserción hasta el principio del párrafo. | Mayús + Opción + Flecha arriba |
Editar texto y objetos
| Para ello | Presione |
|---|---|
| Eliminar un carácter hacia la izquierda. | Eliminar |
| Eliminar un carácter hacia la derecha. | Función + suprimir |
| Pegado especial. |  + control + V + control + V |
| Aumentar el tamaño de fuente. |  + Mayús + corchete angular de cierre (>) + Mayús + corchete angular de cierre (>) |
| Disminuir el tamaño de fuente. |  + Mayús + corchete angular de apertura (<) + Mayús + corchete angular de apertura (<) |
| Aplicar un subrayado. |  + U + U |
| Aplicar el formato de cursiva. |  + I + I |
| Centrar un párrafo. |  + E + E |
| Justificar un párrafo. |  + J + J |
| Alinear un párrafo a la izquierda. |  + L + L |
| Alinear un párrafo a la derecha. |  + R + R |
| Agregar un hipervínculo al texto seleccionado, una imagen o un objeto. |  + K + K |
| Agregar un nuevo comentario. |  + Mayús + M + Mayús + M |
| Buscar texto y formato. |  + F + F |
| Abrir el cuadro de diálogo formato de texto , opciones de fuente . |  + T + T |
| Abrir el cuadro de diálogo formato de texto , opciones de párrafo . |  + opción + M + opción + M |
Moverse por el texto
| Para ello | Presione |
|---|---|
| Desplazarse al principio de una palabra o una palabra a la izquierda. | Opción+flecha izquierda |
| Desplazarse una palabra a la derecha. | Opción+flecha derecha |
| Ir al final de la línea. |  + tecla de dirección derecha + tecla de dirección derecha |
| Ir al principio de la línea. |  + tecla de dirección izquierda + tecla de dirección izquierda |
| Desplazarse al principio de un párrafo o un párrafo hacia arriba. | Opción+flecha arriba |
| Bajar un párrafo. | Opción+flecha abajo |
| Desplazarse al principio o al final de todo el texto del objeto que está editando. |  + tecla de flecha arriba o abajo + tecla de flecha arriba o abajo |
Moverse por las tablas y trabajar en ellas
| Para ello | Presione |
|---|---|
| Ir a la celda siguiente. | Tecla TAB |
| Desplazarse a la celda anterior. | Mayús+Tab |
| Ir a la línea o fila siguiente. | Tecla de flecha abajo |
| Desplazarse a la línea o fila anterior. | Tecla de flecha arriba |
| Empezar un párrafo nuevo en una celda. | Entrar |
| Agregue una fila nueva en la parte inferior de la tabla (con el cursor en la última celda de la última fila). | Tecla TAB |
Trabajar con objetos
| Para ello | Presione |
|---|---|
| Seleccionar el objeto siguiente. | Tecla TAB |
| Seleccionar el objeto anterior. | Mayús+TAB |
| Seleccionar todos los objetos y todo el texto. |  + A + A |
| Úselo para mover el objeto seleccionado en la dirección de la flecha. | Teclas de dirección o  + teclas de dirección + teclas de dirección |
| Agrupar los objetos seleccionados. |  + opción + G + opción + G |
| Desagrupar los objetos seleccionados. |  + Opción + Mayús + G + Opción + Mayús + G |
| Reagrupar los objetos seleccionados. |  + opción + J + opción + J |
| Girar el objeto seleccionado hacia la derecha. | Opción+flecha derecha |
| Girar el objeto seleccionado en sentido contrario a las agujas del reloj. | Opción+flecha izquierda |
| Dar formato al objeto seleccionado. |  + Mayús + 1 + Mayús + 1 |
| Duplicar objetos seleccionados. |  + D o control + arrastrar el mouse + D o control + arrastrar el mouse |
| Cambiar el tamaño de los objetos seleccionados. | Mayús + teclas de dirección |
Otras teclas de método abreviado útiles
| Para | Presionar |
|---|---|
| Activar o desactivar el modo de dibujo. |  + control + Z + control + Z |
| Mostrar la entrada de Diccionario de sinónimos para una palabra seleccionada. |  + opción + control + R + opción + control + R |
| Mostrar la entrada de búsqueda inteligente para una palabra o frase seleccionada. |  + opción + control + L + opción + control + L |

Este contenido ha sido publicado originalmente por Microsoft Support en la siguiente dirección: support.microsoft.com
Recomendamos a la Comunidad Educativa Digital tener en cuenta que, el enlace y/o la carpeta en donde están alojados los libros, recursos y/o materiales, no es administrado por la Web del Maestro CMF, pueda ser que en cuestión de días (o según el tiempo transcurrido desde su publicación), los enlaces no funcionen y el material ya no se encuentre disponible. Gracias por su comprensión.
ENLACE DE LECTURA:
¡Comparte y así más docentes utilizarán estos recursos gratis! Muchas gracias.
ENLACE 1: USAR MÉTODOS ABREVIADOS DE TECLADO PARA CREAR PRESENTACIONES DE POWERPOINT