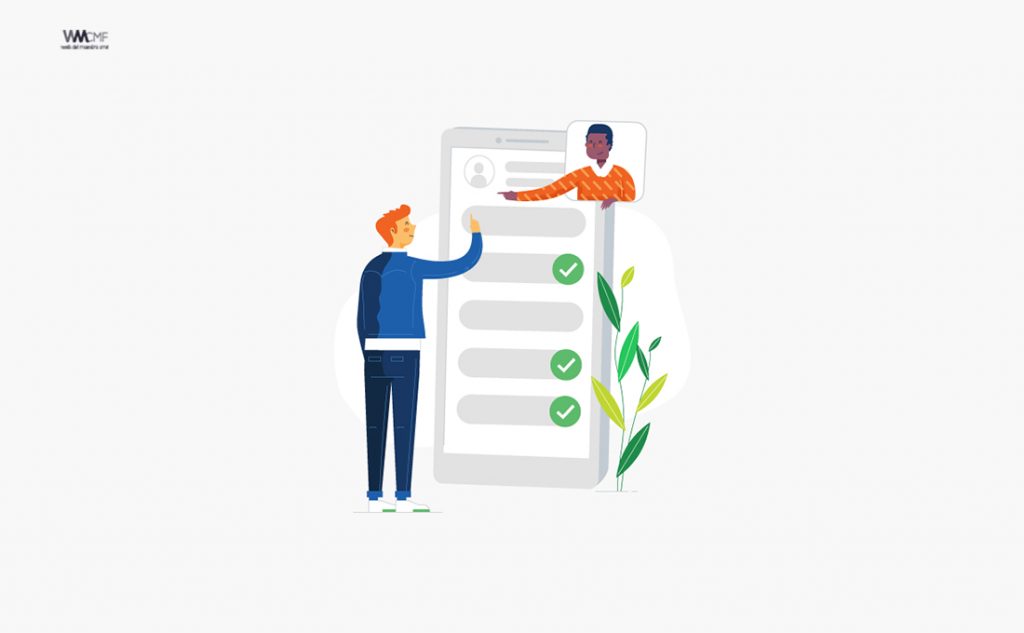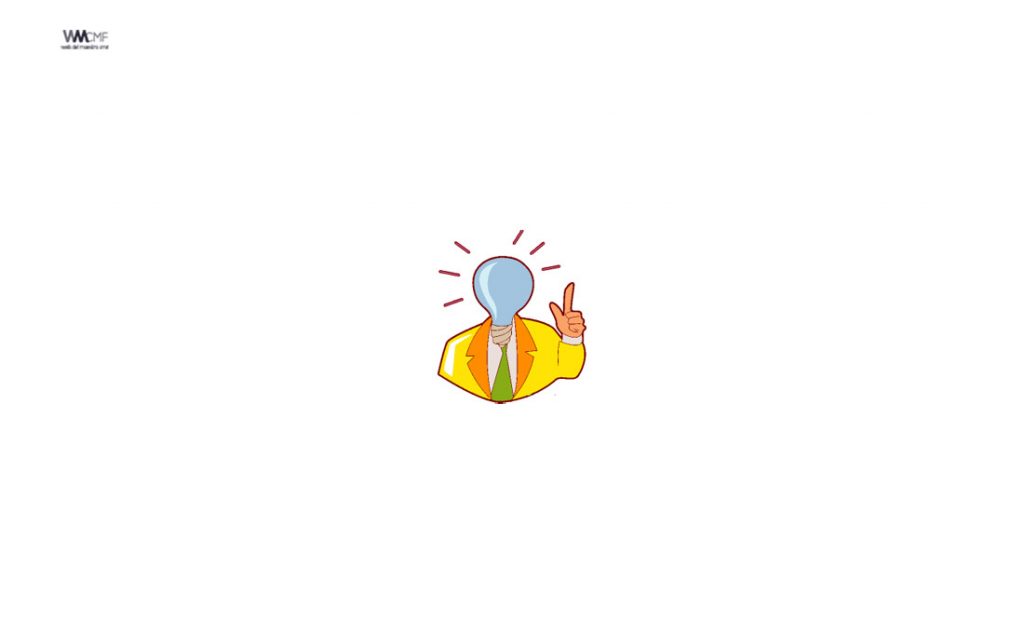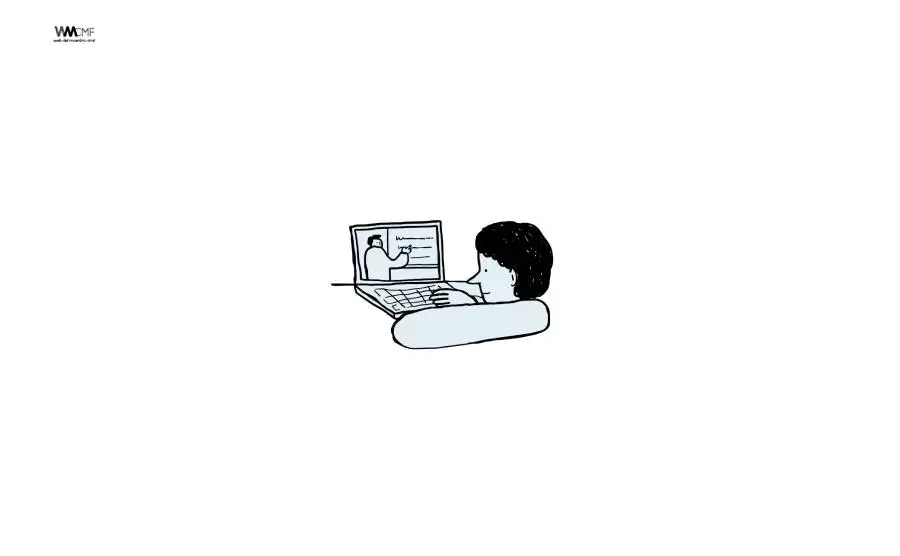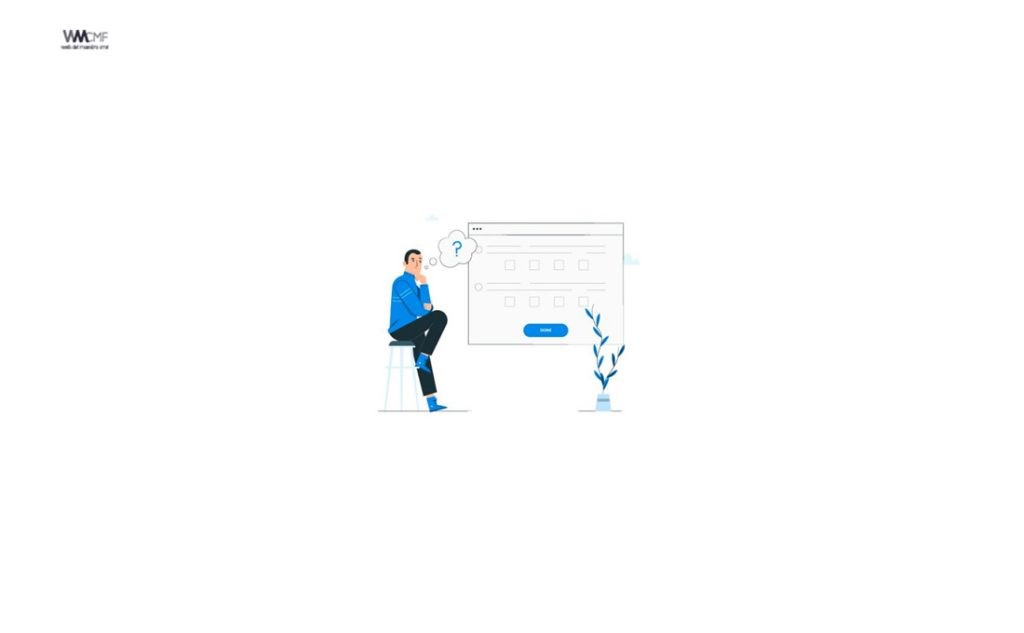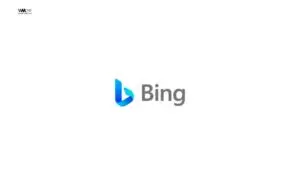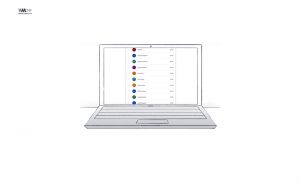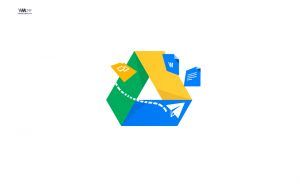En caso de que necesites grabar la pantalla de tu ordenador, no te preocupes, es algo muy sencillo con cualquier sistema operativo. Estos son los mejores programas para hacerlo.
Existen decenas de programas gratis para grabar la pantalla de tu ordenador. La mayoría están disponibles para Windows, pero muchos también sirven en macOS y Linux, así que hay variedad para elegir independientemente de cuál sea tu sistema operativo. Algunos incluso permiten emitir directamente tu pantalla a sitios de streaming populares como YouTube o Twitch.
Además, hoy día existe la posibilidad de grabar vídeo en resolución Full HD -o 4K en el mejor de los casos- y añadir efectos como cámara rápida o lenta. A la hora de elegir hay que tener en cuenta la fluidez de estas aplicaciones para grabar la pantalla del ordenador, y es que en algunos PC antiguos con un procesador poco potente o menos de 4 GB de RAM puedes tener problemas al utilizarlos. Pero no te preocupes demasiado, siempre puedes buscar los requisitos mínimos.
Aquí van los que hemos elegido como los mejores programas para grabar la pantalla del tu ordenador. La selección se basa en lo sencillos y eficaces que son. ¿Listo para aprender?

1. Grabar pantalla a través de Windows 10
Lo primero que tienes que hacer es pulsar a la vez los botones de Windows + G del teclado de tu ordenador para invocar la barra de juegos de Windows. Recuerda que sólo puedes grabar la pantalla de las aplicaciones o juegos que tengas abiertas en primer plano, y no del escritorio en general. Cuando tengas una app abierta, se grabará lo que pasa en ella.
2. Grabar pantalla a través de OBS
OBS Studio es un software que ofrece todo lo que se puede pedir a una app de este tipo. No tiene límite de tiempo, así que puedes grabar la pantalla durante el tiempo que quieras. Además admite formatos como FLV, MP4 y cualquier otro que se te ocurra, algo de agradecer.
3. Grabar pantalla con TinyTake
Este programa está disponible para Windows y macOS y es un poco distinto del anterior. Está pensado para hacer vídeos cortos o capturas de pantalla, y el lugar de enlazar con el streaming online, lo hace con las presentaciones. Por eso puedes añadir anotaciones y comentarios sobre la marcha a tus vídeos, así como capturas de pantalla.
TinyLake admite grabaciones de hasta dos horas, por lo que no deberías tener problema alguno para utilizarlo para trabar tutoriales y guías.
4. Grabar pantalla con Action!
Este programa para grabar pantalla y emitir directamente en YouTube, Twitch y otras webs de streaming está, cómo no, pensado para los videojuegos. Tiene estos sitios de streaming integrados como parte de su interfaz e incluso cuenta con un modo específico para grabar videojuegos.
No tiene límite de tiempo, es gratis y ofrece opciones interesantes, como grabar sólo un recuadro de tu pantalla mientras que el resto queda fuera o configurar la resolución como pocas. Action! está disponible para Windows y permite grabación de vídeo en HD.
5. Grabar pantalla con Keevi Screen Recorder
En esta oportunidad les hablaremos sobre Keevi Screen Recorder. Se trata de otra interesante aplicación web, que nos permite grabar nuestra pantalla y/o cámara web para poder crear nuestros videotutoriales.
Es gratuita, nos permite grabar videos sin necesidad de registrarse, descargarlos, almacenarlos y compartirlos. Es muy sencilla de usar. Para utilizarla, solo debes seguir los siguientes pasos, teniendo en cuenta que el navegador empleado aquí es Google Chrome:
- accedes a la web https://keevi.io/screen-recorder y pulsas sobre “Start recording”;
- una vez ahí, seleccionas el diseño que se adapte a su propósito (pantalla y audio al mismo tiempo; pantalla, audio y webcam, o solo audio y webcam);
- elijas una u otra, la primera vez que vas a grabar tendrás de dar permiso a tu micrófono y webcam para poder empezar;
- escoges qué quieres compartir (toda la pantalla, la ventana de una aplicación o una pestaña del navegador);
- pulsas sobre “red”;
- una vez terminado clicas sobre “stop”, y
- finalmente decides si deseas descargarlo, compartirlo o volver a grabarlo.
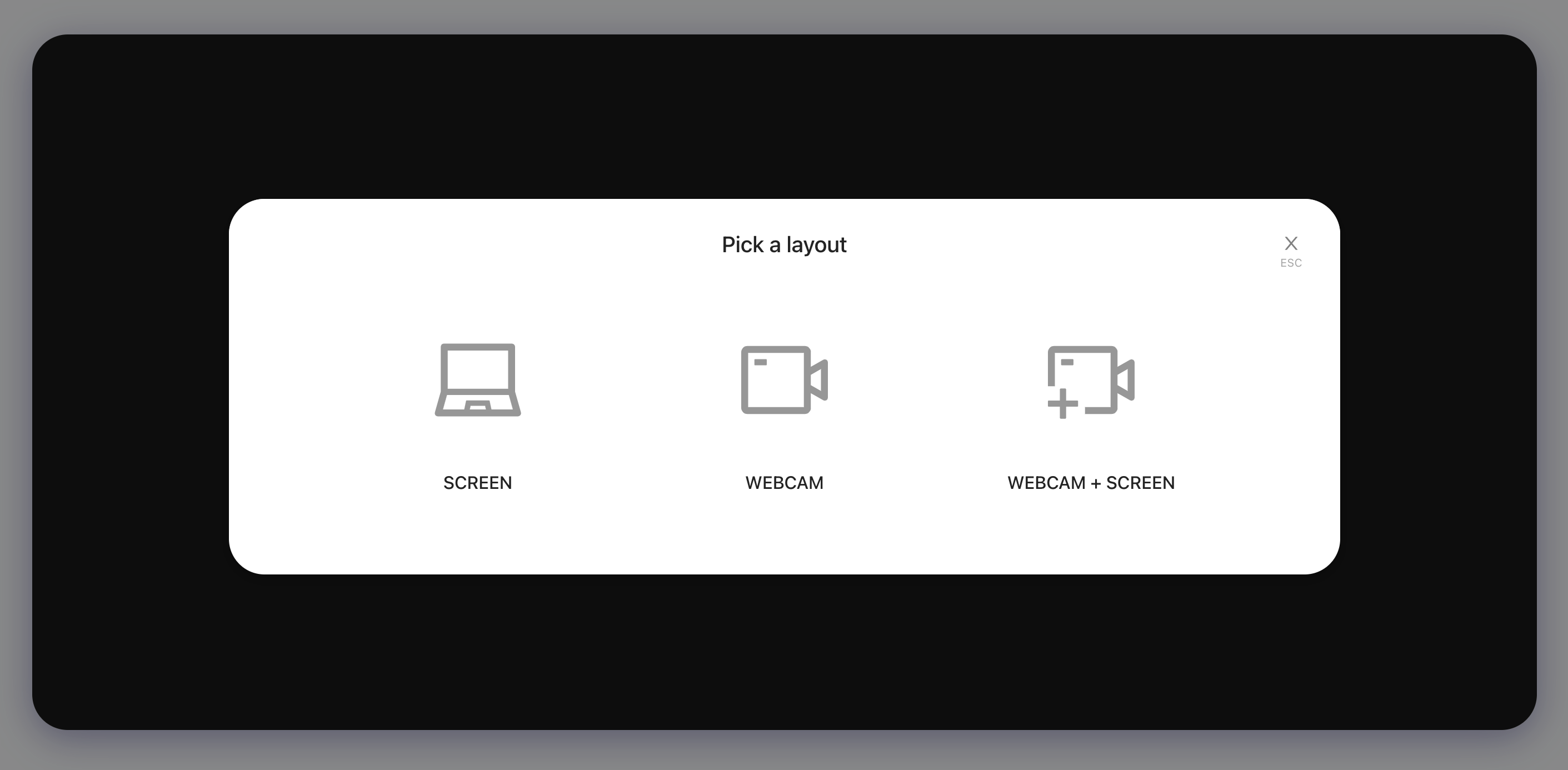
¡Comparte y así más docentes utilizarán estos recursos gratis! Muchas gracias.