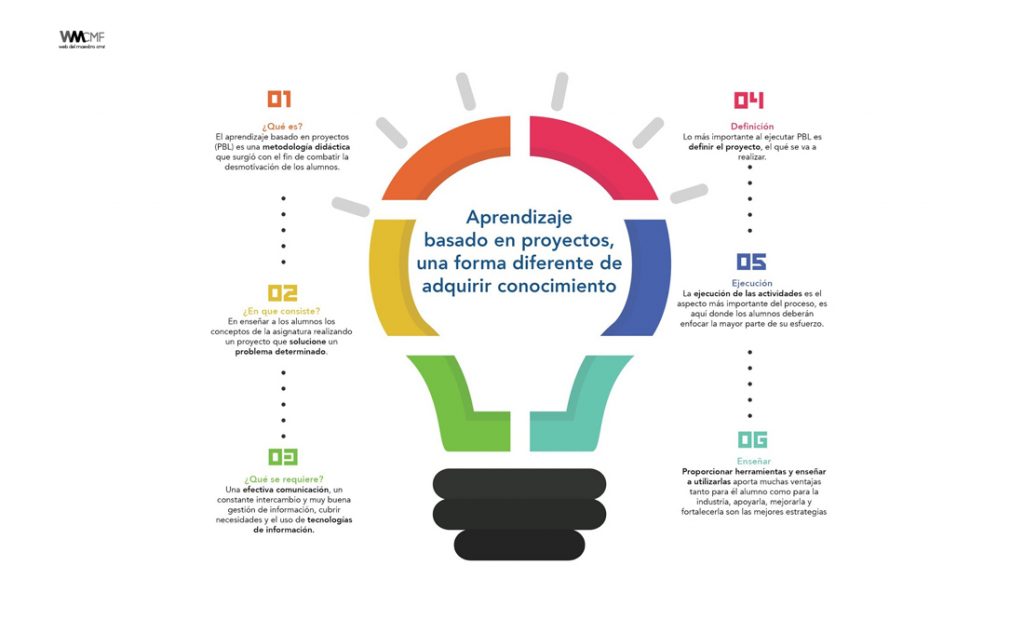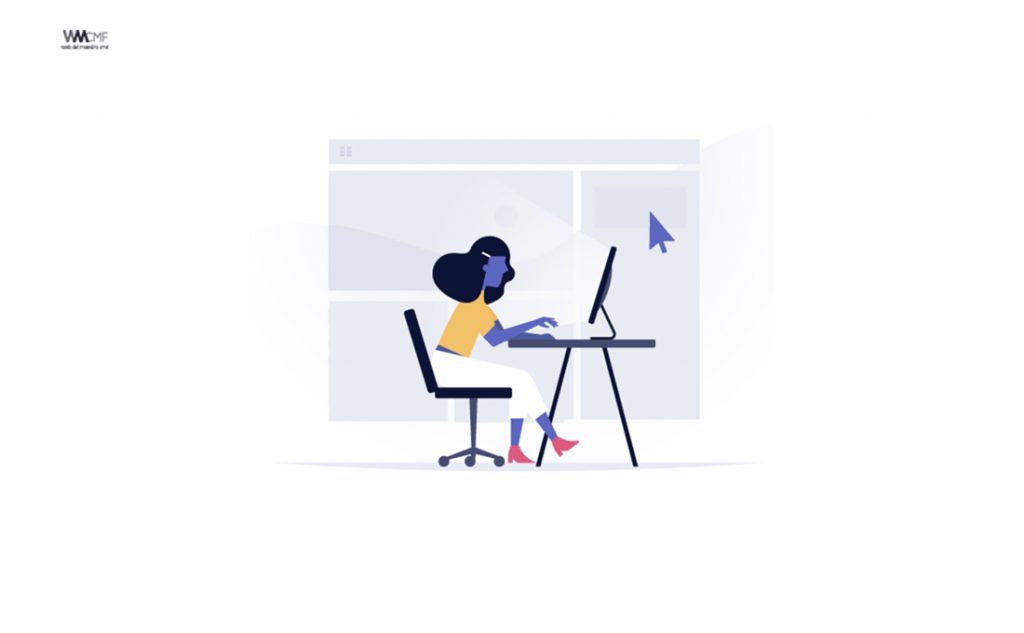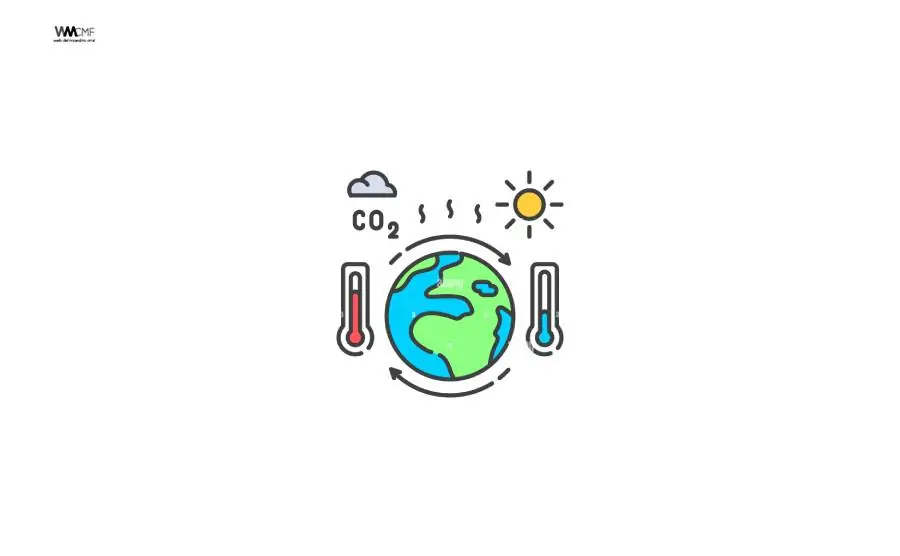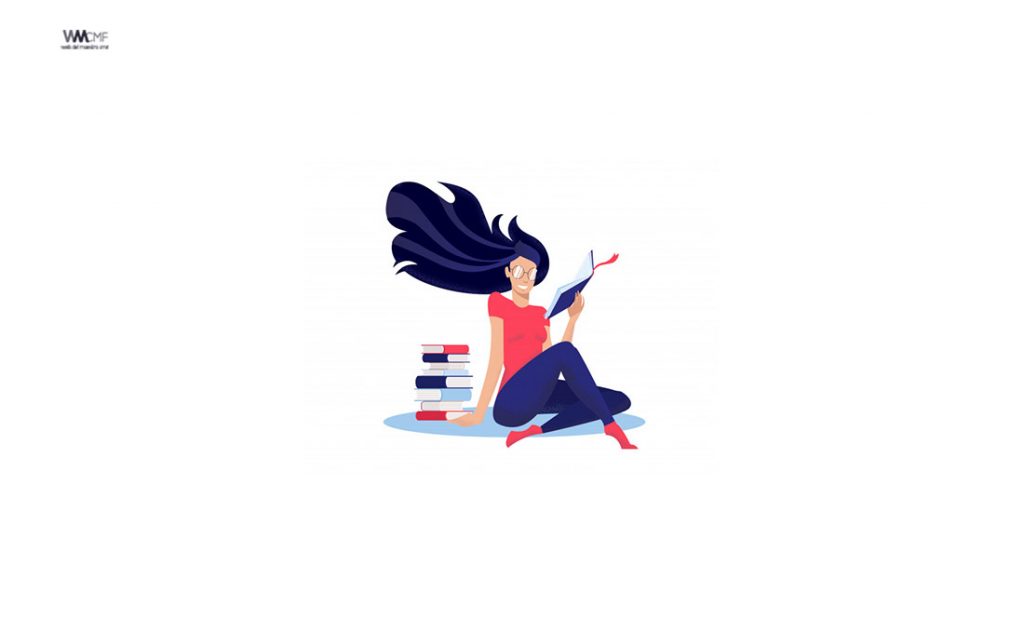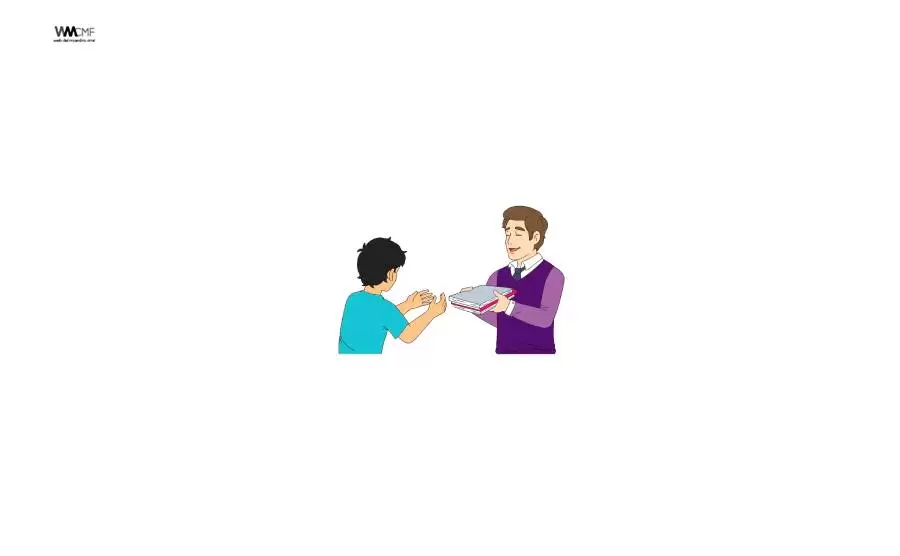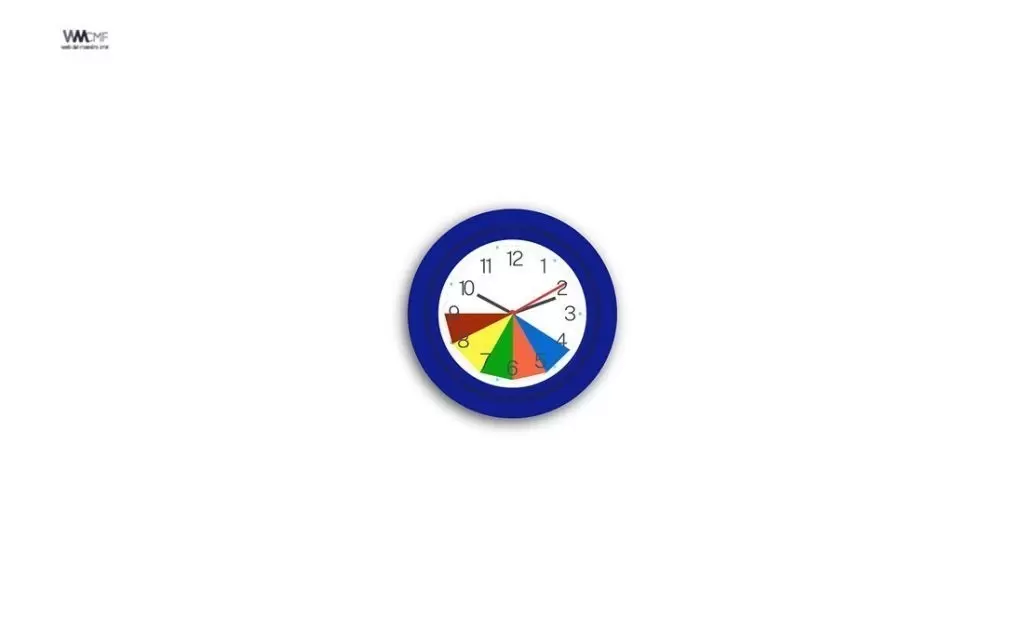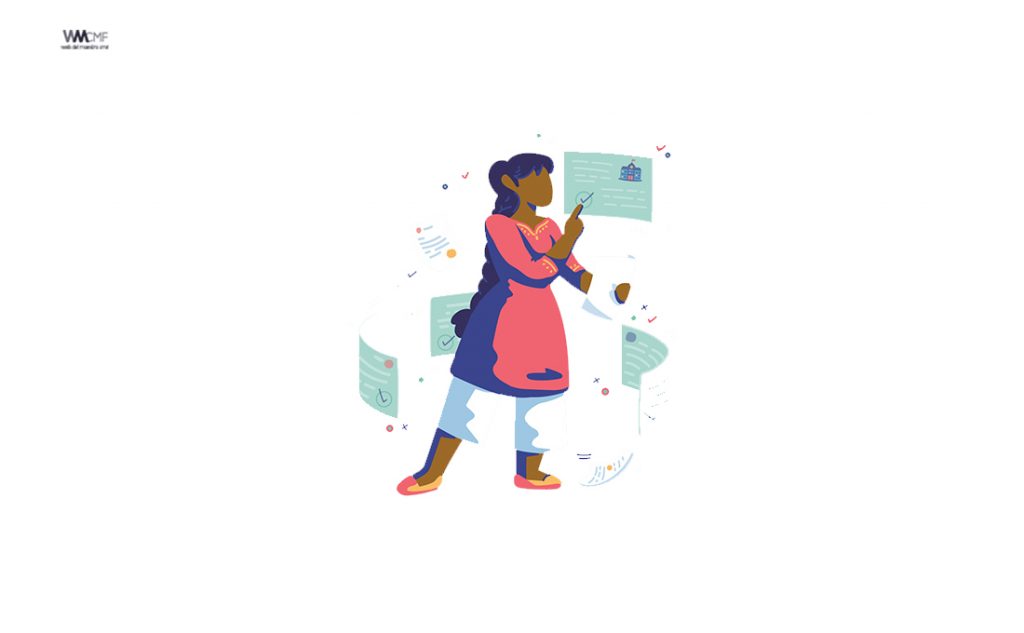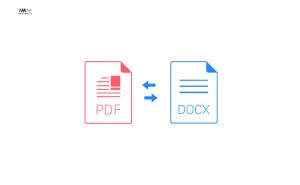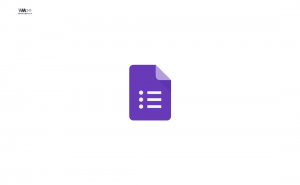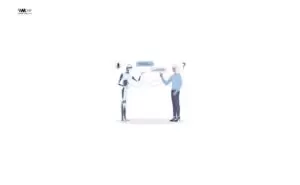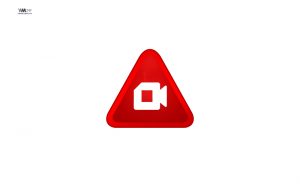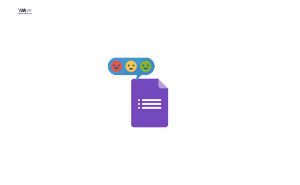Hay tres opciones a continuación para instalar o crear medios de Windows 11. Echa un vistazo a cada uno para determinar cuál es la mejor opción para ti. Si estás actualizando desde Windows 10, te recomendamos que esperes hasta que se te notifique a través de Windows Update que la actualización está lista para tu equipo.
Antes de realizar la instalación, consulta la aplicación Comprobación de estado del PC para confirmar que tu dispositivo cumple los requisitos mínimos del sistema para Windows 11 y comprueba el estado de la información de la versión de Windows para saber si hay problemas conocidos que puedan afectar al dispositivo.
1. Asistente de instalación de Windows 11
Esta es la mejor opción para instalar Windows 11 en el dispositivo que usas actualmente. Haz clic en Descargar ahora para empezar.
- Antes de comenzar Este asistente es para quienes desean:
- Actualizar un equipo con Windows 10 a Windows 11.
Antes de comenzar, comprueba si las siguientes condiciones se aplican en tu caso:
- Tienes una licencia de Windows 10.
- Tu equipo debe tener instalado Windows 10, versión 2004 o posterior para ejecutar el Asistente de instalación.
- Tu equipo cumple las especificaciones de dispositivo de Windows 11 para los requisitos de actualización y las características admitidas. Algunas características requieren hardware adicional. También te recomendamos que visites el sitio web del fabricante de tu equipo para obtener información sobre los controladores actualizados y la compatibilidad del hardware.
- Tu PC debe tener 9 GB de espacio libre en disco para descargar Windows 11.
Después de descargar el Asistente de instalación:
- Selecciona Ejecutar. Debes tener permisos de administrador para poder ejecutar esta herramienta.
- Una vez que la herramienta confirme que el hardware del dispositivo es compatible, verás los términos de la licencia. Selecciona Aceptar e instalar.
- Cuando la herramienta esté lista, haz clic en el botón Reiniciar ahora para completar la instalación en tu equipo.
- Instalar Windows 11 puede tardar un poco y tu equipo se reiniciará varias veces. Asegúrate de no apagar el PC.
Nota: El Asistente de instalación de Windows 11 no se ejecuta en equipos basados en ARM. Solo es compatible con equipos con procesadores x64. Si necesitas un soporte de instalación para instalar Windows 11 en un equipo diferente, consulta Crear soportes de instalación de Windows 11.
2. Crear soportes de instalación de Windows 11
Si deseas realizar una reinstalación o instalación limpia de Windows 11 en un equipo nuevo o usado, usa esta opción para descargar la herramienta de creación de soportes para crear un USB o DVD de arranque.
- Antes de comenzarPara empezar, en primer lugar necesitas una licencia para instalar Windows 11 o tener un dispositivo Windows 10 que tenga los requisitos para una actualización a Windows 11. Asegúrate de que tienes:
- Una conexión a Internet (pueden aplicarse cargos por proveedores de servicios de Internet).
- Suficiente espacio de almacenamiento de datos disponible en el equipo, USB o unidad externa donde vas a descargar el archivo .iso.
- Un DVD vacío con al menos 8 GB (y una grabadora de DVD) para crear un disco de arranque. Te recomendamos que uses un USB vacío o un DVD vacío, ya que cualquier contenido del mismo se eliminará durante la instalación.
- Si recibes un mensaje de tipo «el archivo de imagen es demasiado grande» mientras intentas grabar un DVD de arranque a partir de un archivo ISO, considera la posibilidad de usar un DVD de doble capa de mayor capacidad.
Asegúrate de que el PC donde deseas instalar Windows 11:
- Tiene una CPU de 64 bits: Windows 11 solo se puede ejecutar en CPU de 64 bits. Para ver si tu equipo tiene una, ve a Configuración > Sistema > Acerca de o busca «Información del sistema» en Windows y busca en «Tipo de sistema».
- La herramienta de creación de medios de Windows 11 crea medios de instalación solo para procesadores x64. En el caso de los equipos basados en ARM, debes esperar a que se te notifique a través de Windows Update que la actualización está lista para tu equipo.
- Cumple los requisitos del sistema: No todos los dispositivos que ejecutan Windows 10 reúnen los requisitos para recibir una actualización a Windows 11. Consulta las especificaciones de dispositivo de Windows 11 para ver los requisitos de actualización y las características admitidas. Algunas características requieren hardware adicional. También te recomendamos que visites el sitio web del fabricante de tu equipo para obtener información sobre los controladores actualizados y la compatibilidad del hardware.
- ADVERTENCIA: No se recomienda instalar medios de Windows 11 en un equipo que no cumpla los requisitos mínimos del sistema de Windows 11 y podría dar lugar a problemas de compatibilidad. Si continúas con la instalación de Windows 11 en un equipo que no cumpla los requisitos, dicho equipo dejará de tener soporte y no tendrá derecho a recibir actualizaciones. La garantía del fabricante no cubre los daños provocados en el equipo por falta de compatibilidad.
- Coincide con tu idioma actual: Tendrás que elegir el mismo idioma al instalar Windows 11. Para ver qué idioma estás usando actualmente, ve a Hora e idioma en la Configuración del PC o Región en el Panel de Control.
Mediante la herramienta de creación de soportes para crear soportes de instalación:
- Después de la descarga, ejecuta la herramienta de creación de soportes. Debes tener permisos de administrador para poder ejecutar esta herramienta.
- Si estás de acuerdo con los términos de la licencia, selecciona Aceptar.
- En la página ¿Qué quieres hacer?, selecciona Crear medios de instalación para otro PC y, a continuación, selecciona Siguiente.
- Selecciona el idioma, la edición y la arquitectura (64 bits) para Windows 11.
- Selecciona los medios que deseas usar:
- Unidad flash USB: Conecta una unidad flash USB vacía con al menos 8 GB de espacio. Se eliminará todo el contenido de la unidad flash.
- Archivo ISO: Guarda un archivo ISO en tu PC. Se puede usar para crear un DVD de arranque. Tras descargar el archivo, podrás ir a la ubicación donde se haya guardado o seleccionar Abrir grabadora de DVD, y seguir las instrucciones para grabar el archivo en un DVD.
Cuando se haya creado el medio de instalación, sigue las instrucciones que se indican a continuación para usarlo.
- Para buscar ahora actualizaciones, selecciona el botón Inicio, ve a Configuración > Windows Update y, a continuación, selecciona Buscar actualizaciones. Es posible que también desees visitar el sitio de soporte del fabricante del dispositivo para saber si necesitas instalar otros controladores.
Nota: los controladores de los dispositivos Surface se encuentran en la página Descargar controladores y firmware para Surface.
Antes de instalar Windows 11, es buena idea guardar el trabajo y realizar una copia de seguridad de tu PC antes de empezar. Si usaste la herramienta de creación de medios para descargar un archivo ISO para Windows 11, recuerda grabarlo en un DVD antes de seguir estos pasos:
- Conecta la unidad flash USB o inserta el DVD en el PC donde quieras instalar Windows 11.
- Reinicia el equipo.
- Si tu PC no se reinicia automáticamente en la unidad USB o disco DVD, es posible que tengas que abrir un menú de inicio o cambiar el orden de arranque en el BIOS o la configuración UEFI del equipo.
- Para abrir un menú de inicio o cambiar el orden de arranque, normalmente tendrás que presionar una tecla (como F2, F12, Supr o Esc) inmediatamente después de encender el equipo. Para obtener instrucciones sobre cómo acceder al menú de inicio o cambiar el orden de arranque de tu PC, consulta la documentación incluida con tu equipo o visita el sitio web del fabricante.
- Si no aparece la unidad USB o disco DVD en la lista de dispositivos dentro de las opciones de arranque, es posible que tengas que ponerte en contacto con el fabricante del equipo para obtener instrucciones sobre cómo desactivar temporalmente el arranque seguro en la configuración del BIOS.
- Si el cambio del menú de inicio o del orden de arranque no funciona y tu PC arranca inmediatamente en el sistema operativo que deseas reemplazar, es posible que el equipo no se haya apagado completamente. Para asegurarte de que el equipo se apague completamente, selecciona el botón de encendido en la pantalla de inicio de sesión, o ve al menú Inicio y seleccionar Apagar.
Nota importante:
- Si has realizado cambios en el orden de arranque en el paso 2, puede que te enfrentes a una situación donde se mostrará la
página inicial Instalar Windows
- una vez finalizado el proceso de instalación. Para resolver esto, tendrás que revertir los cambios realizados en el orden de arranque. Esto garantiza que la unidad interna en la que acabas de instalar Windows arranque con normalidad.
- En la página Instalar Windows, elige tu idioma, hora y preferencias de teclado y, a continuación, haz clic en Siguiente.
- Selecciona Instalar Windows.
3. Descargar imagen de disco de Windows 11 (ISO)
Esta opción es para los usuarios que desean crear un medio de instalación de arranque (unidad flash USB, DVD) o crear una máquina virtual (archivo .ISO) para instalar Windows 11. Esta descarga es una ISO con múltiples ediciones que usa tu clave de producto para desbloquear la edición correcta.Seleccionar descargaWindows 11 (multi-edition ISO)
- Antes de comenzar
- Una conexión a Internet (pueden aplicarse cargos por proveedores de servicios de Internet).
- Suficiente espacio de almacenamiento de datos disponible en el equipo, USB o unidad externa donde vas a descargar el archivo .iso.
- Un DVD vacío con al menos 8 GB (y una grabadora de DVD) para crear un disco de arranque. Te recomendamos que uses un USB vacío o un DVD vacío, ya que cualquier contenido del mismo se eliminará durante la instalación.
- Si recibes un mensaje de tipo «el archivo de imagen es demasiado grande» mientras intentas grabar un DVD de arranque a partir de un archivo ISO, considera la posibilidad de usar un DVD de doble capa de mayor capacidad.
Asegúrate de que el PC donde deseas instalar Windows 11:
- Tiene una CPU de 64 bits: Windows 11 solo se puede ejecutar en CPU de 64 bits. Para ver si tu equipo tiene una, ve a Configuración > Sistema > Acerca de, o busca «Información del sistema» en Windows y busca en «Tipo de sistema».
- La ISO de Windows 11 solo está disponible para dispositivos con procesadores x64. En el caso de los equipos basados en ARM, debes esperar a que se te notifique a través de Windows Update que la actualización está lista para tu equipo.
- Cumple los requisitos del sistema: No todos los dispositivos que ejecutan Windows 10 reúnen los requisitos para recibir una actualización a Windows 11. Consulta las especificaciones de dispositivo de Windows 11 para ver los requisitos de actualización y las características admitidas. Algunas características requieren hardware adicional. También te recomendamos que visites el sitio web del fabricante de tu equipo para obtener información sobre los controladores actualizados y la compatibilidad del hardware.
- ADVERTENCIA: No se recomienda instalar medios de
Windows 11 en un equipo que no cumpla los requisitos mínimos del sistema de Windows 11 y podría dar lugar a problemas de compatibilidad. Si continúas con la instalación de Windows 11 en un equipo que no cumpla los requisitos, dicho equipo dejará de tener soporte y no tendrá derecho a recibir actualizaciones. La garantía del fabricante no cubre los daños provocados en el equipo por falta de compatibilidad.
- ADVERTENCIA: No se recomienda instalar medios de
Una vez completada la descarga, puedes usar la opción Comprobar la descarga para garantizar la integridad del archivo.
Instrucciones de instalación (DVD):
- Localiza la carpeta en la que has descargado la ISO de Windows 11.
- Para usar la Grabadora de imágenes de disco de Windows para crear el DVD de instalación, haz clic con el botón secundario en el archivo ISO y selecciona Propiedades. En la pestaña «General», haz clic en «Cambiar…» donde dice «Se abre con:» y selecciona Explorador de Windows. Selecciona Aplicar. Esto permitirá que se muestre Grabar imagen de disco cuando hagas clic con el botón secundario en el archivo ISO.
- Para usar un programa de grabación de DVD de terceros, puedes hacer clic con el botón secundario en el archivo ISO y seleccionar Abrir con.
Instrucciones de instalación (ISO):
- Si deseas instalar Windows 11 directamente desde el archivo ISO sin usar una unidad flash USB o un DVD, puedes hacerlo montando el archivo ISO. Esto realizará una actualización de tu sistema operativo actual a Windows 11.
- Para montar el archivo ISO:
- Ve a la ubicación en la que has descargado el archivo ISO. A continuación, haz clic con el botón secundario en el archivo ISO y selecciona Propiedades.
- En la pestaña «General», haz clic en «Cambiar…» donde dice «Se abre con:» y selecciona el Explorador de Windows como programa que te gustaría usar para abrir archivos ISO y selecciona Aplicar.
- Haz clic con el botón secundario en el archivo ISO y selecciona Montar.
- Esto creará un disco de arranque «virtual». Haz doble clic en él para ver los archivos que hay dentro. Haz doble clic en setup.exe para comenzar la configuración de Windows 11.
- DESCARGAR AHORA
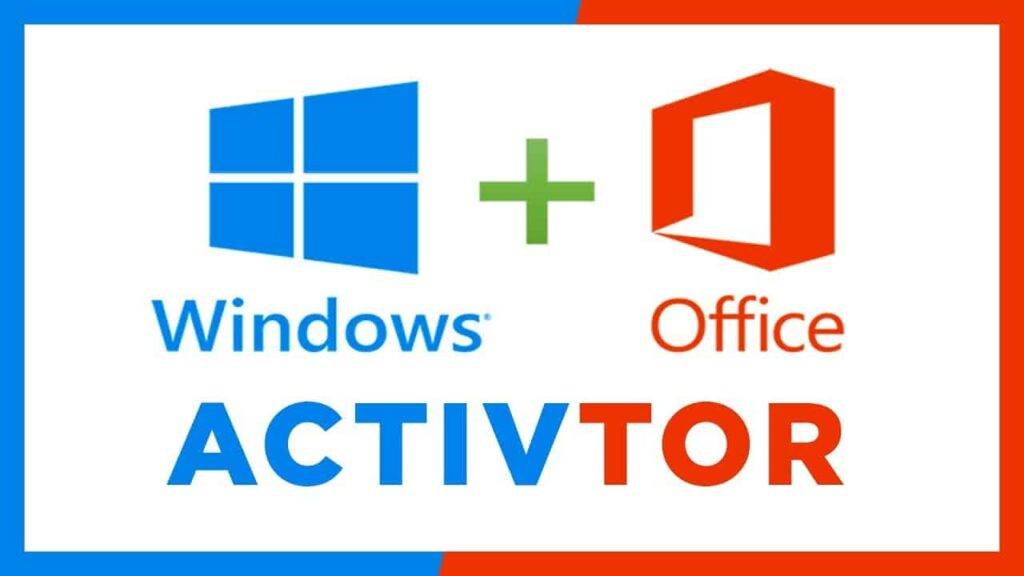
Como descargar e instalar office 2023 con licencia permanente en español
Puede instalar la nueva aplicación móvil de Office que combina Word, Excel y PowerPoint en una sola aplicación, e introduce nuevas características centradas en dispositivos móviles para ver, editar y compartir archivos sin necesidad de cambiar entre varias aplicaciones.
- Descargar e instalar o reinstalar Microsoft 365 u Office 2021 en un equipo PC o Mac (Página oficial)
Para poder descargar Office 2023 siga las recomendaciones del siguiente video:
Requisitos
- Disco duro. SO Windows: 4 GB de espacio disponible en disco. …
- Equipo y procesador. SO Windows: 1.6 GHz o más rápido, dos núcleos. …
- Memoria. SO Windows: 4 GB de RAM; 2 GB de RAM (32 bits) …
Enlaces de descarga
- Mediafire – descarga
- contraseña: DIEKROLO_YT_WAKANDA_FOREVER
Activador office
Este contenido ha sido publicado originalmente por MICROSOFT en la siguiente dirección: microsoft.com
Recomendamos a la Comunidad Educativa Digital tener en cuenta que, el enlace y/o la carpeta en donde están alojados los libros, recursos y/o materiales, no es administrado por la Web del Maestro CMF, pueda ser que en cuestión de días (o según el tiempo transcurrido desde su publicación), los enlaces no funcionen y el material ya no se encuentre disponible. Gracias por su comprensión.
ENLACE DE LECTURA:
Comparte y así más docentes utilizaron estos recursos gratis! Muchas gracias.
ENLACE 1: DESCARGA WINDOWS 11
ENLACE2: DESCARGA OFFICE
ENLACE 3: DESCARGA ACTIVADOR OFFICE