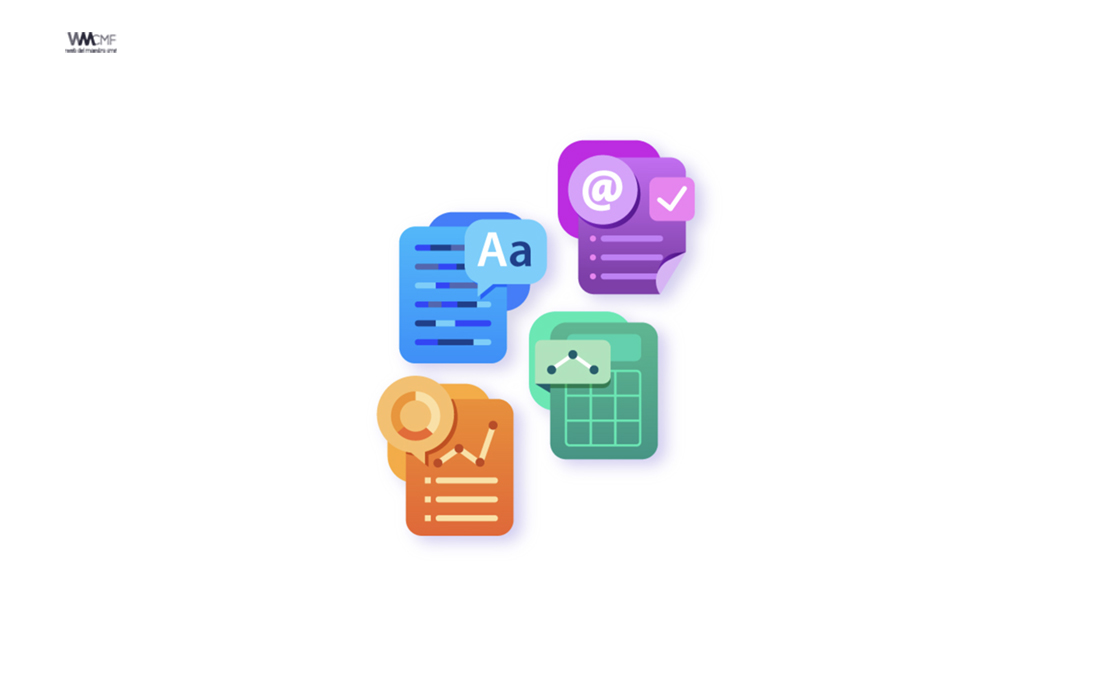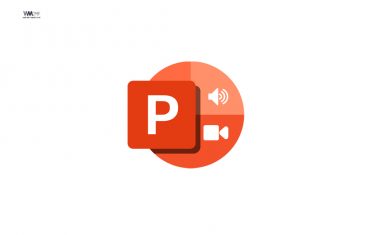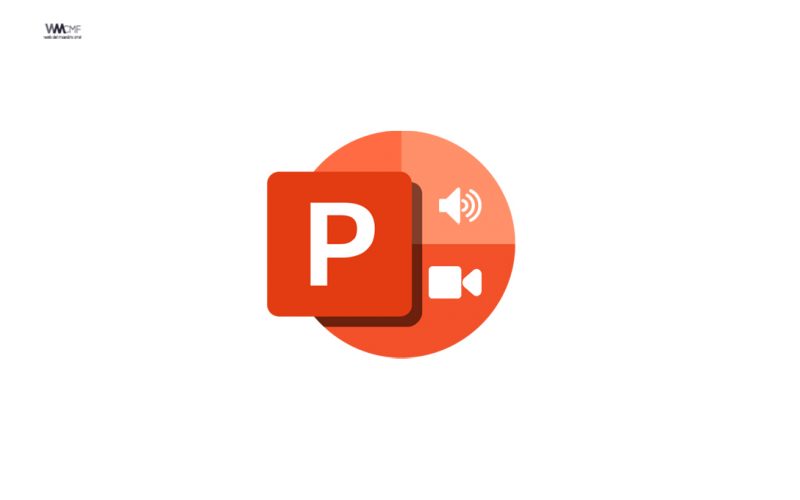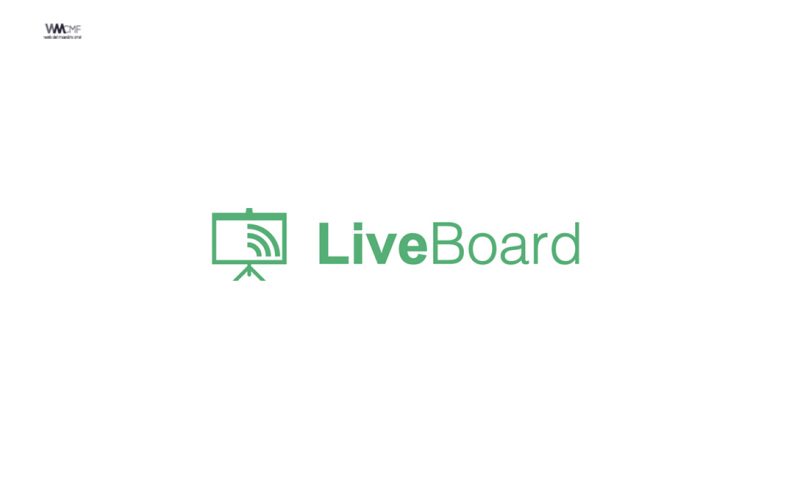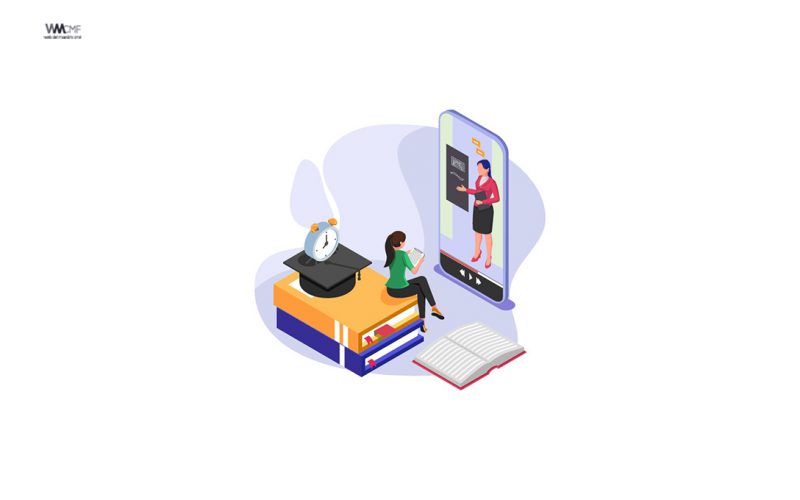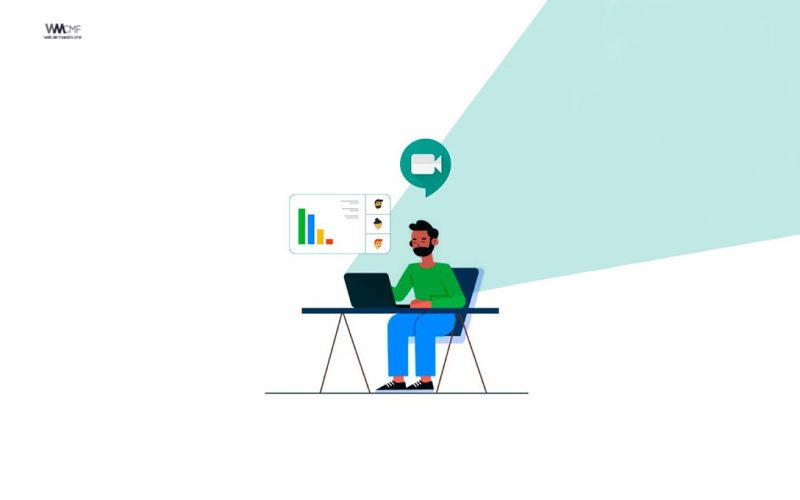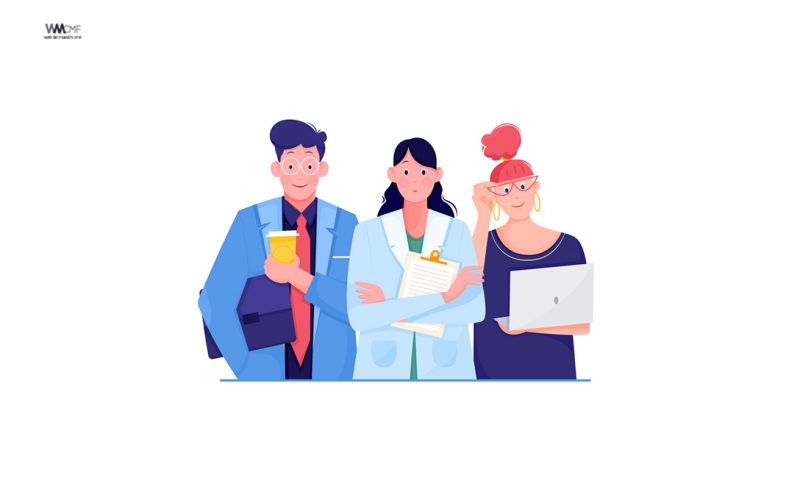Word y PowerPoint son dos de las herramientas más utilizadas de la suite de Microsoft. Y es que cada día son muchos los documentos de texto o presentaciones que se crean o modifican. En estos documentos o presentaciones suelen incluirse imágenes, que pueden ser añadidas desde nuestro disco. De cualquier forma, puede que de esas imágenes queramos quitar el fondo para hacer más profesional nuestro documento o presentación, por lo tanto, vamos a mostrar cómo borrar el fondo de una imagen directamente desde Word o PowerPoint.
Puede quitar un fondo de una imagen para enfatizar el asunto o para quitar detalles que distraigan. Puede usar la eliminación automática del fondo o las líneas de dibujo para indicar las áreas que quiere mantener y quitar.
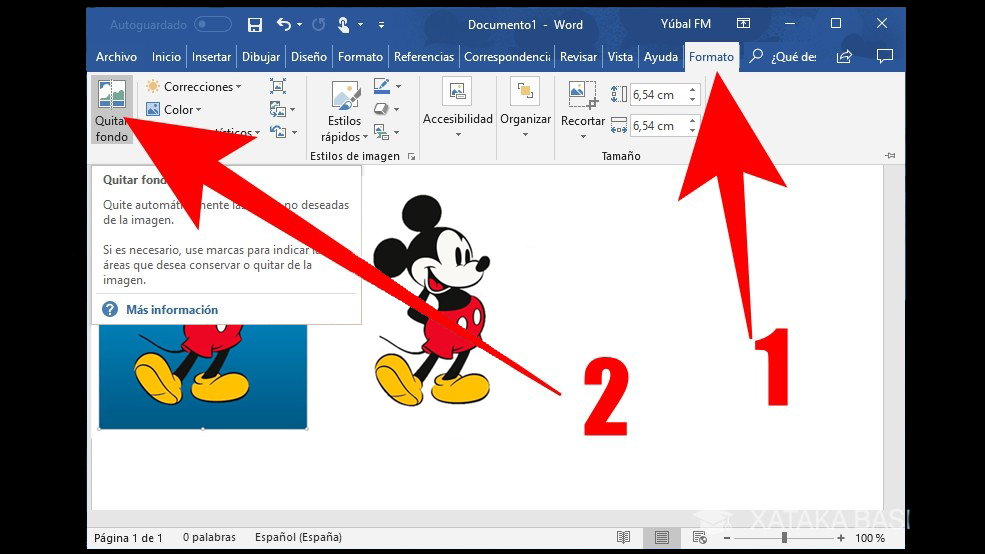
La eliminación del fondo no está disponible para los archivos de gráficos vectoriales como los gráficos vectoriales escalables (SVG), los gráficos de Adobe Illustrator (AI), el formato de metarchivo de Windows (WMF) o el archivo de dibujo de vector (DRW).
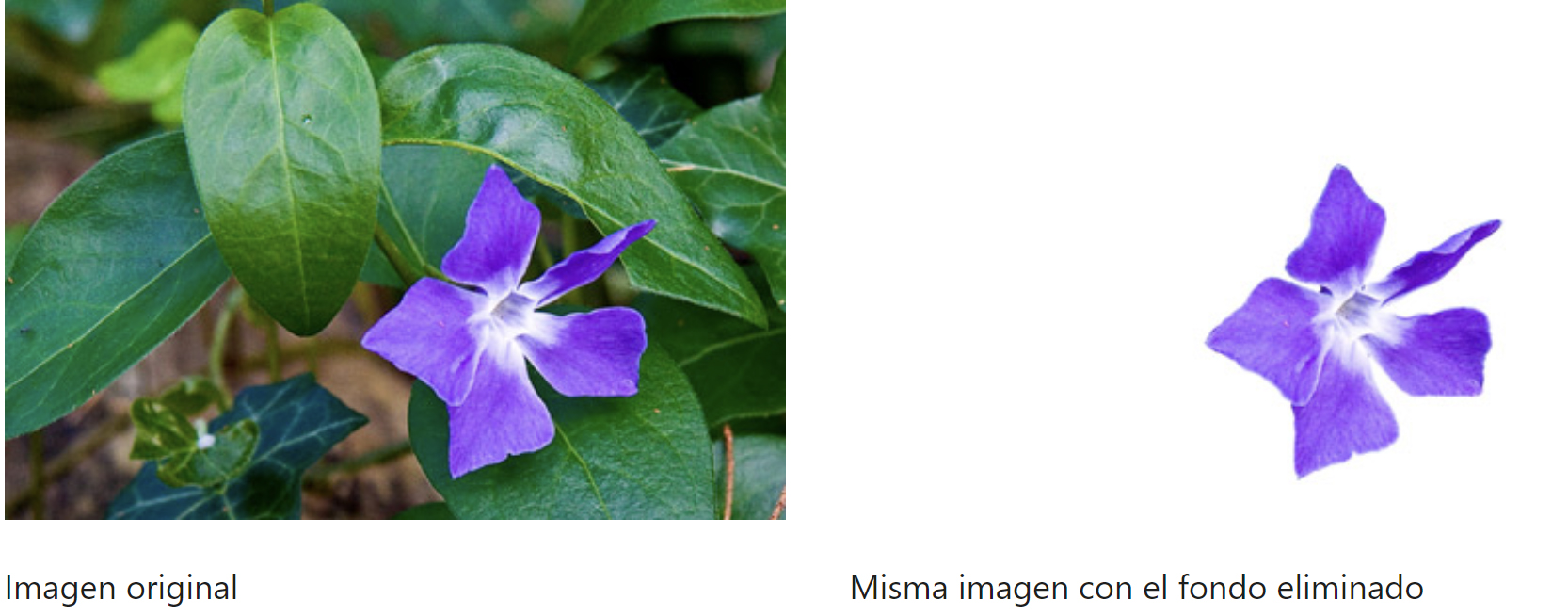
Para versiones recientes
- Seleccione la imagen de la que desea quitar el fondo.

- Seleccione formato de imagen > quitar fondo o dar formato a > quitar fondo.
Si no ve quitar fondo, asegúrese de haber seleccionado una imagen. Es posible que deba hacer doble clic en la imagen para seleccionarla y abrir la pestaña Formato. - El área del fondo predeterminada se mostrará de color magenta para marcarla para su eliminación, mientras que el primer plano conservará el color natural.
- Si el área predeterminada no es correcta, vaya a eliminación del fondo > herramientas de imagen y realice una de las siguientes acciones o ambas:
- Si las partes de la imagen que desea conservar son de color magenta (marcadas para su eliminación), seleccione marcar las áreas para mantener y use el lápiz de dibujo de forma libre
 para marcar las áreas de la imagen que desea conservar.
para marcar las áreas de la imagen que desea conservar. - Para quitar más partes de la imagen, seleccione marcar áreas para quitar y use el
 dibujo de lápiz para marcar esas áreas.
dibujo de lápiz para marcar esas áreas.
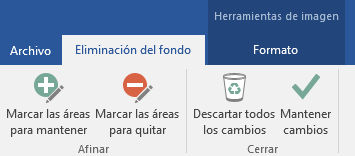
- Si las partes de la imagen que desea conservar son de color magenta (marcadas para su eliminación), seleccione marcar las áreas para mantener y use el lápiz de dibujo de forma libre
- Cuando haya terminado, seleccione conservar cambios o descartar todos los cambios.Para guardar la imagen en un archivo independiente para usarlo más adelante, haga clic con el botón derecho en la imagen y seleccione Guardar como imagen.
Para Versiones de Office 2016 – 2010
Seleccione la imagen de la que desea quitar el fondo.
- En herramientas de imagen, en la pestaña formato , en el grupo ajustar , haga clic en quitar fondo.
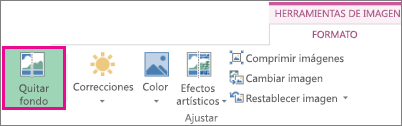
- Haga clic en uno de los controladores de las líneas de marquesina y después arrastre la línea de forma tal que contenga la parte de la imagen que desea conservar y excluya la mayoría de las áreas que desea quitar.

A veces puede obtener el resultado que desea sin ningún trabajo adicional experimentando con la posición y el tamaño de las líneas de marquesina.Sugerencia: Para deshacer las áreas marcadas, seleccione eliminar marca y, a continuación, seleccione la línea.
- Si el área predeterminada no es correcta, vaya a eliminación del fondo > herramientas de imagen y realice una de las siguientes acciones o ambas:
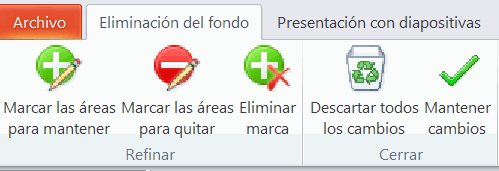
- Seleccione marcar las áreas para mantener y use la
 dibujar lápiz para marcar las áreas de la imagen que desea conservar.
dibujar lápiz para marcar las áreas de la imagen que desea conservar. - Seleccione marcar áreas para quitar y use el
 dibujo de lápiz para marcar las áreas que desee quitar.
dibujo de lápiz para marcar las áreas que desee quitar.
- Seleccione marcar las áreas para mantener y use la
Cuando haya terminado, seleccione conservar cambios o descartar todos los cambios.
Para guardar la imagen en un archivo independiente para usarlo más adelante, haga clic con el botón derecho en la imagen y seleccione Guardar como imagen.
Puede aplicar un efecto artístico o Agregar efectos de imagen a la imagen restante después de quitar el fondo.

Este contenido ha sido publicado originalmente por Support Microsoft en la siguiente dirección: support.microsoft.com
Recomendamos a la Comunidad Educativa Digital tener en cuenta que, el enlace y/o la carpeta en donde están alojados los libros, recursos y/o materiales, no es administrado por la Web del Maestro CMF, pueda ser que en cuestión de días (o según el tiempo transcurrido desde su publicación), los enlaces no funcionen y el material ya no se encuentre disponible. Gracias por su comprensión.
ENLACE DE LECTURA:
¡Comparte y así más docentes utilizarán estos recursos gratis! Muchas gracias.
CÓMO QUITAR EL FONDO A UNA IMAGEN