A medida que los profesores de los se preparan para el aprendizaje combinado y en línea, cada vez más escuelas confían en Google Classroom y Google Meet para impartir lecciones y tareas en línea. En esta publicación, compartiré cómo integrar Google Classroom con Google Meet.
Felicitaciones a Google por dar un paso al frente durante los cierres de escuelas de 2020 y brindarnos muchas funciones y actualizaciones gratuitas para ayudar a los maestros, estudiantes y padres.
Definitivamente no es un matrimonio perfecto, pero hemos recorrido un largo camino en poco tiempo.
Esto es lo que necesita saber:
¿Qué es Google Classroom?
Google Classroom es una aplicación gratuita diseñada para ayudar a los estudiantes y profesores a comunicarse, colaborar, administrar tareas, no usar papel y mantenerse organizado.
¿Qué es Google Meet? (anteriormente Google Hangouts)
Google Meet es una aplicación de videoconferencia gratuita que permite a los profesores crear aulas virtuales, organizar reuniones y compartir sus pantallas y presentaciones.
Cómo integrar Google Classroom con Google Meet
Si es una escuela de Google for Education, combinar estas dos herramientas de aprendizaje remoto tiene mucho sentido. Aunque ambos se pueden utilizar de forma totalmente independiente, la integración de estas dos herramientas agiliza la comunicación y ahorra tiempo a los profesores.
Así es como trabajan juntos.
Genere un enlace de Google Meet desde Google Classroom
Como profesor en Google Classroom, puede crear un enlace a Google Meet que se puede utilizar una y otra vez.
Puede crear este enlace en varios lugares, pero la forma más sencilla es desde el encabezado de su flujo de clases.
Para crear el enlace de Google Meet desde Google Classroom,
- Vaya a Google Classroom Class, donde desea crear una reunión.
- En el encabezado de Novedades, haz clic en el enlace «Generar reunión».
- En la ventana emergente, haga clic en el botón «Generar enlace de Meet» para crear el enlace.
- Clic en Guardar.»
El enlace está listo. Puede hacer clic en «copiar» para copiar el enlace. También verá el enlace en el encabezado a partir de ahora.
También puede generar este enlace en la configuración de su Clase, o desde el icono en la parte superior de la página Trabajo en clase.

Comparta el enlace de Google Meet con los estudiantes
Los profesores tienen dos opciones principales para compartir este enlace con los estudiantes.
OPCIÓN 1: Copie y pegue el enlace en una tarea, anuncio de Google Classroom o en cualquier otro lugar donde desee compartir enlaces.
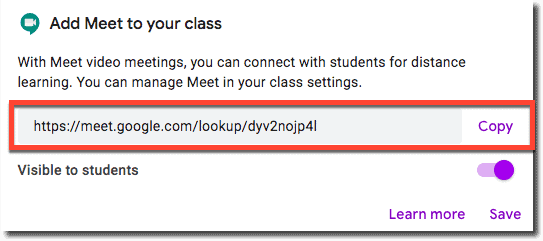
OPCIÓN 2: Haga clic en el botón de alternancia para que el vínculo sea visible para los estudiantes, luego haga clic en «Guardar». Esto hace que el enlace sea visible para los estudiantes en su encabezado de Google Classroom. Puede activarlo y desactivarlo según sea necesario.
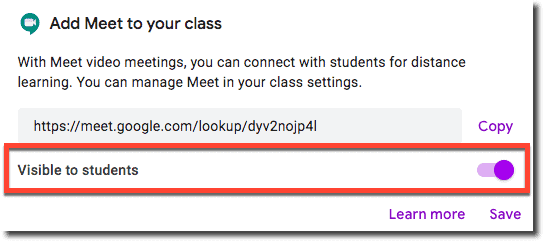
Vista del estudiante del enlace de Google Meet en Google Classroom
Si eliges que este enlace sea visible para los alumnos, los alumnos lo verán en el encabezado de Google Classroom y en la página Trabajo de clase. Todo lo que tienen que hacer es hacer clic en él para abrir Google Meet.
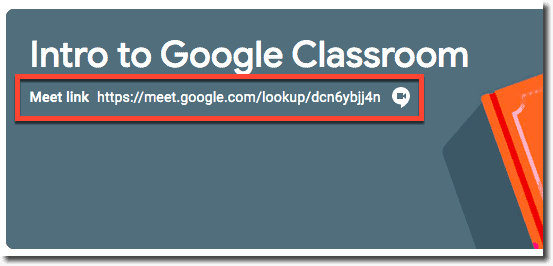
Acerca del enlace de Google Meet
Cuando crea Google Meet desde Google Classroom, es lo que Google llama un enlace con apodo.
Los enlaces con apodos no se pueden volver a unir DESPUÉS de que el anfitrión haya dejado la reunión, según Google.
Sin embargo, en mis propias pruebas, descubrí que el enlace se puede abrir ANTES de que el maestro / anfitrión inicie la reunión. Esto definitivamente puede causar problemas para los maestros y las escuelas cuando los estudiantes están en reuniones de video sin supervisión.
En este momento, mi consejo es mantener el enlace de Meet oculto a los estudiantes hasta que lo necesite.
Restablecer el enlace de Google Meet
Dado que este vínculo se puede reutilizar, le recomiendo que restablezca el vínculo de Google Meet cada vez que desee reunirse con estudiantes. Es un paso adicional, pero solo toma unos segundos.
Para restablecer el enlace de Meet,
- Ir a la configuración de la clase
- Desplácese hacia abajo hasta «General»
- Haz clic en el menú desplegable junto al enlace de Meet.
- Seleccione «Restablecer»
- Se crea un nuevo enlace de Meet que puedes copiar o hacer visible.
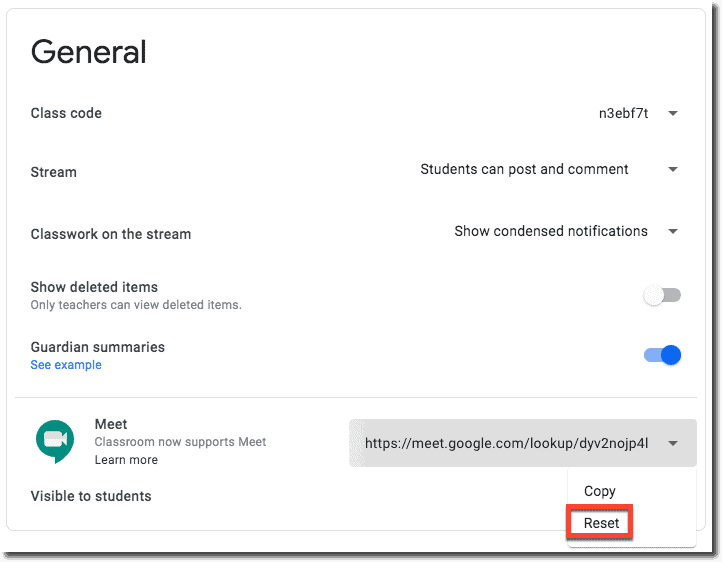
Nota: Hasta el 30 de septiembre de 2020, los educadores y administradores de TI que se preparan para el posible cierre de escuelas pueden acceder a las funciones de videoconferencia premium de Google Meet, como reuniones más grandes (hasta 250 participantes por llamada), transmisión en vivo y grabación de reuniones. Aprende más
Consejos para reuniones de video
- Muchos de los consejos a continuación provienen del Centro de asistencia de Google , que tiene muchos recursos adicionales para ayudar a los profesores con Google Meet.
- Si su escuela permite que cualquier persona cree reuniones de video, la primera persona que se una a una reunión de video se convierte en el propietario de la reunión. Para solucionar este problema, consulte con su administrador de G Suite para asegurarse de que los estudiantes no puedan crear reuniones de video.
- Los usuarios anónimos o los que no hayan iniciado sesión en una cuenta de Google no podrán unirse a las reuniones organizadas por los usuarios de G Suite for Education. Sin embargo, los usuarios aún pueden marcar usando un teléfono. Para permitir que los usuarios anónimos se unan a las reuniones de su dominio, el administrador del dominio de G Suite para Centros Educativos puede ponerse en contacto con el servicio de asistencia de G Suite y solicitar una excepción.
- Si la velocidad de Internet es lenta, apagar la cámara puede mejorar la calidad de la videoconferencia. Si la calidad del audio es deficiente, puede usar un teléfono para audio. Aprende más
- Si está utilizando un dispositivo móvil, instale la aplicación Google Meet.
- Cargue su dispositivo antes de la reunión. En algunos dispositivos sin ventilador, como tabletas y computadoras portátiles, la carga durante la reunión puede reducir la calidad del video.
- Durante cualquier videoconferencia, solo el creador de la reunión puede aprobar solicitudes externas para unirse.
- Al usar Meet, los participantes pueden apagar su cámara para mostrar su foto de perfil. Esto puede mejorar la calidad de la videoconferencia si la velocidad de Internet es lenta.
- Si la calidad del audio es deficiente, utilice un teléfono para el audio .
- Para clases grandes, use una transmisión en vivo en lugar de que los estudiantes se unan a una reunión de clase de video interactivo. Para involucrar a los estudiantes mientras transmiten en vivo, puede usar Preguntas y respuestas de Presentaciones de Google . O puede pregrabar una lección para compartirla más tarde.
- Para ayudar a los estudiantes sordos o con problemas de audición, active los subtítulos en vivo en Meet . Para capturar las respuestas de los estudiantes para una clase grabada, use Google Slides Q&A .
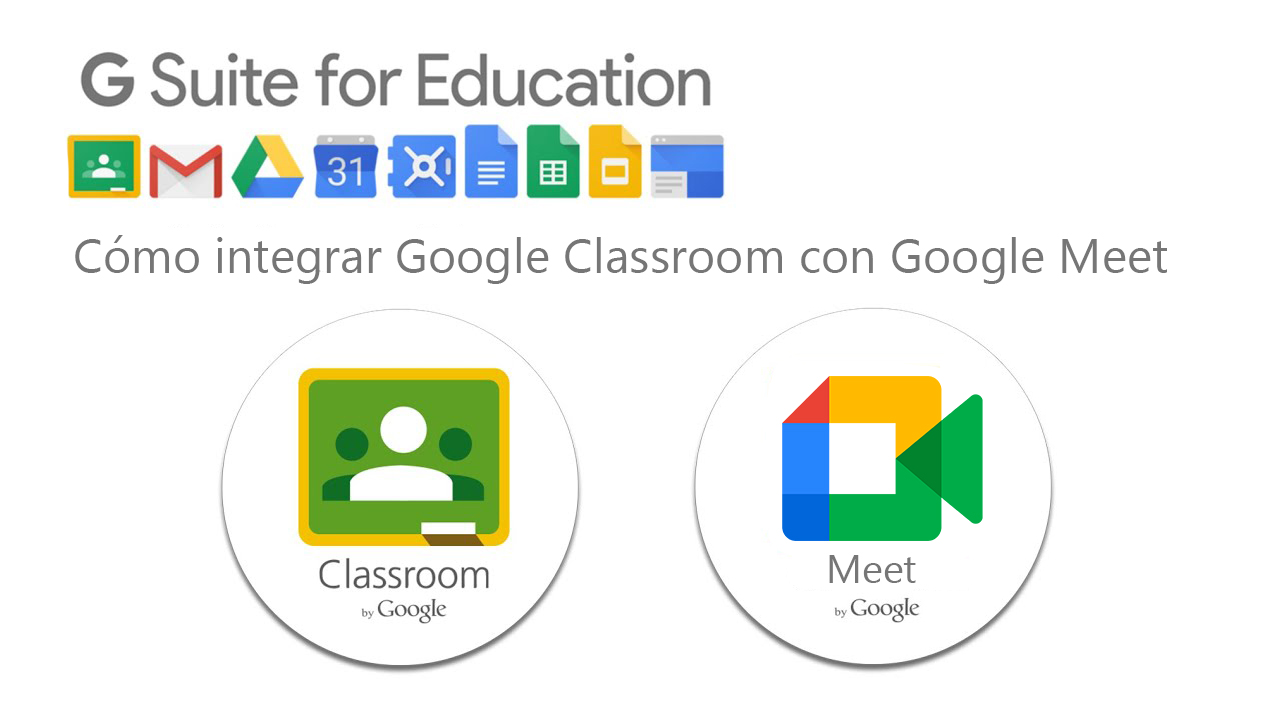
Este contenido ha sido publicado originalmente por shakeuplearning.com | Créditos Kasey Bell y Shake Up Learning
Recomendamos a la Comunidad Educativa Digital tener en cuenta que, el enlace y/o la carpeta en donde están alojados los libros, recursos y/o materiales, no es administrado por la Web del Maestro CMF, pueda ser que en cuestión de días (o según el tiempo transcurrido desde su publicación), los enlaces no funcionen y el material ya no se encuentre disponible. Gracias por su comprensión.
ENLACE DE LECTURA:
¡Comparte y así más docentes utilizarán estos recursos gratis! Muchas gracias.
LECTURA 1: MANUAL DE GOOGLE CLASSROOM
LECTURA E: MANUAL DE GOOGLE MEET
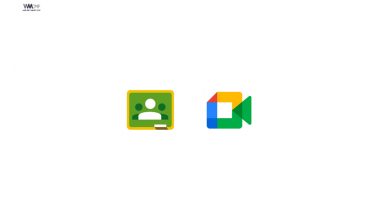
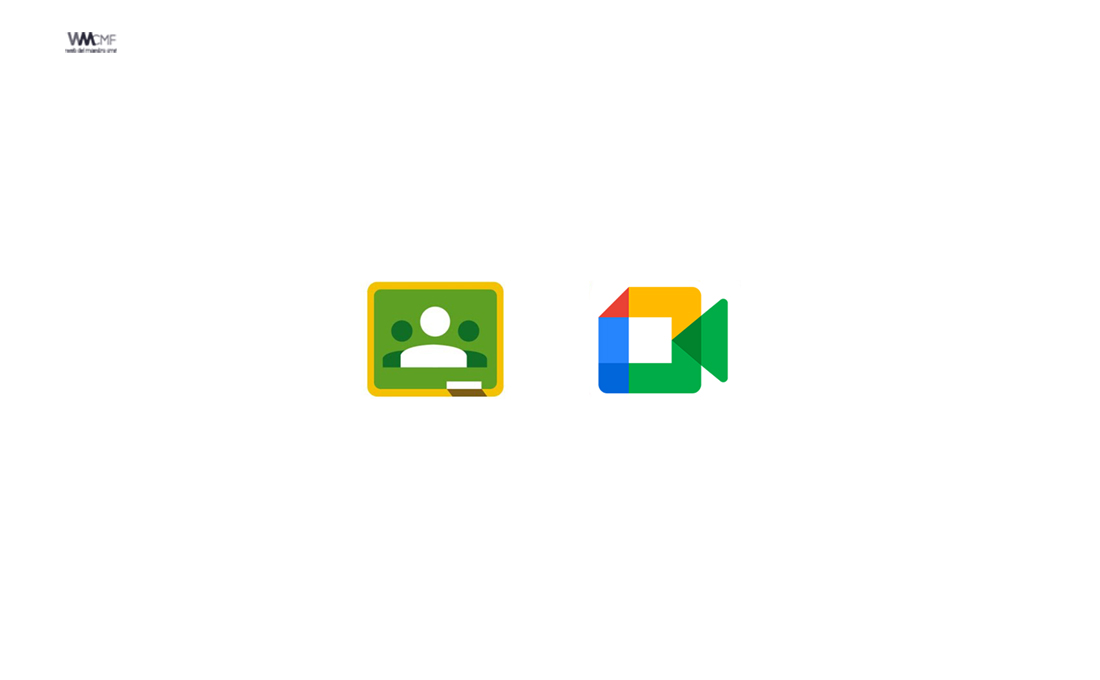





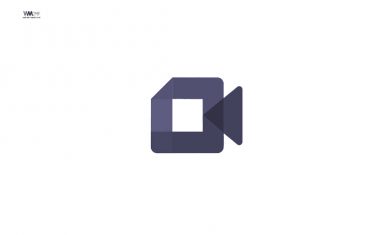
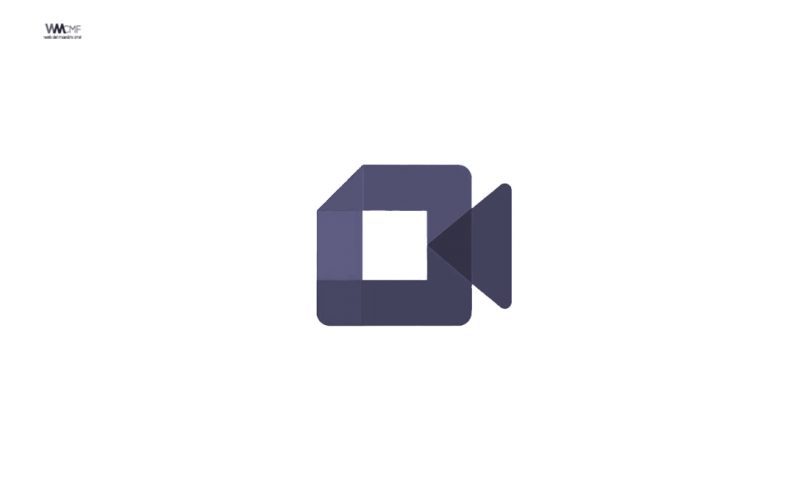
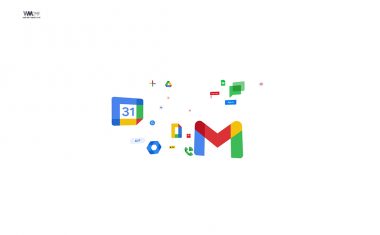
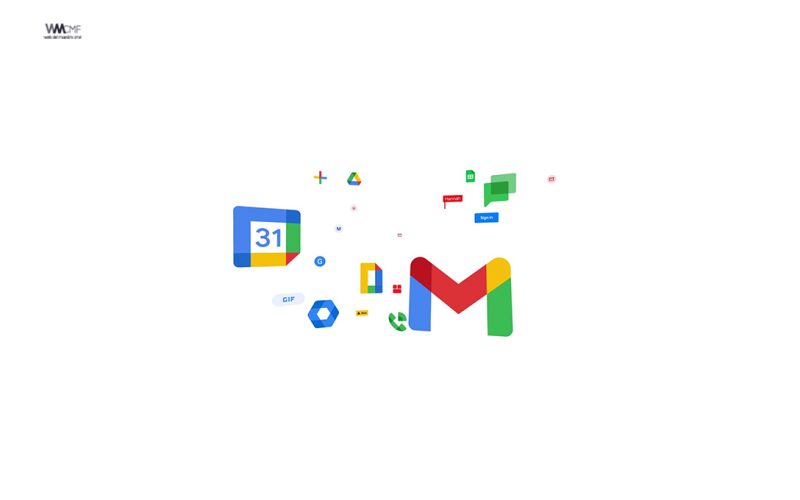
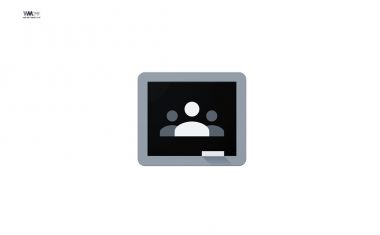
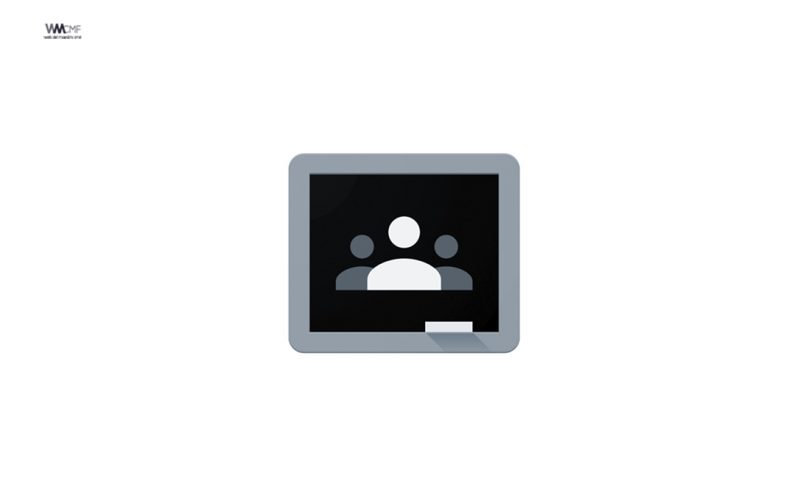


Hay un error en el artículo, Meet no era antes Hangouts, ambos existieron siempre como aplicaciones separadas y Ni siquiera se utilizan de la misma manera. Hangouts funciona como llamada virtual via e-mails o números de telefono, mientras que Meet es una app para reuniones. Y ni hablar de las diferentes funciones que tiene cada uno! Hangouts tiene un chat que se guarda y al que se puede acceder siempre, en este sentido es muy parecido a Whatsapp. Meet sirve únicamente para videollamada y la función de chat es mucho más limitada. Yo utilizo ambos según mis objetivos y puedo decir con certeza que son bastante diferentes.