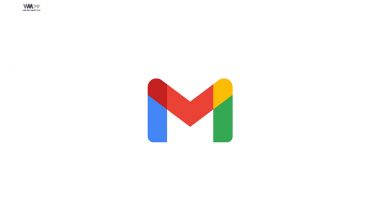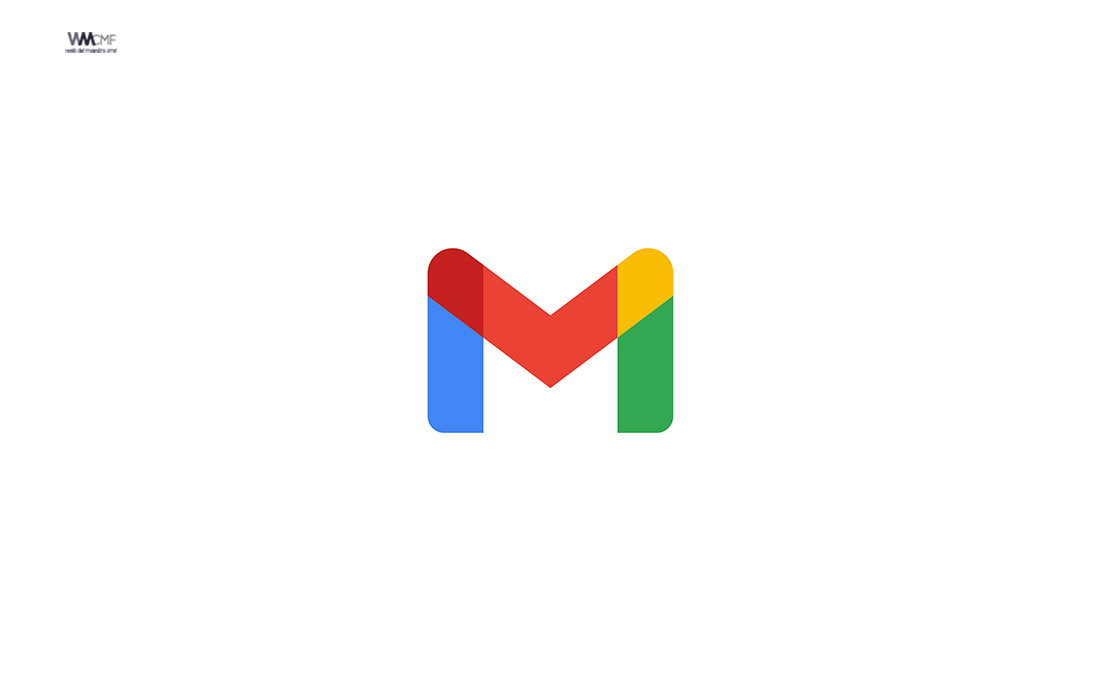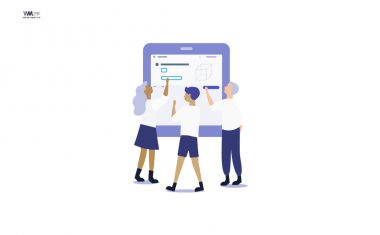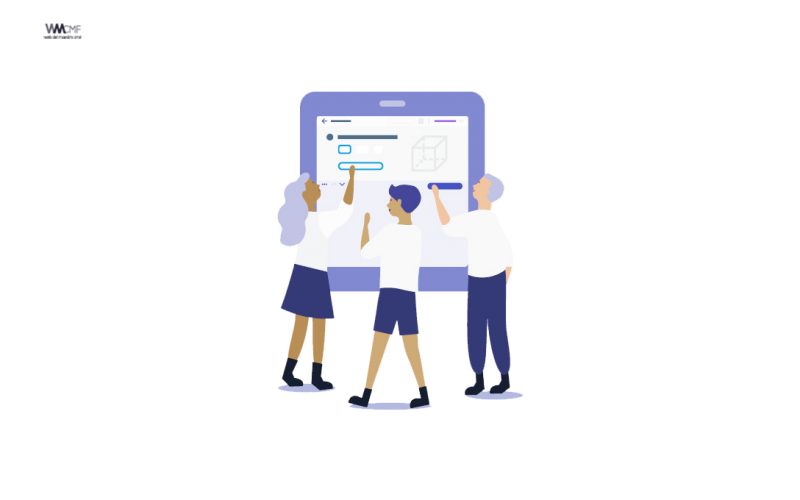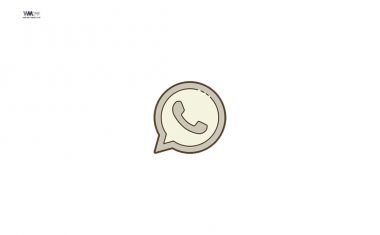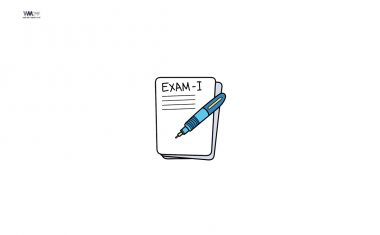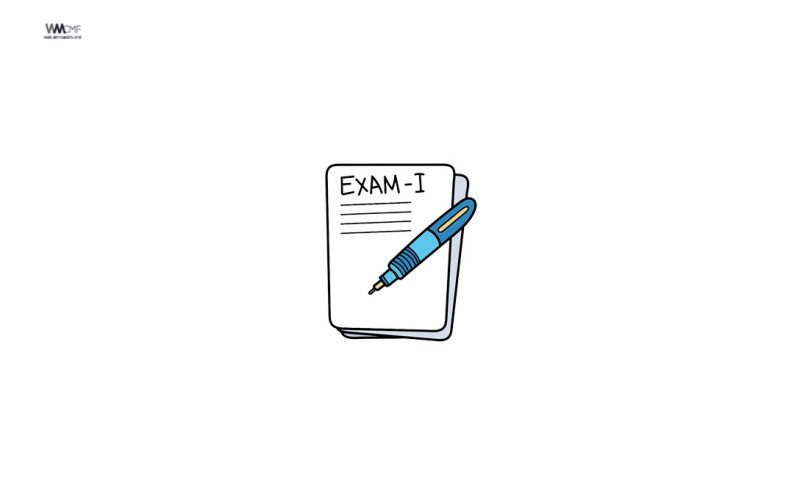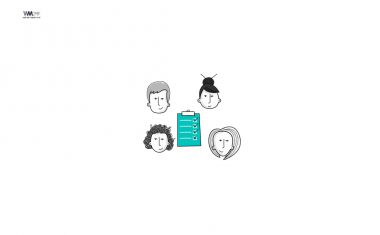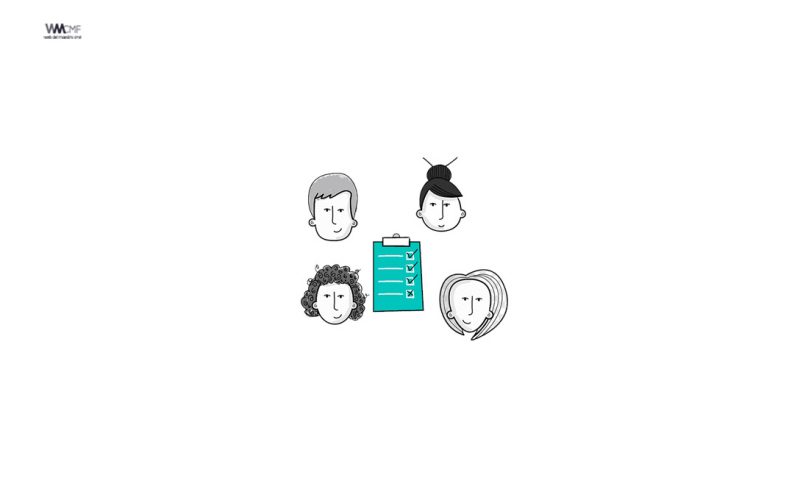App docentes | Canal WhatsApp | Grupo telegram | Grupo facebook WMCMF | Grupo facebook MC | Grupo linkedin | Videos | Podcast
¿Cómo adjuntar y enviar una carpeta en Gmail? Si tienes que enviar un correo electrónico que incluya varios archivos o documentos, la mejor opción es realizar un envío a través de una carpeta, pero en el caso de Gmail puede que esta acción no sea tan sencilla como se puede pensar a priori. Veamos entonces una guía de pasos en la que de forma fácil aprenderás cómo enviar carpetas por Gmail.
Gmail es uno de los mejores servicios de correo electrónico que tenemos a nuestra disposición, pero lo cierto es que no cuenta con una opción para cargar carpetas como archivos adjuntos, aunque eso no quiere decir que no puedas enviar una carpeta a través de Gmail.
Veamos entonces de qué manera se comparten las carpetas mediante Gmail de forma fácil y eficaz.

Pasos para adjuntar y enviar una carpeta en Gmail
- La forma más fácil para adjuntar y enviar carpetas a través de Gmail es agrupar los documentos en carpetas comprimidas, del tipo Zip, RAR o 7z.
- Todo lo que necesitas hacer es comprimir el contenido de la carpeta y luego adjuntar la carpeta en Gmail.
- Eso sí, la carpeta comprimida debe tener un tamaño inferior a 25 MB debido al límite de tamaño de archivo de Gmail. De lo contrario, se enviará como un enlace de Google Drive.
- Para comprimir la carpeta tan solo debes hacer clic derecho sobre ella.
- Desplaza el cursor del mouse sobre la opción «Enviar a» y selecciona la opción «Carpeta comprimida» .
- Se creará un nuevo archivo Zip en la misma ubicación con tu carpeta dentro.
- También puedes seleccionar varias carpetas haciendo clic en cada carpeta mientras mantiene presionada la tecla Ctrl y luego siga el proceso anterior.
- Ahora para enviar la carpeta a través de Gmail, redacta el correo electrónico en Gmail y haz clic en el botón «Adjuntar archivos» en la parte inferior.
- Luego, selecciona la carpeta Zip recién creada para adjuntarla en Gmail. A menos que haya un archivo ejecutable en la carpeta, debes poder enviarlo a cualquier persona.
- La persona que reciba el correo deberá descargarse la carpeta y haciendo clic derecho y seleccionando la opción de «Extraer a» , tendrá que seleccionar la ubicación donde desea guardar el archivo y se extraerá allí en su forma original.
Enviar carpetas de Gmail a través de Google Drive
Además de la opción de adjuntar y enviar carpetas a través de carpetas comprimidas, tenemos la opción de Google Drive que se integra a la perfección con Gmail.
- Lo primero que tienes que hacer es cargar la carpeta en tu cuenta de Google Drive. Para los archivos normales, puedes hacerlo directamente desde la ventana de redacción de mensajes de Gmail. Sin embargo, para las carpetas, tendrá que cargar desde la interfaz web de Google Drive.
- Tienes que irte a la interfaz web de Google Drive e inicia sesión.
- Haz clic en el botón «Nuevo» en la esquina superior izquierda y selecciona «Cargar carpeta» .
- Ahora selecciona la carpeta desde la ventana del explorador y presiona “Aceptar” para cargarla. Solo puedes seleccionar una carpeta a la vez.
- Puedes repetir el proceso anterior para cargar tantas carpetas como desees.
- Una vez cargada la carpeta, sigue las instrucciones a continuación:
- Vete a Gmail y abre la ventana de redacción.
- A continuación, haz clic en el botón «Insertar archivos con Drive» en la parte inferior.
- Ahora selecciona la carpeta que deseas enviar y haz clic en el botón «Insertar» en la parte inferior. Puedes mantener presionada la tecla Ctrl para seleccionar varias carpetas.
- Esto adjuntará la carpeta en Gmail como un enlace de Google Drive. Durante el envío, se te preguntará si solo el destinatario puede abrir la carpeta o si alguien con el enlace puede abrirla. También tendrás que confirmar si desea compartir la carpeta (haciendo que la carpeta sea editable) o solo enviarla.
¡Comparte y así más docentes utilizarán estos recursos gratis! Muchas gracias.