El año 2024 ha traído consigo importantes avances en el ámbito educativo, y uno de ellos es el nuevo registro de asistencia para docentes. Este innovador sistema busca simplificar y agilizar el proceso de registro de asistencia, brindando a los educadores una herramienta eficiente y fácil de usar.
Este nuevo registro de asistencia se compone de tres documentos disponibles para su acceso y descarga. El primero de ellos se encuentra alojado en Google Drive, una plataforma ampliamente utilizada para el almacenamiento y gestión de archivos en la nube. Aquí, los docentes pueden acceder al documento de registro con tan solo unos clics, facilitando así su disponibilidad y accesibilidad.
Artículo relacionado: 50 secretos, trucos y atajos de Microsoft Word para hacer de tus clases más fáciles
El segundo documento está ubicado en Google Presentaciones, una herramienta ideal para crear y compartir presentaciones de manera colaborativa. A través de esta plataforma, los educadores pueden acceder al registro de asistencia en un formato visualmente atractivo y fácil de entender. Además, tienen la opción de realizar copias del documento o guardarlo para su descarga, brindando flexibilidad en su manejo.
Por último, el tercer documento se encuentra en Google Documentos, otra herramienta popular para la creación y edición de documentos de texto. Aquí, los docentes pueden acceder al registro de asistencia de manera similar a los otros documentos, permitiendo una gestión integrada de la asistencia de los estudiantes.
La implementación de este nuevo sistema de registro de asistencia trae consigo una serie de beneficios significativos para los educadores. En primer lugar, simplifica el proceso de registro, ahorrando tiempo y esfuerzo a los docentes. Además, al estar alojado en plataformas en línea, facilita el acceso desde cualquier lugar y en cualquier momento, lo que resulta especialmente útil en entornos educativos cada vez más digitales y flexibles.
En resumen, el nuevo registro de asistencia para docentes en 2024 representa un paso adelante en la modernización y optimización de los procesos educativos. Gracias a su accesibilidad, facilidad de uso y flexibilidad, este sistema promete mejorar la experiencia de los educadores y contribuir al éxito académico de los estudiantes.

Cómo hacer una copia de una de Google presentación
Paso 1: Abrir la presentación
- Accede a Google Drive.
- Busca la presentación de la que deseas hacer una copia.
- Haz clic en el archivo para abrirlo.
Paso 2: Crear la copia
- En la barra de menú superior, haz clic en «Archivo».
- Selecciona la opción «Crear una copia».
Paso 3: Nombrar y guardar la copia
- En la ventana emergente, escribe un nombre para la copia de la presentación.
- Opcional: Puedes elegir una ubicación diferente para guardar la copia.
- Haz clic en el botón «Aceptar».
Paso 4: Confirmar la creación de la copia
- Se abrirá una nueva pestaña con la copia de la presentación.
- En la esquina superior izquierda, verifica que el nombre de la presentación sea el que has elegido.
Consejos adicionales:
- Puedes usar el atajo de teclado Ctrl + C para copiar la presentación y Ctrl + Shift + V para pegarla como una copia.
- Si deseas crear una copia y compartirla con otra persona, puedes hacerlo desde el menú «Archivo» seleccionando la opción «Compartir».
- También puedes descargar una copia de la presentación en formato PDF o PPTX desde el menú «Archivo».
Cómo descargar o guardar un documento de Google Documentos
Paso 1: Abrir el documento
- Accede a Google Drive.
- Busca el documento que deseas descargar o guardar.
- Haz clic en el archivo para abrirlo.
Paso 2: Elegir la opción de descarga o guardado
- En la barra de menú superior, haz clic en «Archivo».
- Selecciona la opción que deseas:
Descargar:
- «Descargar como…» te permite elegir el formato del archivo descargado (PDF, Word, etc.).
- «Imprimir…» te permite descargar el documento como PDF o imprimirlo directamente.
Guardar:
- «Guardar como…» te permite guardar una copia del documento con un nombre diferente o en una ubicación diferente.
Paso 3: Seleccionar el formato y ubicación (si aplica)
- Si seleccionaste «Descargar como…», elige el formato de archivo que deseas.
- Si seleccionaste «Guardar como…», escribe un nombre para la copia del documento y elige una ubicación para guardarla.
- Opcional: Puedes cambiar la configuración de la copia, como el tamaño de página o los márgenes.
Paso 4: Confirmar la descarga o guardado
- Si seleccionaste «Descargar como…», haz clic en el botón «Guardar».
- Si seleccionaste «Guardar como…», haz clic en el botón «Guardar».
El archivo se descargará o guardará en la ubicación que hayas elegido.
Consejos adicionales:
Puedes usar el atajo de teclado Ctrl + S para guardar el documento.
Si deseas descargar una copia del documento en formato PDF, puedes hacerlo desde el menú «Archivo» seleccionando la opción «Imprimir…» y luego seleccionando «Guardar como PDF» en la ventana emergente.
También puedes compartir el documento con otra persona sin necesidad de descargarlo, seleccionando la opción «Compartir» en el menú «Archivo».
ENLACE DE LECTURA: 1. REGISTRO DE ASISTENCIA GOOGLE PRENSENTACIONES | 2. REGISTRO DE ASISTENCIA GOOGLE DOCUMENTOS | 3. REGISTRO DE ASISTENCIA GOOGLE DIVE | 4. LISTA DE ASISTENCIA DIGITAL PARA DOCENTES | 5. OTROS DOCUMENTOS REGISTRO DE ASISTENCIA, EVIDENCIA Y RETROALIMENTACIÓN AUTOMATIZADO











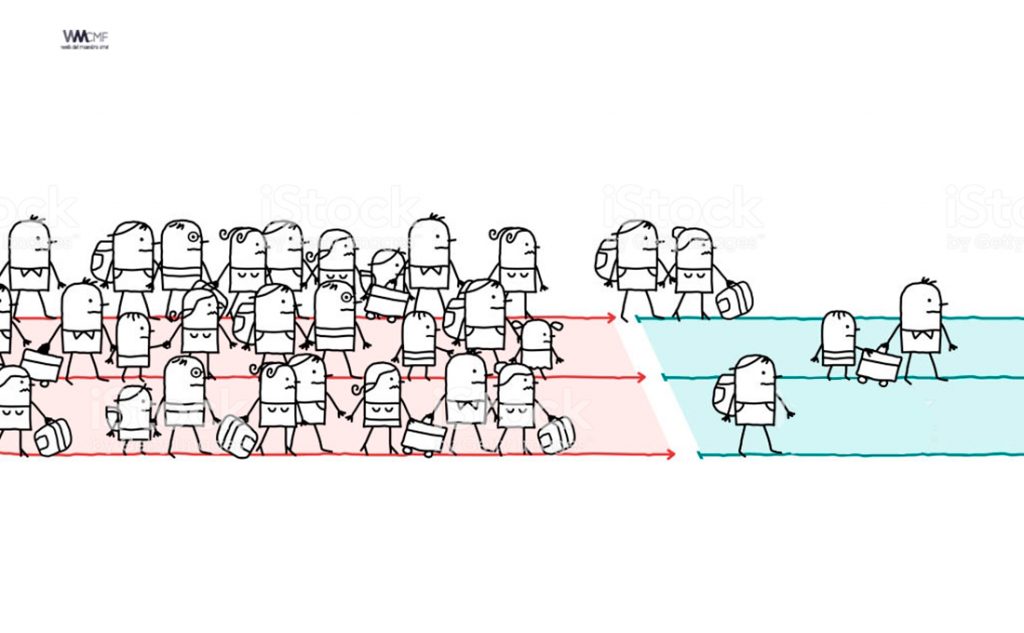
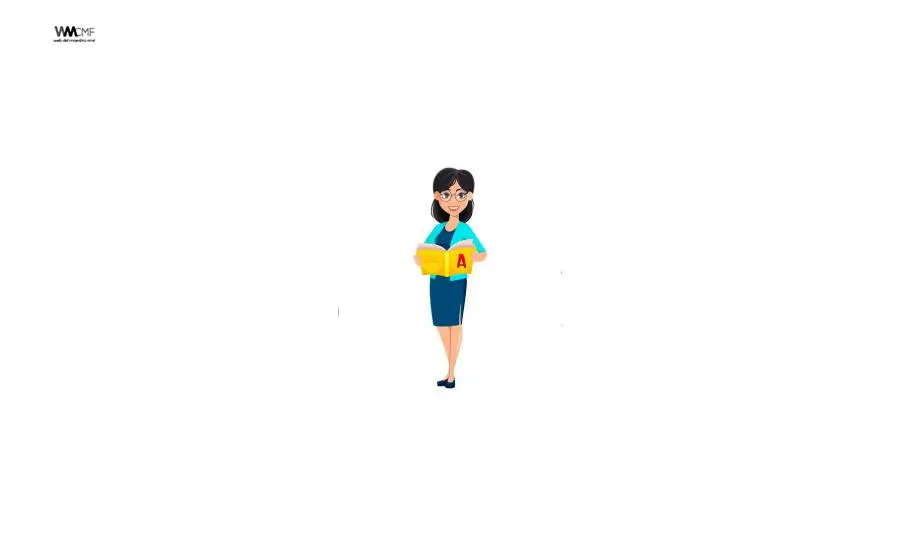
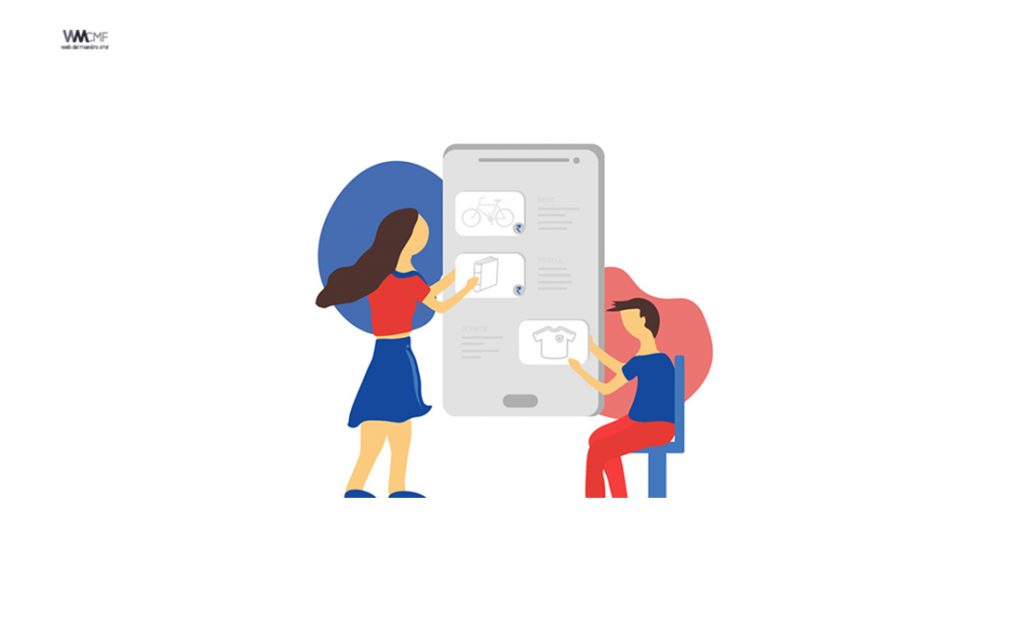
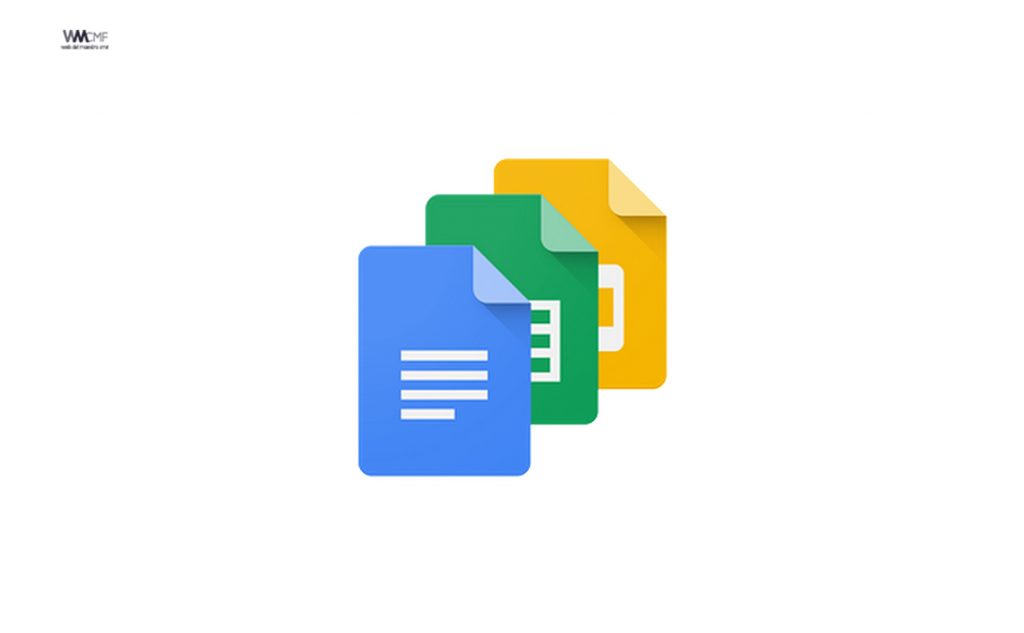

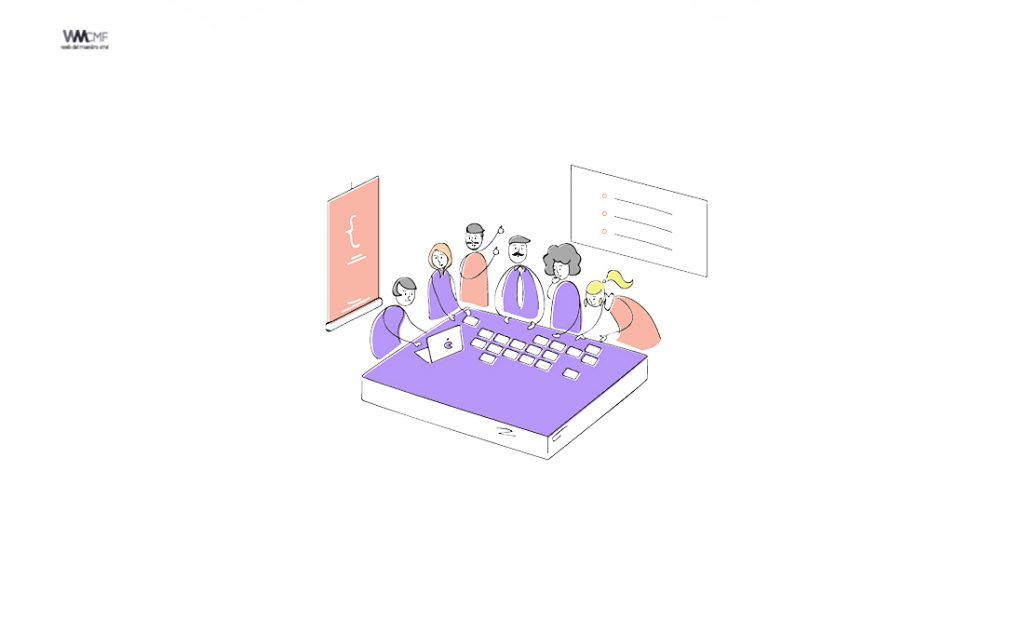












me gusta muchos el material q aquí faciltan. excelente