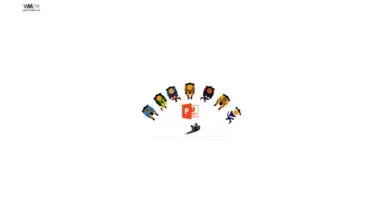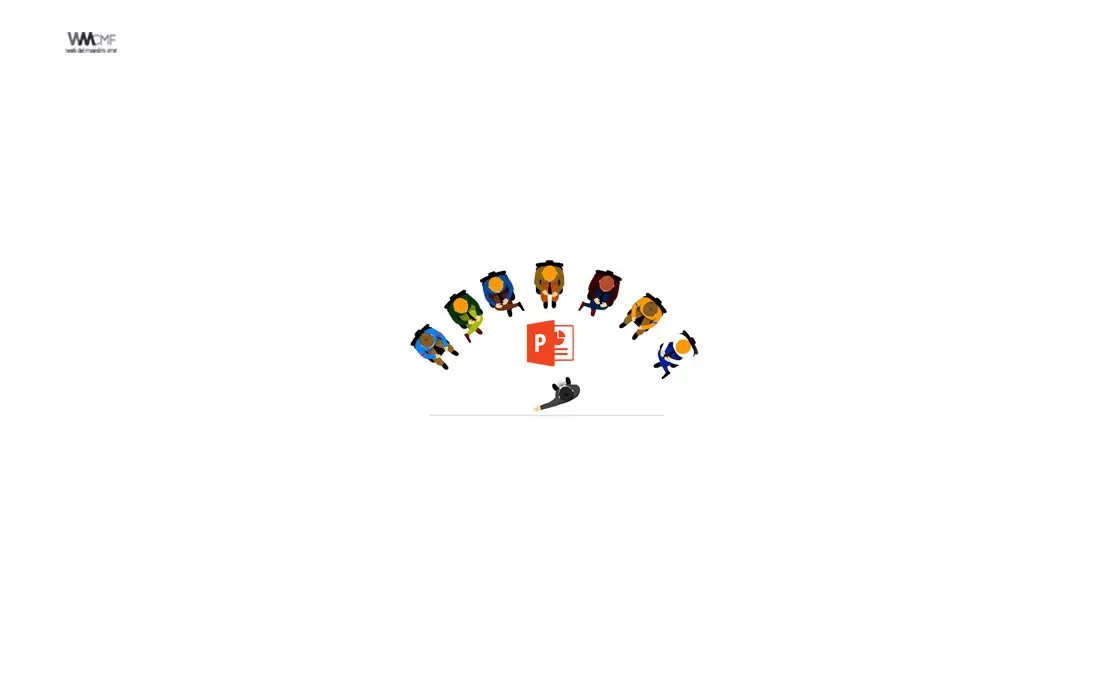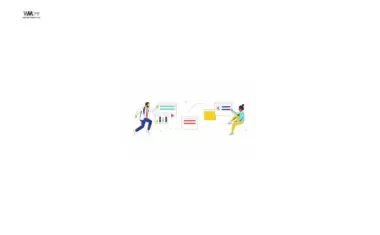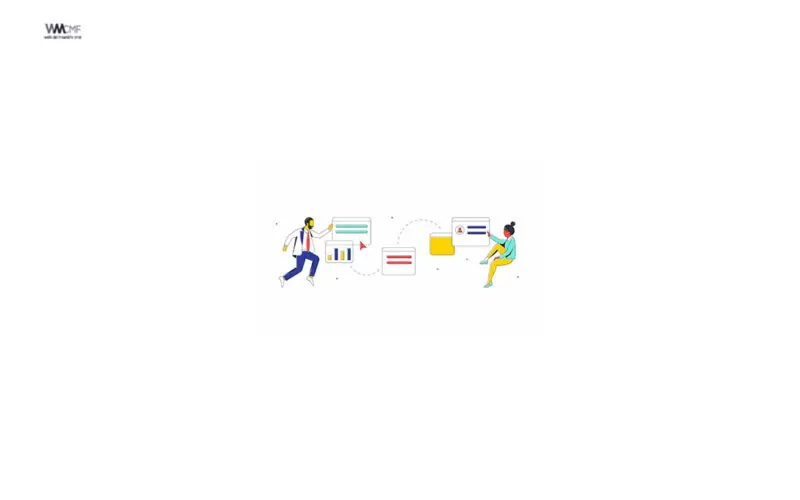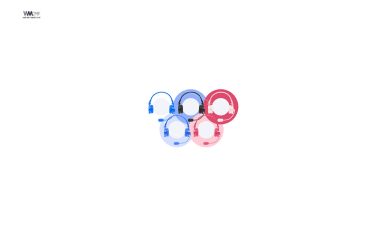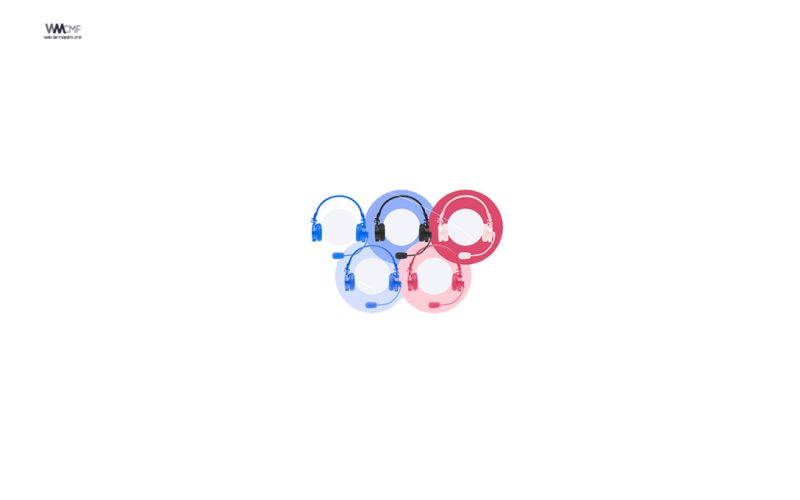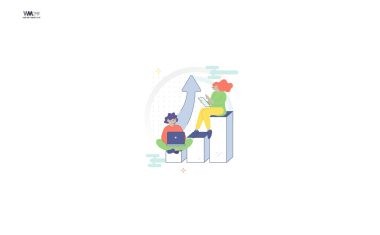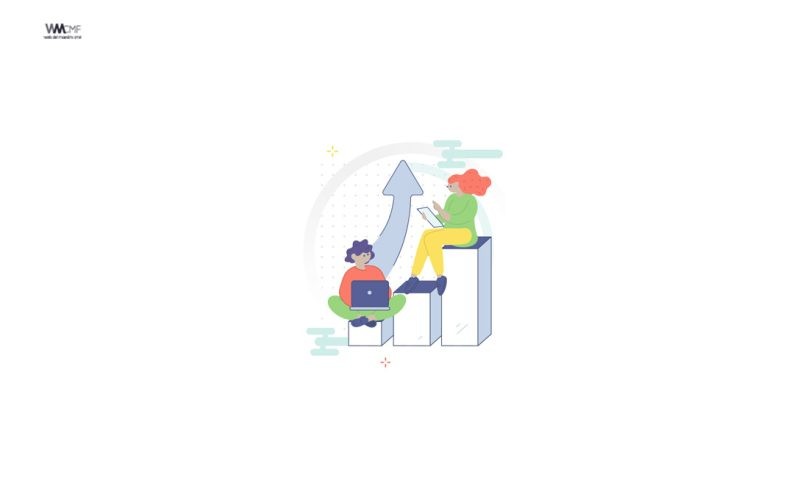Cuando muestre una presentación, puede dibujar en pantalla con un lápiz digital para enfatizar un punto o mostrar conexiones.
PowerPoint incluye un conjunto de herramientas básicas para dibujar figuras y líneas en una diapositiva. Si quieres usar una pluma u otras herramientas para dibujar libremente, haz clic en la pestaña «Revisar» y selecciona «Iniciar entradas de lápiz» (estas mismas herramientas aparecen en la pestaña «Dibujar» en Office 365).
También puedes usar la línea básica o la herramienta para dibujar formas que está en el lado derecho de la pestaña «Inicio». Si vas a usar PowerPoint como alternativa a MS Paint u otro programa de dibujo, puedes exportar las diapositivas como archivos con formato de imagen al momento de guardarlas.
Activar el lápiz y dibujar en presentación con diapositivas
- En la pestaña Presentación con diapositivas, asegúrese de que usar la vista Moderador está activada.
- En la pestaña Presentación con diapositivas, haga clic en Desde el principio o Desde diapositiva actual para iniciar la presentación con diapositivas.
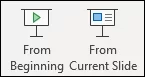
- En la vista Moderador, aparecen algunos botones auxiliares en la esquina inferior izquierda de la diapositiva. El que parece un lápiz
 determina cómo aparece el puntero del mouse para los visores:
determina cómo aparece el puntero del mouse para los visores: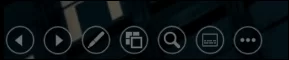
- Haga clic en el botón Pluma y, a continuación, elija Pluma en el menú emergente:
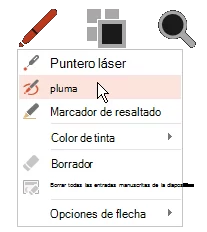
- Haga clic y arrastre el mouse para dibujar en la diapositiva.
- (Opcional) Para desactivar el lápiz, haga clic con el botón derecho en la diapositiva, seleccione Opciones de puntero y, a continuación, haga clic en Opciones de flecha y elija la opción que prefiera.
Cambiar el color del lápiz
De forma predeterminada, el color del lápiz es rojo, pero hay varios colores disponibles. Para cambiar el color del lápiz:
- En la vista Moderador, haga clic en el icono Pluma en la parte inferior izquierda de la diapositiva:

- En el menú emergente, seleccione Color deentrada de lápiz y, a continuación, seleccione el color que desee.
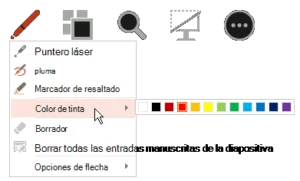
Conservar o descartar anotaciones manuscritas
Al final de la presentación con diapositivas, cuando esté a punto de volver a la vista Normal (edición), PowerPoint le ofrece la oportunidad de guardar las anotaciones manuscritas. Elija Descartar para deshacerse de las anotaciones. Elija Conservar para guardar las anotaciones de lápiz en las diapositivas.
Borrar la entrada de lápiz que ha dibujado en las diapositivas
- Para quitar parte o todo lo que escribió o dibujó, haga clic con el botón secundario en la diapositiva, elija Opciones de puntero y siga uno de estos pasos:
- Haga clic en Borrador, mantenga presionado el botón primario del mouse y arrastre el borrador sobre lo que desea borrar.
- Haga clic en Borrar todas las entradas de lápiz de la diapositiva para borrar todo lo que escribió o dibujó en la diapositiva.
Este contenido ha sido publicado originalmente por WMCMF
¡Comparte y así más docentes utilizarán estos recursos gratis! Muchas gracias.