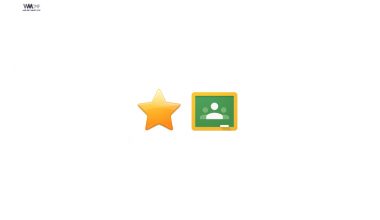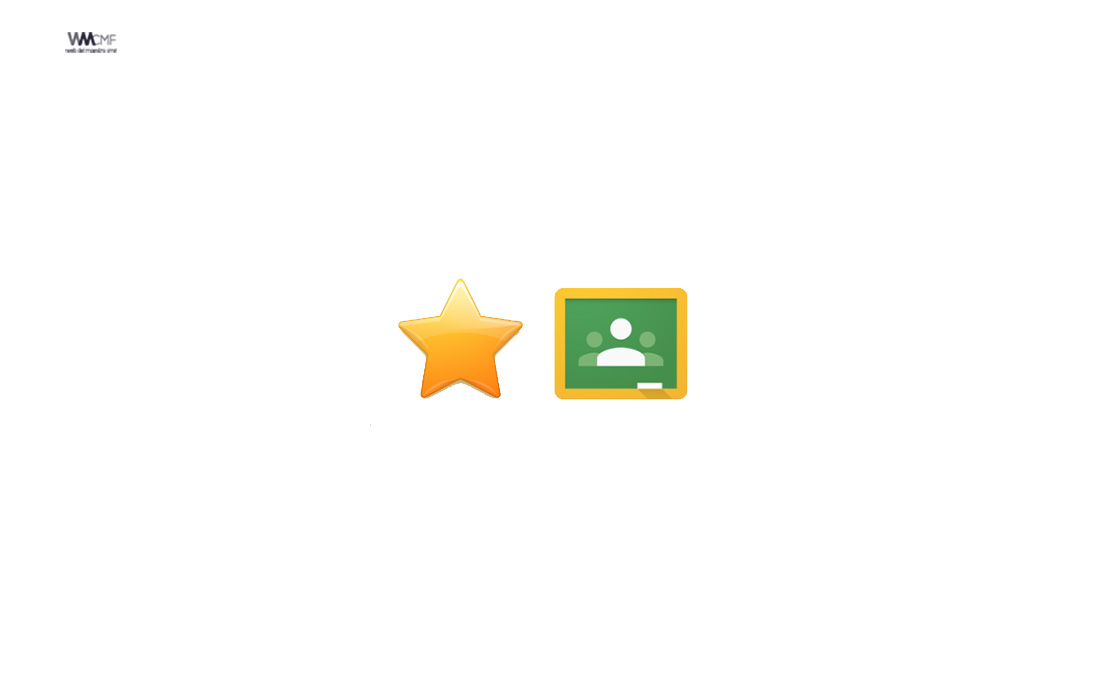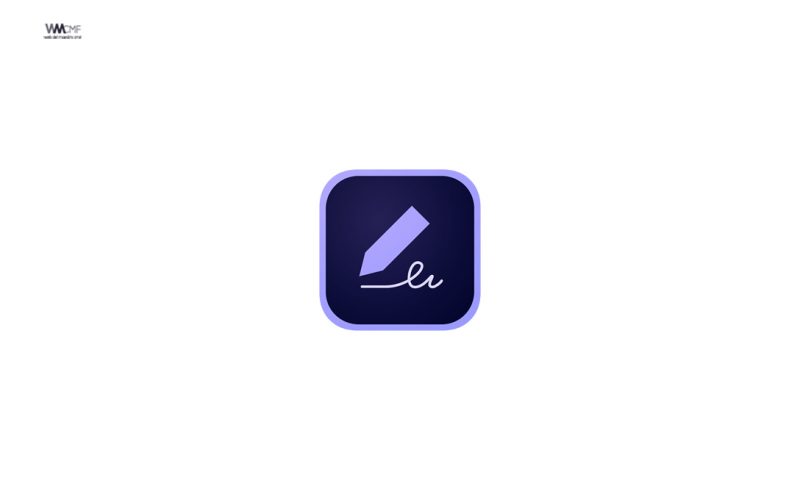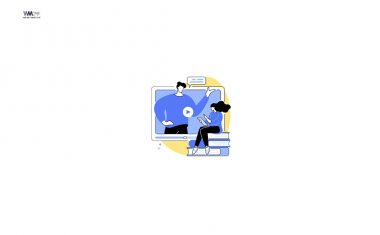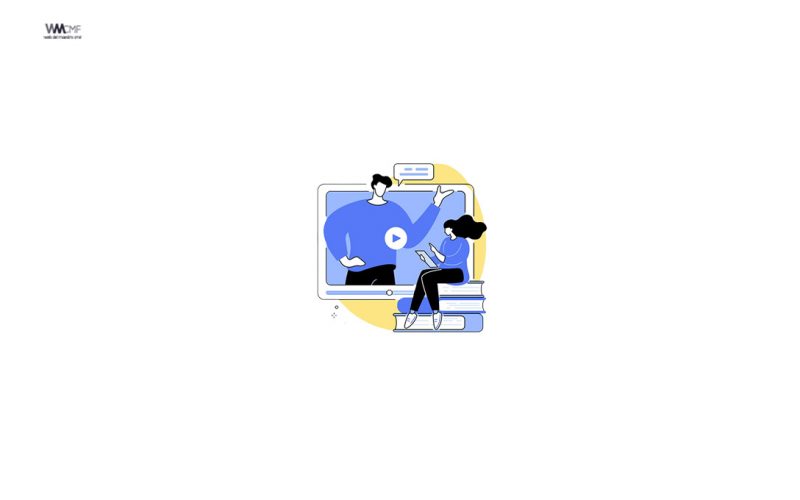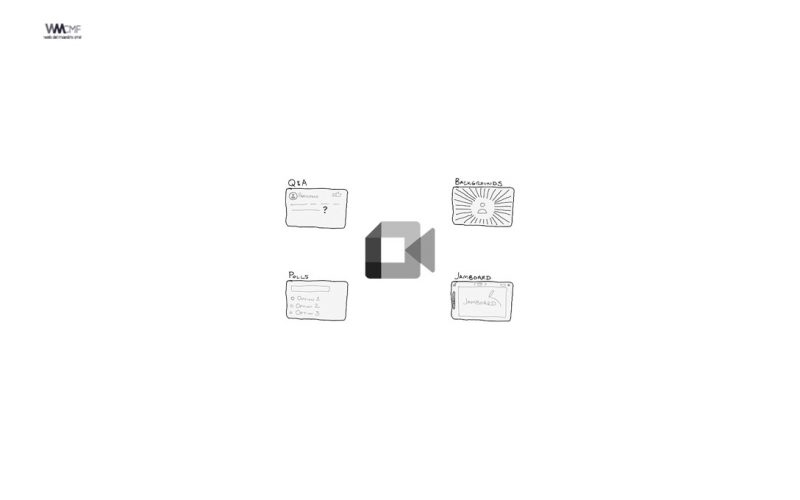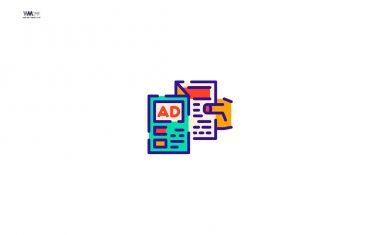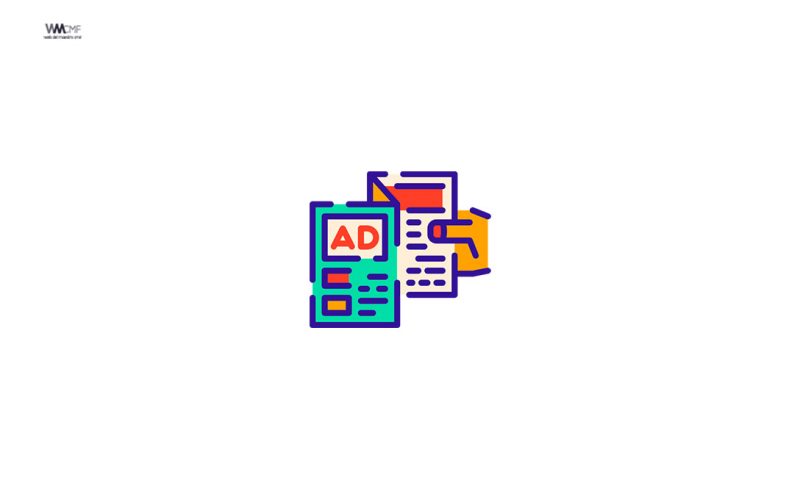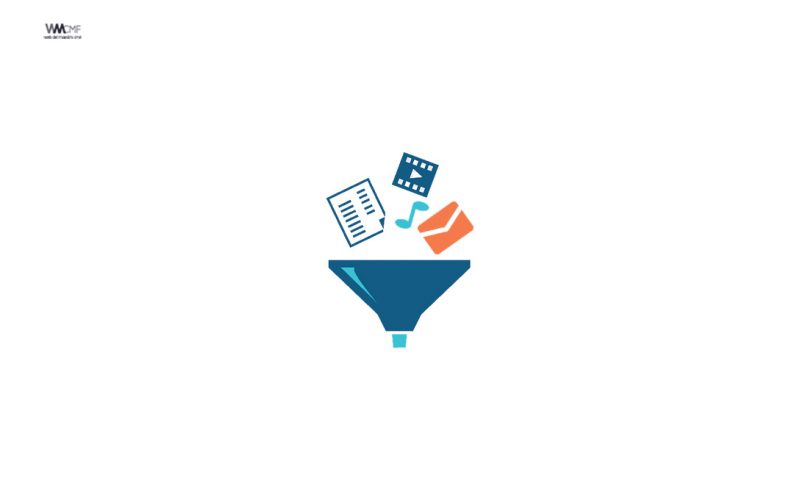Millones de estudiantes regresaron a tomar clases el pasado 24 de agosto, y la adaptabilidad sin duda es una virtud que muchos tendremos que desarrollar a medida que los retos se presentan. Pero gracias a la tecnología, todo es posible y con tantas herramientas disponibles de manera gratuita, todo será más sencillo.
Tú preocúpate por estudiar, nosotros te decimos cómo subir la tarea a Google Classroom, en caso de que tus profesores utilicen esta útil herramienta.
Para usar Classroom será necesario que cuentes con una computadora, celular o una tablet con buena conectividad a la red, misma que necesitarás durante estos meses. Sigue estos pasos para enviar tus tareas y proyectos por Classroom.
Entregar tarea
Las tareas se entregan online en Classroom. Según el tipo de tarea y los archivos adjuntos, verás la opción Entregar o Marcar como tarea completada.
Si tienes que editar una tarea ya entregada, puedes anularla antes de la fecha de entrega, cambiar lo que necesites y volver a entregarla. Sin embargo, las tareas que se entreguen o marquen como completadas después de la fecha de entrega se registrarán como entregadas con retraso.
Puedes:
- Adjuntar uno o más archivos a tu tarea.
- Subir fotos almacenadas en el carrete.
- Abrir tus archivos en Documentos, Presentaciones, Hojas de cálculo y Dibujos de Google, trabajar con ellos y, después, adjuntarlos a tu tarea.
- Ve a classroom.google.com.
- Haz clic en la clase que quieras
Trabajo de clase.
- Haz clic en la tarea
Ver tarea.
- Para adjuntar un elemento, sigue estos pasos:
- En Tu trabajo, haz clic en Añadir o crear
selecciona Google Drive
, Enlace
o Archivo
.
- Selecciona el archivo adjunto o introduce la URL de un enlace y haz clic en Añadir.
- En Tu trabajo, haz clic en Añadir o crear
- Para adjuntar un nuevo documento, sigue estos pasos:
- En Tu trabajo, haz clic en Añadir o crear
Documentos
, Presentaciones
, Hojas de cálculo
o Dibujos
.
Se adjunta un nuevo archivo a tu trabajo y se abre. - Haz clic en él e introduce la información correspondiente.
- En Tu trabajo, haz clic en Añadir o crear
- (Opcional) Si quieres quitar un archivo adjunto, junto a su nombre, haz clic en Quitar
.
- (Opcional) Si quieres añadir un comentario privado para tu profesor, escríbelo en Comentarios privados y haz clic en Publicar
.
- Haz clic en Entregar y confirma la acción.
El estado de la tarea cambia a Tarea entregada.
Importante: Si recibes un mensaje de error al hacer clic en Entregar, díselo a tu profesor.
Entregar un cuestionario
- Ve a classroom.google.com.
- Haz clic en la clase que quieras
Trabajo de clase.
- Haz clic en la tarea
Ver tarea.
- Haz clic en el formulario y responde a las preguntas.
- Toca Enviar.
Si el formulario es la única tarea, su estado se marca como Tarea entregada. - Si aún queda trabajo pendiente para completar la tarea, haz clic en Abrir tarea.
Entregar tareas con documentos asignados personalmente
Si el profesor ha adjuntado un documento que lleva tu nombre en el título, se trata de una copia personal para que la revises y edites. El profesor podrá ver los avances que vayas haciendo en el trabajo antes de que hagas clic en Entregar.
- Ve a classroom.google.com.
- Haz clic en la clase que quieras
Trabajo de clase.
- Haz clic en la tarea
Ver tarea.
- Haz clic en la imagen que tiene tu nombre para abrir el archivo asignado.
- Completa tu trabajo.
- En el documento o en Classroom, haz clic en Entregar y confirma la acción.
El estado de la tarea cambia a Tarea entregada.
Importante: Si recibes un mensaje de error al hacer clic en Entregar, díselo a tu profesor.
Marcar tareas como completadas
Importante: Las tareas entregadas o marcadas como completadas después de la fecha de entrega se registrarán como entregadas con retraso, incluso si ya las habías enviado anteriormente dentro de esa fecha de entrega.
- Ve a classroom.google.com.
- Haz clic en la clase que quieras
Trabajo de clase.
- Haz clic en la tarea
Ver tarea.
- (Opcional) Si quieres añadir un comentario privado para tu profesor, escríbelo en Comentarios privados y haz clic en Publicar
.
- Haz clic en Marcar como tarea completada y confirma la acción.El estado de la tarea cambia a Tarea entregada.
Anular la entrega de una tarea
¿Quieres hacer cambios en una tarea que ya has entregado? Basta con que anules la entrega de dicha tarea, modifiques lo que necesites y la entregues de nuevo.
Importante: Las tareas entregadas o marcadas como completadas después de la fecha de entrega se marcarán como entregadas con retraso, incluso si ya las habías enviado anteriormente dentro de esa fecha de entrega. Si anulas la entrega de una tarea, no olvides volver a enviarla antes de la fecha de entrega.
- Ve a classroom.google.com.
- Haz clic en la clase que quieras
Trabajo de clase.
- Haz clic en la tarea
Ver tarea.
- Haz clic en Anular entrega y confirma la acción.
Nota: Se anulará la entrega de la tarea. Vuelve a entregarla antes de la fecha de entrega.
Recomendamos a la Comunidad Educativa Digital tener en cuenta que, el enlace y/o la carpeta en donde están alojados los libros, recursos y/o materiales, no es administrado por la Web del Maestro CMF, pueda ser que en cuestión de días (o según el tiempo transcurrido desde su publicación), los enlaces no funcionen y el material ya no se encuentre disponible. Gracias por su comprensión.
ENLACE DE LECTURA:
¡Comparte y así más docentes utilizarán estos recursos gratis! Muchas gracias.
TUTORIAL PARA SUBIR ARCHIVOS DE TAREAS EN GOOGLE CLASSROOM