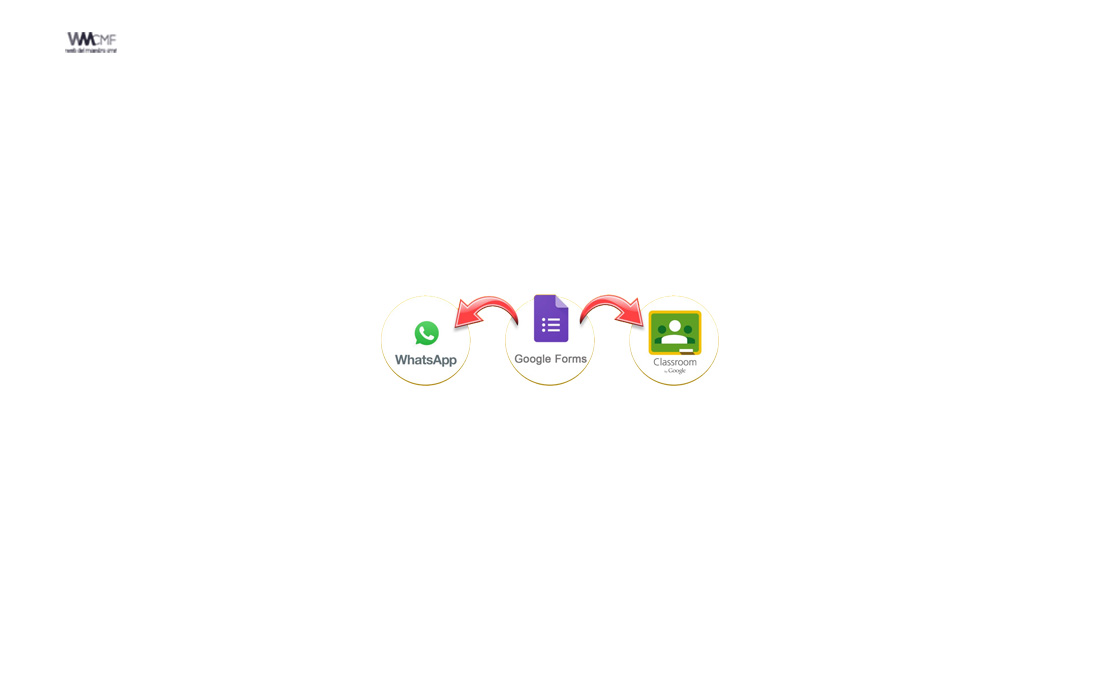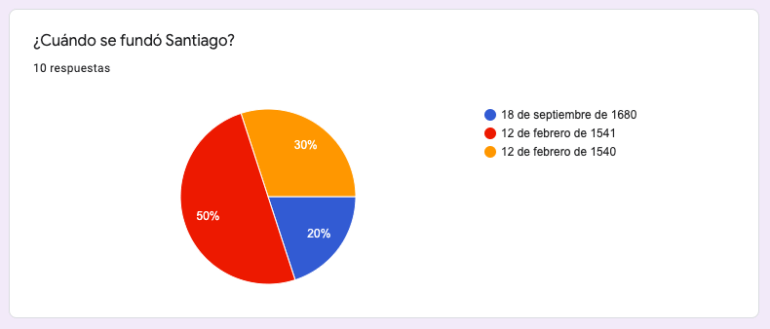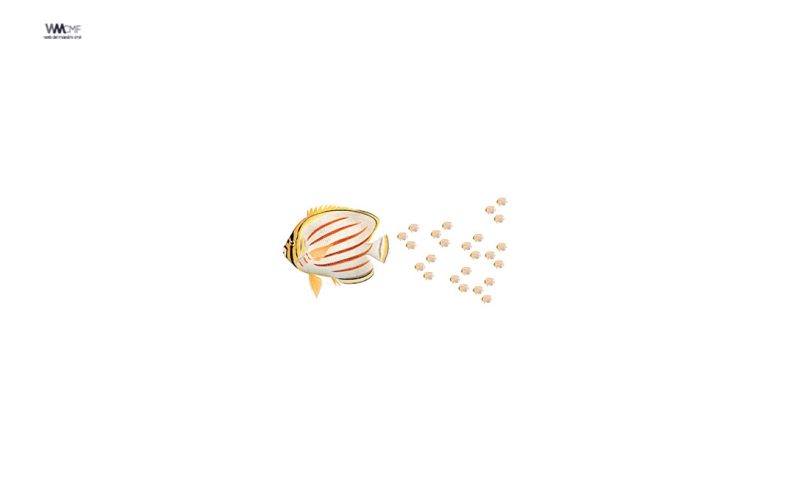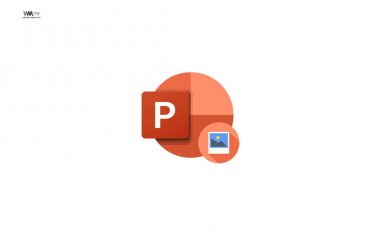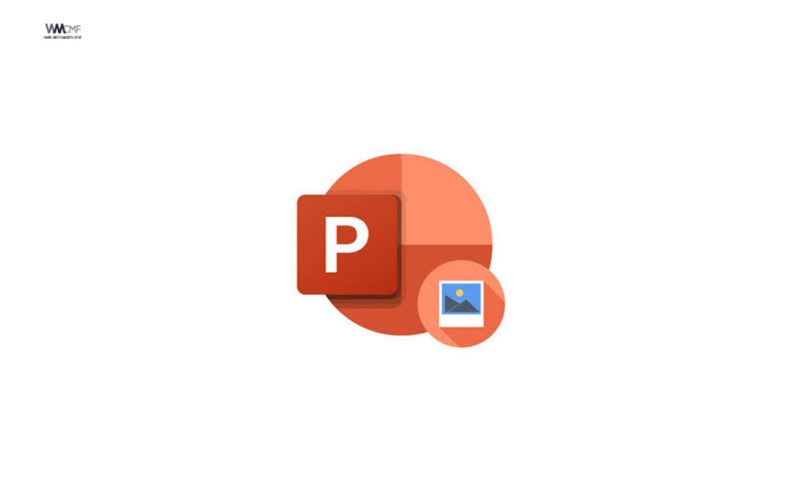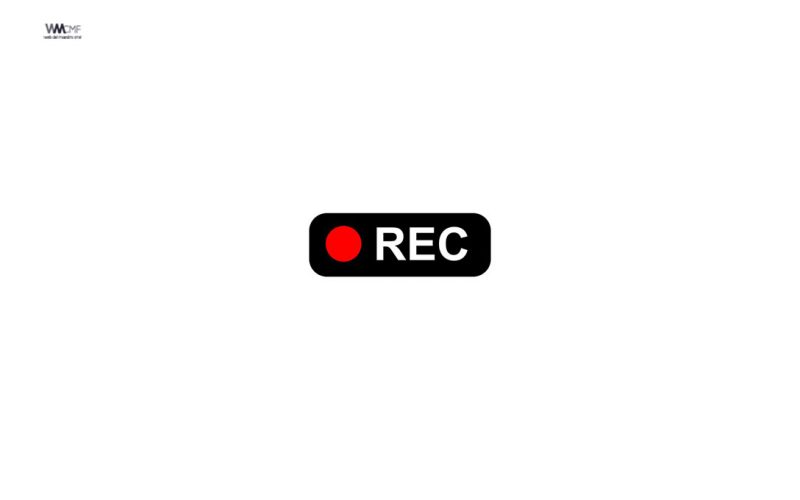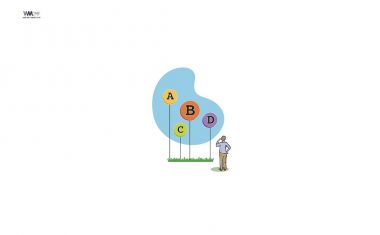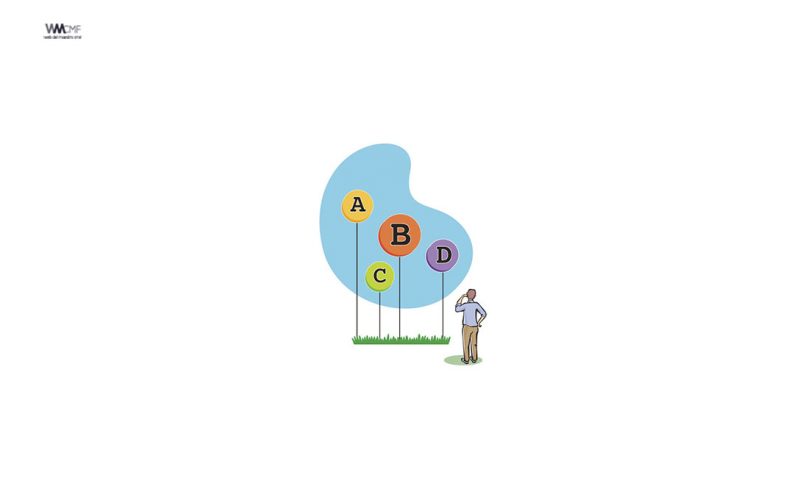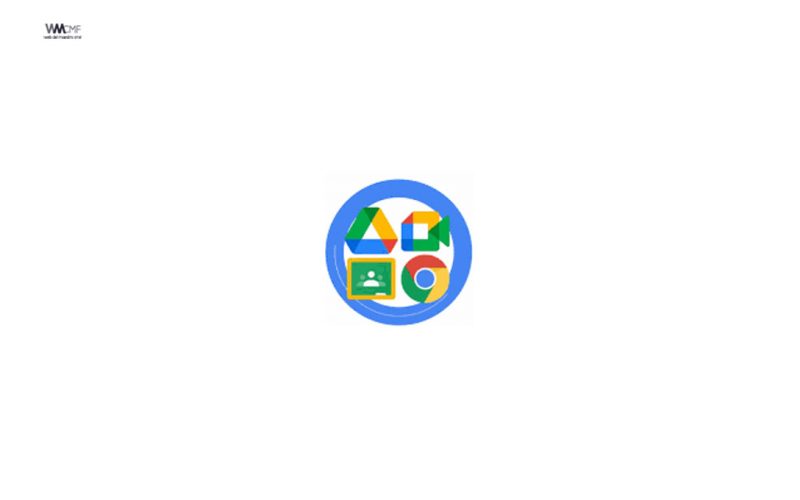Los formularios de Google (Google Forms) nos permiten diseñar tests que servirán para evaluar a nuestros alumnos e incluso para que los propios alumnos puedan autoevaluarse.
Estos formularios pueden incluir distintos tipos de preguntas, junto con sus posibles respuestas e incluso se pueden añadir comentarios que indiquen al alumno que materiales debe ver o repasar para contestar de forma correcta a la pregunta.
Además de todo esto, el creador del formulario puede visualizar valores estadísticos sobre cada pregunta (por ejemplo, para conocer qué preguntas han sido más difíciles de contestar), ver los resultados de forma individual o exportarlos a una hoja de cálculo para realizar otros tipos de análisis.
Antes de crear
Antes de empezar a crear nuestro formulario, debemos acceder a la plataforma. Para esto necesitaremos tener una cuenta de Google con la cual acceder, si ya tienes esto basta con ir a docs.google.com, donde elegirás “Formulario”.
Pero esa no es la única manera de acceder a los formularios de Google, también podemos hacerlo desde nuestro Drive, donde encuentras el listado de aplicaciones en un costado izquierdo. De manera similar, si te encuentras dentro de cualquier aplicación de Google, en la parte superior derecha encontramos un ícono con nueve puntos, donde están todas las plataformas de la compañía, ahí encontrarás a Forms.

El comienzo
Una vez dentro de la plataforma, veremos la pantalla principal de esta, la cual resulta ser bastante simple e intuitiva. En la parte baja encontramos todos los formularios recientes que hemos creados.
En la zona superior tenemos una galería de plantillas -que se puede expandir- con formularios ya creados y que podríamos utilizar como base. En esta parte encontraras plantillas de exámenes, formularios de contactos, encuestas e incluso invitaciones.
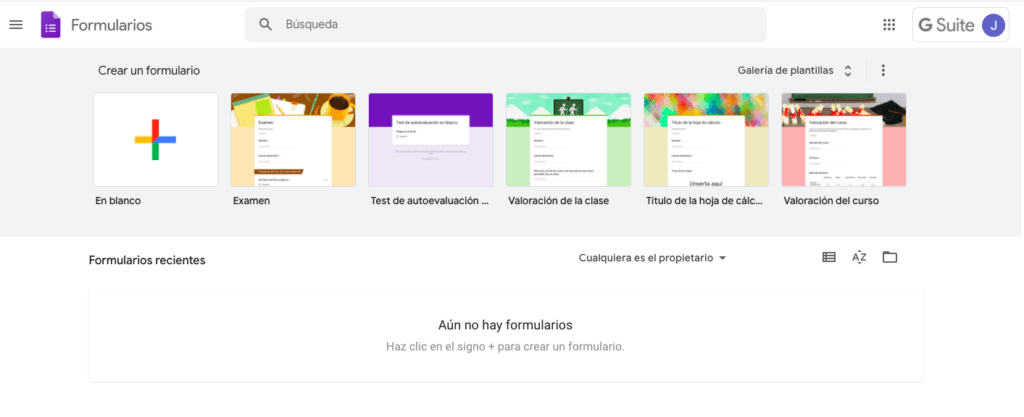
Los que utilizaremos en esta ocasión, a efecto de aprender desde cero a usar los formularios de Google, es la que se encuentra en la parte superior izquierda. “En blanco” nos permite crear nuestro formulario desde el inicio y completo.
Crear el formulario
Una vez seleccionada la opción anterior, ya nos encontraremos dentro de nuestro formulario, el cual estará vacío. En primer lugar veremos las características generales de la creación de este y luego entraremos en detalle de la formulación de las preguntas.
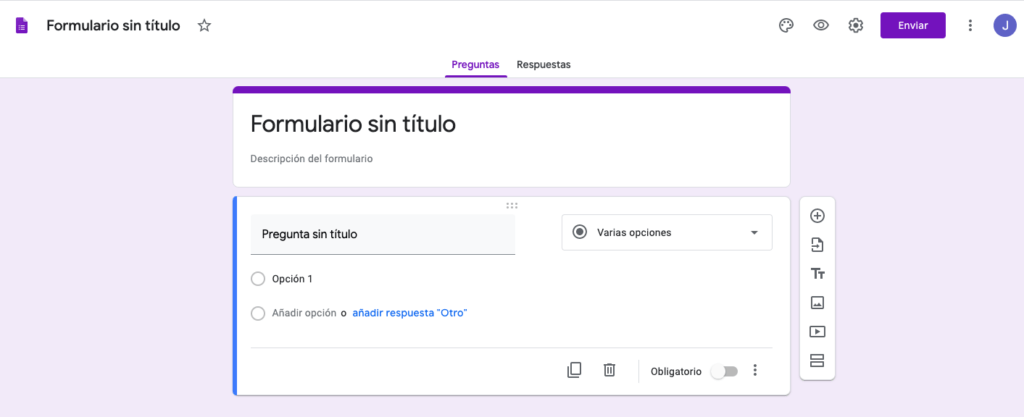
Como puedes ver en la barra superior nos encontramos con el espacio de navegación dentro de la creación de nuestro formulario. En la parte superior tenemos el nombre que le pondremos a lo que estamos creando. Al centro encontramos la selección de la sección en la que estamos, ya sea creando el formulario o viendo las respuestas.
En la esquina superior izquierda, en cambio, tendremos las configuraciones del formulario, los aspectos visuales, una vista previa y el botón de envío de las respuestas. En los aspectos visuales podremos elegir una imagen de encabezado, el color del tema y del fondo, así como también el tipo de fuentes del formulario.
Configuración
Como te decía, en la parte superior derecha encontraremos las configuraciones de nuestro formulario. Lugar desde donde podemos fijar algunos aspectos del ingreso de respuestas, la forma en que se presentará nuestro formulario y la opción de convertirlo en un cuestionario. A continuación revisaremos los aspectos configurables.
- Aspectos generales: En este espacio, podremos fijar los requisitos de ingreso para poder completar el formulario. Para esto podremos seleccionar si queremos obtener un listado de los correos ingresados, solicitar inicio de sesión a quienes respondan o permitir que pueda ser completado sólo por miembros de nuestra institución -si estás desde una cuenta G Suite-.
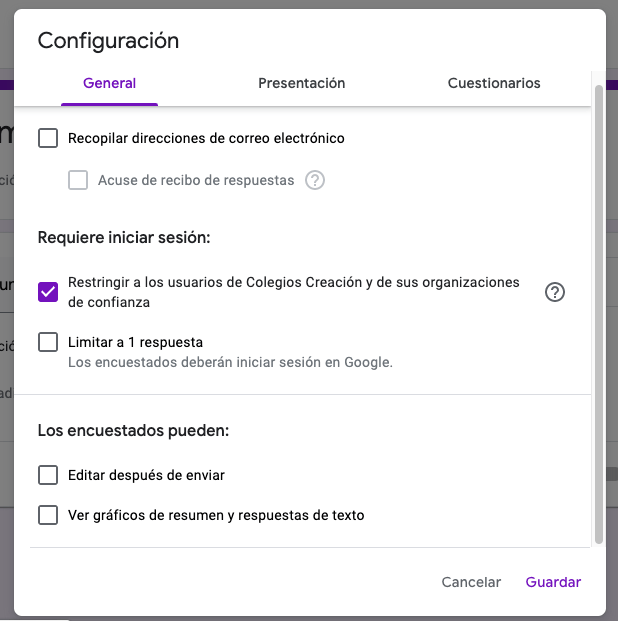
Por último, tendremos las opciones que le permitiremos realizar a los encuestados una vez completado el formulario. Pudiendo aceptar que se puedan editar sus respuestas y que vean un gráfico de resumen de este.
- Presentación: Esta sección nos permitirá establecer algunas características que los usuarios verán mientras respondan. De esta forma podemos aceptar que se muestre el progreso de respuestas que lleva contestadas, tener un orden aleatorio de preguntas -para una prueba por ejemplo-, o mostrar el enlace del cuestionario.
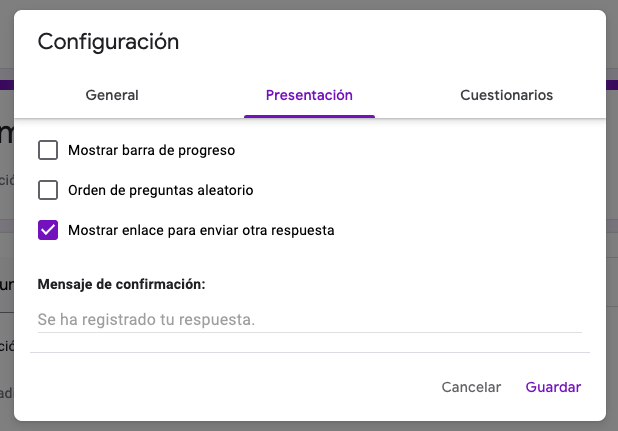
- Convertir el formulario en un cuestionario: Esta opción la verás desactivada de manera predeterminada, ya que como formulario tiene como origen sólo obtener datos. Pero si nosotros queremos evaluar y entregar resultados, de acuerdo a lo que el usuario respondió, podemos transformar este en un cuestionario.
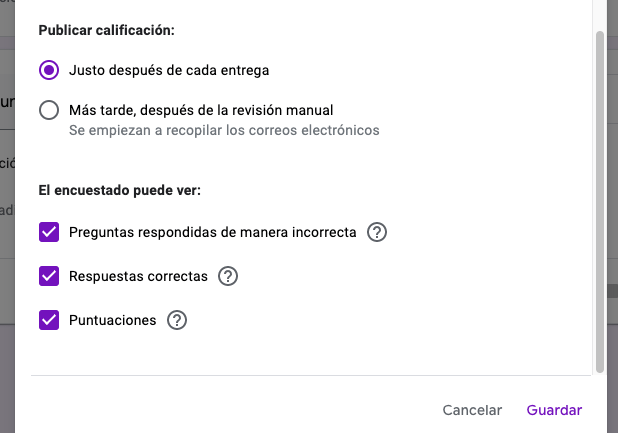
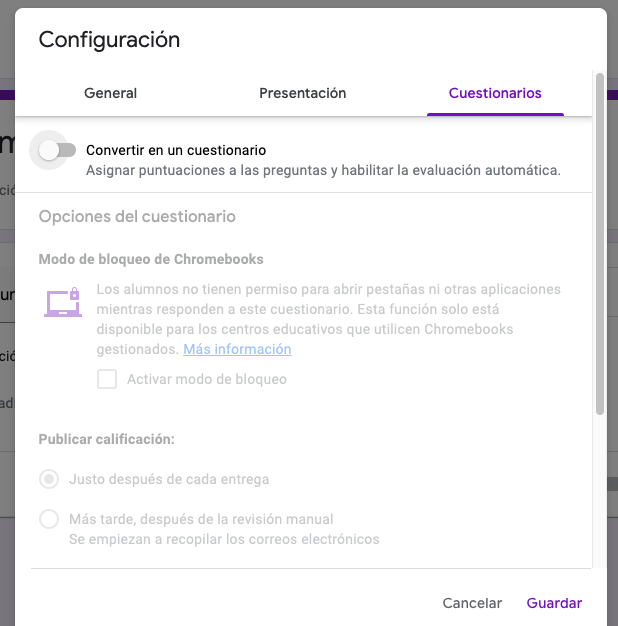
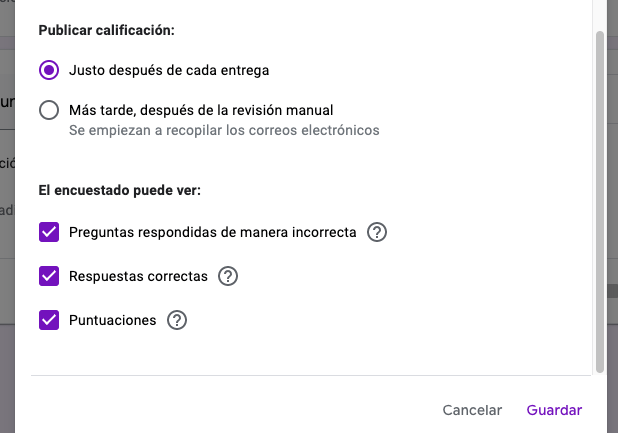
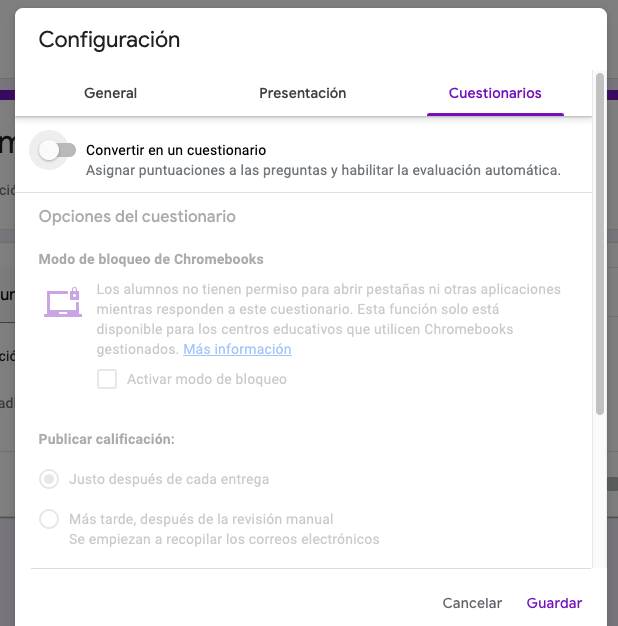
De esta manera, y una vez activado, podremos fijar algunos aspecto de nuestro cuestionario. Esta opción es perfecta si es que estamos pensando en crear pruebas a través de los formularios de Google. En las configuraciones de este, podemos establecer cuándo entregar los resultados y de qué manera los entregaremos. Así seleccionaremos la información de resultados que podrá ver quien responda: preguntas y respuestas correctas y su puntuación. Todo como nosotros queramos.
En miras de facilitar la educación a distancia, este formulario lo crearemos pensando en que sea una prueba. Por lo mismo, dejaremos dicha configuración activa.
Creación de preguntas
Una vez ya establecidas las configuraciones generales de nuestro formulario, podemos dar paso a la creación y formulación de este. En la parte superior estableceremos el titulo del formulario y si queremos agregarle una descripción.
Antes de comenzar a crear nuestras preguntas, revisaremos las herramientas que tenemos disponibles para aquello:
- Barra lateral: Al lado derecho de cada pregunta que estemos desarrollando, encontraremos una barra, la cual nos permitirá añadir o importar otra pregunta, agregar otro titulo, incluir imágenes o videos y crear una nueva sección.
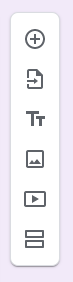
- Hacer obligatorio: Como cada pregunta se encuentra separada por bloques, podremos señalar cual de ellas será obligación responder, para esto activamos la opción que sale en el costado inferior derecho. Si la pregunta creada es obligatoria, el usuario no podrá enviar al final sus respuestas mientras no haya completado esa pregunta.

- Opciones: Al lado de la activación de respuestas obligatorias, encontremos tres puntos. En esta tendremos un menú de opciones que variará según el tipo de respuesta que admitiremos en nuestro formulario. Aquí podremos activar la validación de respuestas, habilitar orden aleatorio de alternativas y condicionar la respuesta dada a una siguiente sección según corresponda.
Tipos de respuestas
Ahora que ya sabemos con las herramientas que contamos, daremos paso a la formulación de preguntas y al tipo de respuestas que vamos a recibir. Recuerda que el ejemplo que utilizaremos será como el de una prueba.
Google Forms nos permite seleccionar una serie de formatos de respuestas. Revisaremos cada una de ellas, siempre basadas en el ejemplo, para que veas cuál te sirve más en tu caso.
- Respuestas textuales: La primera opción de respuesta es la “corta”, la que le entregara una línea de texto, a quien esté contestando, para poder entregar su respuesta. Como vemos en el siguiente ejemplo: el nombre del estudiante. El párrafo, por su parte no tiene un límite tan reducido como el tipo de respuesta que señalaba antes.
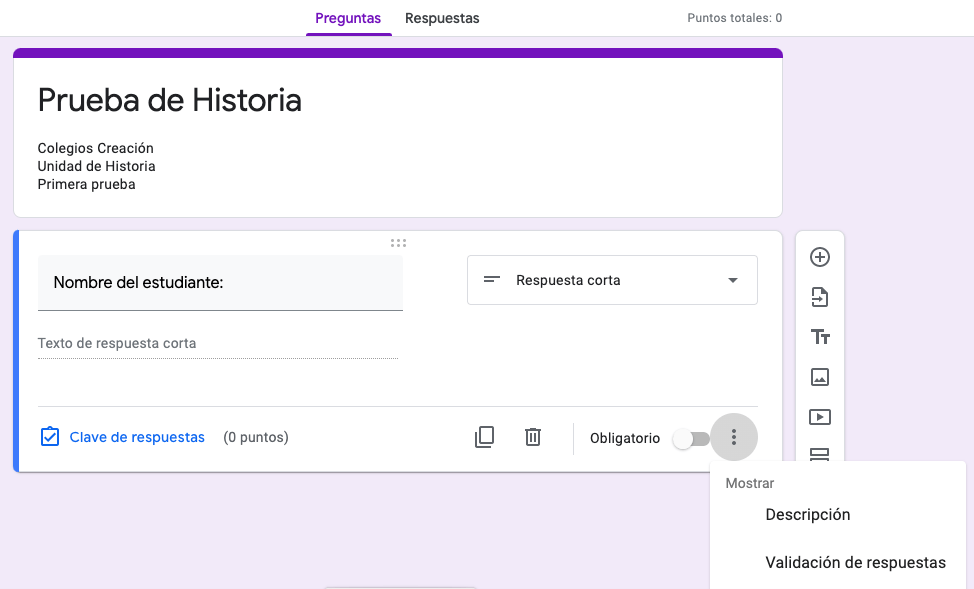
En este caso no ingresamos una clave de respuesta porque no se evalúa. Lo que sí haremos será condicionarla, para eso seleccionaremos el menú de opciones. Una vez dentro de este podemos fijar el parámetro con el que se acepte una respuesta, pudiendo establacer la longitud de la respuesta, o el contenido de esta. Por ejemplo, si le solicitamos el correo electrónico al estudiante, podemos establecer que la respuesta debe llevar sí o sí un @ de lo contrario no será aceptada.
- Alternativas, casillas y desplegable: Ahora, si ya estamos en preguntas en la cual le entregaremos alternativas al usuario, podremos permitir que estas se ordenen de forma aleatorias, activar otro tipo de respuestas -dentro de las alternativas-, y derivar a una sección según la alternativa que responda.
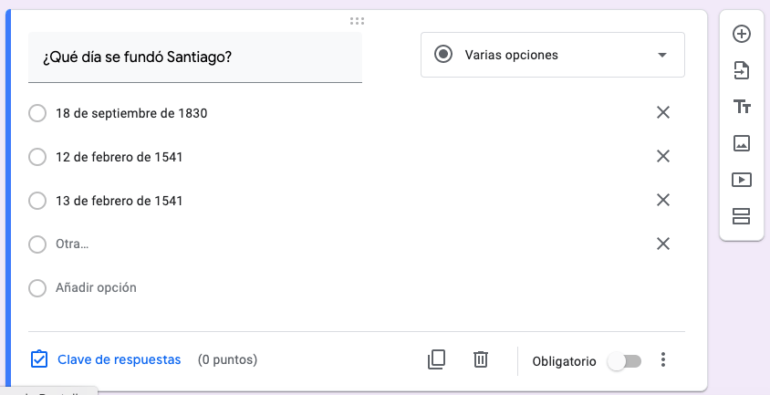
La opción de las casillas nos permitirá elegir más de una opción, pudiendo fijar un mínimo y máximo de respuestas a entregar. En “clave de respuestas” podemos entregar la respuesta correcta a modo de que se califique la pregunta según esos parámetros. Las mismas opciones que tendremos si elegimos que las respuestas se encuentren en un menú desplegable.
- Escalas: Si queremos dar opciones de forma horizontal, por ejemplo para que los estudiantes realicen una evaluación del curso, podemos permitir respuestas en alternativas en forma de escala, en selección de casillas de múltiples casillas o sólo de una. Para esto tú fijarás los parámetros. Como sale en la siguiente imagen:
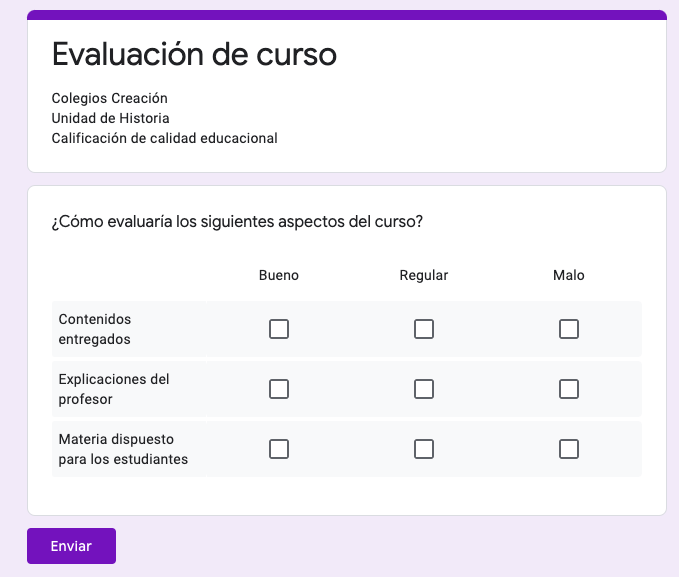
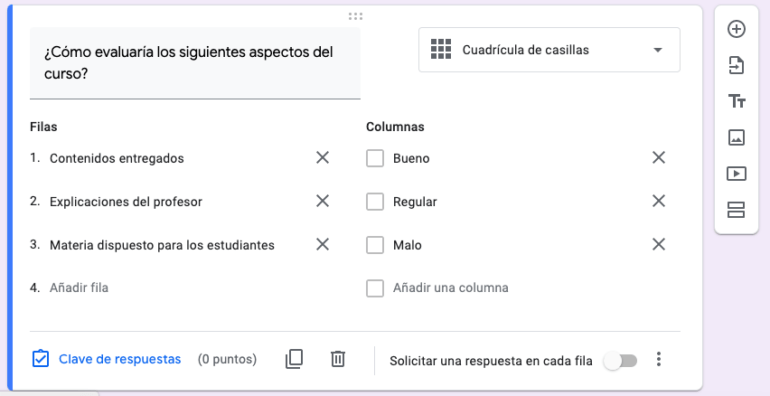
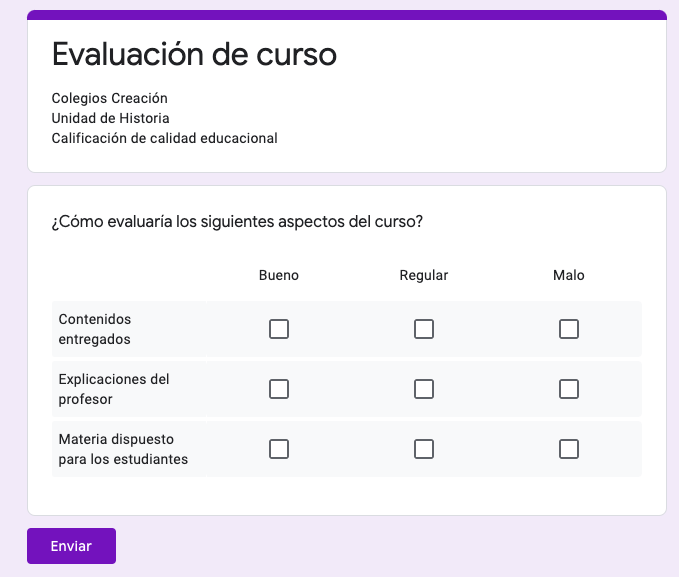
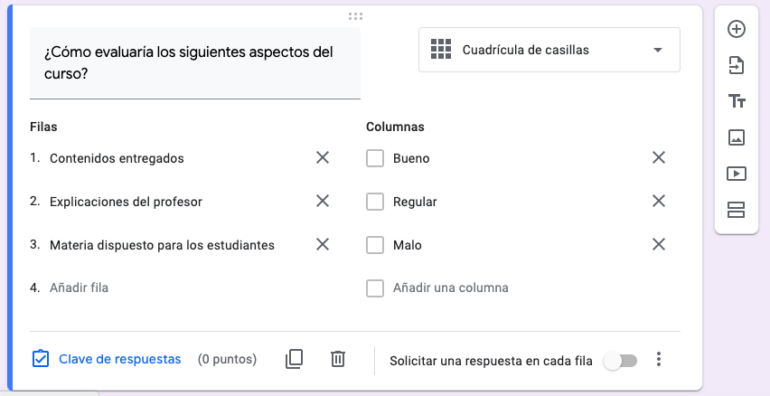
Al igual que en el resto de opciones de ingreso, en este tipo de respuestas igualmente podrás crear parámetros de respuestas y evaluarlas cuando estas ya sean entregadas.
- Fecha, hora y archivos: Si queremos que los usuarios entreguen una fecha y hora, podemos habilitar este tipo de respuestas, las cuales serán permitidas según lo aceptado por los formularios de Google, ingresándolos con texto y separados automáticamente.
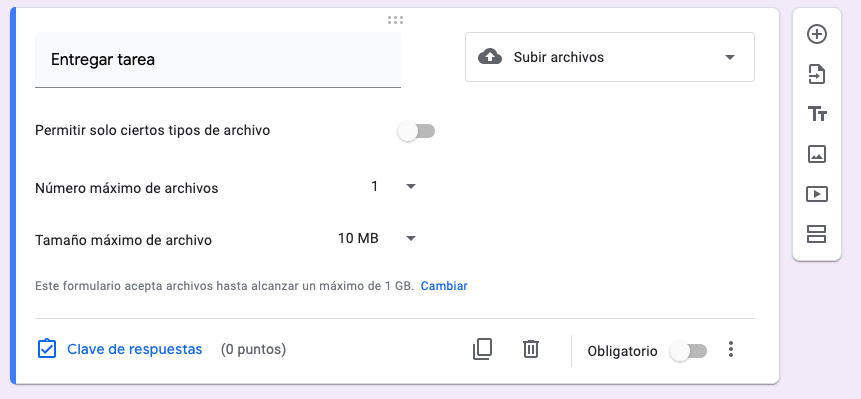
Dentro de nuestro formulario también podremos permitir que los usuarios puedan cargar archivos. Por ejemplo, si estamos solicitando que los estudiantes entreguen algún trabajo o documento, podremos realizarlo desde esta opción.
Entrega de respuestas
Una vez que ya terminamos todo nuestro formulario, podemos ponerlo a funcionar. Cuando ya esté pasando aquello, tendremos que recibir las respuestas. En la sección superior, donde dice preguntas/respuestas, nos vamos a esta última.
En este espacio revisaremos las respuestas en general, así como en particular. La primera forma nos entregará gráficos y porcentajes de lo respondido, así como también las evaluaciones de los estudiantes -en este caso-. De forma individual, seleccionamos esta opción y nos deslizamos por el nombre de cada estudiante, donde nos mostrará las respuestas de manera particular.
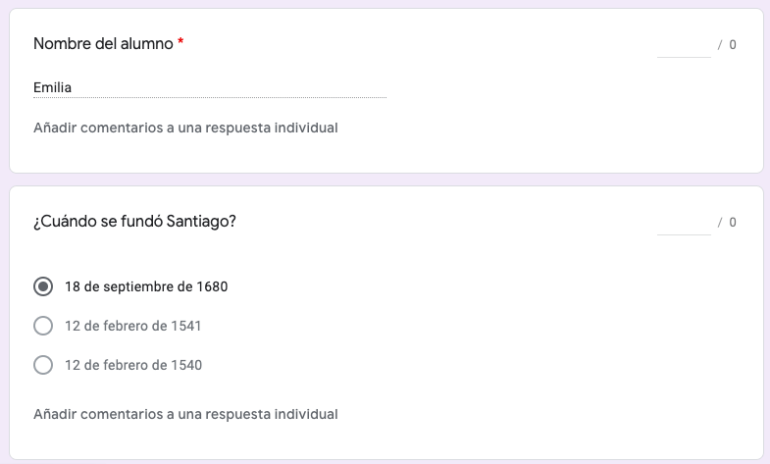


Pero las respuestas no las veremos únicamente dentro del mismo formulario de Google, también podemos visibilizarlo en hojas de cálculos. Esta podría estar creada desde antes o crearla con cada nuevo formulario. Además se puede activar respuestas a través de correo electrónico, por lo que cada vez que alguien responda, serás notificado.
Ventajas y desventajas de Forms
A lo largo de esta guía hemos revisado las opciones y funciones que tiene para ofrecer Google Forms. Al inicio hablábamos de lo fácil e intuitivo que era poder realizar nuestros formularios, incluso partiendo de cero.
A pesar de aquello igual podemos distinguir algunas desventajas en esta plataforma. Una de ellas, a mi parecer, es la falta de personalización en aspectos visuales. Las funciones de la aplicación me parecen bastante buenas y dentro de lo que se puede realizar desde una plataforma de estas características, pero el aspecto visual no nos permite modificarlo de forma importante. La personalización se basa únicamente en un cambio de color e inclusión de una imagen de cabecera.
Por otro lado, el acceso a los formularios se sienten un tanto opuestos. Por un lado tenemos la opción de tener un formulario libre, el que podría ser respondido por cualquier persona, lo que podría terminar afectando el total de respuestas. Y en el otro extremo tenemos acceso restringido a miembros de nuestra institución. Aspectos que podrían flexibilizando fijando requisitos de entrada.
Finalmente, pero no menos importantes, los Formularios de Google sólo permiten agregar preguntas de manera individual, impidiendo importar un listado completo de preguntas. Para poder integrarlas por completo, tendremos que pagar un pluging externo que nos permite importar preguntas desde un archivo CSV. Por ejemplo, para matemáticas debemos subir en forma de imagen todo lo que tenga que ver con cálculos y formulas.
Cómo elaborar exámenes en línea
Cómo grabar o insertar audios en los exámenes en línea
Cómo insertar formulas matemáticas en los exámenes en línea
Este contenido ha sido publicado originalmente por Pisapapeles en la siguiente dirección: pisapapeles.net
Recomendamos a la Comunidad Educativa Digital tener en cuenta que, el enlace y/o la carpeta en donde están alojados los libros, recursos y/o materiales, no es administrado por la Web del Maestro CMF, pueda ser que en cuestión de días (o según el tiempo transcurrido desde su publicación), los enlaces no funcionen y el material ya no se encuentre disponible. Gracias por su comprensión.
ENLACE DE LECTURA:
¡Comparte y así más docentes utilizarán estos recursos gratis! Muchas gracias.
ENLACE 1: TEST DE EVALUACIÓN CON GOOGLE FORMS